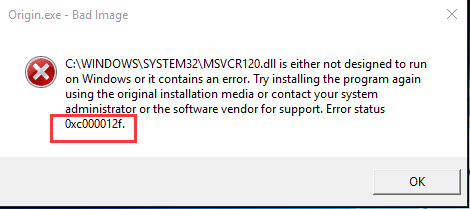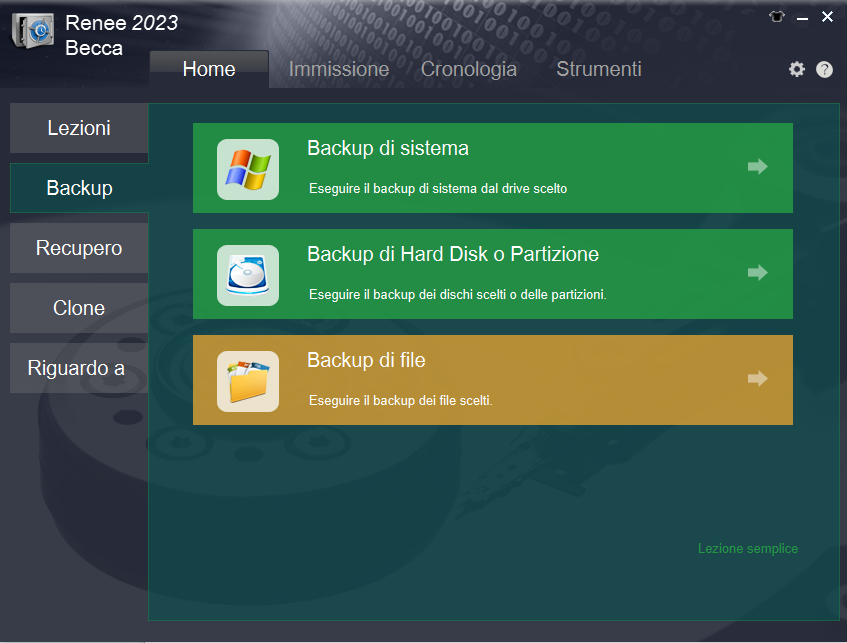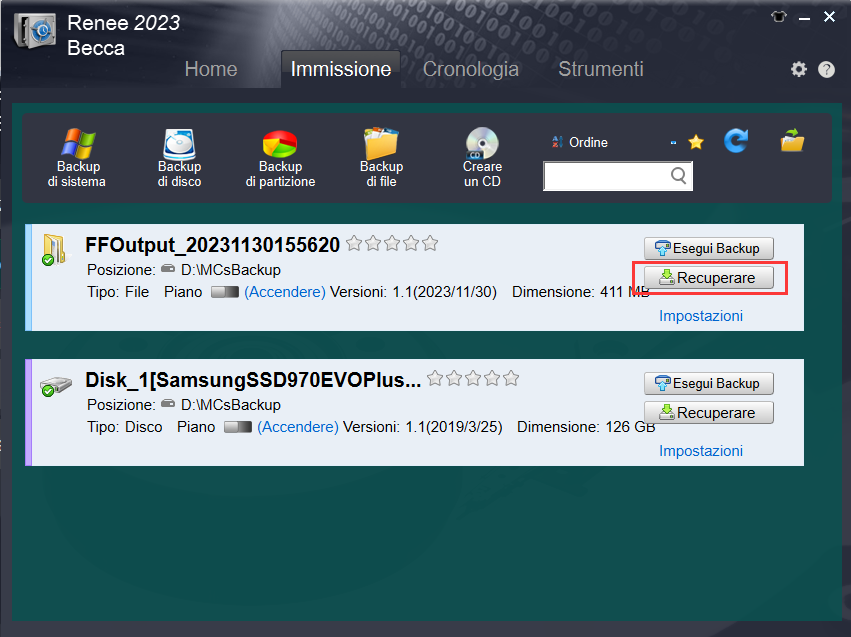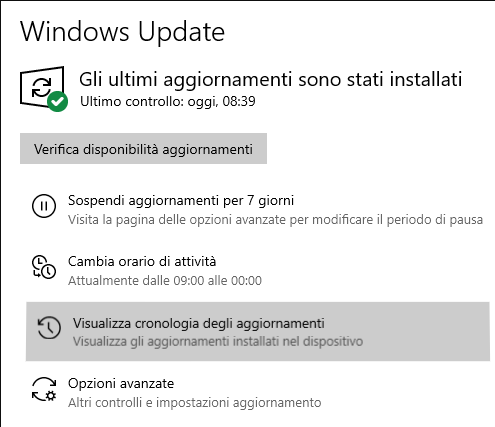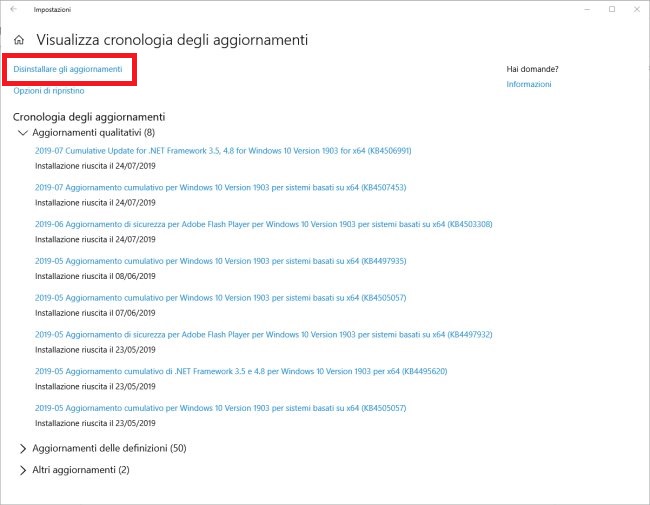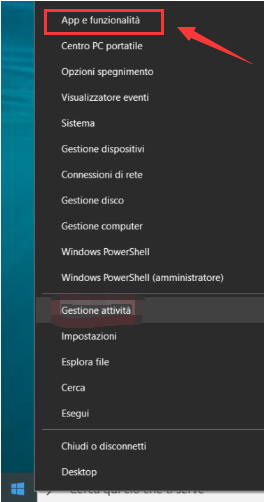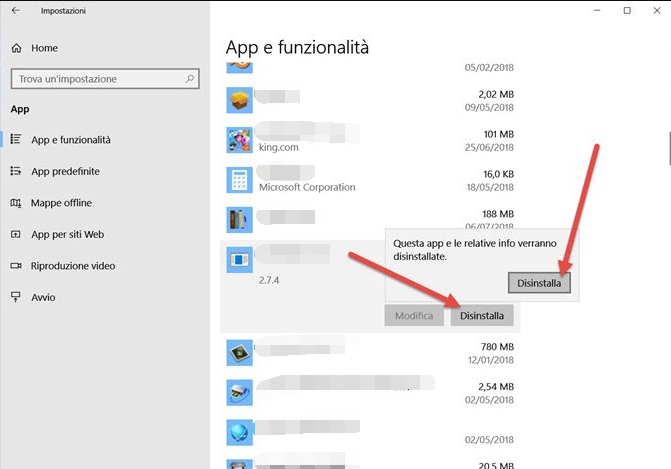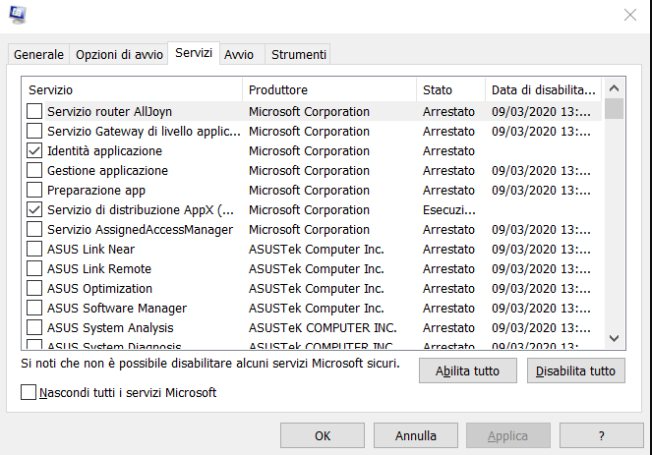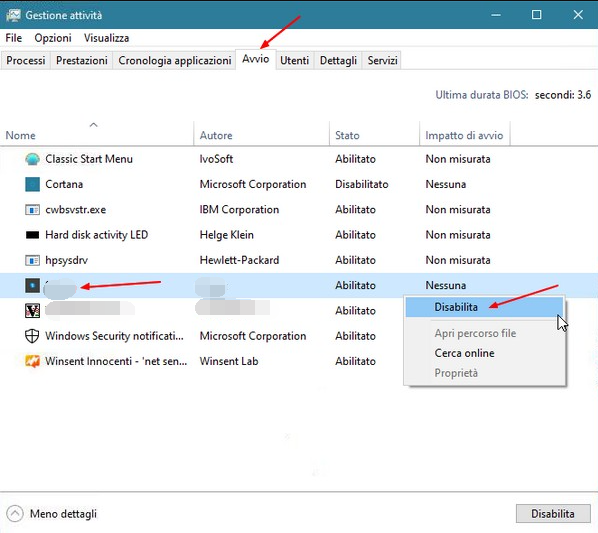III.Come correggere il codice di errore di Windows 10 0xc000012f?
1. Disinstallare l'aggiornamento
Se dopo aver installato l’aggiornamento di Windows viene visualizzato il codice di errore 0xc000012f, puoi provare a disinstallare l’aggiornamento.I passaggi specifici sono i seguenti:
Passaggio 1: eseguire il computer, fare clic sull’angolo in basso a sinistra (Start) > (Impostazioni).
Passaggio 2: fare clic sull’opzione (Aggiornamento e sicurezza), quindi nella scheda (Windows Update), fare clic sull’opzione (Visualizza cronologia aggiornamenti) sulla destra.
Passaggio 3: in questa interfaccia, fare clic su (Disinstalla aggiornamento).
Passaggio 4: quindi fare clic sull’aggiornamento di Windows 10 che si desidera disinstallare, quindi premere il pulsante (Disinstalla).
Se alcuni file eseguibili dell’applicazione sono danneggiati, potrebbe essere causato anche 0xc000012f.È un buon metodo per scaricare e installare nuovamente l’applicazione dal sito Web ufficiale. Puoi prima disinstallare l’app seguendo i passaggi seguenti.
Passaggio 1: fare clic con il pulsante destro del mouse (Start)> (App e funzionalità).
Passaggio 2: trovare e fare clic sull’applicazione problematica nell’elenco delle applicazioni, quindi fare clic sul pulsante (Disinstalla). Al termine della disinstallazione, andare alla pagina ufficiale dell’applicazione per scaricare l’ultima versione del pacchetto di installazione per la reinstallazione. Quindi eseguire l’applicazione di destinazione per verificare se il problema è stato risolto.
3. Eseguire il comando SFC
Gli errori di immagine possono verificarsi anche quando i file di sistema sono danneggiati e SFC (Controllo file di sistema) scansiona e ripara i problemi di danneggiamento dei file di sistema rilevati. I passaggi specifici sono i seguenti:
Passaggio 1: Cerca (cmd) nella casella di ricerca nell’angolo in basso a sinistra, quindi fai clic con il pulsante destro del mouse (Prompt dei comandi) nei risultati della ricerca e seleziona (Esegui come amministratore).
Passaggio 2: nella finestra del prompt dei comandi aperta, digitare il comando (sfc /scannow) e premere il tasto (Invio). Successivamente, System File Checker eseguirà una scansione del sistema e risolverà i file di sistema problematici.
Passaggio 3: se viene rilevato un problema, ma viene richiesto che non può essere riparato, immettere il comando (DISM.exe /Online /Cleanup-image /Restorehealth) e premere il tasto (Invio) per eseguire il comando di riparazione. Dopo aver eseguito il comando, riavviare il computer e verificare se il problema è stato risolto.
4. Eseguire un avvio pulito
L’avvio pulito si riferisce all’avvio del sistema utilizzando il minor numero di driver e programmi di avvio, ovvero avviando solo i componenti e i servizi originali del sistema senza avviare software e plug-in di terze parti, che possono facilitare agli utenti di scoprire il problema, cause e allo stesso tempo ridurre i fattori di interferenza che portano a problemi. Le fasi operative specifiche sono le seguenti:
Passaggio 1: eseguire il computer, premere contemporaneamente i tasti (Windows+R) per aprire la finestra di esecuzione. Quindi digitare (msconfig.exe) e premere il pulsante (OK) per aprire la finestra di configurazione del sistema.
Passaggio 2: dopo aver aperto la configurazione del sistema, passare alla barra delle opzioni (Servizi), selezionare (Nascondi tutti i servizi Microsoft) e premere il pulsante (Disabilita tutto).
Passaggio 3: passare alla barra delle opzioni (Avvio) e fare clic su (Apri Task Manager).
Passaggio 4: disabilitare tutti i programmi visualizzati sulla pagina È possibile fare clic con il pulsante destro del mouse sull’applicazione e selezionare (Disabilita), oppure selezionare i programmi a turno e fare clic sul pulsante (Disabilita) nell’angolo in basso a destra. Al termine dell’operazione, chiudere la finestra del task manager e fare clic su (OK) nella pagina di configurazione del sistema. Vedrai quindi una finestra pop-up, fai clic sul pulsante (Riavvia) per vedere se il problema persiste dopo il riavvio. Se il problema viene risolto dopo un avvio pulito, è possibile avviare alcuni programmi che è necessario avviare automaticamente nel task manager, quindi osservare se il problema si ripresenta.
Oltre ai metodi di cui sopra, puoi anche provare a verificare la presenza di aggiornamenti di Windows o eseguire operazioni come il ripristino del sistema, il ripristino del sistema o la reinstallazione del sistema. speriamo che possa aiutarci.