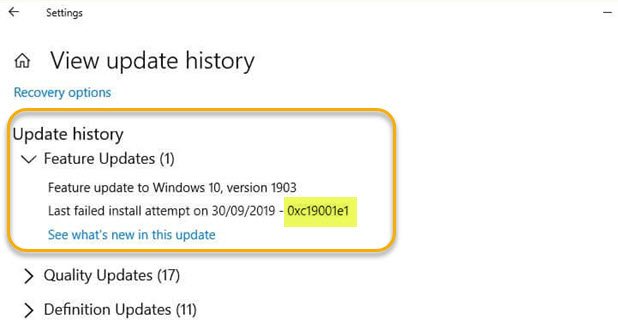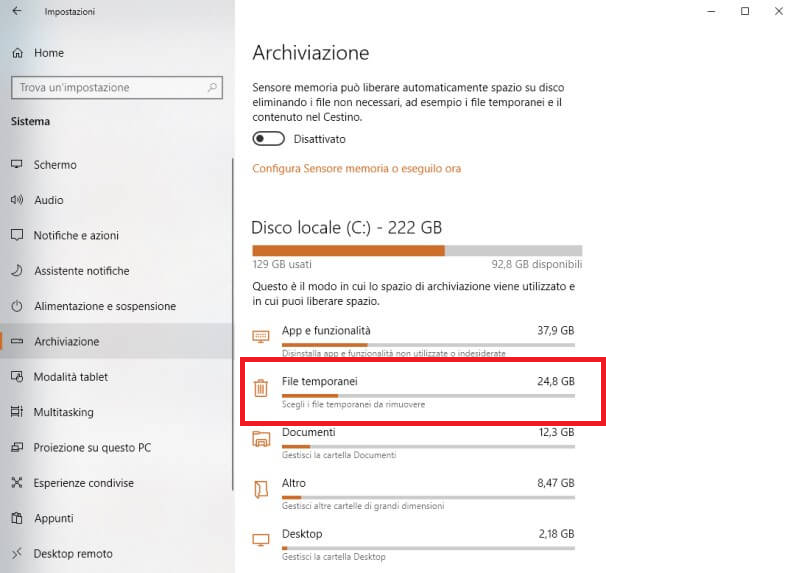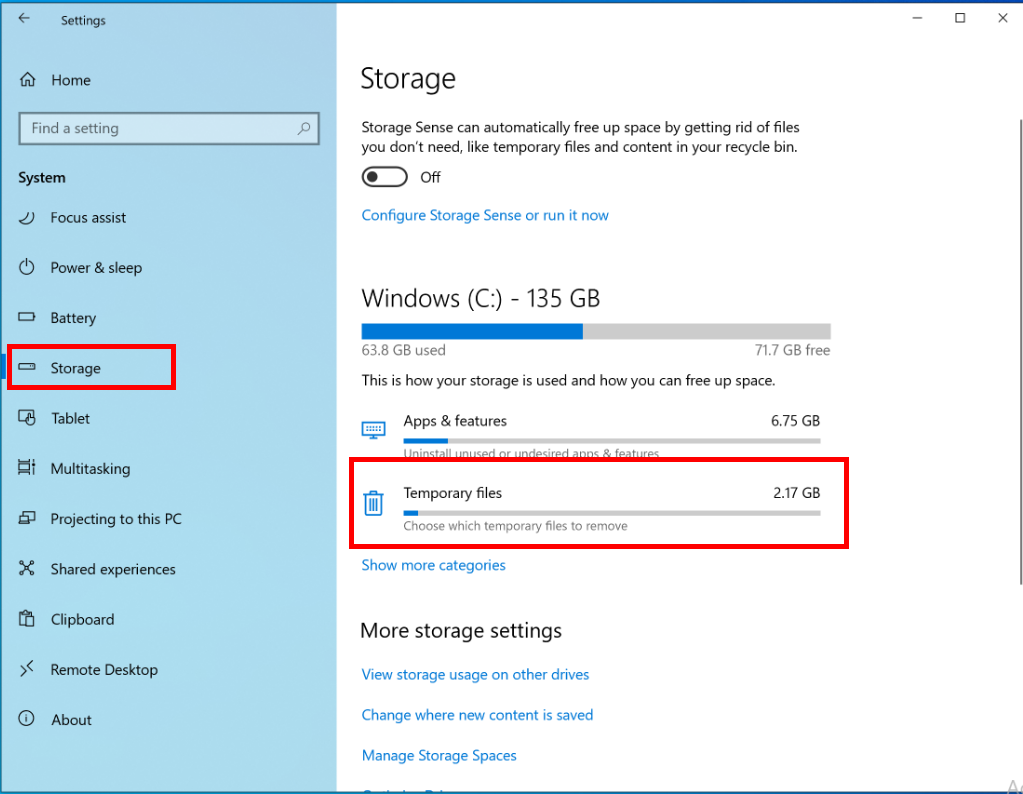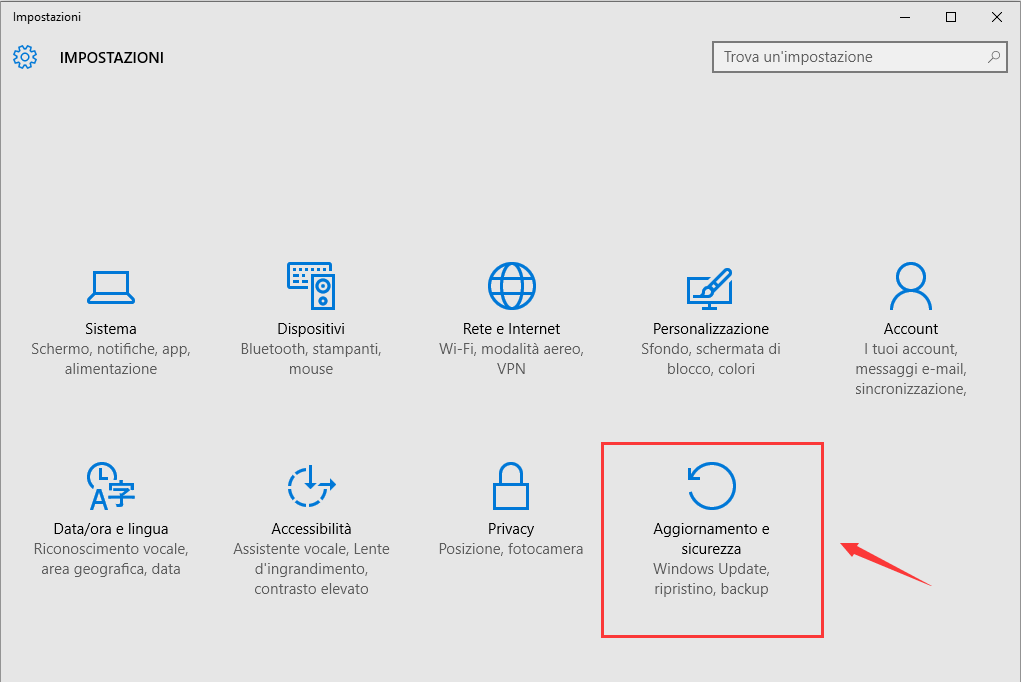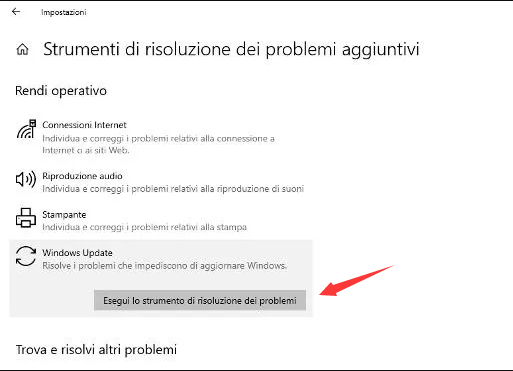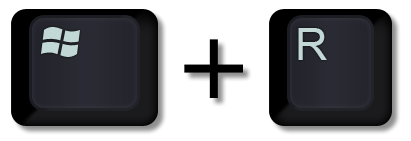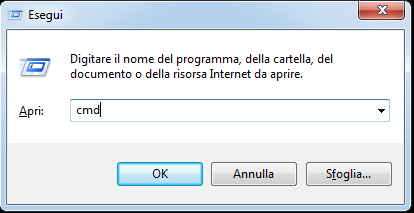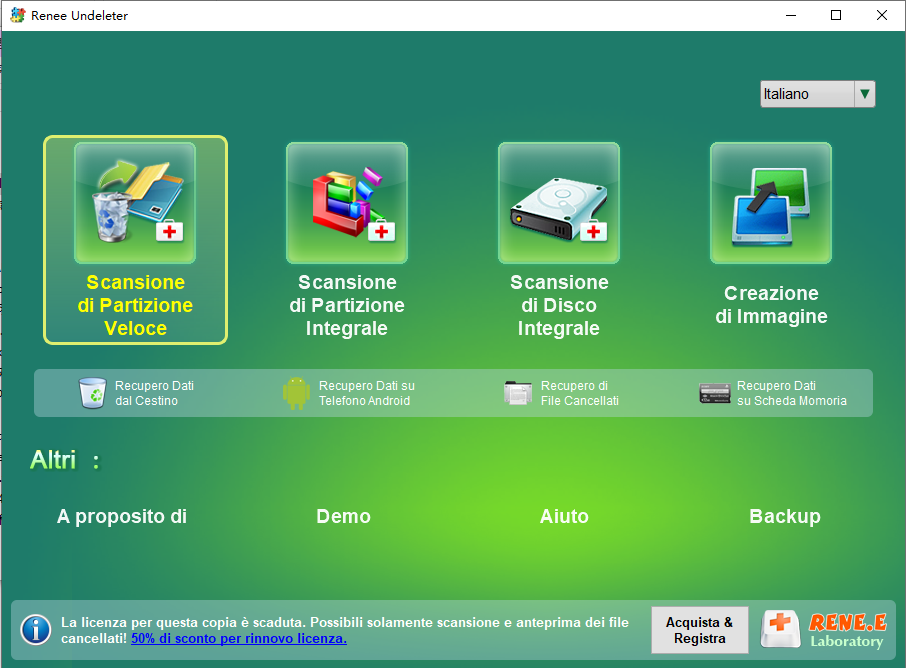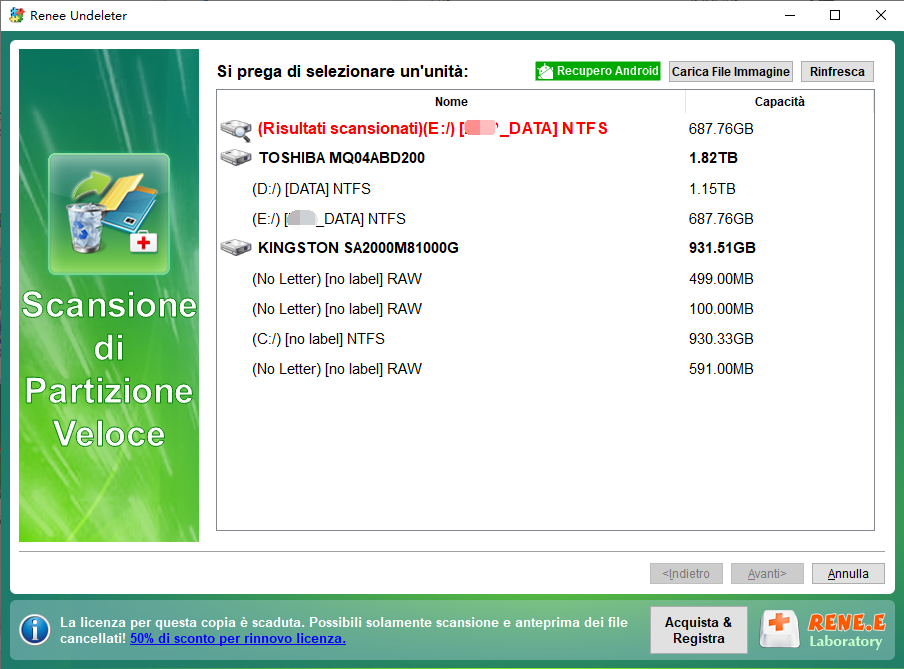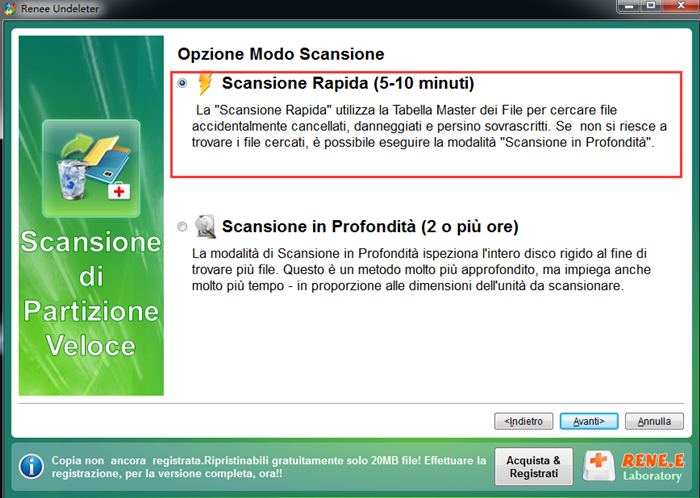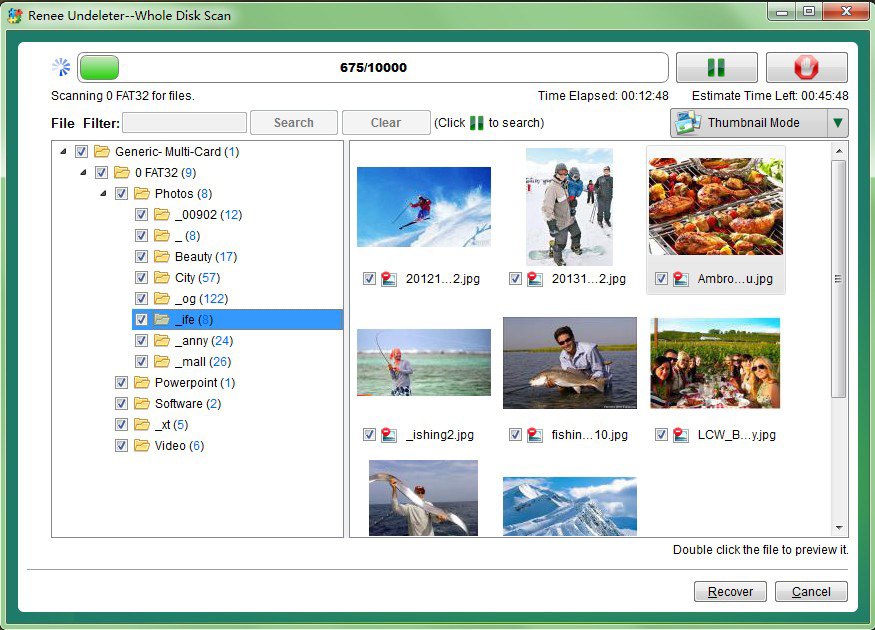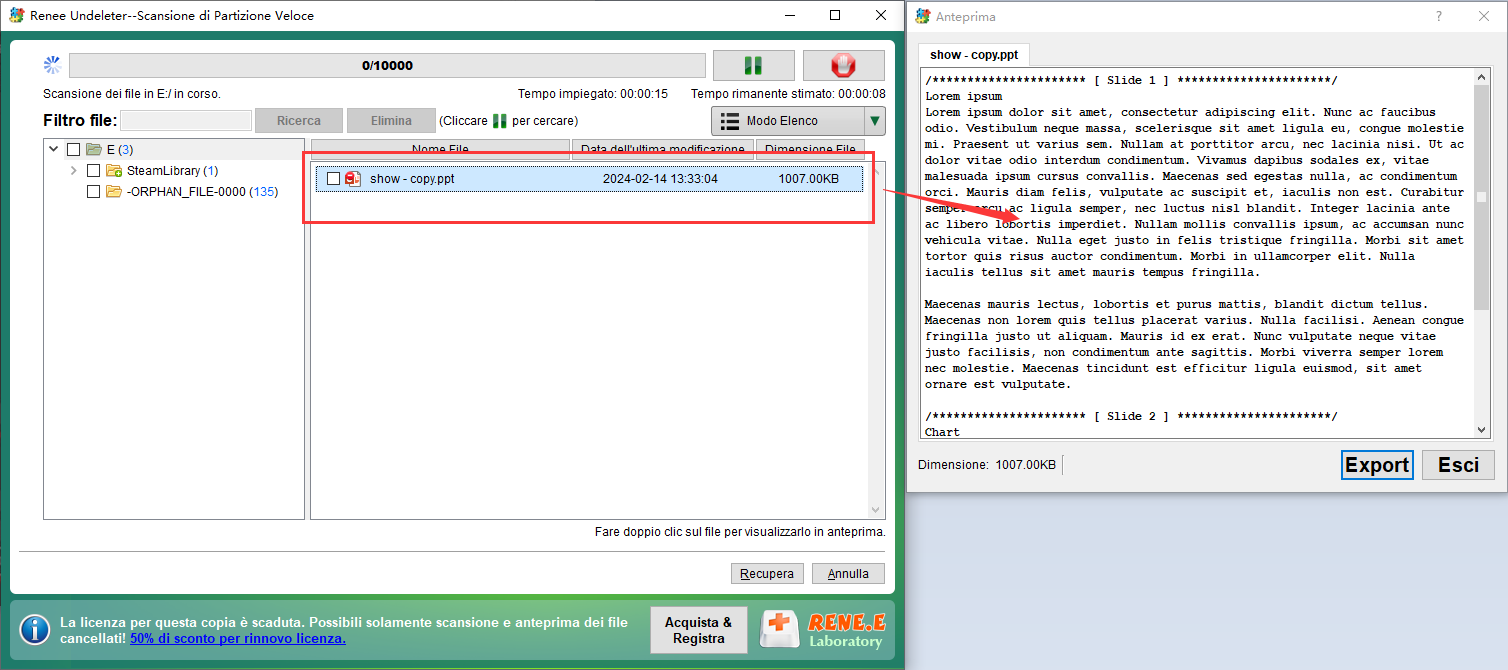I. Come risolvere l'errore di aggiornamento di Windows 0xc19001e1?
L'errore di aggiornamento di Windows 0xc19001e1 potrebbe essere correlato alla corruzione del file di sistema, ai servizi correlati richiesti per l'aggiornamento non abilitati, al blocco degli errori del software antivirus, allo spazio su disco insufficiente e così via. Ecco alcune soluzioni pratiche, quindi continua a leggere.
1. Disabilita il software antivirus di terze parti
Se hai installato un software antivirus di terze parti, ti consigliamo di disabilitarlo prima di provare Windows Update. I passaggi specifici sono i seguenti: avviare il computer Windows 10, fare clic con il pulsante destro del mouse (Start), selezionare (App e funzionalità). Quindi selezionare il software antivirus di terze parti e fare clic su (Disinstalla). Quindi prova ad aggiornare di nuovo Windows.
2. Elimina i file temporanei
Se non c'è abbastanza spazio libero sul disco rigido per installare gli aggiornamenti di Windows, puoi provare a ripulire i file temporanei. Procedi come segue:
Passaggio 1: fare clic con il tasto destro su (Start), selezionare (Impostazioni). Quindi fare clic su (Sistema) > (Archiviazione) > (File temporanei).
Passaggio 2: quindi selezionare il file temporaneo che può essere eliminato e fare clic su (Elimina file). Attendere il completamento della pulizia e riprovare con Windows Update per vedere se il problema è stato risolto.
3. Eseguire la risoluzione dei problemi di Windows Update
Windows Update Troubleshooter è uno strumento per la risoluzione dei problemi di aggiornamento del sistema integrato nel sistema Windows, che può aiutare gli utenti a risolvere e risolvere la maggior parte dei problemi riscontrati durante il processo di aggiornamento del sistema. Pertanto, quando riscontriamo errori di aggiornamento di Windows, possiamo provare a eseguire lo strumento di risoluzione dei problemi di aggiornamento di Windows per risolverli. Procedi come segue:
Passaggio 1: avviare il computer, premere contemporaneamente il tasto (Windows+I) sulla tastiera per aprire l'interfaccia delle impostazioni. Quindi fare clic sull'opzione (Aggiornamento e sicurezza).
Passaggio 2: trovare (Risoluzione dei problemi) nella barra delle funzioni a sinistra, quindi selezionare l'opzione (Windows Update) a destra e fare clic sul pulsante (Esegui risoluzione dei problemi). Attendere alcuni istanti dopo il completamento della risoluzione dei problemi per vedere se il problema è stato risolto. Per alcune versioni del sistema Windows, dopo aver selezionato (Risoluzione dei problemi), fare clic su (Altra risoluzione dei problemi) > (Windows Update), quindi fare clic sul pulsante (Esegui risoluzione dei problemi).
4. Ripristina i servizi relativi all'aggiornamento di Windows
Quando Windows viene aggiornato, alcuni servizi devono essere abilitati per garantire il corretto completamento del processo di aggiornamento.Se non vengono abilitati correttamente, potrebbe essere visualizzato un messaggio di errore di aggiornamento. Pertanto, possiamo provare a risolvere il problema attuale ripristinando il servizio di aggiornamento di Windows.I passaggi specifici sono i seguenti:
Passaggio 1: eseguire il computer, premere contemporaneamente i tasti (Windows+R) per aprire la finestra di esecuzione, quindi digitare (cmd) e fare clic su (OK) per aprire la finestra del prompt dei comandi.
Passaggio 2: immettere i seguenti comandi per chiudere il servizio di aggiornamento di Windows e rinominare le cartelle SoftwareDistribution e Catroot2 (queste due cartelle memorizzano alcuni file di aggiornamento del sistema che potrebbero essere necessari per gli aggiornamenti di Windows) e premere dopo ogni comando (Invio).
ren C:\Windows\SoftwareDistribution SoftwareDistribution.old
ren C:\Windows\System32\catroot2 Catroot2.old
Passaggio 3: quindi immettere i seguenti comandi per abilitare i servizi relativi all'aggiornamento di Windows, premere il tasto (Invio) dopo ciascun comando.
Passaggio 4: dopo aver eseguito tutti i comandi, immettere (Esci) e premere (Invio) per uscire, quindi riavviare il computer ed eseguire nuovamente l'aggiornamento di Windows per verificare se il problema corrente è stato risolto.
5. Eseguire i comandi DISM e SFC
DISM è uno strumento di immagine prodotto ufficialmente da Microsoft.Di solito viene utilizzato per controllare e riparare i file di immagine del sistema e rilevare e pulire gli elementi del registro. E System File Checker (SFC) può trovare e riparare file di sistema corrotti o mancanti nella directory dei file di sistema. Se l'errore 0xc19001e1 è causato dalla corruzione del file di sistema, puoi provare a eseguire i comandi DISM e SFC per eseguire la scansione e la riparazione.
Passaggio 1: immettere (cmd) nella casella di ricerca, fare clic con il pulsante destro del mouse sul risultato della ricerca e selezionare (Esegui come amministratore) per aprire la finestra del prompt dei comandi.
Passaggio 2: nella finestra del prompt dei comandi che si apre, incolla il comando (DISM.exe /Online /Cleanup-image /Restorehealth) e premi (Invio). Quindi digitare (sfc /scannow) e premere (Invio).
Passaggio 3: il processo richiederà del tempo, attendere il completamento. Rieseguire l'operazione di Windows Update al termine del processo per verificare se il problema è stato risolto.
Oltre ai metodi di cui sopra, puoi anche provare ad aggiornare e aggiornare manualmente tramite l'opzione (Aggiorna questo PC ora) di Windows Media Creation Tool (fai clic qui per visualizzare i passaggi specifici). Se scopri che i dati importanti nel computer vengono persi dopo aver risolto il problema, puoi continuare a fare riferimento ai seguenti metodi per le operazioni di ripristino dei dati.