Aggiungi Immagini ai Video Facilmente: Scopri Come!
- Home
- Supporto
- Suggerimenti Video editore Pro
- Aggiungi Immagini ai Video Facilmente: Scopri Come!
Sommario
In questo articolo, scoprirete le tecniche per inserire efficacemente immagini e icone nei vostri video, arricchendo il contenuto visivo.
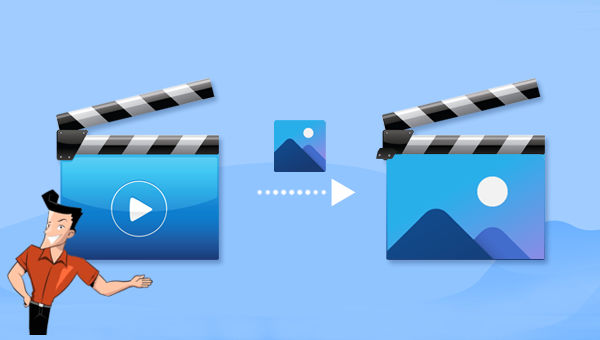

Unione video I video possono essere uniti rapidamente e possono essere aggiunte transizioni interessanti.
Ritaglia video facilmente Le dimensioni e la durata del video possono essere regolate arbitrariamente.
Varie funzioni di modifica È possibile aggiungere vari filtri, effetti speciali, filigrane, musica, sottotitoli, ecc.
Facile da usare L'interfaccia è semplice e i principianti possono completare rapidamente la produzione video/audio.
Software multifunzionale Oltre all'editing video, puoi anche convertire formati e registrare schermate.
Unione video I video possono essere uniti rapidamente e possono essere aggiunte transizioni interessanti.
Ritaglia video facilmente Le dimensioni e la durata del video possono essere regolate arbitrariamente.
Varie funzioni di modifica È possibile aggiungere vari filtri, effetti speciali, filigrane, musica, sottotitoli, ecc.
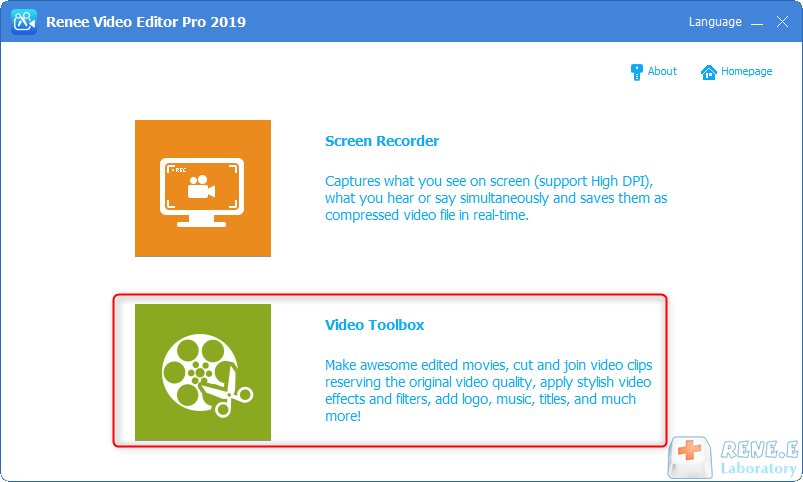
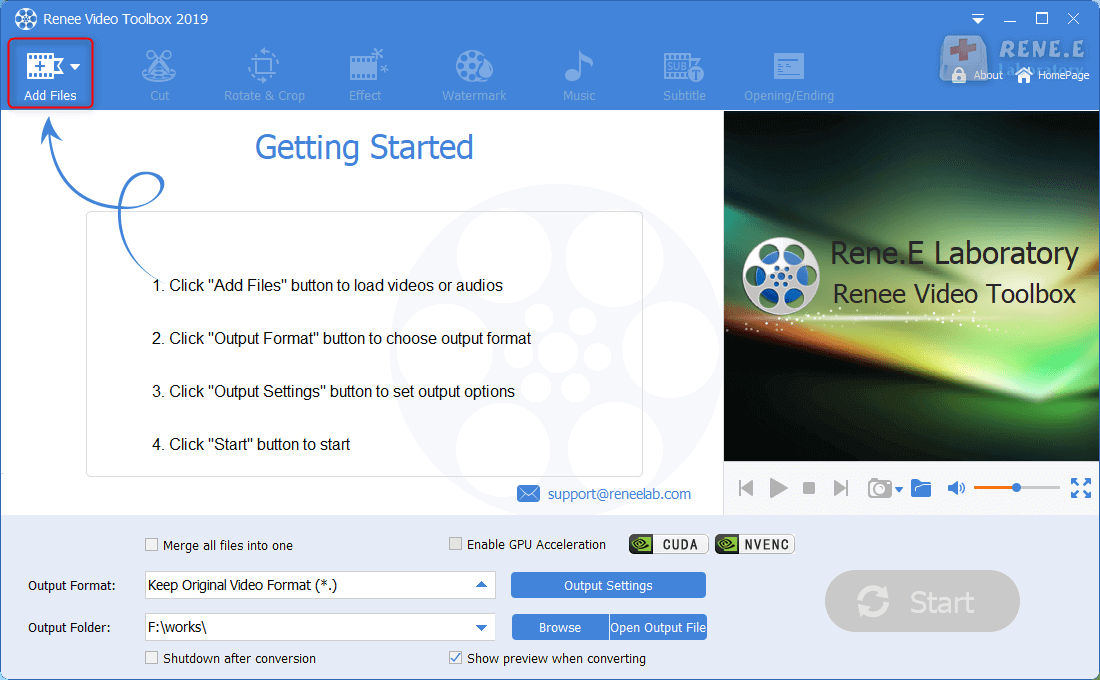
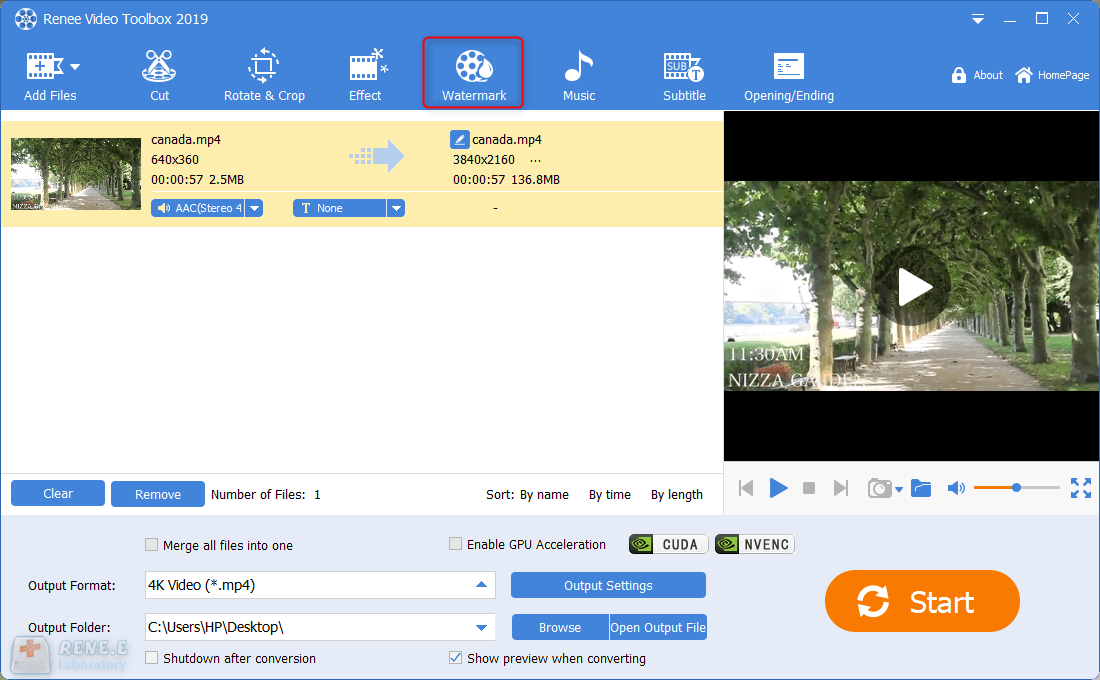
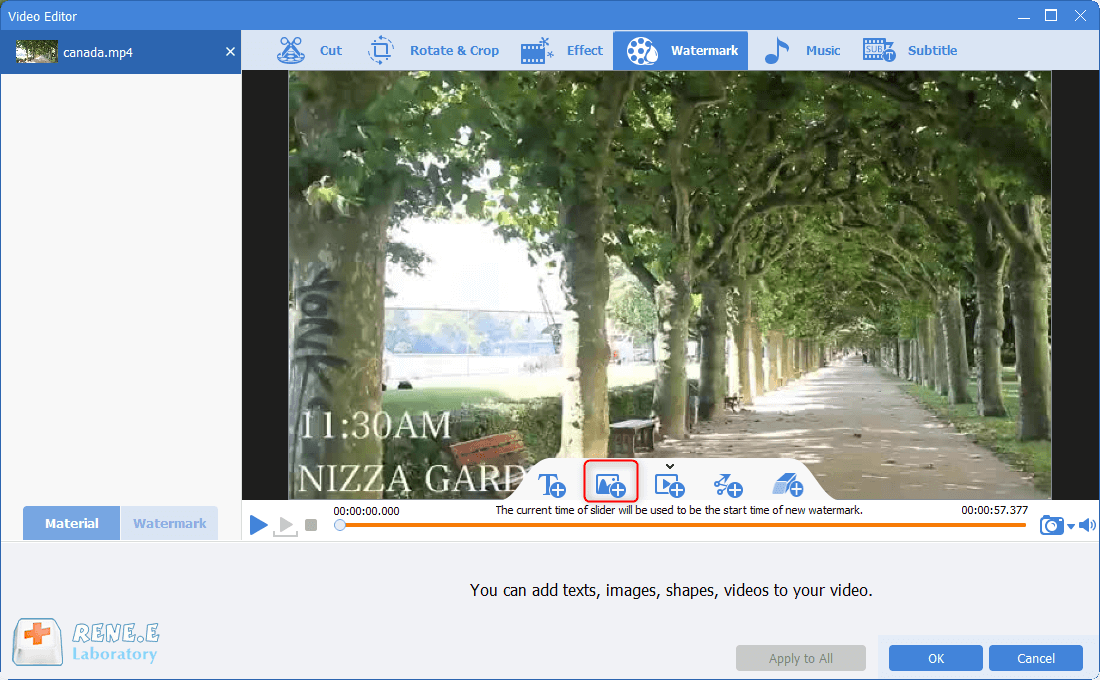
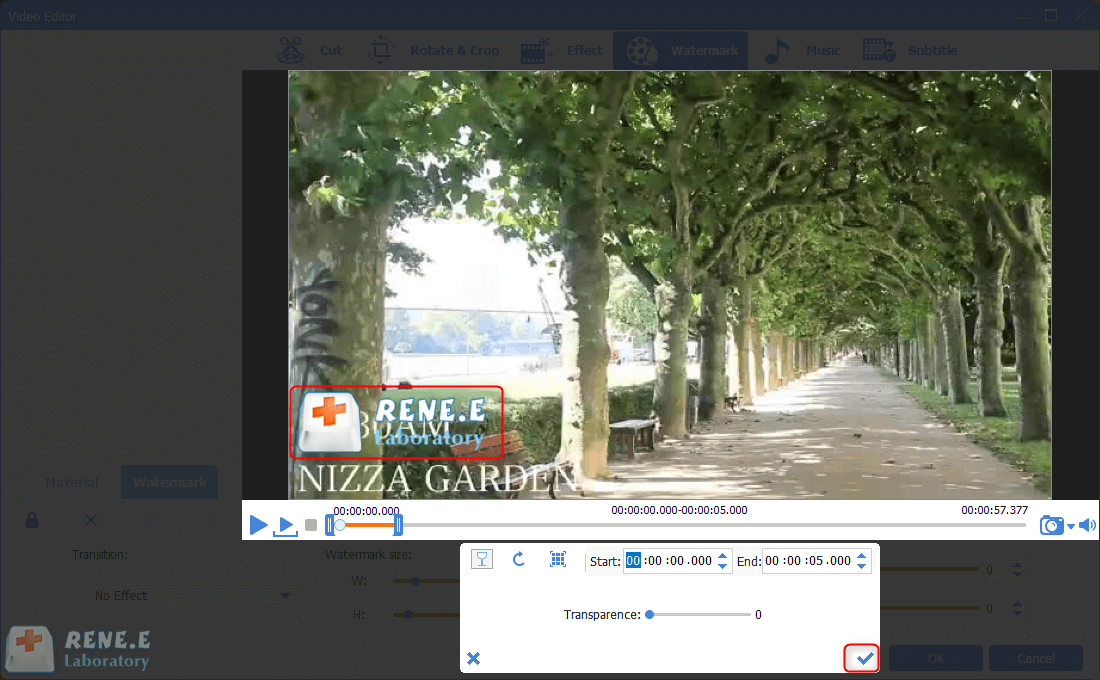
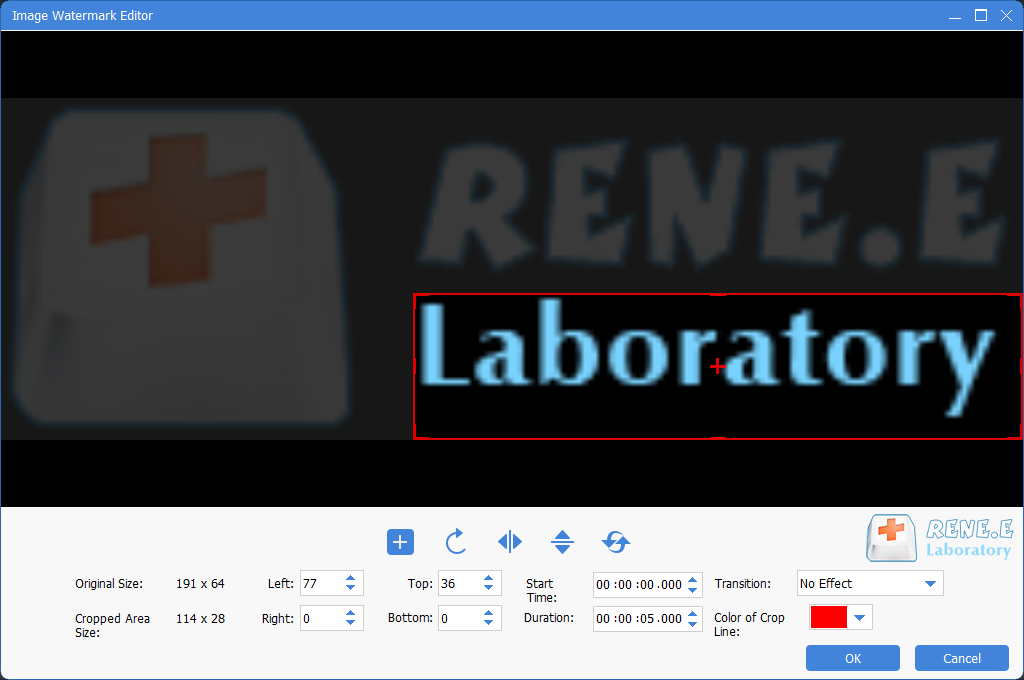
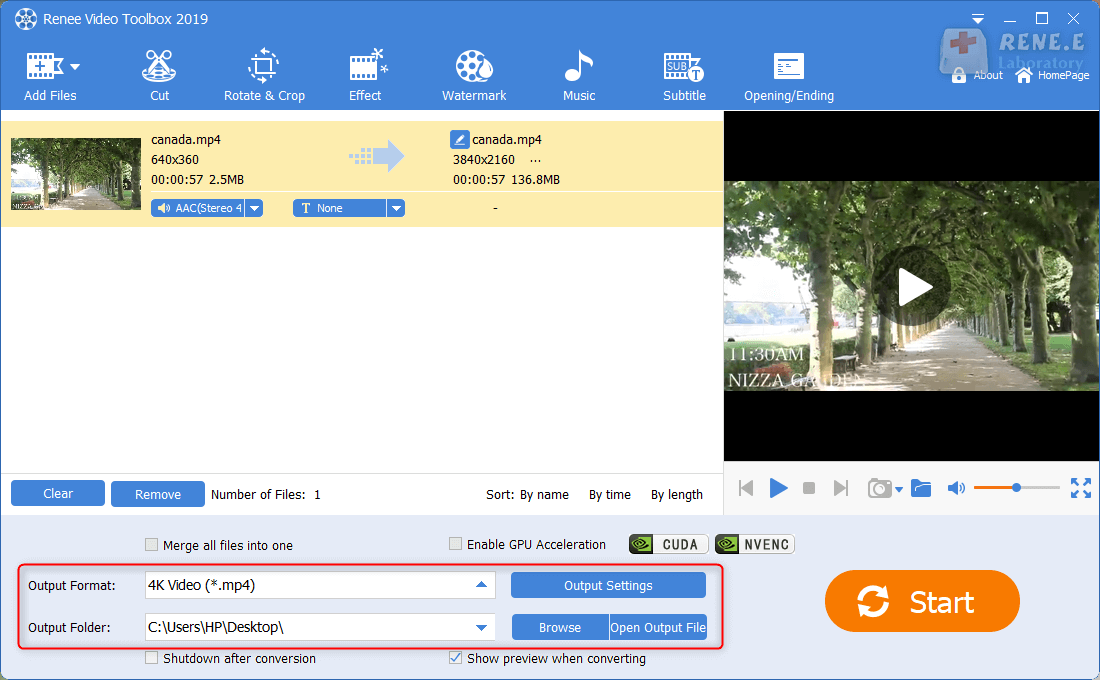
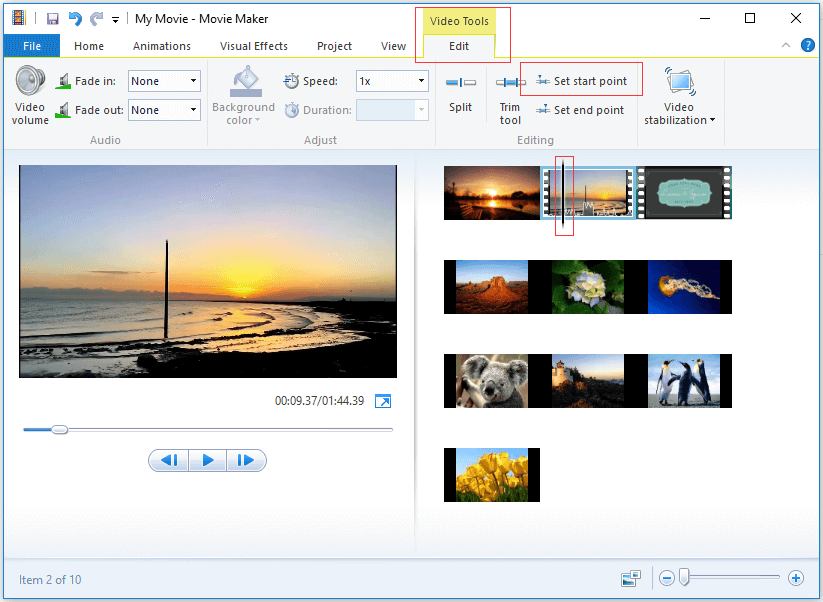
Articoli correlativi :
Incorpora un Video in PowerPoint: Guida Facile e Veloce
27-12-2023
Giorgio : Scoprite come incorporare un video in PowerPoint: due metodi efficaci a confronto per scegliere l'opzione ideale per le...
Trasforma Video in Foto: Scopri Come Estrarre Immagini con Facilità!
27-12-2023
Roberto : Scopri i metodi efficaci per catturare immagini da video con la nostra guida passo dopo passo verso la...
Unisci MP4 Facilmente: Guida Rapida per Combinare Video Senza Perdite!
13-04-2024
Lorena : Scopri come unire file MP4 mantenendo la qualità originale attraverso due metodi efficaci e intuitivi leggendo questo articolo...
Unisci Video su YouTube: Guida Rapida per Risultati Perfetti
26-12-2023
Giorgio : YouTube, visitato da oltre 1 miliardo di utenti, non consente il download diretto, ma con Renee Video Editor...


