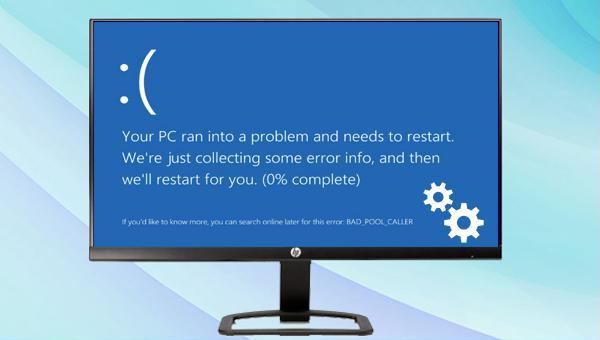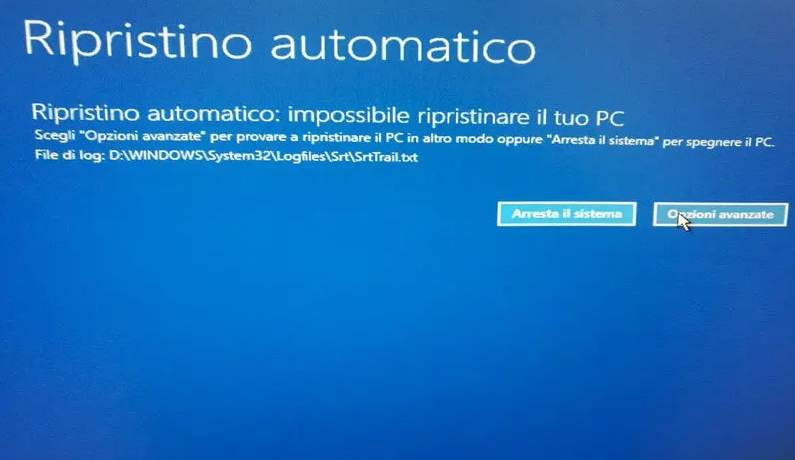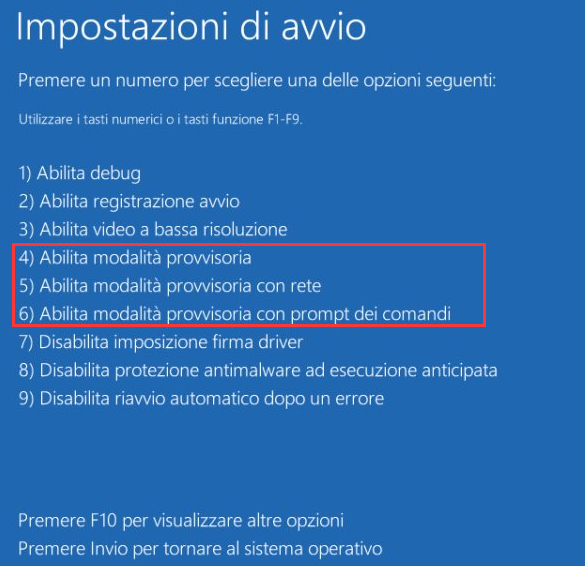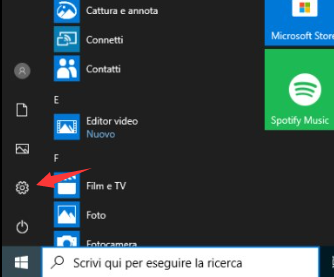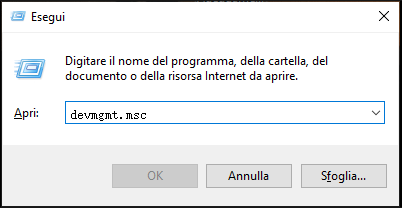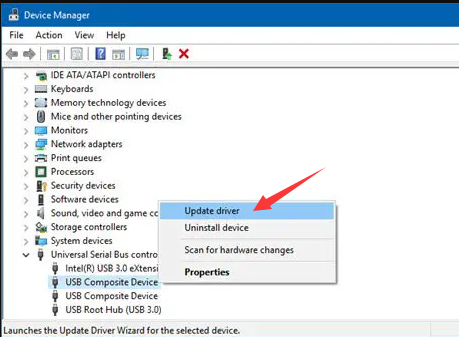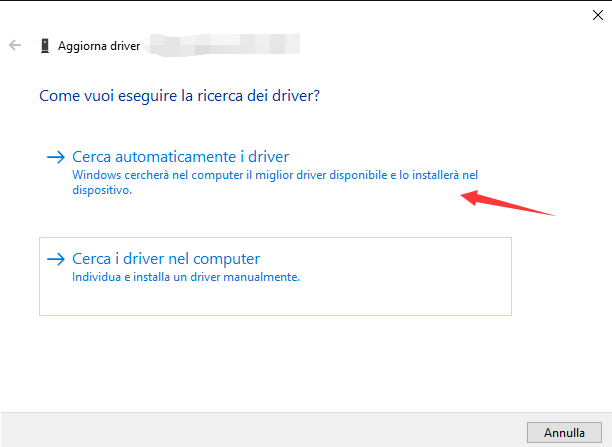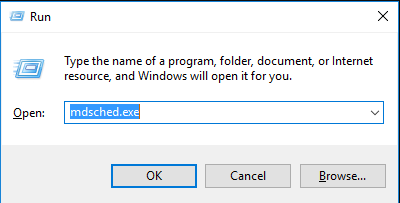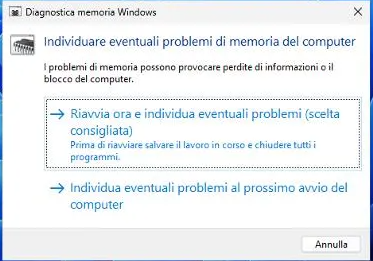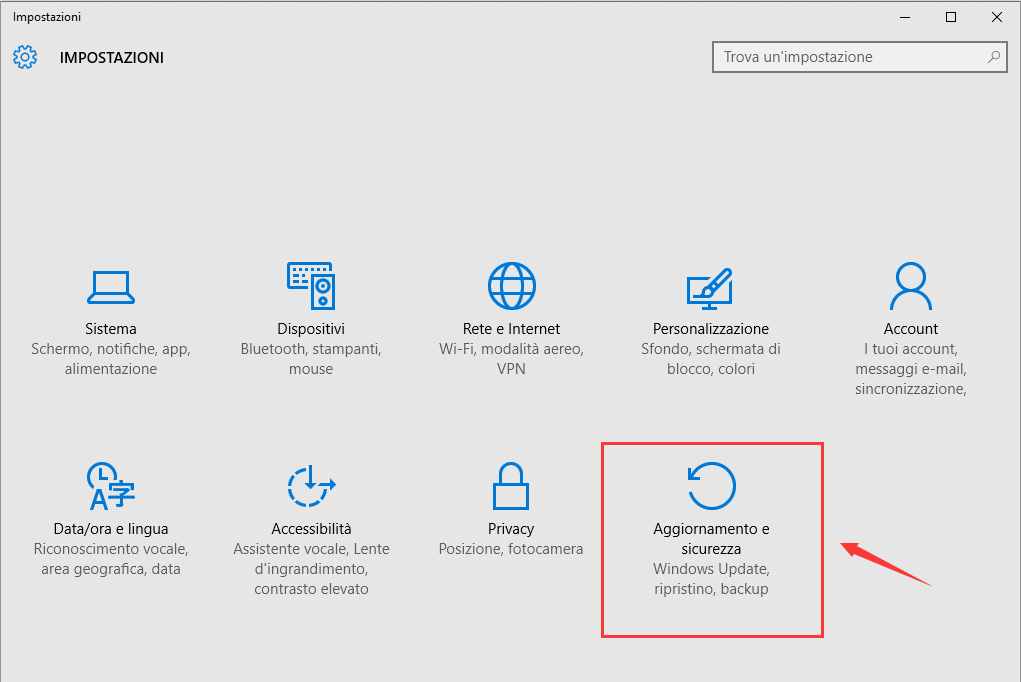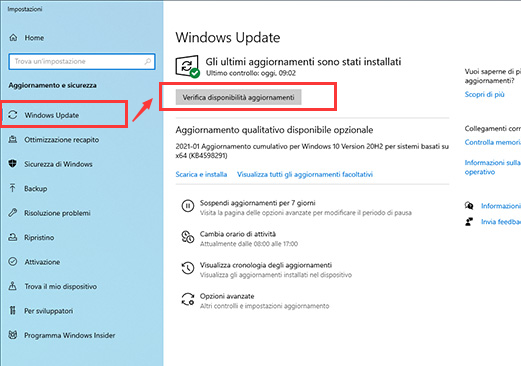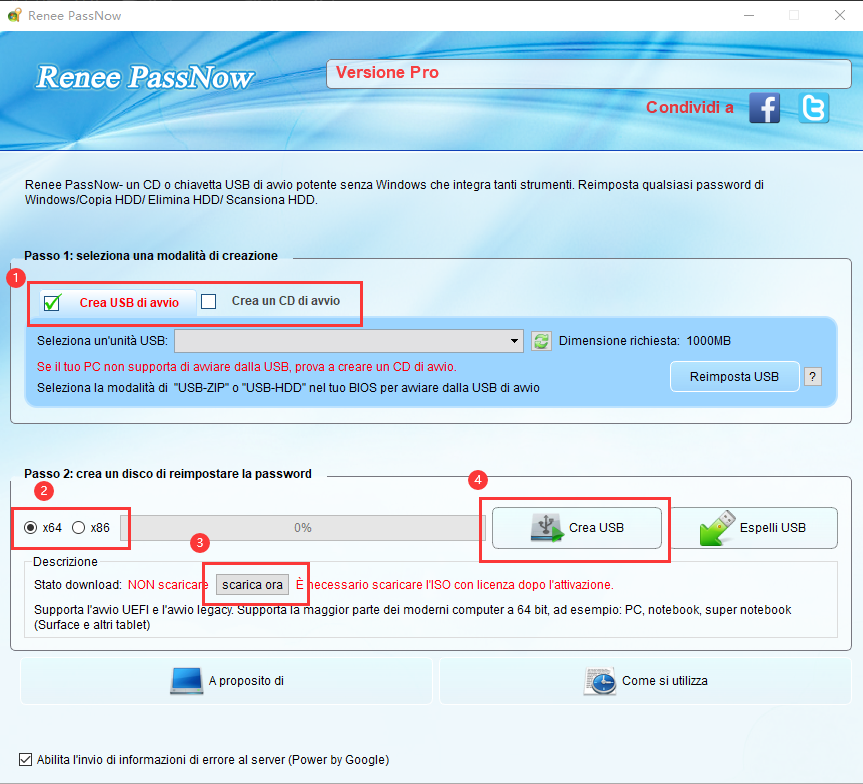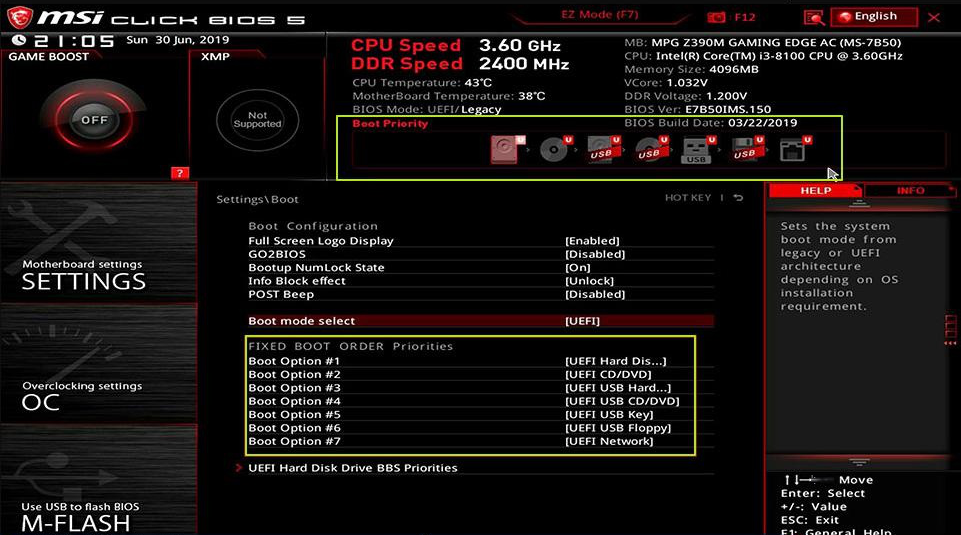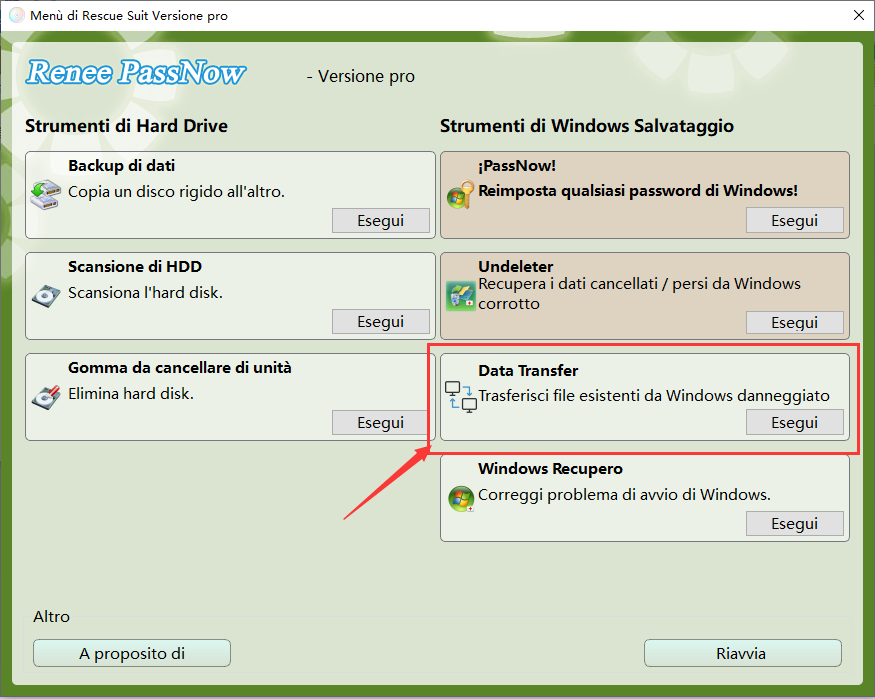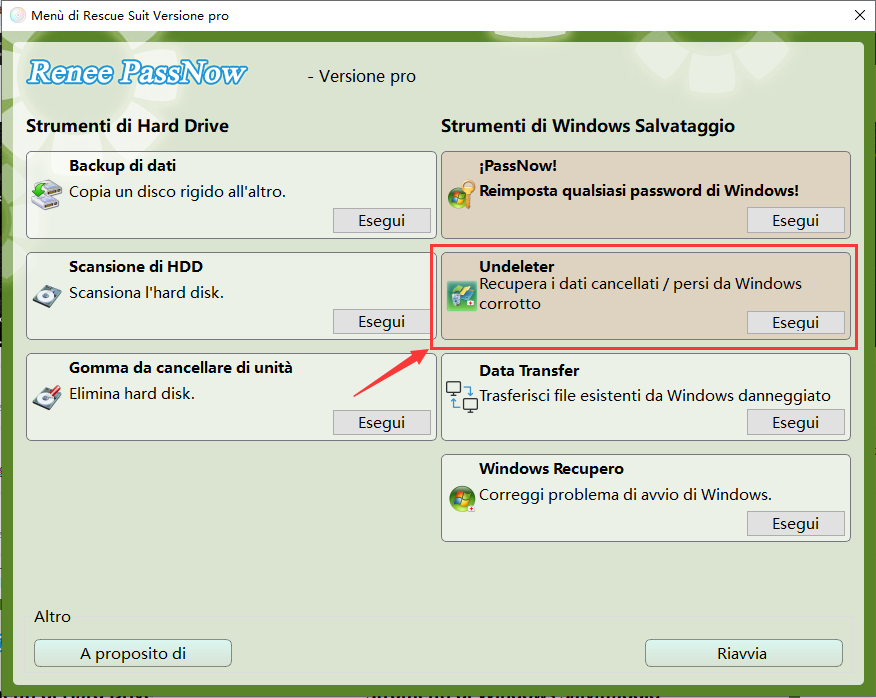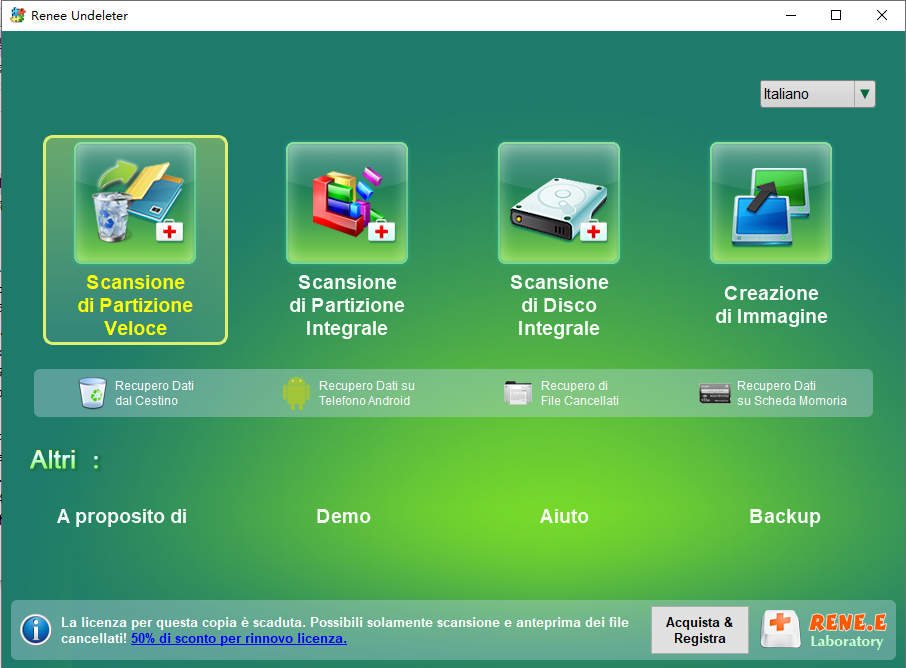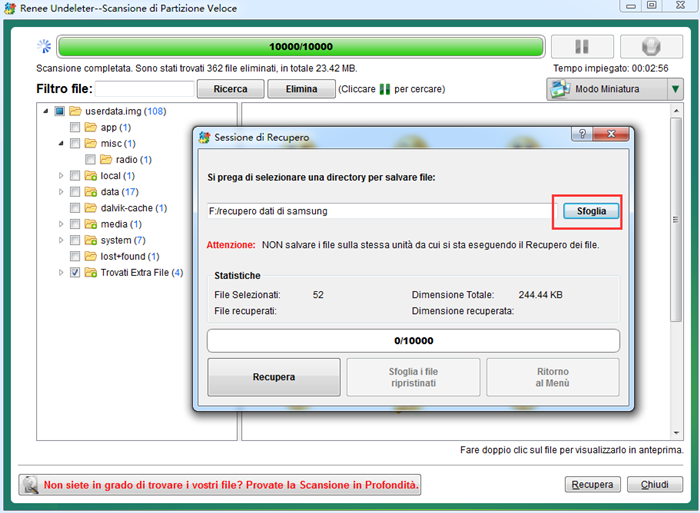II. Come risolvere l'errore di errore della schermata blu BAD_POOL_CALLER?
1. Apri la modalità provvisoria
La modalità provvisoria è una modalità di avvio unica nel sistema Windows che avvia solo i file e i driver essenziali necessari per eseguire Windows. Consente una riparazione più semplice degli errori di sistema ed è possibile accedervi tramite i seguenti passaggi:
Fase 1: Avvia il computer. Quando appare il logo di avvio di Windows , premi immediatamente il pulsante di accensione per interrompere il processo. Ripeti questo 3 volte . Poi avvia nuovamente il computer, questa volta permettendogli di avviarsi completamente. Clicca sul pulsante (Opzioni avanzate) nell'interfaccia "Riparazione automatica" . Entrerai così nell'ambiente di ripristino di Windows.
Fase 2: Vai a Risoluzione dei problemi > Opzioni avanzate > Impostazioni di avvio > Riavvia. Al riavvio del computer, premi il tasto 5 o F5 per abilitare la Modalità provvisoria con rete .
Dopo aver avviato la modalità provvisoria , puoi procedere con le operazioni di riparazione .
2. Annulla le modifiche recenti
L'errore BAD_POOL_CALLER può verificarsi dopo aver apportato modifiche al computer, ad esempio collegando un dispositivo di archiviazione esterno o installando una nuova applicazione. Per risolvere il problema, prova a disconnettere tutti i dispositivi USB esterni e a riavviare il computer per vedere se il problema è stato risolto. In alternativa, è possibile disinstallare l'applicazione installata di recente poiché potrebbe non essere compatibile con il sistema, causando l'errore. Ecco una guida dettagliata su come farlo:
Fase 1: Avvia il computer, clicca sul pulsante Start in basso a sinistra e poi su Impostazioni (icona a forma di ingranaggio).
Fase 2: Successivamente, vai all'interfaccia Impostazioni e accedi alla sezione App . Da lì, seleziona l'opzione Applicazioni e funzionalità a sinistra e scegli l'applicazione specifica che ha causato l'errore a destra. Quindi, fai clic sul pulsante Disinstalla per rimuovere il programma problematico. Una volta disinstallata l'applicazione, riavvia il computer e verifica se il problema è stato risolto.
Se il tuo driver non viene aggiornato in tempo, potresti riscontrare l'errore discusso in questo articolo. La soluzione è aggiornare il driver che causa l'errore o che non è stato aggiornato in modo tempestivo. In genere, l'errore BAD_POOL_CALLER si verifica quando il driver grafico, la scheda audio o il chipset o il driver della scheda di rete non vengono aggiornati in tempo. Pertanto, è importante verificare la presenza di eventuali aggiornamenti su questi dispositivi. Ecco i passaggi specifici da seguire:
Fase 1 : Avvia il computer Windows e premi contemporaneamente tasto Windows + R sulla tastiera per aprire la finestra di esecuzione. Dopo aver inserito il comando devmgmt.msc, clicca sul pulsante OK per entrare nel Gestione dispositivi .
Fase 2: Successivamente, fai clic con il tasto destro sul dispositivo driver che ha segnalato l'errore (di solito appare un punto esclamativo giallo per il driver difettoso) e seleziona l'opzione (Aggiorna driver) .
Fase 3: Seleziona l'opzione (Cerca automaticamente il software del driver aggiornato) , quindi segui le istruzioni per completare l'aggiornamento del driver. Successivamente, riavvia il computer e verifica se il problema è risolto.
4. Eseguire la diagnostica della memoria di Windows
I problemi di memoria possono causare la perdita di informazioni o l'interruzione del funzionamento del computer, causando un errore BAD_POOL_CALLER, quindi puoi utilizzare lo strumento di diagnostica della memoria integrato di Windows per verificare i problemi di memoria del sistema e risolverli. I passaggi specifici sono i seguenti:
Fase 1: Premi contemporaneamente i tasti Windows + R per aprire la finestra di esecuzione, quindi inserisci il comando mdsched.exe per aprire lo Strumento di Diagnostica Memoria di Windows.
Fase 2: Seleziona l'opzione Riavvia ora e verifica la presenza di problemi (consigliato) nell'interfaccia di diagnostica della memoria di Windows. Attendi pazientemente il completamento del processo diagnostico. Riavvia il computer e verifica se il problema della schermata blu è stato risolto.
5. Aggiorna il sistema operativo
Quando riscontri l'errore BAD_POOL_CALLER, devi verificare la presenza di aggiornamenti di Windows. Anche un sistema operativo obsoleto può causare questo problema. I passaggi specifici sono i seguenti:
Fase 1: Clicca sul pulsante Start in basso a sinistra del computer e seleziona Impostazioni (l'icona a forma di ingranaggio). Successivamente, clicca sull'opzione Aggiornamento e sicurezza nell'interfaccia delle impostazioni.
Fase 2: Seleziona l'opzione Windows Update a sinistra e clicca sul pulsante Verifica disponibilità aggiornamenti a destra. Il tuo computer Windows controllerà automaticamente gli aggiornamenti e installerà la versione più recente. Dopo il completamento dell'aggiornamento, riavvia il computer e verifica se il problema è risolto.
Ecco i metodi per risolvere l'errore di schermata blu BAD_POOL_CALLER , che puoi provare uno alla volta. Inoltre, per evitare la perdita di dati durante i crash del sistema, puoi utilizzare i seguenti metodi per trasferire o ripristinare facilmente i dati di sistema.