[2024] Accesso Negato in Windows 10/11? Scopri Come Risolverlo Facilmente!
- Home
- Supporto
- Suggerimenti Sistema Salvataggio
- [2024] Accesso Negato in Windows 10/11? Scopri Come Risolverlo Facilmente!
Sommario
Scopri come risolvere efficacemente i problemi di accesso in Windows 10/11 per assicurarti un ingresso sicuro e rapido.
Contenuto
Motivo 1: La password di accesso non è corretta
Confermare nuovamente se la password immessa nella schermata di login è corretta.
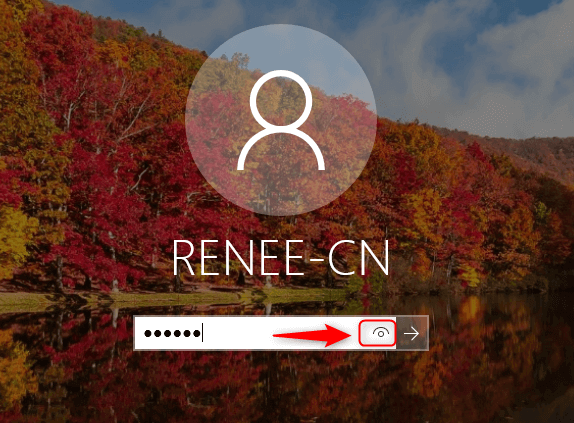
La password è corretta, ma viene comunque visualizzato un messaggio di errore.
Ecco i passaggi dettagliati su come reimpostare la password di accesso con Renee PassNow.
Fase 1: Scaricare e installare Renee PassNow in qualsiasi computer Windows funzionante.

Ripristino della password di Windows Reimposta/rimuovi la password di accesso all'account in tre semplici passaggi.
Salvataggio file Salva rapidamente i file persi senza avviare il sistema Windows.
Trasferimento veloce I file esistenti nel computer possono essere trasferiti rapidamente senza il sistema Windows.
Correggi l'errore di avvio di Windows Può riparare vari errori o arresti anomali all'avvio di Windows.
Cancellazione sicura del disco Cancella completamente i file del disco, i dati non hanno paura di essere ripristinati.
Ripristino della password di Windows Reimposta/rimuovi la password di accesso all'account in tre semplici passaggi.
Salvataggio file Salva rapidamente i file persi senza avviare il sistema Windows.
Trasferimento veloce I file esistenti nel computer possono essere trasferiti rapidamente senza il sistema Windows.
ScaricaScaricaGià 13199 persone l'hanno scaricato!Fase 2: Scegliere il metodo di creazione, USB o CD/DVD.
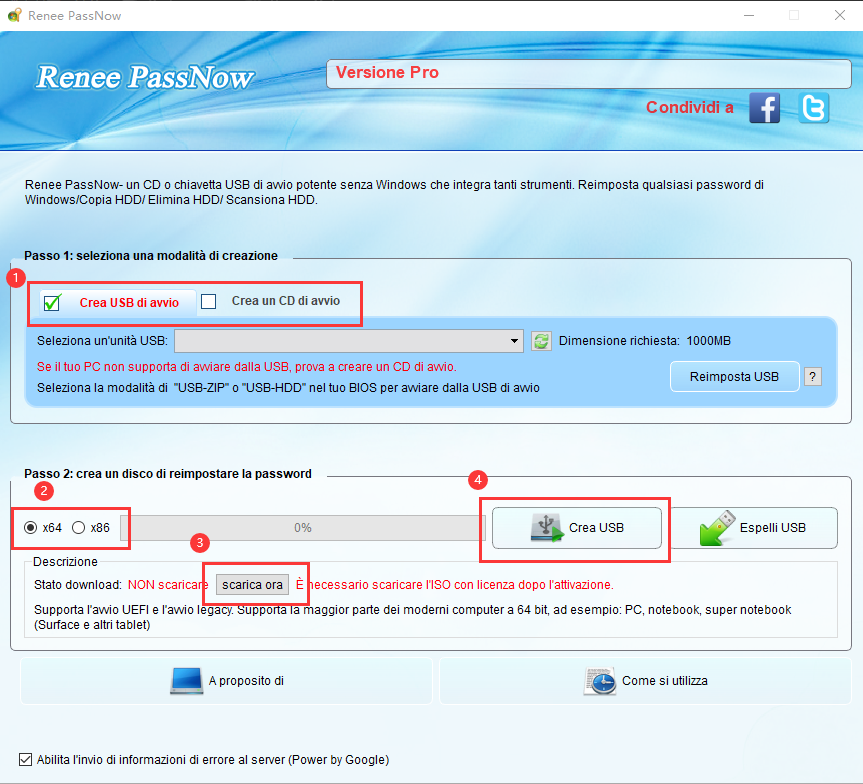
Fase 3: avviare il PC di destinazione dal CD/DVD USB creato per la reimpostazione della password.
Per avviare il computer di destinazione, utilizzare un nuovo disco di ripristino. Premere il tasto di scelta rapida per accedere al BIOS, selezionare come prima opzione CD-ROM o Dispositivi rimovibili. Cliccare qui per modificare la sequenza di avvio. Dopo la modifica, salvare e riavviare il PC.

Fase 4: Selezionare “PassNow!
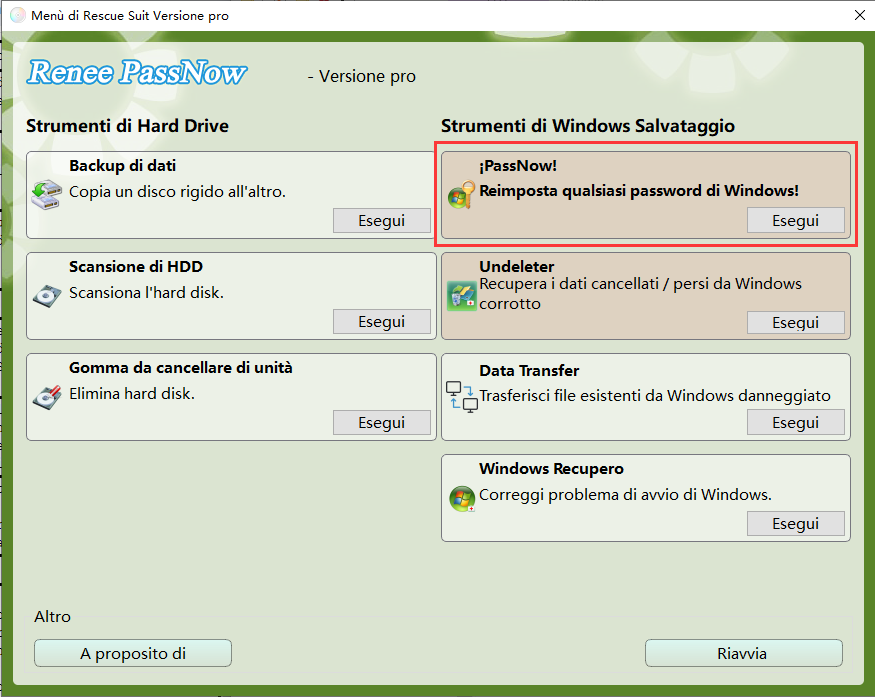
Fase 5: Scegliere l’account di destinazione e fare clic su “Cancella password”.
È possibile recuperare l’account Microsoft in Windows 11/10/8.1/8/7 tramite Renee PassNow, convertendo l’account in uno locale senza perdere dati o file. Dopo il reset della password, si può accedere a Windows premendo il tasto Invio.
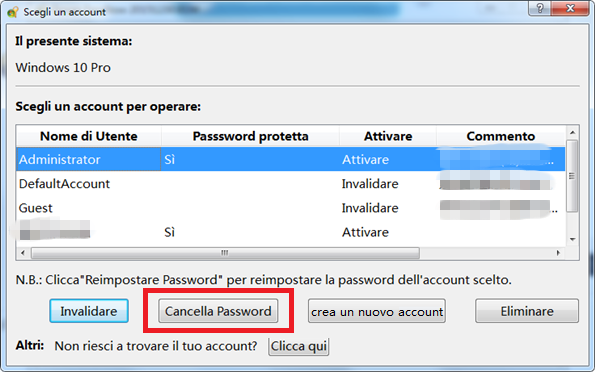
Motivo 2: L'account utente è disabilitato
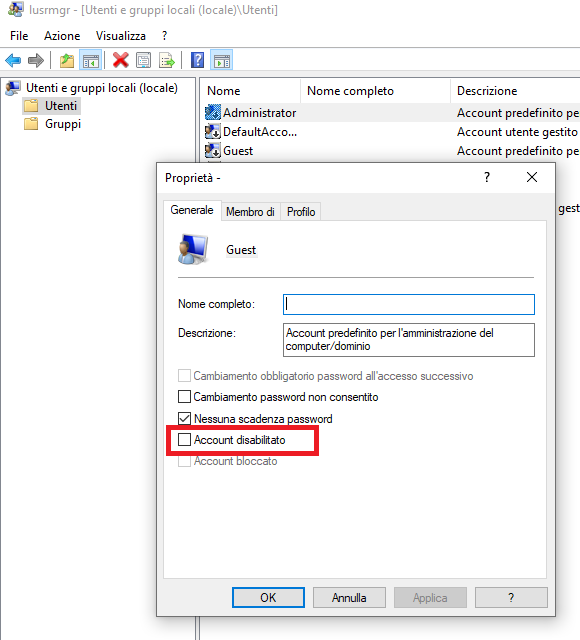
Ecco i passaggi dettagliati su come reimpostare la password di accesso con Renee PassNow.
Fase 1: Scaricare e installare Renee PassNow in qualsiasi computer Windows funzionante.

Ripristino della password di Windows Reimposta/rimuovi la password di accesso all'account in tre semplici passaggi.
Salvataggio file Salva rapidamente i file persi senza avviare il sistema Windows.
Trasferimento veloce I file esistenti nel computer possono essere trasferiti rapidamente senza il sistema Windows.
Correggi l'errore di avvio di Windows Può riparare vari errori o arresti anomali all'avvio di Windows.
Cancellazione sicura del disco Cancella completamente i file del disco, i dati non hanno paura di essere ripristinati.
Ripristino della password di Windows Reimposta/rimuovi la password di accesso all'account in tre semplici passaggi.
Salvataggio file Salva rapidamente i file persi senza avviare il sistema Windows.
Trasferimento veloce I file esistenti nel computer possono essere trasferiti rapidamente senza il sistema Windows.
ScaricaScaricaGià 13199 persone l'hanno scaricato!Fase 2: Scegliere il metodo di creazione, USB o CD/DVD.
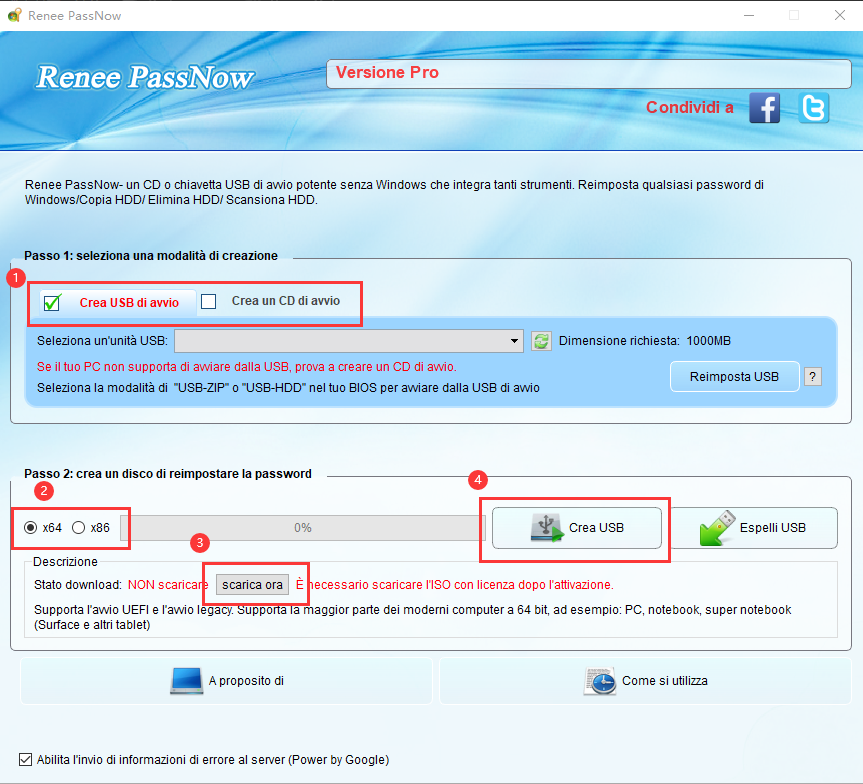
Fase 3: avviare il PC di destinazione dal CD/DVD USB creato per la reimpostazione della password.
L’avvio del computer di destinazione avverrà tramite un nuovo disco di ripristino creato. Per prima cosa, tenere premuto un tasto di scelta rapida per accedere al menu del BIOS e selezionare CD-ROM o Dispositivi rimovibili come prima scelta. Fare clic qui per sapere come modificare l’ordine di avvio del computer. Dopo averla modificata con successo, ricordarsi di salvare le impostazioni e riavviare il PC.

Fase 4: Selezionare “PassNow!
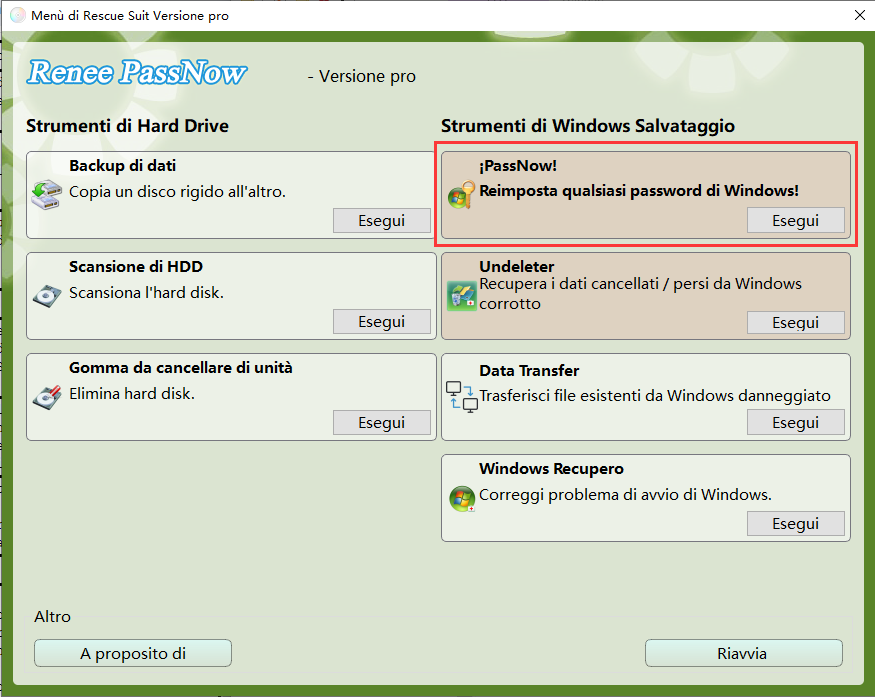
Passaggio 5: seleziona l’account di destinazione che era stato disabilitato in precedenza. Fare clic su “Abilita”.
Successivamente potrai utilizzare questo account per accedere nuovamente a Windows 10.
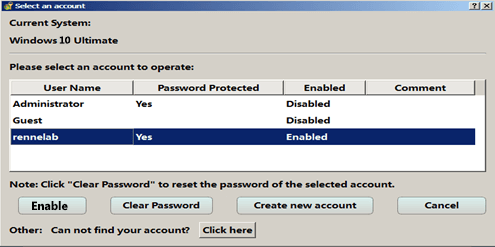
Motivo 3: L'account utente è scaduto
Ecco i passaggi dettagliati su come creare un nuovo account con privilegi di amministratore tramite Renee Passnow.
Fase 1: Scaricare e installare Renee PassNow in qualsiasi computer Windows funzionante.

Ripristino della password di Windows Reimposta/rimuovi la password di accesso all'account in tre semplici passaggi.
Salvataggio file Salva rapidamente i file persi senza avviare il sistema Windows.
Trasferimento veloce I file esistenti nel computer possono essere trasferiti rapidamente senza il sistema Windows.
Correggi l'errore di avvio di Windows Può riparare vari errori o arresti anomali all'avvio di Windows.
Cancellazione sicura del disco Cancella completamente i file del disco, i dati non hanno paura di essere ripristinati.
Ripristino della password di Windows Reimposta/rimuovi la password di accesso all'account in tre semplici passaggi.
Salvataggio file Salva rapidamente i file persi senza avviare il sistema Windows.
Trasferimento veloce I file esistenti nel computer possono essere trasferiti rapidamente senza il sistema Windows.
ScaricaScaricaGià 13199 persone l'hanno scaricato!Fase 2: Scegliere il metodo di creazione, USB o CD/DVD.
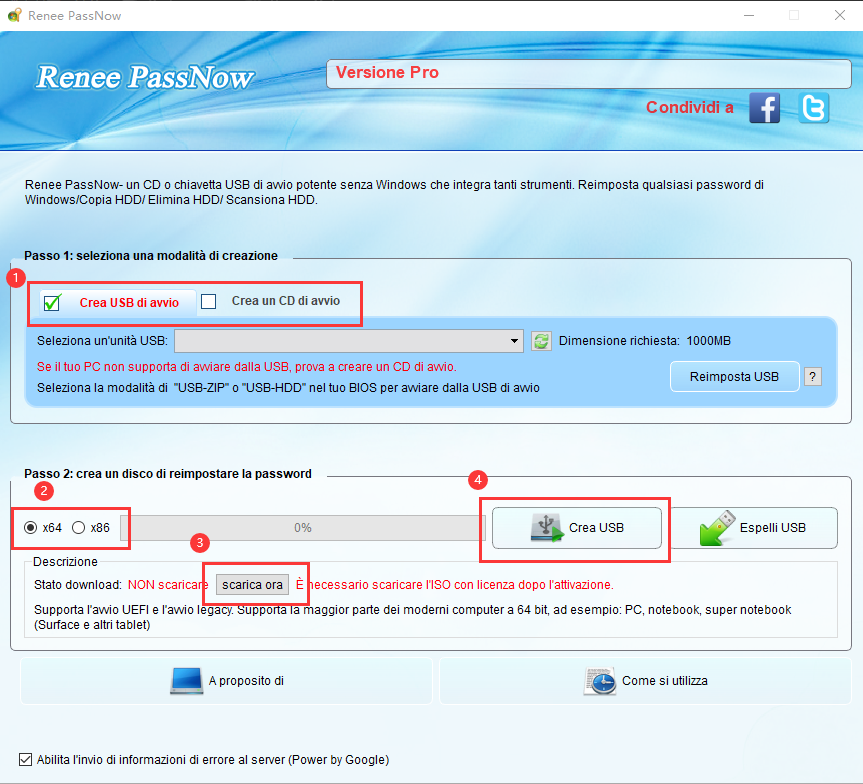
Fase 3: avviare il PC di destinazione dal CD/DVD USB creato per la reimpostazione della password.
L’avvio del computer di destinazione avverrà tramite un nuovo disco di ripristino creato. Per prima cosa, tenere premuto un tasto di scelta rapida per accedere al menu del BIOS e selezionare CD-ROM o Dispositivi rimovibili come prima scelta. Fare clic qui per sapere come modificare l’ordine di avvio del computer. Dopo averla modificata con successo, ricordarsi di salvare le impostazioni e riavviare il PC.

Fase 4: Selezionare “PassNow!
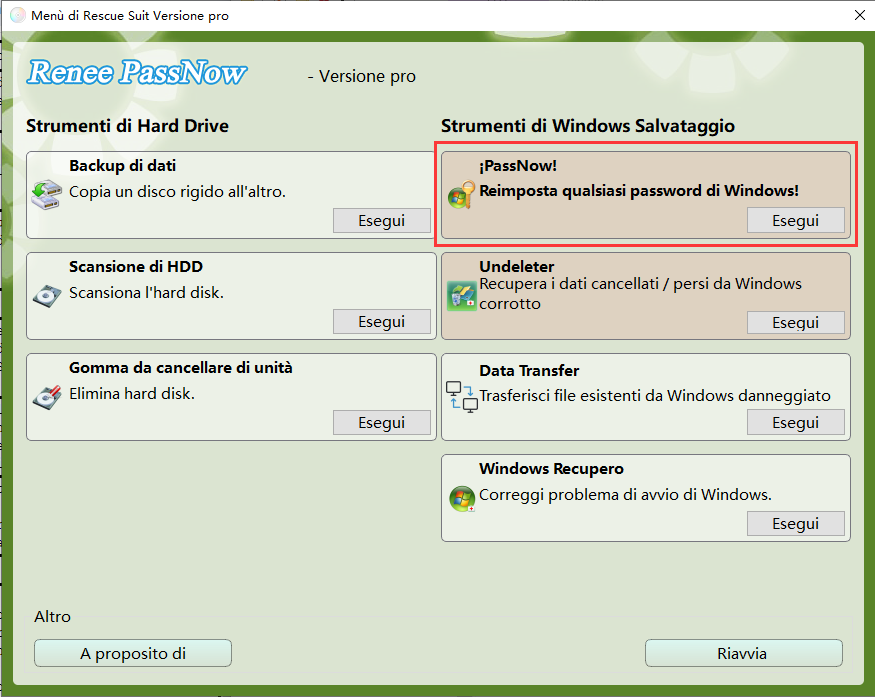
Fase 5: Creare un nuovo amministratore per accedere rapidamente al PC. Fare clic su “Crea nuovo account”.
L’account amministratore creato si chiama “Reneelab” con diritti di amministratore e la sua password predefinita è “123456789″. È possibile modificare la password dell’account di destinazione con questo nuovo amministratore creato.
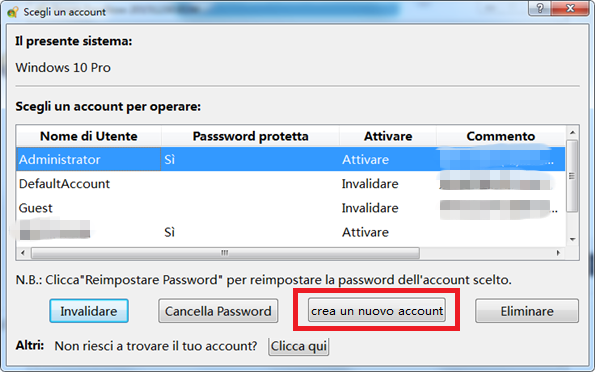
Motivo 4: L'account utente di dominio non può accedere a Windows 10/11
Accesso al dominio significa creare un account utente nel controller di dominio che si sta utilizzando. L’account utente di dominio appartiene al server di dominio. Inoltre, l’account utente di dominio può essere utilizzato per accedere ai computer uniti al dominio. Se non si riesce ad accedere a Windows 10 con l’account utente di dominio, chiedere aiuto agli amministratori del server.

È inoltre possibile creare un nuovo amministratore con Renee Passnow per accedere rapidamente al PC. Fare clic su “Crea nuovo account”. (Fare clic suqui per i passaggi dettagliati).
L’account amministratore creato si chiama “Reneelab” con diritti di amministratore e la sua password predefinita è “123456789″. È possibile modificare la password dell’account di destinazione con questo nuovo amministratore creato.
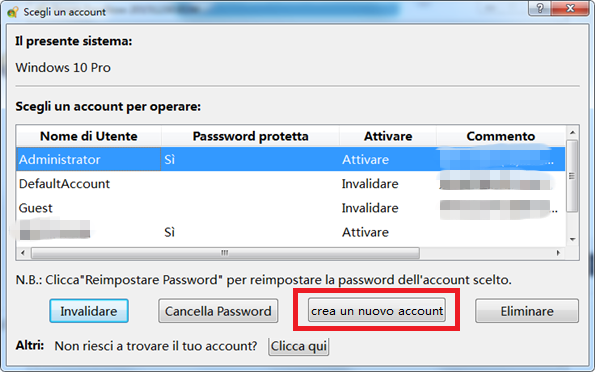
Motivo 5: Dimenticare la password dell'account Microsoft
Cambiare la password dell’account Microsoft online
Se dimentichi la password dell’account Microsoft, puoi utilizzare un altro dispositivo per visitare il sito Web di reimpostazione della password di Microsoft.https://account.live.com/password/reset
Segui le istruzioni visualizzate sullo schermo per reimpostare la password del tuo account Microsoft. Una volta modificata correttamente, puoi utilizzare la nuova password per accedere nuovamente a Windows 10.
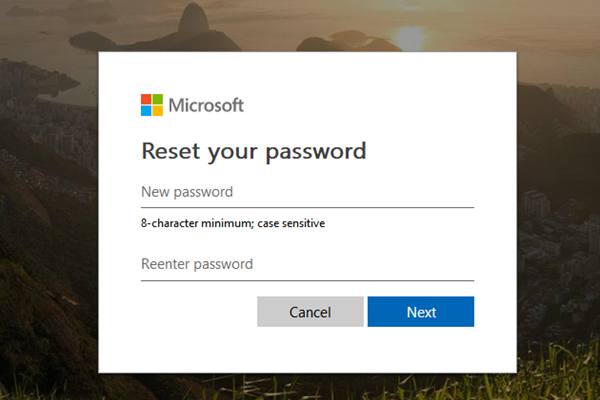
Utilizzare lo strumento di ripristino del sistema Renee PassNow per rimuovere la password dell’account Microsoft.
Renee PassNow convertirà l’account Microsoft in un account locale e i dati o i file al suo interno continueranno a esistere. Fare riferimento alle istruzioni dettagliate su come rimuovere la password dell’account utente.
Nota : Dopo che la password dell’account Microsoft è stata cancellata con successo, è possibile premere direttamente “Invio” per accedere a Windows 10 al prossimo accesso.
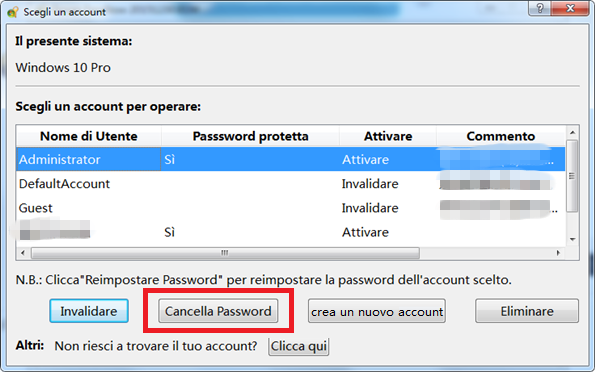
Motivo 6: Windows 10 presenta un problema di schermo nero
1. Connessione scadente
2. Guasto hardware
3. Collegamento dispositivi esterni
4. Danni al disco rigido (MDR/DBR)
Si consiglia di risolvere il problema dello schermo nero controllando le cause una per una. Per informazioni più dettagliate, consultareMotivi e soluzioni per l’avvio di Windows 10 in una schermata nera .
Articoli correlativi :
Come Risolvere: Il tuo Disco o SSD non appare in Windows? Ecco la Soluzione!
17-03-2024
Lorena : Scopri come identificare e attivare il tuo unità SSD o hard disk nel computer, oltre a come recuperare...
Aggiornare il sistema: Come clonare il sistema operativo da HDD a SSD per Windows
14-12-2023
Roberto : Clonate il vostro sistema operativo su Windows 11/10 da HDD a SSD velocemente seguendo questa guida semplice. Imparate...
Risolvi il Blocco del tuo Acer: Accedi al BIOS e a Windows Facilmente!
15-04-2024
Roberto : Scoprite come sbloccare il vostro portatile Acer quando siete bloccati, seguendo questi metodi semplici ed efficaci. Che si...
Come reimpostare la password di Windows Server 2003 con facilità
08-12-2023
Giorgio : Se avete perso la password di Windows Server 2003, non preoccupatevi. Esistono vari metodi per ripristinarla, tra cui...


