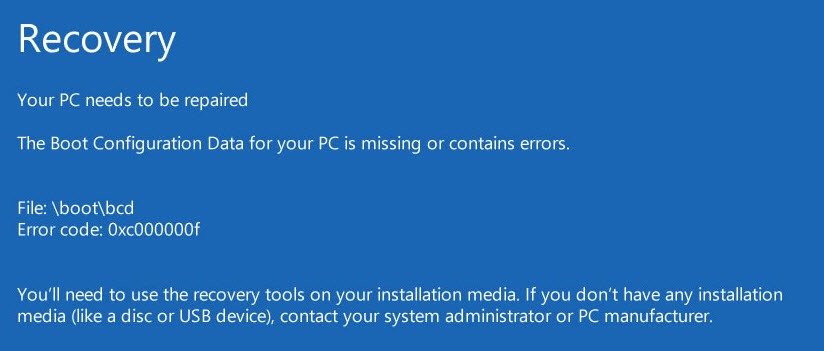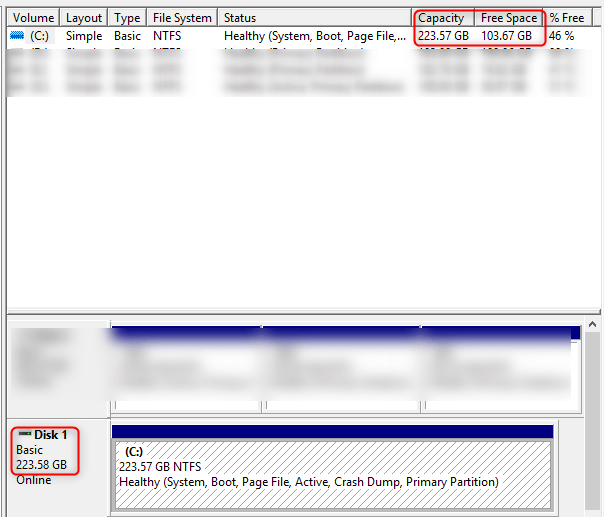Clonazione HDD su SSD in Windows 10: Guida Rapida per Spazi Ridotti
- Home
- Supporto
- Suggerimenti Data Backup
- Clonazione HDD su SSD in Windows 10: Guida Rapida per Spazi Ridotti
Sommario
Scopri come clonare efficacemente l'HDD in SSD e installare Windows 10, con istruzioni passo-passo per un'operazione veloce e sicura.
- Tipi di SSD e come scegliere un SSD adeguato
- ◆ 1. SSD SATA
- ◆ 2. SSD M.2
- ◆ 3. Come scegliere un’unità SSD adatta
- Guida all’installazione dell’SSD
- ◆ 1. Preparativi e precauzioni per l’installazione delle unità SSD
- ◆ 2. Guida all’installazione di SSD per desktop
- ◆ 3. Guida all’installazione di un’unità SSD per computer portatile
Tipi di SSD e come scegliere un SSD adatto

Supporta la clonazione del disco rigido di backup con suono anomalo Salta automaticamente i settori danneggiati.
Allineamento automatico 4K Durante la migrazione del sistema su SSD, esegui automaticamente l'allineamento 4K per migliorare le prestazioni dell'SSD.
Supporta GPT e MBR Durante la migrazione del sistema, abbina automaticamente il formato di partizione appropriato per l'SSD.
Supporta NTFS e FAT32 Diversi formati di file system possono essere migrati in un unico passaggio.
Soluzione di backup completa Supporta la migrazione del sistema/backup del sistema/backup della partizione/backup del disco rigido/backup del file/clonazione del disco.
Allineamento automatico 4K Durante la migrazione del sistema su SSD, esegui automaticamente l'allineamento 4K per migliorare le prestazioni dell'SSD.
Supporta GPT e MBR Durante la migrazione del sistema, abbina automaticamente il formato di partizione appropriato per l'SSD.
Supporta NTFS e FAT32 Diversi formati di file system possono essere migrati in un unico passaggio.
1. SSD SATA

2. SSD M.2

Dalla seguente tabella, vedrai che diverse interfacce che funzionano con protocolli diversi forniranno velocità di trasferimento dati diverse. Quando l’SSD M.2 utilizza il protocollo NVMe, la velocità di trasmissione dei dati è la migliore.
| Tipi di SSD | Connettore | Protocollo | Velocità di trasferimento dati |
|---|---|---|---|
| SSD SATA | SATA | AHCI | 550MB/s |
| SSD M.2 | SATA | AHCI | 550MB/s |
| SSD M.2 | PCI-e | NVMe | 3200MB/s |
Se l’SSD M.2 utilizza il protocollo NVMe, solitamente è etichettato come “NVMe”. Se contrassegnato con altre informazioni come SATA M.2, l’SSD M.2 solitamente adatta il protocollo AHCI.

3. Come scegliere un SSD adatto
Dal punto di vista dell’installazione e dell’uso specifico di un SSD, è necessario scegliere un SSD a seconda sulla scheda madre che stai utilizzando e verifica quale tipo di interfaccia e connettore supporta la scheda madre. In genere, se sulla scheda madre sono presenti solo porte SATA, si consiglia di utilizzare direttamente l’SSD SATA.

Se l’SSD M.2 può essere installato e utilizzato correttamente dipende anche dalla compatibilità del socket, del protocollo e delle dimensioni fisiche di un SSD M.2. La maggior parte delle nuove schede madri supporta sostanzialmente una o più porte M.2, che offrono diverse opzioni per ottimizzare il PC.
Compatibilità del socket e del protocollo M.2
Il socket 3 per la chiave M supporta quattro corsie PCI Express utilizzate per SSD M.2 di fascia alta.
Modulo M.2 con La chiave B&M è molto comune ora. Sulla base della chiave B, la chiave B e M produce una migliore compatibilità. Il modulo M.2 con chiave B e M può essere inserito nei socket per chiave B o chiave M, ma può utilizzare solo SATA o due corsie PCI Express.


Tieni presente che il modulo M.2 che utilizza solo linee SATA non può essere inserito negli slot M.2 che supportano solo linee PCI-e sulla scheda madre. COSÌ si consiglia di verificare se la scheda madre dispone di slot M.2 e supporta sia le linee SATA che PCI-e prima di acquistare un nuovo SSD M.2.

Dimensioni fisiche dell’SSD M.2
L’SSD M.2 è disponibile in diverse dimensioni, come 2230, 2242, 2260, 2280 e 22110. Prendiamo come esempio M.2 2242, 22 si riferisce a 22 mm di larghezza mentre 42 rappresenta 42 mm di lunghezza. La maggior parte dei PC desktop e portatili supportano sostanzialmente l’SSD 2242/2260/2280 M.2.
M.2 2242 e 2280 sono molto comuni ora e la dimensione più piccola M.2 2242 può essere inserita nello standard slot per M.2 2280. Se non sai come scegliere l’SSD appropriato, puoi selezionarlo in base allo slot M.2 sulla scheda madre dove puoi verificare quali lunghezze sono supportate. Se la scheda madre non è etichettata con la larghezza e la lunghezza supportate di un SSD, si consiglia di confermare le dimensioni misurando la distanza tramite la vite.


Guida all'installazione dell'SSD
1. Preparativi e precauzioni per l'installazione degli SSD
| Preparazione | PC desktop | Computer portatile |
|---|---|---|
| Adattatore per unità disco da 2/5 a 3/5 pollici | Solo per SSD SATA | Non richiesto |
| Cavo SATA 3.0 | Solo per SSD SATA | Non richiesto |
| Cacciavite a croce | Richiesto | Richiesto |
| Viti | Richiesto | Richiesto |
| Guanti antistatici | Richiesto | Richiesto |

- Quando si installa un’unità SSD SATA sul PC desktop, Adattatore per dischi rigidi da 2,5″ a 3,5″. è necessario. Se gli alloggiamenti per il disco rigido sono da 2,5″, non è necessario preparare un adattatore. Tuttavia, alcuni desktop non dispongono di alloggiamenti standard per le unità disco. Sarebbe meglio se si potesse preparare un adattatore in anticipo.
- In genere, quando si acquista un’unità SSD, questa non viene fornita con una Cavo SATA 3.0. È quindi necessario acquistarlo separatamente. Al momento dell’acquisto, verificare se il cavo SATA 3.0 reca l’etichetta “SATA 3″ o “6Gbps”.
- Cacciavite a croce e viti sono necessari. Quando si installano le unità SSD su PC desktop e laptop, per fissare le unità SSD si utilizzano cacciaviti a croce e viti.
- L’installazione di un’unità SSD potrebbe produrre elettricità statica. Per motivi di sicurezza, indossare il guanti antistatici prima di installare un’unità SSD.
2. Guida all'installazione dell'SSD per desktop
Opzione 1: soluzione per installare un’unità SSD SATA in un desktop
Passo 2: Scopri il Cavo di alimentazione SATAe quindi collegarlo all’SSD.

Passaggio 3: Collega il cavo SATA all’SSD e l’altra estremità a una porta SATA libera.

Passaggio 4: Inserisci l’SSD da 2,5″ nell’adattatore da 3,5″ e poi inseriscilo nell’alloggiamento dell’unità. Infine, fissare l’unità con le viti.
Se l’alloggiamento dell’unità è da 2,5″, non è necessario l’adattatore per disco rigido da 2,5″ a 3,5″.

Passo 5: Ricomporre i lati del telaio del computer.
Opzione 2: Soluzione per installare un’unità SSD M.2 in un desktop
Se è presente una vite di montaggio sullo slot M.2, svitala prima.

Passo 2: Inclinare l’SSD M.2 di circa 25 gradi, quindi inserirlo e spingerlo con attenzione nello slot M.2.

Passaggio 3: Fissare l’SSD M.2 utilizzando la vite di montaggio. Infine, rimonta i lati del case del computer.

3. Guida all'installazione dell'SSD per laptop
Opzione 1: soluzione per installare un’unità SSD SATA nel portatile
Le modalità per rimuovere il pannello di accesso variano solitamente da modello di laptop a modello di laptop. Si consiglia di leggere il manuale di istruzioni del tuo laptop.
Passo 2: Svitare l’unità disco rigido utilizzando un cacciavite a croce. Quindi estrailo.

Passaggio 3: Rimuovere la staffa o l’adattatore collegato all’HDD. Quindi collegane uno all’SSD.
Passaggio 4: Posiziona l’SSD nell’alloggiamento dell’unità e fissalo utilizzando le viti di montaggio.

Passo 5: Rimettere il coperchio dello sportello del pannello di accesso.
Opzione 2: soluzione per installare un’unità SSD M.2 nel portatile
Le modalità per rimuovere il pannello di accesso variano solitamente da modello di laptop a modello di laptop. Si consiglia di leggere il manuale di istruzioni del tuo laptop.

Passo 2: sollevare l’SSD M.2 di circa 25 gradi, quindi inserirlo e spingerlo con attenzione nello slot M.2.

Passaggio 3: Fissare l’SSD M.2 utilizzando la vite di montaggio. Infine, rimetti a posto il coperchio dello sportello del pannello di accesso inferiore.

Come clonare HDD su SSD senza reinstallare il sistema
Ma esistono diversi software di clonazione del disco su Internet. Qual è il migliore? Ecco 3 software di clonazione del disco popolari e gratuiti come riferimento.
1. Breve introduzione al software di clonazione dei dischi
Clonezilla è un freeware per la clonazione di partizioni e dischi. Non fornisce molte funzioni, ma porta un buon risultato. Richiede un’interfaccia virtuale come Ghost per funzionare. Ed è necessario utilizzare un’unità USB o un CD per creare un sistema virtuale avviabile. L’intero processo è così complicato e l’interfaccia operativa potrebbe essere difficile da comprendere per i principianti.

Caratteristiche
- Un programma gratuito che consente agli utenti di eseguire il backup e il ripristino dell'intero disco rigido o di un singolo settore e di eseguirlo tramite unità USB o CD.
- Richiede che la partizione di destinazione sia uguale o più grande di quella di origine. Ma il backup differenziale/incrementale non è ancora stato implementato.
Adatto per: Gli utenti conoscono le conoscenze professionali relative
Raccomandare la laurea: ★★☆☆☆
Renee Becca è una software di clonazione del disco gratuito professionale e affidabile che fornisce backup, ripristino e clonazione. Supporta backup e ripristino di sistema/disco rigido/partizioni/file e supporta anche la clonazione e la migrazione del sistema per disco rigido/partizioni. Il programma consente agli utenti di pianificare un piano di backup ed eseguire un backup differenziale o incrementale. Inoltre, l’interfaccia operativa è semplice e facile da usare, adatta alla maggior parte degli utenti.

Backup veloce Velocità di backup fino a 3.000 MB/min.
Soluzione di backup completa Supporta backup del sistema/backup di partizioni/backup del disco rigido/backup di file/clonazione del disco.
Tecnologia di backup incrementale/differenziale Analizza automaticamente la differenza di dati tra il file di origine e il file di backup per risparmiare spazio su disco.
Supporta la tecnologia di copia shadow del volume VSS Durante il backup dell'intero sistema, puoi comunque navigare sul Web.
Alta applicabilità Supporta vari file e dispositivi di archiviazione.
Backup veloce Velocità di backup fino a 3.000 MB/min.
Soluzione di backup completa Supporta backup del sistema/backup di partizioni/backup del disco rigido/backup di file/clonazione del disco.
Alta applicabilità Supporta vari file e dispositivi di archiviazione.
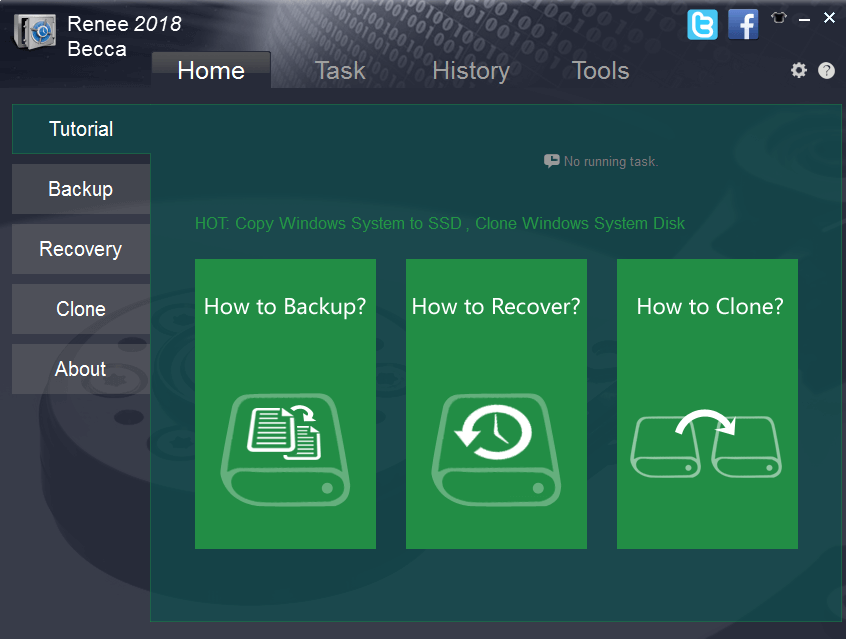
Caratteristiche
- Renee Becca offre un allineamento automatico 4K che migliora le prestazioni dell'SSD.
- Inoltre, dal punto di vista della protezione dei dati personali, il cancellatore di dischi/partizioni integrato può aiutare a rimuovere i dati se necessario.
Adatto per: Principianti o persone che conoscono conoscenze professionali correlate
Livello consigliato: ★★★★★
Drive Image XML è un programma affidabile per l’imaging e il backup di partizioni e unità logiche. La versione privata è gratuita, ma la versione commerciale è a pagamento. La versione privata gratuita può essere utilizzata solo sui computer di casa e non è supportata per l’uso commerciale. Inoltre, l’interfaccia XML di Drive Image è semplice e facile da capire, adatta ai principianti.

Caratteristiche
- Il programma supporta la navigazione e l'estrazione dei file. Consente agli utenti di eseguire il backup e il ripristino delle unità e di pianificare un piano di backup.
- È particolarmente utile per il backup delle partizioni, ma non supporta la migrazione del sistema.
Adatto per: Principianti o persone che conoscono conoscenze professionali correlate
Livello consigliato: ★★★☆☆
2. Conclusione del software di clonazione dei dischi
| Strumento | Clonezilla | Immagine dell'unità XML | Renee Becca |
|---|---|---|---|
| Backup e ripristino del sistema | √ | √ | √ |
| Backup e ripristino dei file | √ | ||
| Migrazione del sistema | √ | ||
| Clone di disco/partizione | √ | √ | |
| Pianificazione del backup | √ | √ | |
| Cancella disco | √ |
Inoltre, alcuni utenti hanno riferito di aver acquistato un SSD più piccolo ma di non sapere come clonarvi l’HDD. In questo caso, anche Renee Becca può aiutarti a risolvere questo problema! Per maggiori dettagli, seguire alcuni passaggi come di seguito clonare un HDD di grandi dimensioni su un SSD più piccolo utilizzando Renée Becca .

Backup veloce Velocità di backup fino a 3.000 MB/min.
Soluzione di backup completa Supporta backup del sistema/backup di partizioni/backup del disco rigido/backup di file/clonazione del disco.
Tecnologia di backup incrementale/differenziale Analizza automaticamente la differenza di dati tra il file di origine e il file di backup per risparmiare spazio su disco.
Supporta la tecnologia di copia shadow del volume VSS Durante il backup dell'intero sistema, puoi comunque navigare sul Web.
Alta applicabilità Supporta vari file e dispositivi di archiviazione.
Backup veloce Velocità di backup fino a 3.000 MB/min.
Soluzione di backup completa Supporta backup del sistema/backup di partizioni/backup del disco rigido/backup di file/clonazione del disco.
Alta applicabilità Supporta vari file e dispositivi di archiviazione.
ScaricaScaricaGià 3199 persone l'hanno scaricato!3. Precauzioni e soluzioni per clonare un HDD di grandi dimensioni su un SSD più piccolo
Precauzioni per la clonazione di un HDD di grandi dimensioni in un SSD più piccolo
a. Premi “Win” + “R” per aprire la casella Esegui e quindi digita: compmgmt.msc. Premi Invio.
b. Nella finestra “Gestione computer”, fare clic su “Gestione disco” nel riquadro di sinistra. Quindi vedrai i dettagli di dischi e partizioni.
Ad esempio, l’unità disco ha una capacità totale di 223,58 GB e uno spazio di archiviazione libero di 103,67 GB. Quindi l’HDD è totalmente utilizzato per 119,91 GB. In questo caso, solo se si dispone di un’unità SSD con una capacità di archiviazione superiore a 120 GB è possibile eseguire la clonazione del disco.
Soluzione 1: Clonare l’intero HDD sull’SSD

Backup veloce Velocità di backup fino a 3.000 MB/min.
Soluzione di backup completa Supporta backup del sistema/backup di partizioni/backup del disco rigido/backup di file/clonazione del disco.
Tecnologia di backup incrementale/differenziale Analizza automaticamente la differenza di dati tra il file di origine e il file di backup per risparmiare spazio su disco.
Supporta la tecnologia di copia shadow del volume VSS Durante il backup dell'intero sistema, puoi comunque navigare sul Web.
Alta applicabilità Supporta vari file e dispositivi di archiviazione.
Backup veloce Velocità di backup fino a 3.000 MB/min.
Soluzione di backup completa Supporta backup del sistema/backup di partizioni/backup del disco rigido/backup di file/clonazione del disco.
Alta applicabilità Supporta vari file e dispositivi di archiviazione.
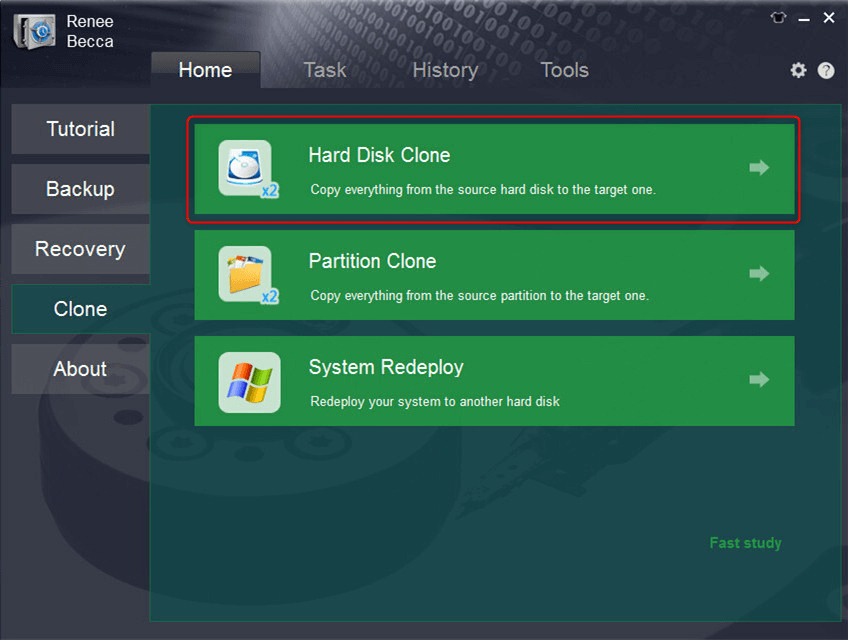
Passo 2: Seleziona il tuo HDD di origine e l’SSD di destinazione. Vedrai il risultato della clonazione sul disco di destinazione tramite Virtual View. Quindi fare clic su “Clona”.

Passaggio 3: Al termine del processo di clonazione, seleziona l’SSD come prima opzione di avvio tramite le impostazioni del BIOS al prossimo avvio del PC.
Una volta avviato correttamente il computer da SSD, formattare il disco di sistema originale per utilizzare lo spazio su disco. Oppure puoi rimuovere l’HDD dopo lo spegnimento del PC. Avviare il PC da SSD e ricollegare l’HDD al PC per la formattazione del disco di sistema.
Soluzione 2: Migrare il sistema dall’HDD all’SSD

Passo 2: seleziona l’HDD di origine e l’SSD di destinazione.
Passaggio 3: 
Dopo aver avviato correttamente il computer da SSD, formattare il disco di sistema originale per utilizzare lo spazio su disco. Oppure puoi rimuovere l’HDD dopo lo spegnimento del PC. Avviare il PC da SSD e ricollegare l’HDD al PC per la formattazione del disco di sistema.
Assicurati che l'SSD funzioni correttamente
1. Modifica l'ordine di avvio tramite le impostazioni del BIOS
Passaggio 1: accendi il PC. Quando viene visualizzata la schermata di avvio, premere costantemente il tasto di scelta rapida per attivare le impostazioni del BIOS. In genere, il tasto di scelta rapida è F2, F8, F12 o Canc.
Utilizzare il tasto di scelta rapida corretto per accedere al BIOS in base alla marca del PC.
Passaggio 2: dopo essere entrato nel BIOS, utilizza il tasto freccia per scegli il tocco “Avvio” e seleziona l’SSD come prima opzione di avvio.

Passaggio 3: premere F10 per salvare le impostazioni. Quindi riavvia il PC.
2. Aggiorna o modifica la modalità di avvio tramite le impostazioni del BIOS
Passaggio 1: accendi il PC. Quando viene visualizzata la schermata di avvio, premere costantemente il tasto di scelta rapida per attivare le impostazioni del BIOS. Generalmente, il tasto di scelta rapida è F2, F8, F12 o Canc.
Utilizzare il tasto di scelta rapida corretto per accedere al BIOS in base alla marca del PC.
Passaggio 2: utilizzare il tasto freccia per scegli il tocco “Avvio” e seleziona “Modalità avvio UEFI/BIOS”. Premere Invio. Poi seleziona “Legacy” o “UEFI” in base allo stile di partizione preimpostato.
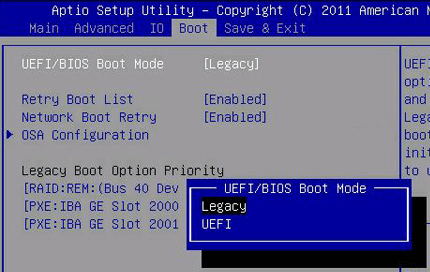
Passaggio 3: premere F10 per salvare le impostazioni. Quindi riavvia il PC.
3. Abilitare AHCI
Passaggio 1: premi il tasto “Win” + “R” per aprire la casella “Esegui”. Quindi digitare: regedit. Premi Invio.
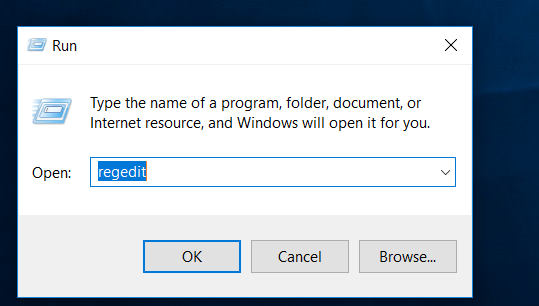
Passaggio 2: Quando “Redattore del Registro di sistema” viene visualizzato, vai a:
HKEY_LOCAL_MACHINE\SYSTEM\CurrentControlSet\Services\iaStorV
Passaggio 3: espandere il file “iaStorV”, quindi fare clic con il pulsante destro del mouse su “Avvia override” e fare clic “Eliminare”.

Passaggio 4: crea un documento di testo. Copia e incolla il seguente comando nel documento e salva come AHCI.bat.
reg elimina “HKEY_LOCAL_MACHINE\SYSTEM\CurrentControlSet\Services\storahci\” /v StartOverride /f

Passaggio 5: fare clic con il pulsante destro del mouse su AHCI.bat archiviare e selezionare “Esegui come amministratore”.

Passaggio 6: nel prompt dei comandi, digita: SÌ. Premi Invio.

Passaggio 7: riavviare il PC e accedere alle impostazioni del BIOS . Premere il tasto freccia destra per seleziona il tocco “Principale”. e premere il tasto freccia giù per selezionare “Modalità SATA”. Premere Invio. Poi seleziona “AHCI” e premere “Invio”.
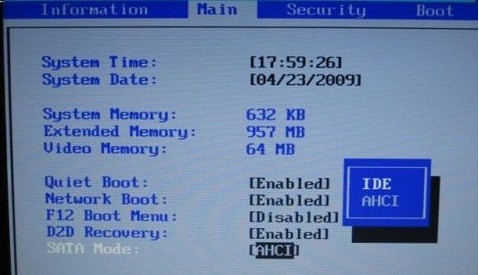
4. Abilita TRIM
Passaggio 1: digita “cmd” nella casella di ricerca. Fare clic con il tasto destro “Prompt dei comandi” E seleziona “Esegui come amministratore”.
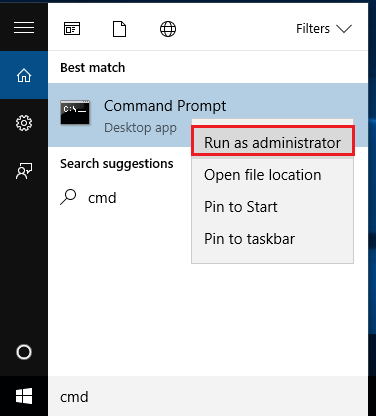
Passaggio 2: nel prompt dei comandi, digita: Interrogazione sul comportamento di fsutil DisableDeleteNotify. Premi “Invio”.
Se il risultato mostra DisableDeleteNotify = 0, TRIM verrà abilitato correttamente.

5. Correggi un SSD clonato che non si avvia
Se l’SSD ha un problema con l’avvio, puoi fare riferimento ai motivi e alle soluzioni dell’SSD clonato che non si avvia per risolvere il problema. A volte potresti riscontrare una schermata di errore all’avvio, come 0xc000000f, 0xc000014C, 0xc0000001, 0xc0000034, 0xc0000098, causata dal file BCD configurato in modo errato dal software di clonazione del disco. Se usi Renée Becca , sarai libero da tali problemi. Perché può formattare/partizionare automaticamente il disco rigido e anche configurare correttamente le informazioni di avvio.