La guida definitiva alla clonazione del sistema operativo su una nuova unità SSD
- Home
- Supporto
- Suggerimenti Data Backup
- La guida definitiva alla clonazione del sistema operativo su una nuova unità SSD
Sommario
Se volete aggiornare lo storage del vostro computer con un SSD, potete clonare facilmente il sistema operativo senza un'installazione pulita. Questa guida copre la clonazione del sistema operativo su un SSD in Windows 10, inclusi suggerimenti per la risoluzione dei problemi e vari metodi.
Indice dei contenuti
2. Compatibilità: Assicurati che driver e software siano aggiornati e compatibili con il nuovo hardware.
3. Cacciavite: Potrebbe essere necessario per accedere al disco rigido e agli alloggiamenti SSD.
4. Cavi SATA e di alimentazione: Necessari per collegare l’SSD alla scheda madre e all’alimentatore.
5. Software di clonazione: Seleziona un software affidabile che supporti la clonazione da un disco rigido a un SSD più piccolo.
6. Archiviazione di backup: Consigliato per creare un backup dei file importanti prima della clonazione.
7. Supporto avviabile esterno: Potrebbe essere necessario per avviare il processo di clonazione, a seconda del software scelto.
8. Accesso a Internet: Utile per scaricare aggiornamenti software, firmware per l’SSD e driver necessari.
- Installa fisicamente il nuovo SSD sul tuo computer. Assicurarsi che sia collegato correttamente tramite i cavi appropriati.
- Se utilizzi un laptop, potrebbe essere necessario utilizzare un case o un adattatore esterno per collegare l’SSD tramite USB.
- Inizializza e formatta l’SSD. Se l’SSD è nuovo o non inizializzato, questo passaggio è necessario per prepararlo all’uso. Segui le istruzioni fornite dal tuo sistema operativo per farlo.
- Assicurarsi che l’SSD sia in buona salute. Verificare la presenza di eventuali aggiornamenti firmware del produttore e installarli se necessario.

Supporta la clonazione del disco rigido di backup con suono anomalo Salta automaticamente i settori danneggiati.
Allineamento automatico 4K Durante la migrazione del sistema su SSD, esegui automaticamente l'allineamento 4K per migliorare le prestazioni dell'SSD.
Supporta GPT e MBR Durante la migrazione del sistema, abbina automaticamente il formato di partizione appropriato per l'SSD.
Supporta NTFS e FAT32 Diversi formati di file system possono essere migrati in un unico passaggio.
Soluzione di backup completa Supporta la migrazione del sistema/backup del sistema/backup della partizione/backup del disco rigido/backup del file/clonazione del disco.
Allineamento automatico 4K Durante la migrazione del sistema su SSD, esegui automaticamente l'allineamento 4K per migliorare le prestazioni dell'SSD.
Supporta GPT e MBR Durante la migrazione del sistema, abbina automaticamente il formato di partizione appropriato per l'SSD.
Supporta NTFS e FAT32 Diversi formati di file system possono essere migrati in un unico passaggio.
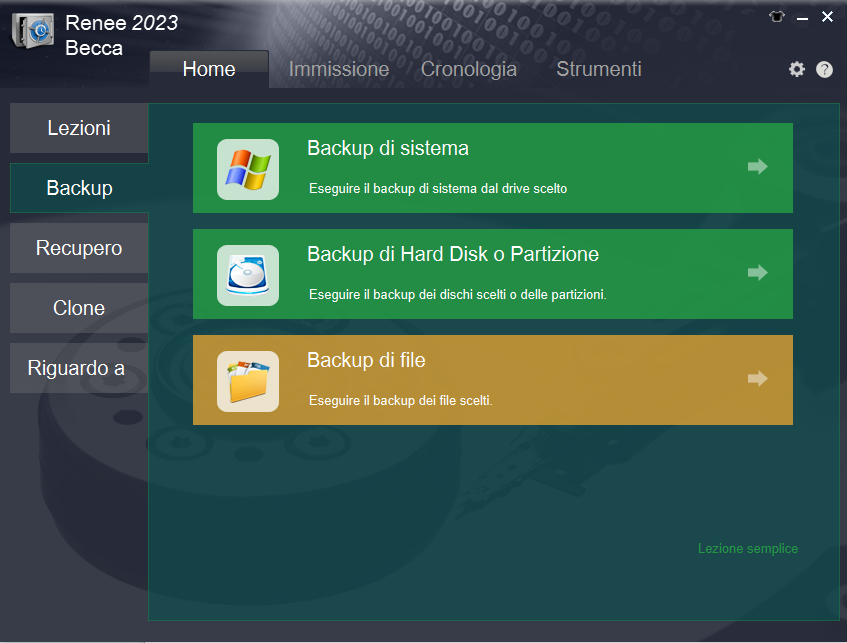
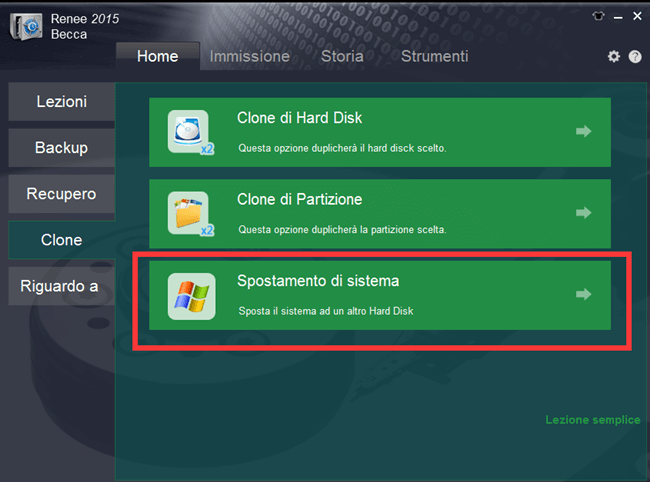
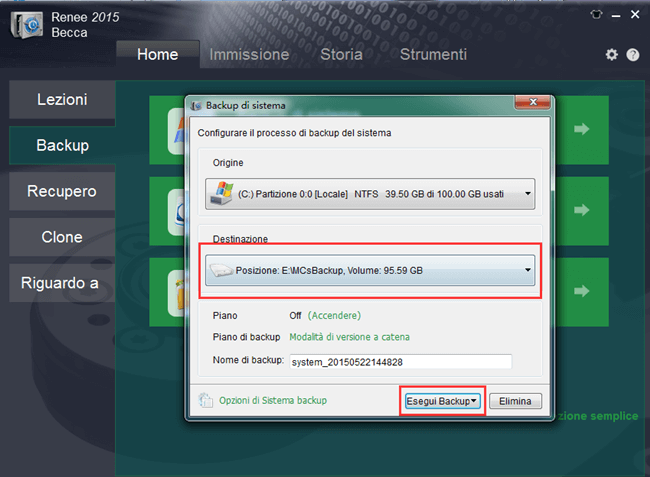
- Consente la migrazione sicura del sistema operativo senza una nuova installazione.
- Semplici passaggi per un trasferimento fluido e senza problemi.
- Migliora le prestazioni e i tempi di avvio con la nuova unità SSD.
Contro:Non esiste una versione per Mac.
- Apri il menu Start di Windows e digita ” Pannello di controllo ” per cercarlo.
- Fare clic su ” Backup e ripristino (Windows 7) ” dall’elenco delle opzioni.
- Nel riquadro di sinistra, fai clic su ” Crea un’immagine di sistema “.
- Seleziona il nuovo SSD come destinazione per l’immagine del sistema e fai clic su ” Avanti “.
- Nella schermata di conferma, esamina le unità selezionate e fai clic su ” Avvia backup “.
- Attendi il completamento del processo di backup. Questa operazione potrebbe richiedere del tempo a seconda della dimensione della partizione del sistema operativo.
- Inserisci il supporto di installazione di Windows 10 (DVD o unità USB) nel computer.
- Riavvia il computer e accedi al menu BIOS. Questo può essere fatto premendo i rispettivi tasti (F1, F2, F10, F12, Canc) a seconda dell’hardware. Puoi controllare il manuale del tuo computer per la chiave specifica.
- Nel menu BIOS, vai alla scheda ” Avvio ” e modifica l’ordine di avvio per dare priorità al supporto di installazione.
- Salvare le modifiche e uscire dal menu BIOS.
Passaggio 4: ripristinare l’immagine del sistema sul nuovo SSD
- Seleziona le preferenze relative alla lingua, all’ora e al layout della tastiera nella prima schermata dell’installazione di Windows 10.
- Clicca su ” Ripara il tuo computer ” in basso a sinistra sullo schermo.
- Nel menu delle opzioni di riparazione, seleziona ” Risoluzione dei problemi “.
- Fare clic su ” Ripristino immagine di sistema “.
- Seleziona l’immagine del sistema creata in precedenza dall’elenco e fai clic su ” Avanti “.
- Seleziona il nuovo SSD come destinazione per l’immagine del sistema e fai clic su ” Avanti “.
- Nella schermata di conferma, fare clic su ” Fine ” per avviare il processo di ripristino.
- Attendi il completamento del processo. Una volta terminato, la partizione del sistema operativo verrà trasferita sul nuovo SSD.
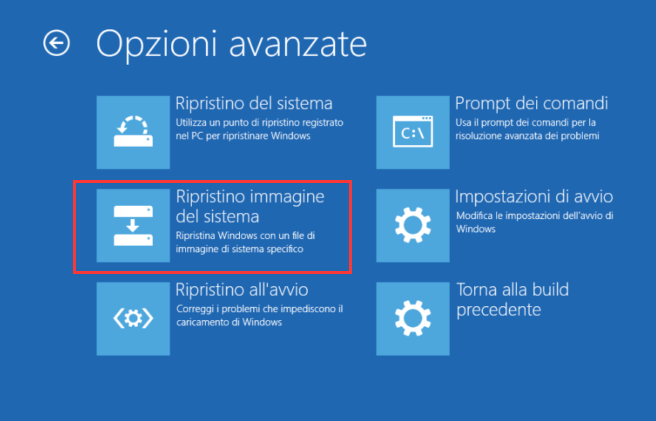
Contro:
- Clona solo la partizione del sistema operativo e non l'intero disco
- Trasferimento manuale di file e dati sul nuovo SSD
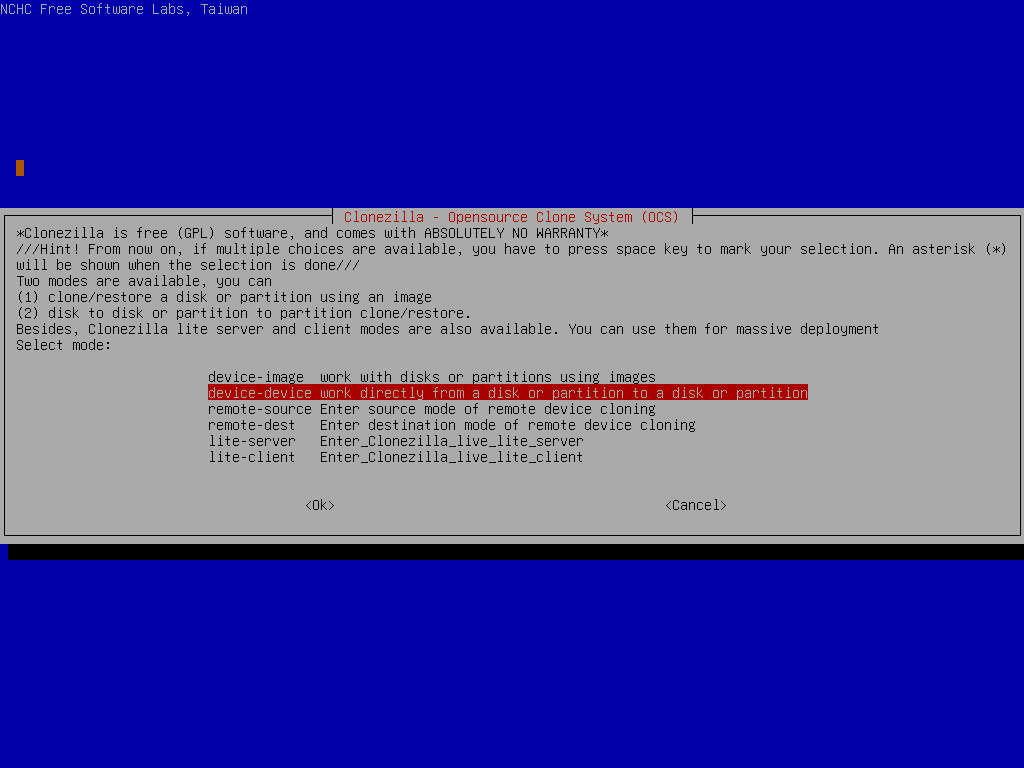

- Questo metodo consente di clonare solo la partizione del sistema operativo Windows, risparmiando tempo e spazio sulla nuova unità SSD.
- Anche Clonezilla è un software gratuito e affidabile per la clonazione dei dischi.
Contro:
- Questo metodo può essere più complicato per i principianti e può richiedere alcune conoscenze tecniche.
- Clonezilla non ha un'interfaccia user-friendly, che potrebbe essere più difficile da navigare per alcuni utenti.
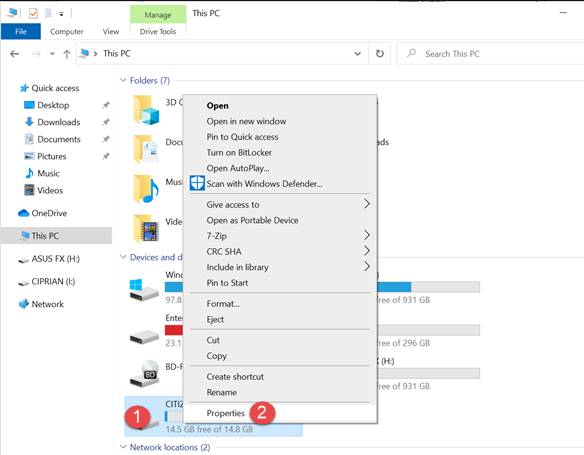
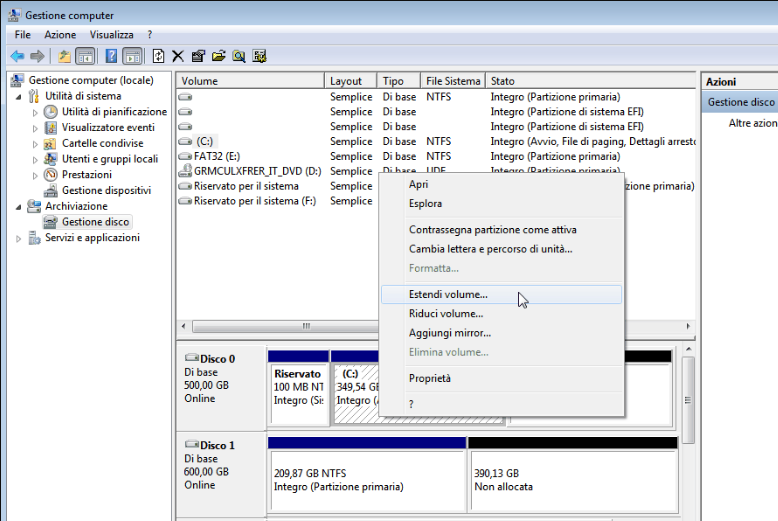
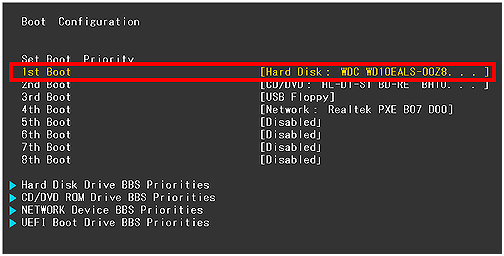
| Nome del BIOS | Metodo | La Chiave o le Chiavi |
|---|---|---|
| Acer | Premere Canc o F2 subito dopo l’accensione | Canc/ F2 |
| Compaq | Premi F10 mentre il cursore nell’angolo in alto a destra dello schermo lampeggia | F10 |
| Dell | Premere F2 quando viene visualizzato il logo Dell/o premere ogni pochi secondi finché non viene visualizzato il messaggio Accesso alla configurazione | F2 |
| eMachines | Premi Tab o Canc mentre il logo eMachine viene visualizzato sullo schermo | Tab/ Del |
| Fujitsu | Premi F2 una volta visualizzato il logo Fujitsu | F2 |
| Gateway | Premere ripetutamente il tasto F1 dopo aver riavviato il computer | F1 |
| HP | Premere il tasto F1/ F10/ o F11 dopo aver riavviato il computer | F1/ F10/ F11 |
| IBM | Premere F1 subito dopo aver acceso il computer | F1 |
| Lenovo | Premere F1 o F2 dopo aver acceso il computer | F1/F2 |
| Nec | Premere F2 per accedere alla configurazione del BIOS | F2 |
| Packard Bell | Premere F1/ F2/ o Canc per accedere al BIOS | F1/ F2/ Del |
| SAMSUNG | Premere F2 per avviare l’utilità di configurazione del BIOS | F2 |
| Sharp | Premere F2 dopo l’avvio del computer | F2 |
| Sony | Premere F1/ F2/ o F3 dopo aver acceso il computer | F1/ F2/ F3 |
| Toshiba | Premere F1 o Esc dopo l’accensione per accedere al BIOS | F1/Esc |
| ARLT | Premere Del o F11 quando viene visualizzato il rispettivo messaggio | Canc/ F11 |
Articoli correlativi :
Il modo semplice per migrare il tuo Windows 10 su SSD senza reinstallarlo
22-04-2024
Giorgio : Scopri come trasferire facilmente il tuo sistema operativo Windows 10 su un SSD senza la necessità di un'installazione...
La guida definitiva alla clonazione del sistema operativo su un'unità SSD
29-11-2023
Lorena : Impara a clonare il sistema operativo su un'unità SSD per Windows, Mac e Linux con la nostra guida...


