Come Clonare un SSD su un SSD Più Grande in Modo Facile e Sicuro
- Home
- Supporto
- Suggerimenti Data Backup
- Come Clonare un SSD su un SSD Più Grande in Modo Facile e Sicuro
Sommario
Scopri come clonare il tuo SSD su un SSD più grande senza perdere dati. Questa guida offre passaggi dettagliati, strumenti necessari e consigli per garantire una transizione senza problemi a un’unità di archiviazione più capiente.
Indice dei contenuti
Quando esegui l’aggiornamento a un SSD più grande, considera di quanta memoria avrai bisogno.Un SSD 500 GB potrebbe essere sufficiente per il sistema operativo e le applicazioni, mentre un SSD 1 TB o più grande è migliore per gli utenti che gestiscono file di grandi dimensioni, come giocatori o designer.È essenziale stimare le proprie esigenze di archiviazione attuali e future per evitare di esaurire lo spazio subito dopo l’aggiornamento.
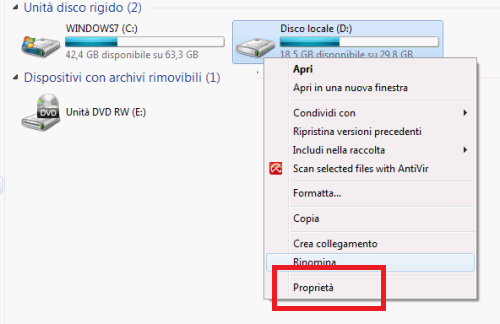
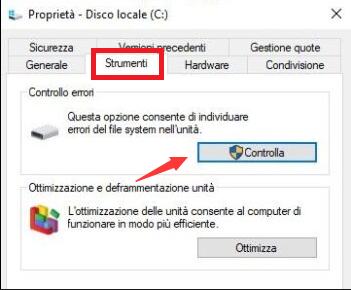

Ci sono due metodi principali: creare una nuova partizione con lo spazio extra o estendere la partizione clonata esistente per includere lo spazio aggiuntivo (ad esempio, aumentando la vecchia partizione da 200 GB a 500 GB).Renee Becca supporta entrambi gli approcci.


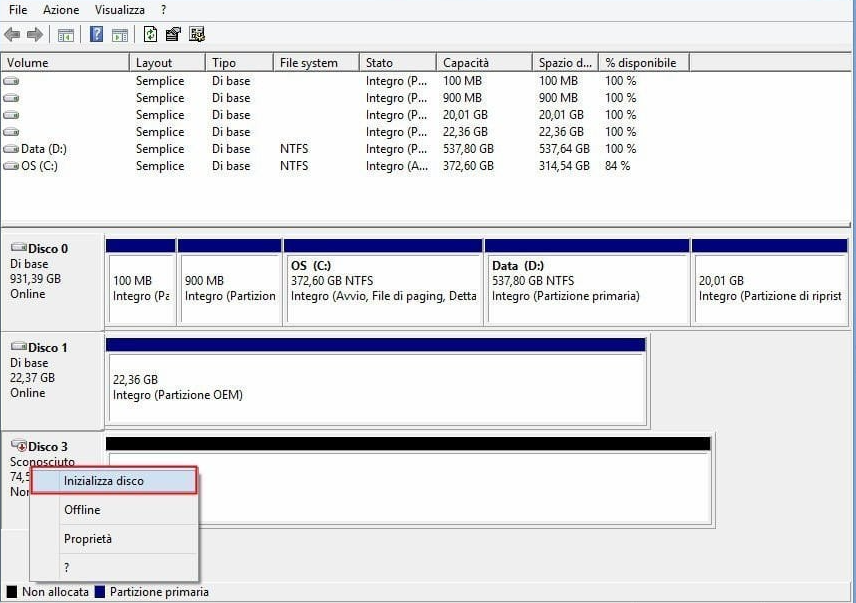

Backup veloce Velocità di backup fino a 3.000 MB/min.
Soluzione di backup completa Supporta backup del sistema/backup di partizioni/backup del disco rigido/backup di file/clonazione del disco.
Tecnologia di backup incrementale/differenziale Analizza automaticamente la differenza di dati tra il file di origine e il file di backup per risparmiare spazio su disco.
Supporta la tecnologia di copia shadow del volume VSS Durante il backup dell'intero sistema, puoi comunque navigare sul Web.
Alta applicabilità Supporta vari file e dispositivi di archiviazione.
Backup veloce Velocità di backup fino a 3.000 MB/min.
Soluzione di backup completa Supporta backup del sistema/backup di partizioni/backup del disco rigido/backup di file/clonazione del disco.
Alta applicabilità Supporta vari file e dispositivi di archiviazione.
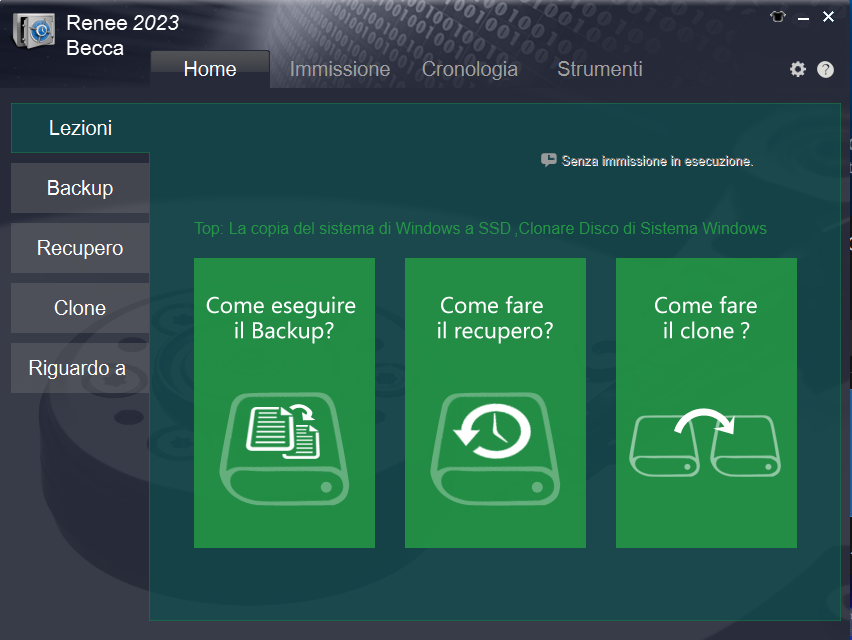
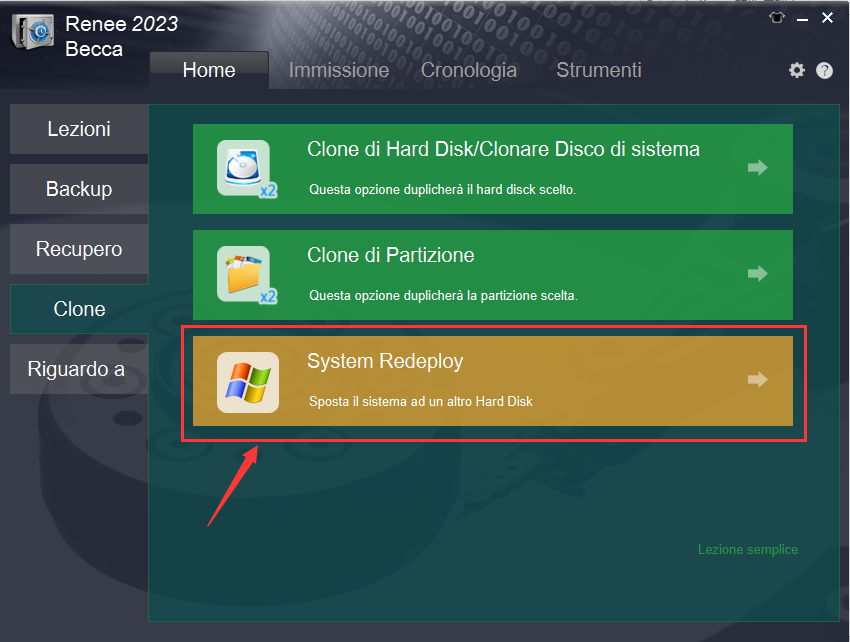
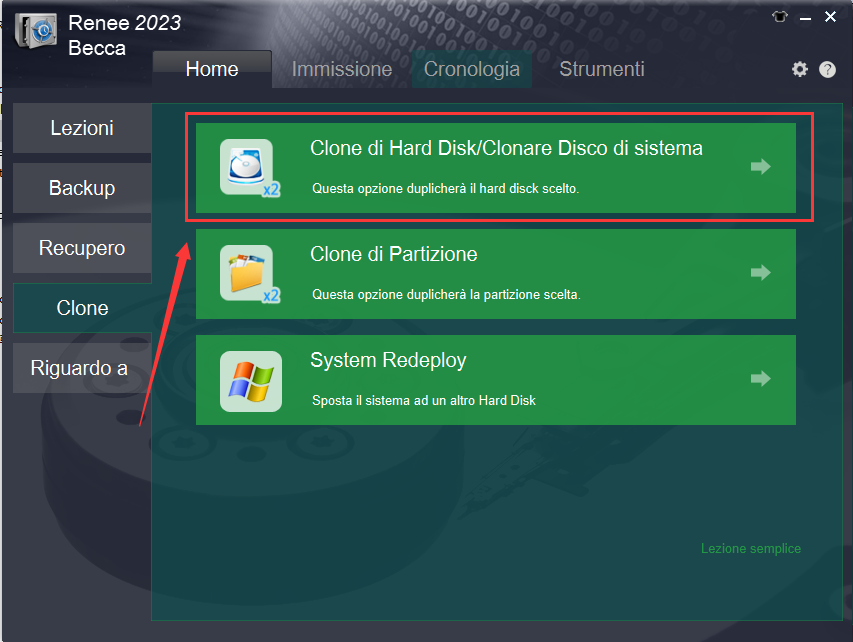
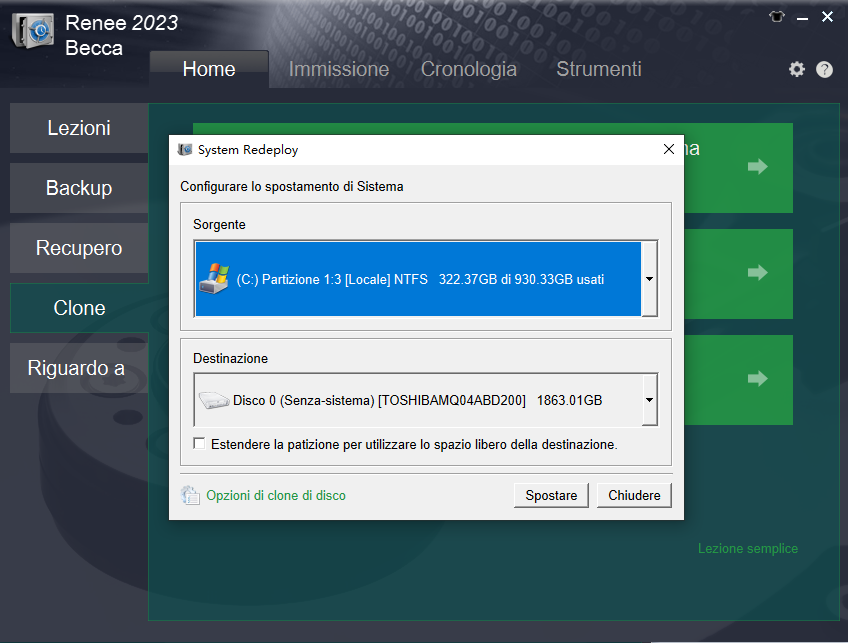
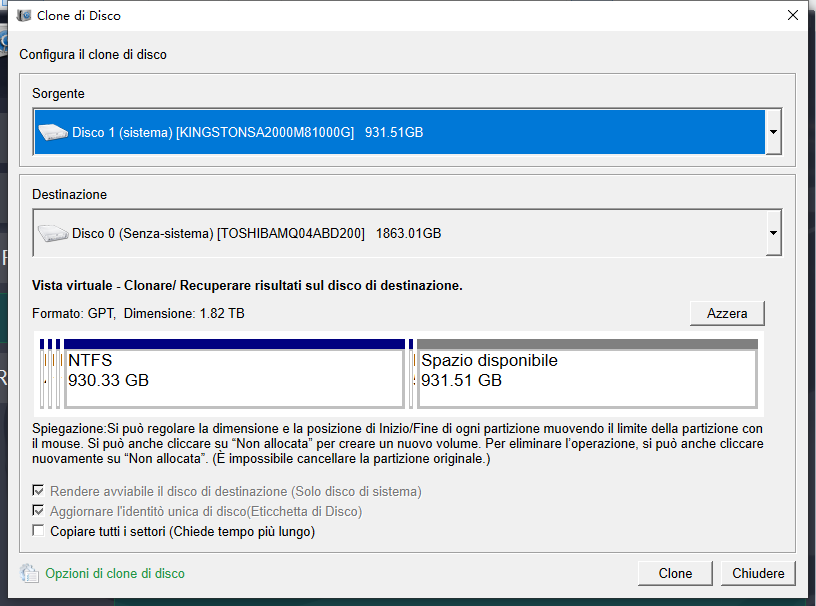
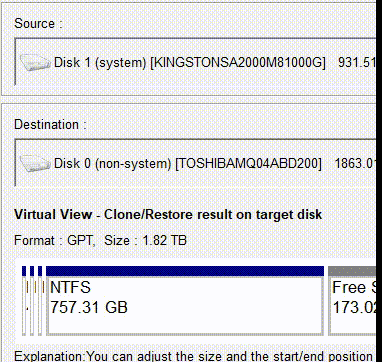
| Tipo di server | Inserire il metodo del menu di avvio |
|---|---|
| DELL | Premi ripetutamente il tasto F12 prima che appaia il logo Dell sullo schermo. |
| HP | Premi più volte il tasto F9 quando viene visualizzato il logo HP. |
| Nome del BIOS | Inserire il metodo del menu di avvio |
|---|---|
| ASRock | DEL o F2 |
| ASUS | DEL o F2 per i PC, DEL o F2 per le schede madri |
| Acer | DEL o F2 |
| Dell | F12 o F2 |
| ECS | DEL |
| Gigabyte / Aorus | DEL o F2 |
| Lenovo (computer portatili di consumo) | F2 o Fn + F2 |
| Lenovo (Desktop) | F1 |
| Lenovo (ThinkPad) | Invio e poi F1 |
| MSI | DEL |
| Tablet Microsoft Surface | Tenere premuti i pulsanti di accensione e volume su |
| Origine PC | F2 |
| Samsung | F2 |
| Toshiba | F2 |
| Zotac | DEL |
| HP | Esc, F9 per "Boot Menu", Esc, F10, scheda Storage, Boot Order, Legacy Boot Sources |
| INTEL | F10 |
Articoli correlativi :
Windows 11 vs 10: Guida Definitiva al Clonaggio del Sistema
10-07-2024
Sabrina : Clonare un sistema Windows implica creare una copia esatta del sistema operativo, delle applicazioni e dei dati da...
Trasferisci Windows 11 su un Altro Disco: Guida Facile e Veloce
07-07-2024
Lorena : Scopri come trasferire Windows 11 su un altro disco con la nostra guida dettagliata. Questo tutorial passo-passo copre...
Cos'è un SSD QLC? Scopri i Vantaggi!
07-07-2024
Lorena : Gli SSD QLC (Quad-Level Cell Solid-State Drives) sono un tipo di SSD che utilizza la tecnologia di memoria...
Migliori Alternative Gratis a Clonezilla per Clonare Windows 11
07-07-2024
Roberto : Scopri le migliori alternative gratuite a Clonezilla per clonare sistemi Windows 11. Questa guida confronta le caratteristiche, i...



