Come correggere il codice di errore codice 0×80131500?
- Home
- Supporto
- Suggerimenti Recupero Dati
- Come correggere il codice di errore codice 0×80131500?
Sommario
Il codice di errore codice 0x80131500 è un errore relativo a Microsoft Store.Se riscontri anche questo codice di errore, puoi verificare diversi metodi pratici introdotti in questo articolo. Inoltre, in caso di perdita di dati, puoi anche fare riferimento ai metodi di recupero dei dati introdotti in questo articolo.
Indice dei contenuti
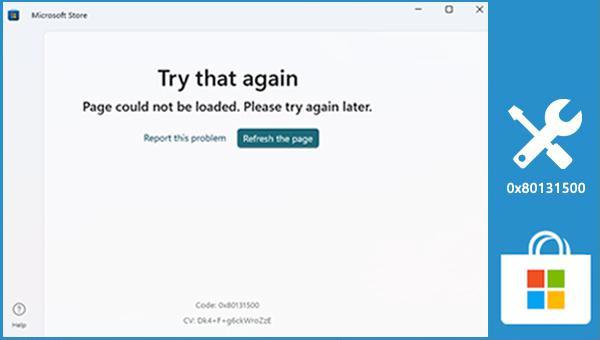
TLS (Transport Layer Security) e SSL (Secure Sockets Layer) sono due protocolli crittografici che assicurano la protezione dei dati trasmessi online. TLS 1.2 è più sicuro rispetto a versioni precedenti come SSL 2.0, SSL 3.0, TLS 1.0 e TLS 1.1. Alcuni utenti hanno risolto l’errore 0x80131500 attivando il protocollo TLS 1.2, quindi è consigliabile tentare questa soluzione per primo. I passaggi specifici sono i seguenti: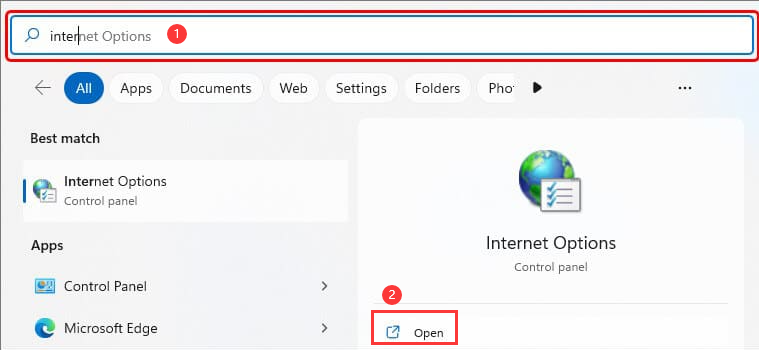
0x80131500 di Microsoft Store.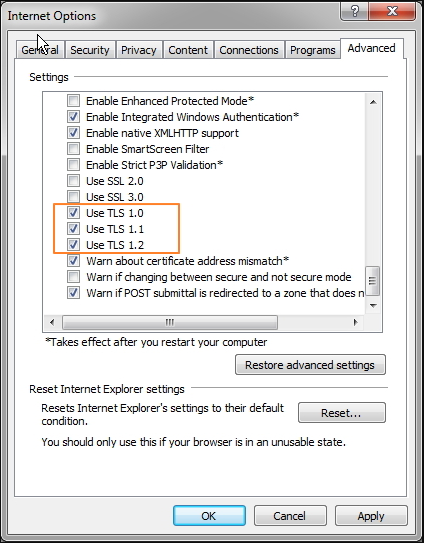
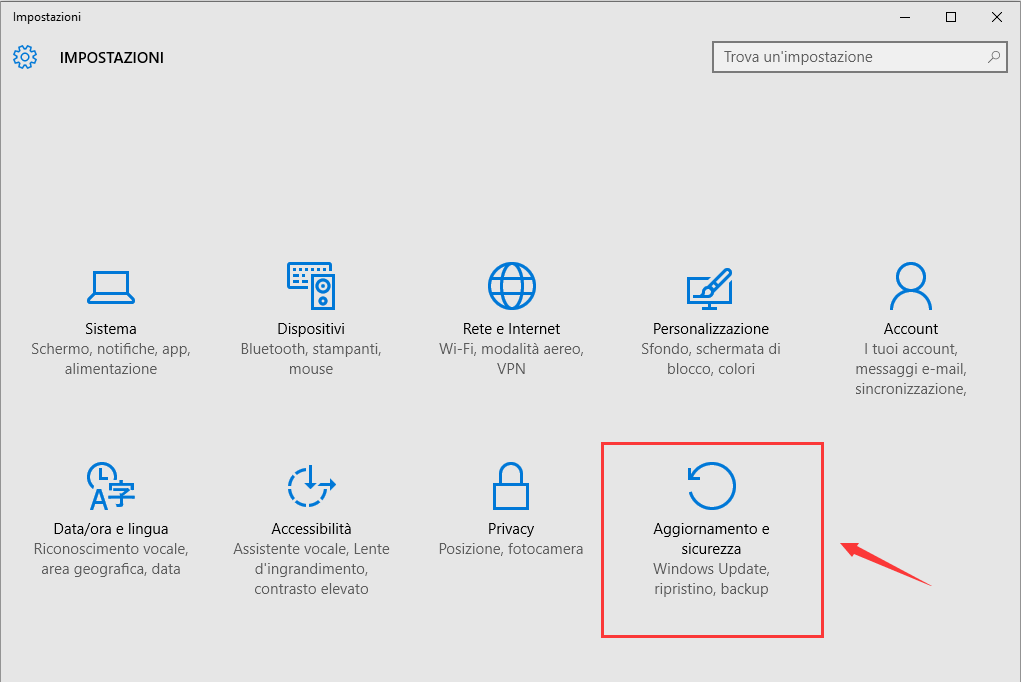
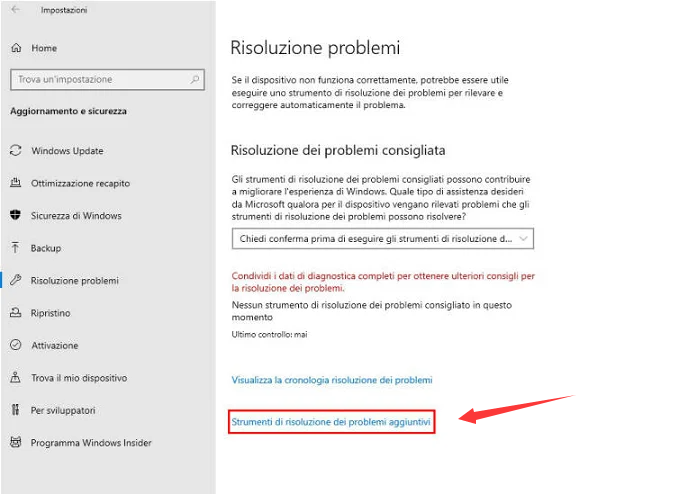
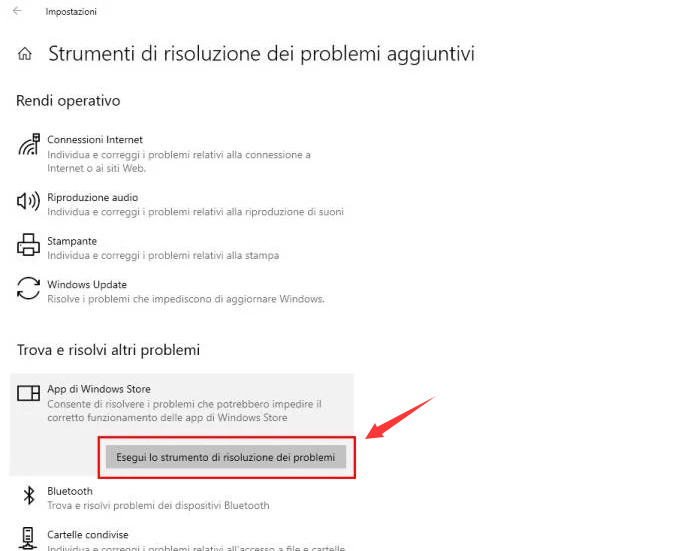
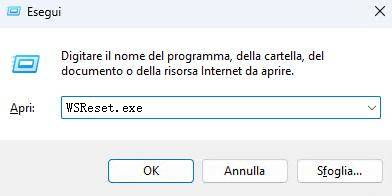

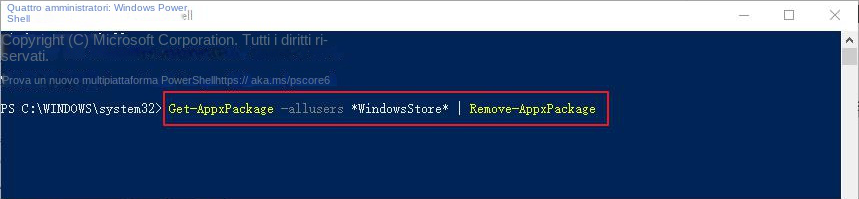
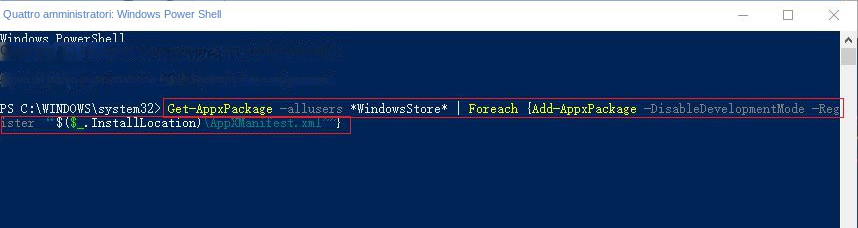

Facile da usare Semplice recupero rapido in 3 fasi.
Molteplici modalità di recupero Recupero file, recupero formato, recupero partizioni.
Recupera il tipo di file Immagini, video, audio, documenti, email, ecc.
Creare specchio Crea un mirror delle partizioni, che può essere utilizzato per leggere rapidamente le partizioni ed eseguire il backup.
Supporta più dispositivi Scheda SD, SDHC, SDXC, disco U, disco rigido, computer, ecc.
Facile da usare Semplice recupero rapido in 3 fasi.
Molteplici modalità di recupero Recupero file, recupero formato, recupero partizioni.
Recupera il tipo di file Immagini, video, audio, documenti, email, ecc.
ScaricaScaricaScaricaGià 7900 persone l'hanno scaricato!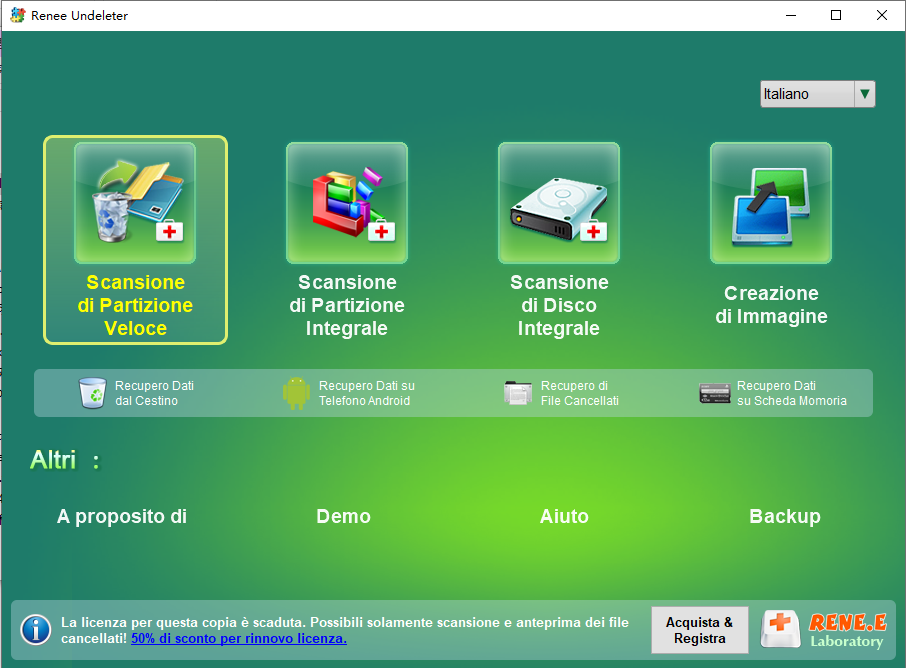
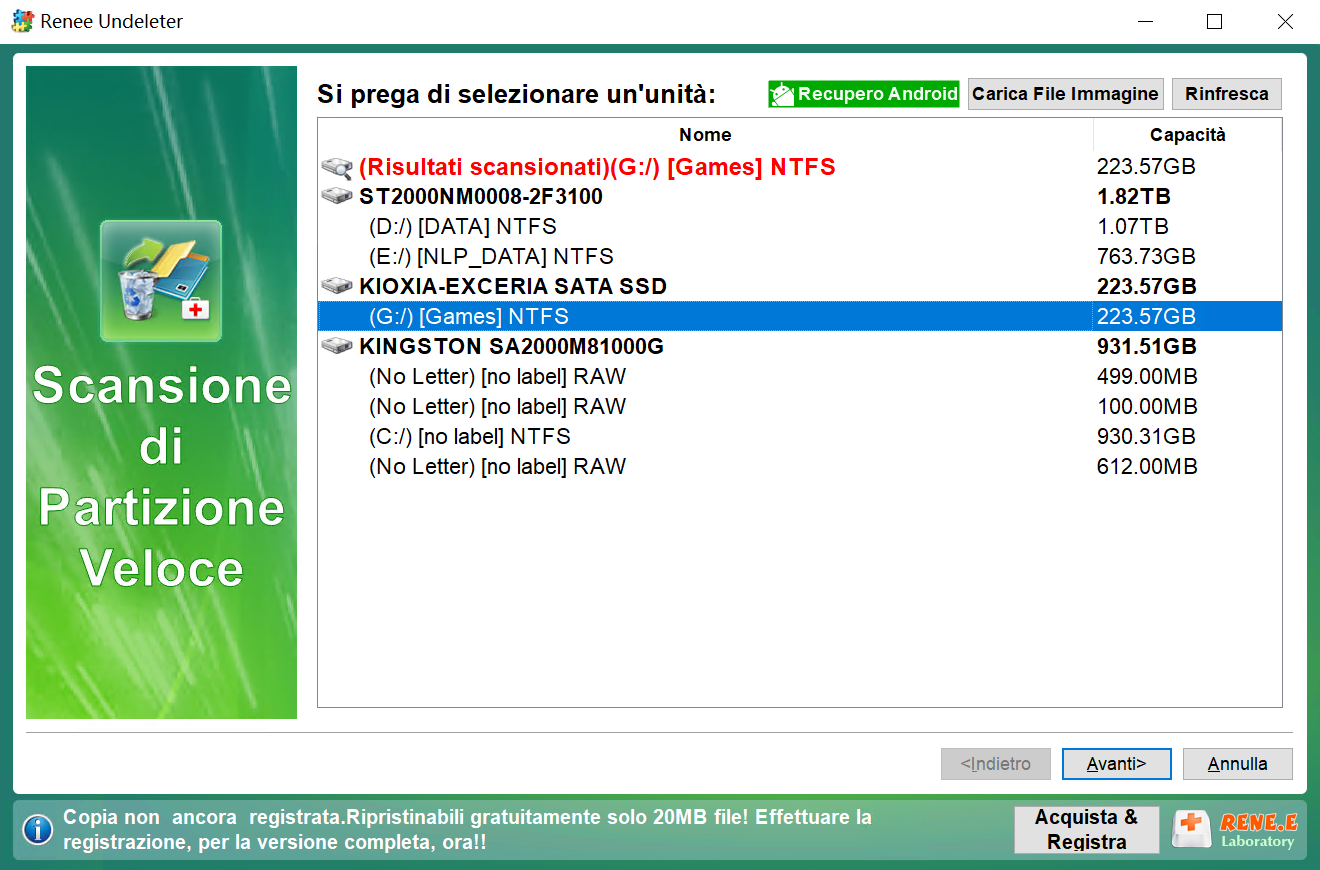
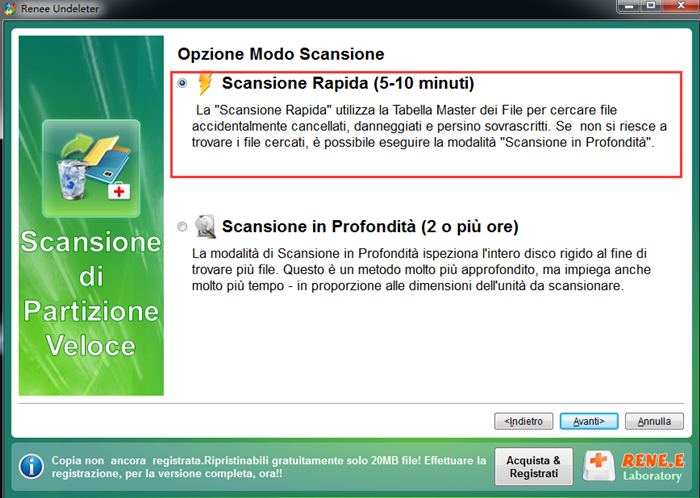
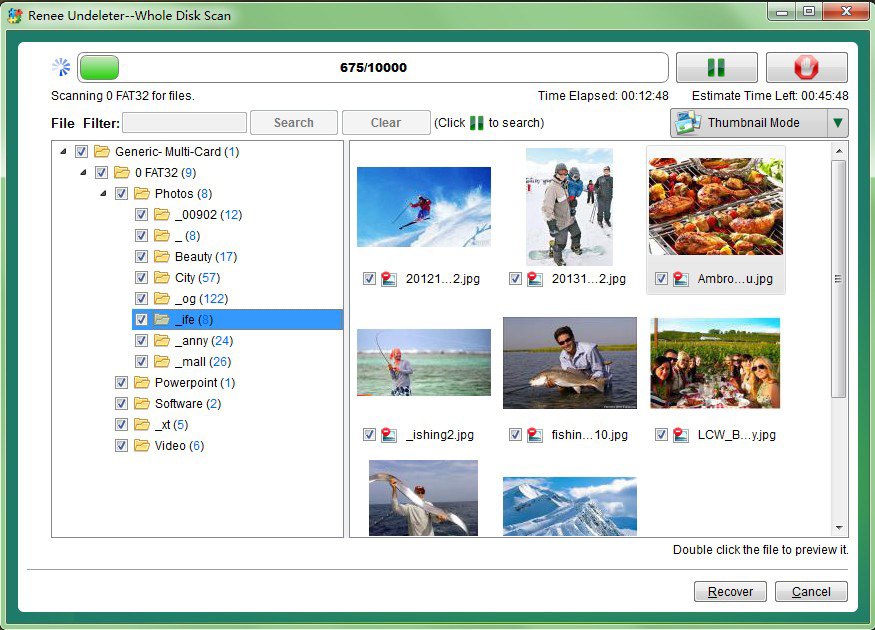
Articoli correlativi :
Come risolvere l'errore msvcp100 dll mancante su Windows?
06-03-2024
Lorena : Alcuni utenti segnalano che MSVCP100.dll manca di errore su Windows, questo articolo fornirà alcune soluzioni possibili a questo...
Cosa devo fare se il sistema Windows indica che nel computer manca xlive.dll?
21-04-2024
Roberto : A volte Windows segnala che nel computer è mancante il file xlive.dll. Per risolvere il problema, questo articolo...
16-02-2024
Sabrina : Quando il tuo computer segnala che "Questo programma non può essere avviato perché MSVCR71.dll non è presente nel...


