Come risolvere il codice di errore di Windows codice 0x803fb005?
- Home
- Supporto
- Suggerimenti Recupero Dati
- Come risolvere il codice di errore di Windows codice 0x803fb005?
Sommario
Se riscontri l'errore 0x803FB005 scaricando app dal Microsoft Store, consulta le correzioni seguenti. In caso di perdita di dati, consulta i metodi di recupero dei dati in questo articolo.
Indice dei contenuti


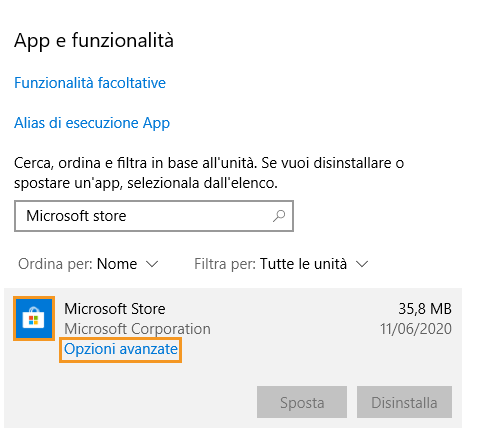
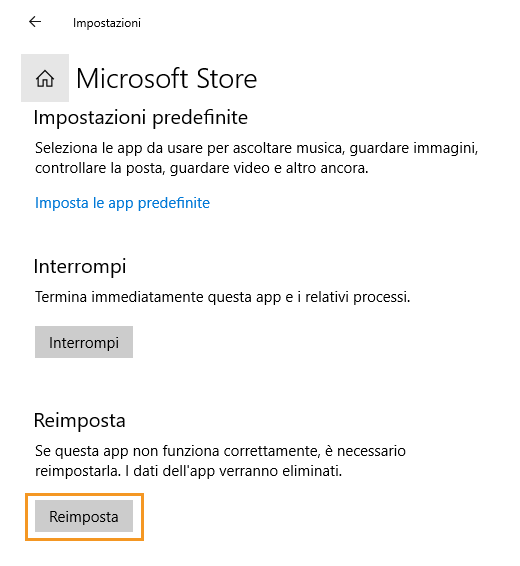
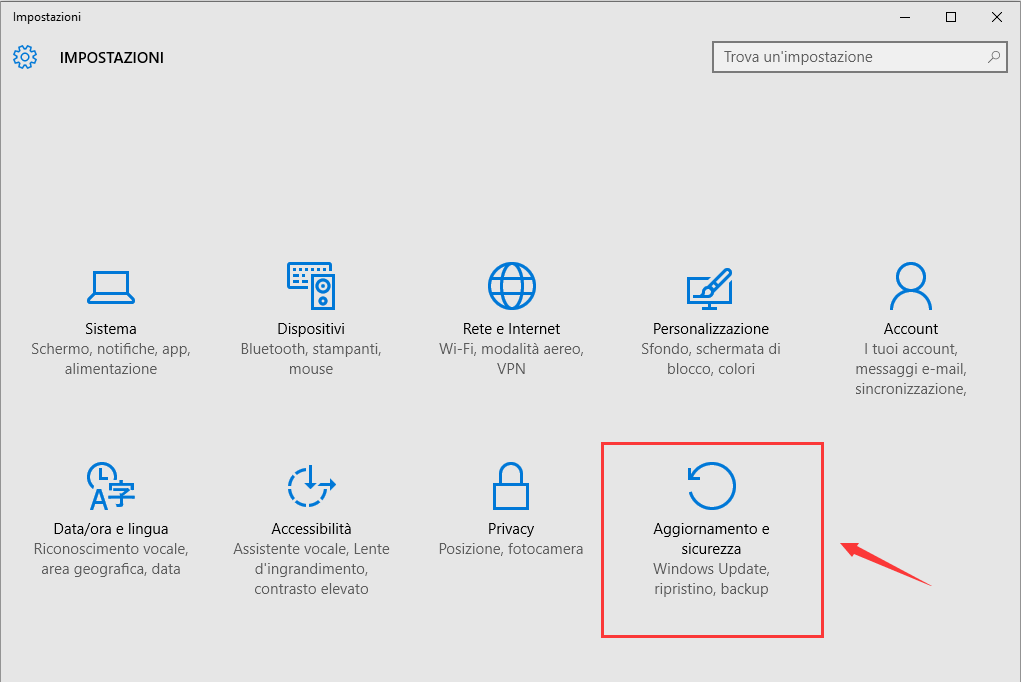
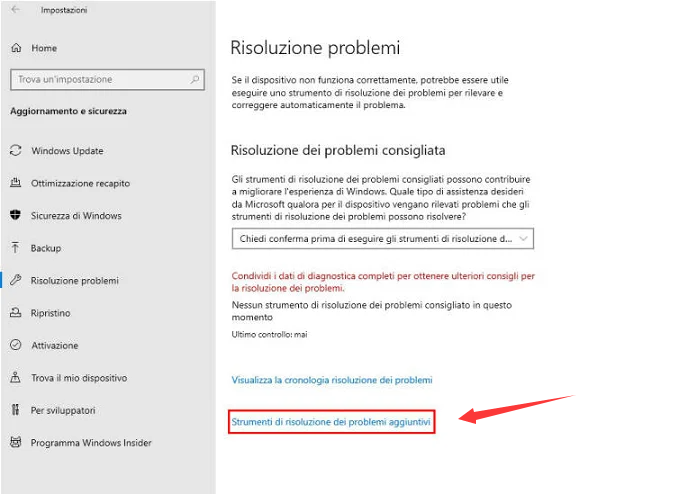
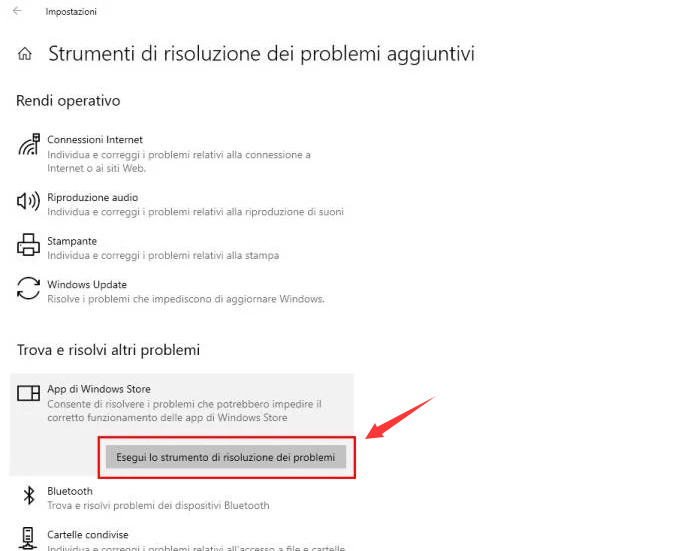
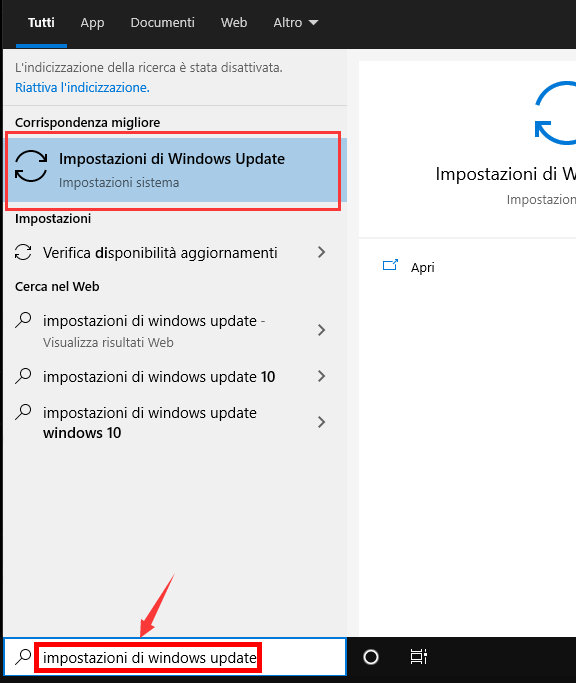
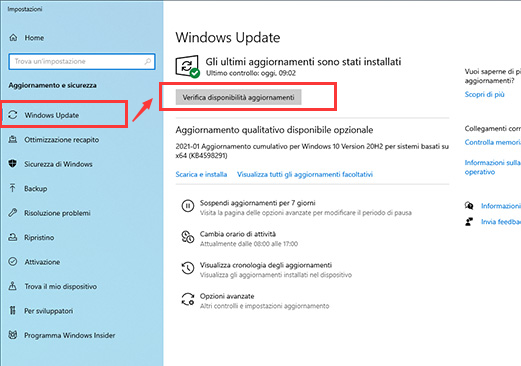


Dism /Online /Cleanup-image /RestoreHealth
SFC /scannow


Facile da usare Semplice recupero rapido in 3 fasi.
Molteplici modalità di recupero Recupero file, recupero formato, recupero partizioni.
Recupera il tipo di file Immagini, video, audio, documenti, email, ecc.
Creare specchio Crea un mirror delle partizioni, che può essere utilizzato per leggere rapidamente le partizioni ed eseguire il backup.
Supporta più dispositivi Scheda SD, SDHC, SDXC, disco U, disco rigido, computer, ecc.
Facile da usare Semplice recupero rapido in 3 fasi.
Molteplici modalità di recupero Recupero file, recupero formato, recupero partizioni.
Recupera il tipo di file Immagini, video, audio, documenti, email, ecc.
ScaricaScaricaScaricaGià 7900 persone l'hanno scaricato!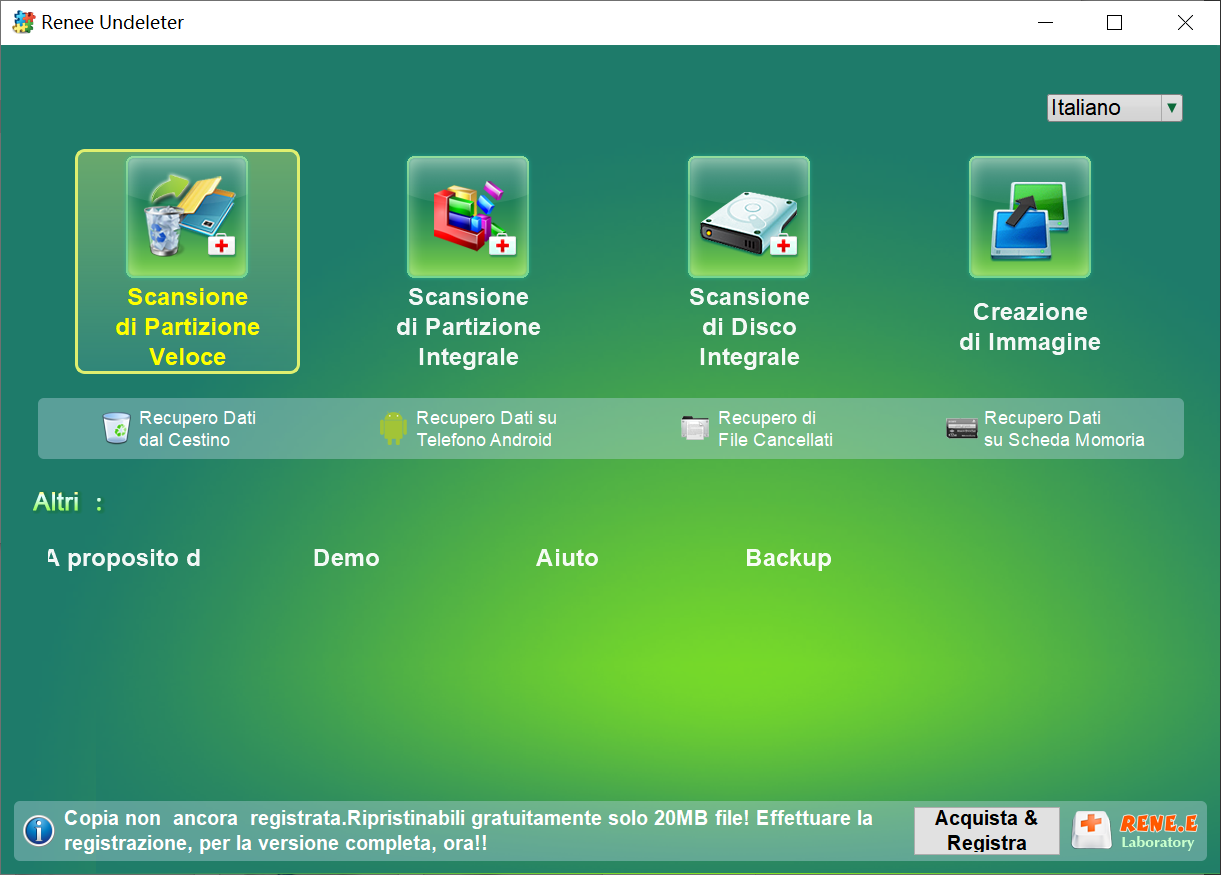
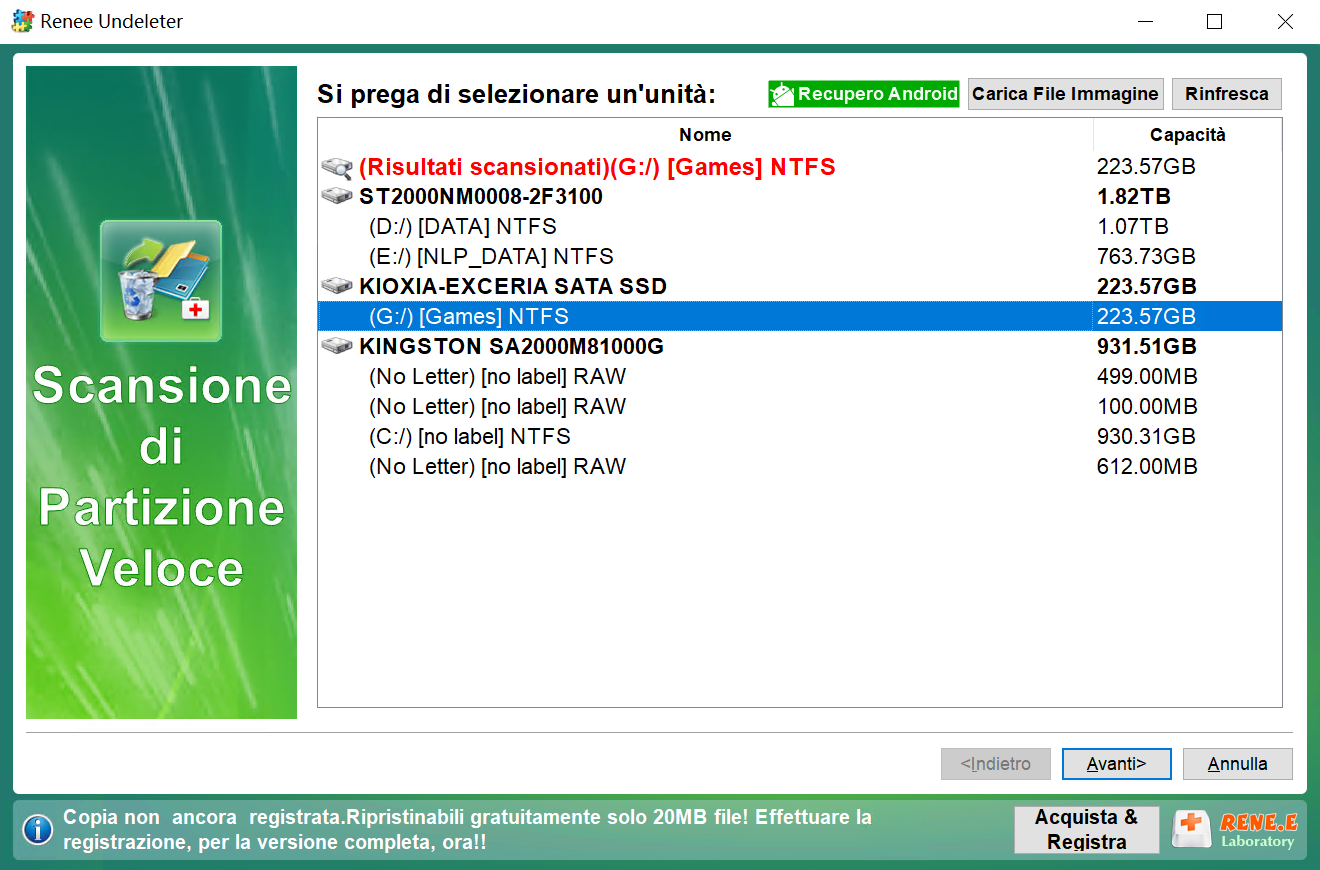
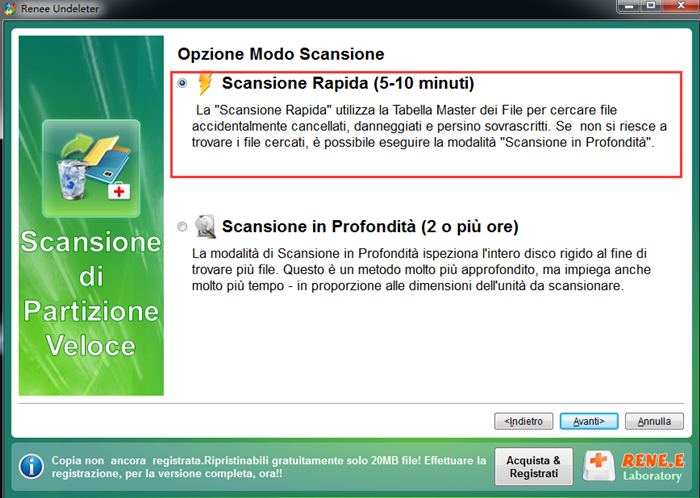
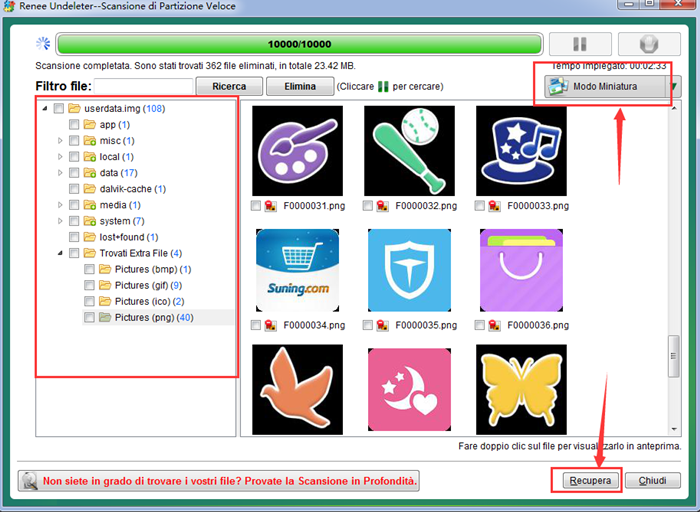
Articoli correlativi :
Come risolvere l'errore DistributedCOM 10016 riscontrato in Windows 10?
16-12-2023
Lorena : L’errore DistributedCOM 10016 è stato riscontrato da alcuni utenti nel visualizzatore eventi, senza sapere come risolverlo. Se incontri...
Come risolvere il codice di errore di Windows errore 0x80070780?
18-12-2023
Sabrina : Se in Windows si verifica l'errore 0X80070780 durante la copia, cancellazione, backup o modifica dei file, questo articolo...
Come correggere il codice di errore codice 0x80131500?
14-01-2024
Giorgio : Il codice di errore codice 0x80131500 è un errore relativo a Microsoft Store.Se riscontri anche questo codice di...
Cosa devo fare se il sistema Windows indica che nel computer manca xlive.dll?
21-04-2024
Roberto : A volte Windows segnala che nel computer è mancante il file xlive.dll. Per risolvere il problema, questo articolo...


