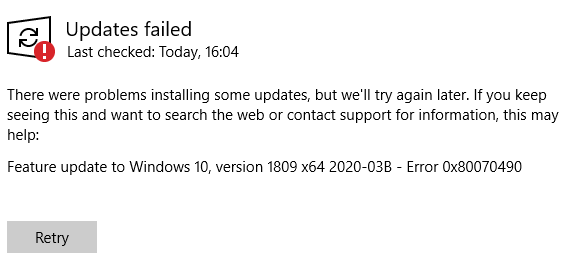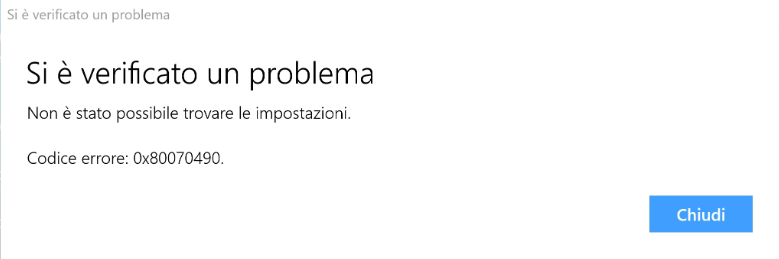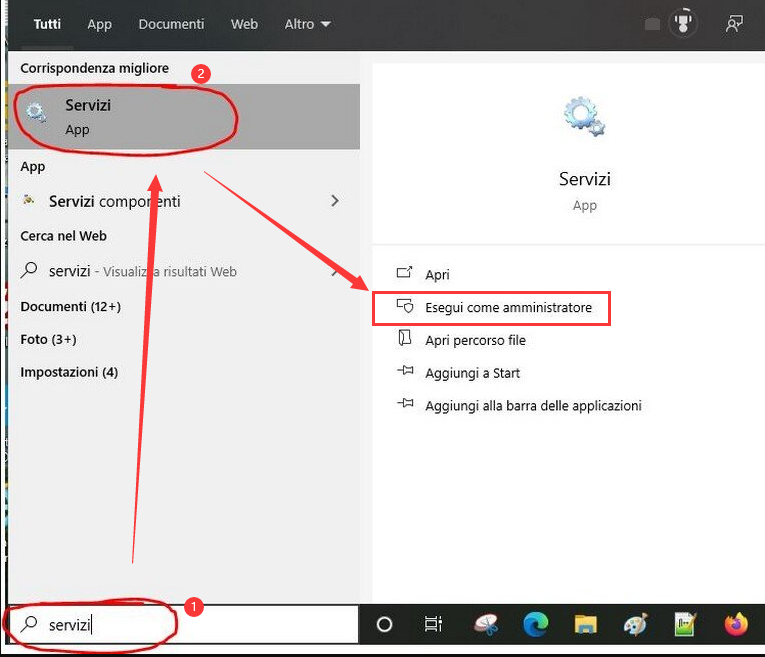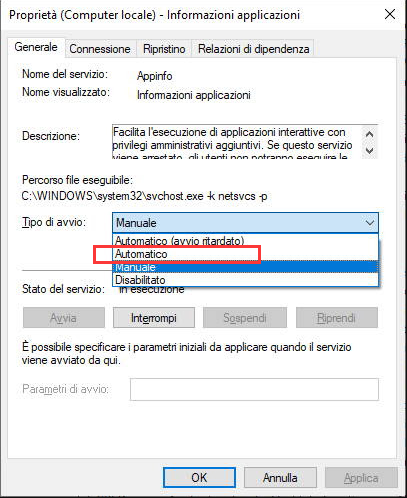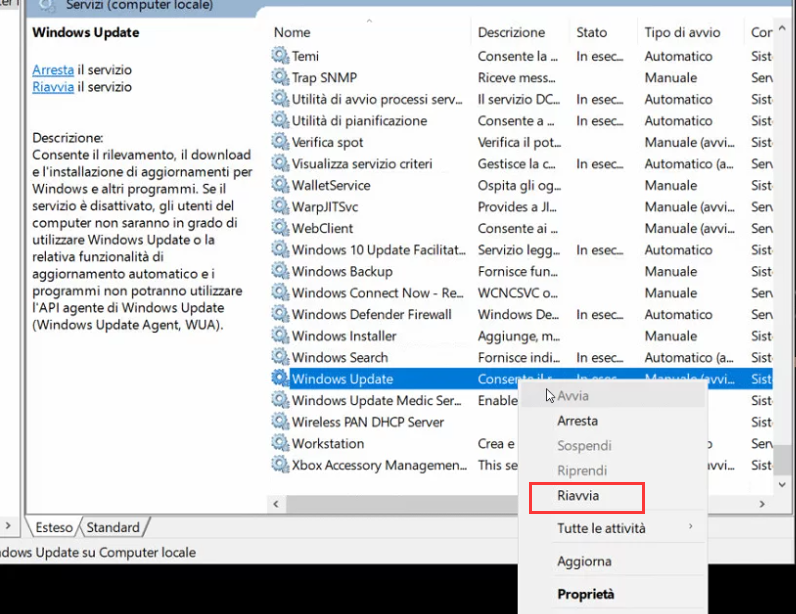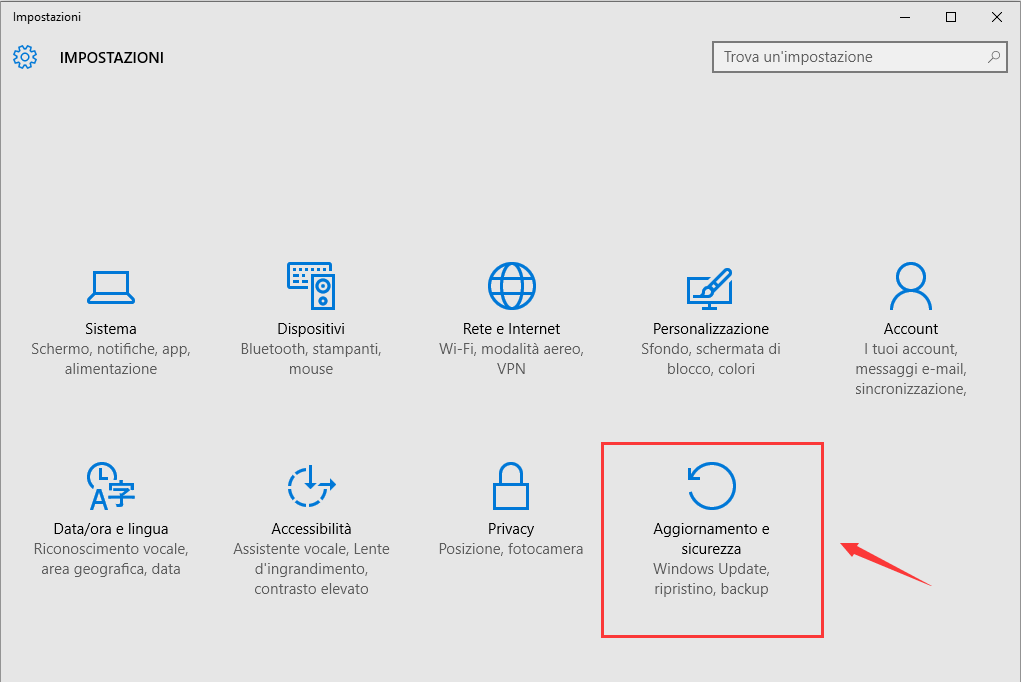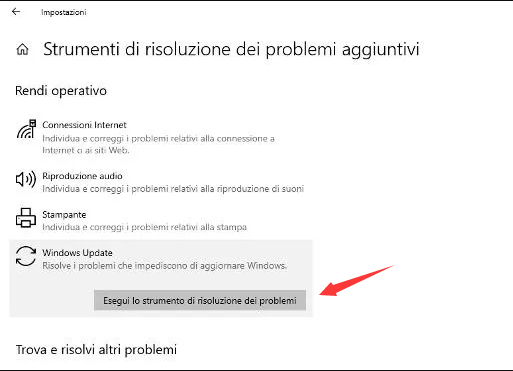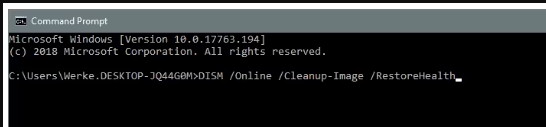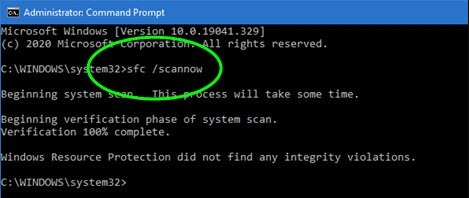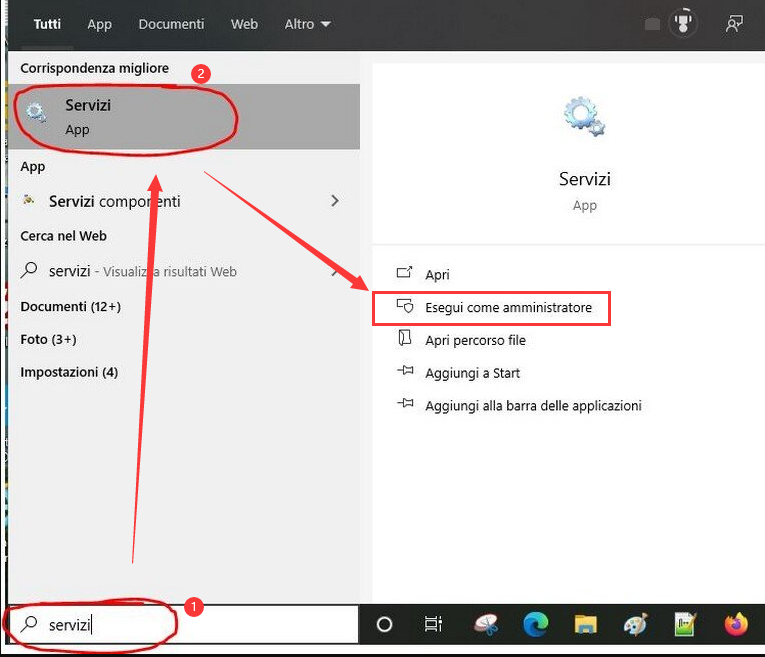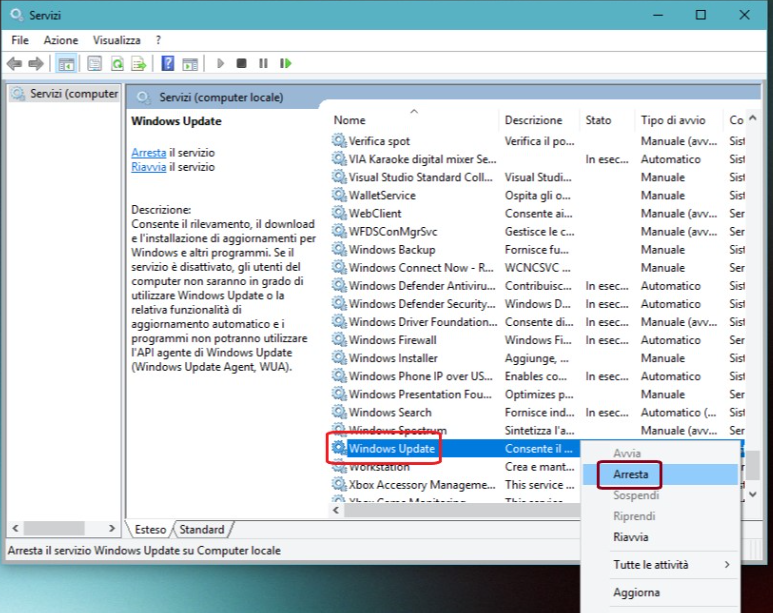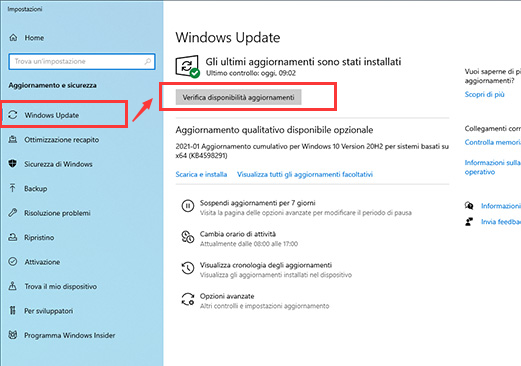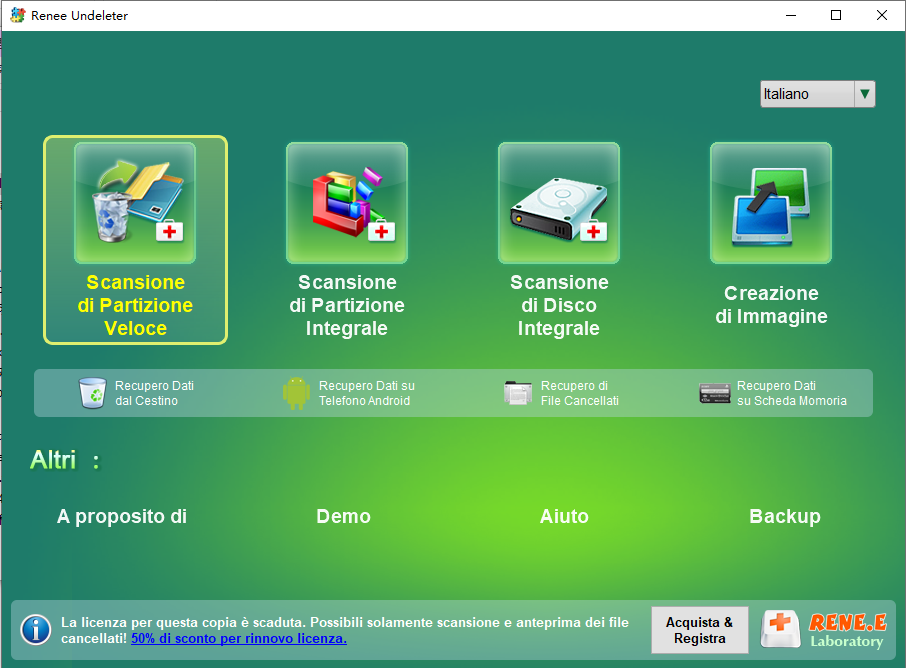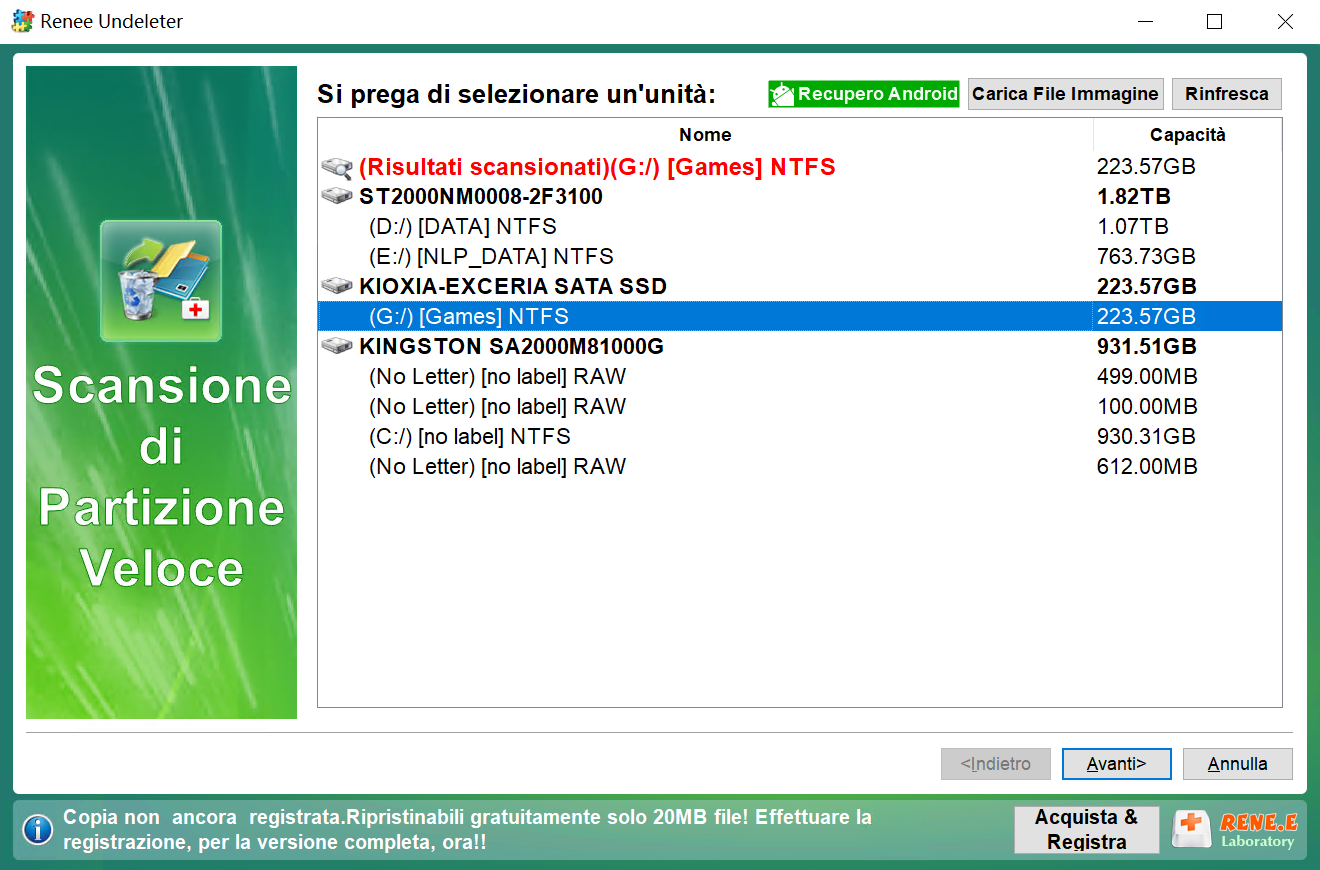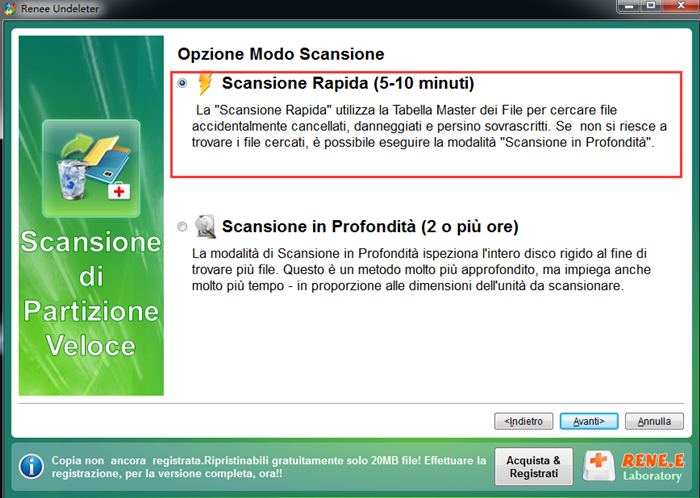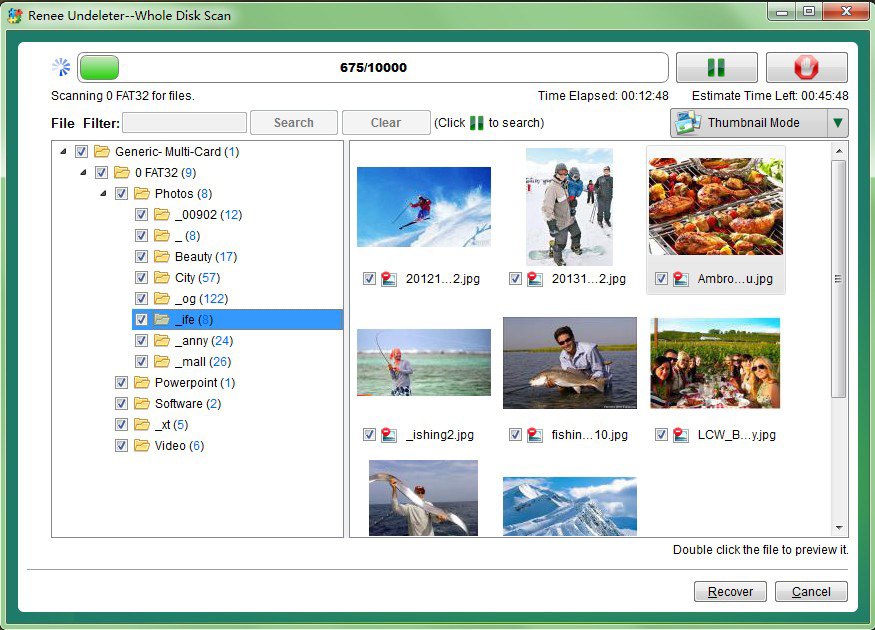I. Come correggere il codice di errore di Windows 0x80070490?
Se il codice di errore 0×80070490 si verifica durante l’aggiornamento di Windows, puoi prima verificare se il disco di sistema dell’unità C ha più di 25 GB di spazio riservato. Inoltre, se disponi di un dispositivo esterno collegato al computer, puoi rimuoverlo prima di tentare l’aggiornamento. Se il problema non può ancora essere risolto, continua a leggere il seguente contenuto.
1. Controlla se Windows Update e altri servizi correlati funzionano normalmente
Il servizio Windows Update è responsabile della gestione degli aggiornamenti di Windows e di altri processi ad esso correlati. Quando si verifica il codice di errore di Windows 0×80070490, possiamo prima verificare se i servizi correlati come Windows Update funzionano normalmente.
Passaggio 1: Immettere servizio nella casella di ricerca sul lato sinistro della barra delle applicazioni e fare clic sull’applicazione servizio nei risultati della ricerca.
Passaggio 2: Trova l’opzione Windows Update nell’elenco dei servizi, fai doppio clic su di essa per aprire l’interfaccia “Proprietà di Windows Update”, modifica il tipo di avvio in automatico. Se lo stato del servizio è arrestato, quindi fai clic sull’icona pulsante avvia. Infine, fai clic su Applica e OK.
Passaggio 3: nell’interfaccia Servizi, fare clic con il pulsante destro del mouse su Windows Update e selezionare l’opzione Riavvia.
Passaggio 4: quindi assicurarsi che anche i seguenti servizi siano nel normale stato di avvio. Quindi prova a eseguire nuovamente un aggiornamento di Windows per vedere se il problema è stato risolto.
● Servizio di trasferimento intelligente in background
Servizio di trasferimento intelligente in background trasferisce i file in background utilizzando la larghezza di banda di rete inattiva. Se il servizio è disabilitato, qualsiasi applicazione che dipende da BITS (come Windows Update o MSN Explorer) non sarà in grado di scaricare automaticamente programmi e altre informazioni.
Servizi di crittografia fornisce tre servizi di gestione: Servizio database catalogo, che conferma la firma dei file di Windows e consente l’installazione di nuovi programmi; Servizio radice protetta, che aggiunge e rimuove i certificati dell’autorità di certificazione radice attendibile da questo computer; Servizio di aggiornamento automatico dei certificati radice per gli scenari come il recupero dei certificati root e l’abilitazione di SSL da Windows Update. Se questo servizio viene interrotto, questi servizi di gestione non funzioneranno correttamente. Se questo servizio è disabilitato, tutti i servizi che dipendono esplicitamente da esso non verranno avviati.
Windows Installer aggiunge, modifica e rimuove le applicazioni fornite come pacchetti di Windows Installer (*.msi, *.msp). Se questo servizio è disabilitato, tutti i servizi che dipendono esplicitamente da esso non verranno avviati.
2. Disinstallare il software di terze parti
Se il tuo computer ha scaricato e installato software di terze parti, come alcuni software di ottimizzazione del sistema, plug-in di online banking o software antivirus, disinstallali prima, quindi prova ad aggiornare Windows per vedere se il problema è stato risolto. I passaggi per la disinstallazione sono molto semplici, fare clic con il pulsante destro del mouse sul menu (Start), selezionare (App e funzionalità), quindi selezionare il software di terze parti nell’elenco delle applicazioni da disinstallare.
3. Eseguire la risoluzione dei problemi di Windows Update
Windows Update Troubleshooter è uno strumento per la risoluzione dei problemi di aggiornamento del sistema integrato nel sistema Windows, che può aiutare gli utenti a risolvere e risolvere la maggior parte dei problemi riscontrati durante il processo di aggiornamento del sistema. Ecco i passaggi dettagliati per eseguire lo strumento di risoluzione dei problemi di Windows Update:
Passaggio 1: Avviare il computer, premere contemporaneamente il tasto (Windows+I) sulla tastiera per aprire l’interfaccia delle impostazioni. Quindi fare clic sull’opzione (Aggiornamento e sicurezza).
Passaggio 2: trovare Risoluzione dei problemi nella barra delle funzioni a sinistra, quindi selezionare l’opzione Windows Update a destra e fare clic sul pulsante Esegui risoluzione dei problemi. Attendere alcuni istanti dopo il completamento della risoluzione dei problemi per vedere se il problema è stato risolto.
4. Eseguire i comandi DISM e SFC
DISM è uno strumento di immagine prodotto ufficialmente da Microsoft.Di solito viene utilizzato per controllare e riparare i file di immagine del sistema e rilevare e pulire gli elementi del registro. E System File Checker (SFC) può trovare e riparare file di sistema corrotti o mancanti nella directory dei file di sistema. Se l’errore 0×80070490 è causato dalla corruzione del file di sistema, puoi provare a eseguire i comandi DISM e SFC per eseguire la scansione e la riparazione.
Passaggio 1: immettere cmd nella casella di ricerca, fare clic con il pulsante destro del mouse sul risultato della ricerca e selezionare Esegui come amministratore per aprire la finestra del prompt dei comandi.
Passaggio 2: nella finestra del prompt dei comandi che si apre, incolla il comando DISM.exe /Online /Cleanup-image /Restorehealth e premi Invio. Quindi digitare sfc /scannow e premere Invio.
Passaggio 3: il processo richiederà del tempo, attendere il completamento. Rieseguire l’operazione di
Windows Update al termine del processo per verificare se il problema è stato risolto. Se dopo l’esecuzione viene visualizzato il messaggio “
Protezione risorse di Windows non è in grado di eseguire l’operazione richiesta”
, fare clic qui per visualizzare la soluzione.
5. Disabilitare il servizio di aggiornamento di Windows ed eliminare i file temporanei di aggiornamento
La disabilitazione del servizio Windows Update e l’eliminazione dei file temporanei di aggiornamento prima di riattivare il servizio Windows Update possono aiutare a risolvere l’errore di Windows Update 0×80070490. Le fasi operative specifiche sono le seguenti:
Passaggio 1: immettere (servizio) nella casella di ricerca sul lato sinistro della barra delle applicazioni e fare clic sull’applicazione (servizio) nei risultati della ricerca.
Passo 2: Successivamente, seleziona l’opzione (Windows Update) con il tasto destro del mouse e seleziona il pulsante (Arresta).
Passaggio 3: trovare e aprire (Questo computer) sul desktop, quindi aprire il percorso (C:\Windows\SoftwareDistribution) ed eliminare tutti i file nelle cartelle DataStore e Download. Quindi rinominare la cartella (SoftwareDistribution) in (SoftwareDistribution.old).
Passaggio 4: seguire i passaggi 1 e 2 per riavviare il servizio Windows Update. Quindi fare clic su (Controlla aggiornamenti) in (Impostazioni)-(Aggiornamento e sicurezza)-(Windows Update) per vedere se il problema è stato risolto.
Quanto sopra è il metodo di riparazione dell’errore 0×80070490. Se scopri che dati importanti nel computer vengono persi dopo aver risolto il problema, puoi continuare a fare riferimento ai seguenti metodi per le operazioni di ripristino dei dati.
 I. Come correggere il codice di errore di Windows 0x80070490?
I. Come correggere il codice di errore di Windows 0x80070490?