Come sconfiggi codice di errore 0xe0000100 su Windows?
- Home
- Supporto
- Suggerimenti Recupero Dati
- Come sconfiggi codice di errore 0xe0000100 su Windows?
Sommario
Scopri le cause comuni e i metodi di riparazione per l'errore 0xE0000100 durante l'installazione di Windows, gli aggiornamenti e alcuni driver. Recupera i dati persi.
Indice dei contenuti

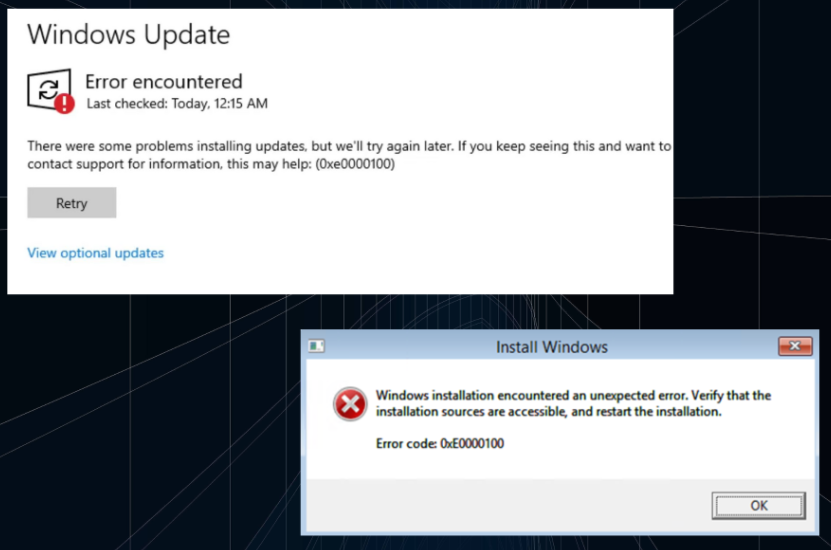
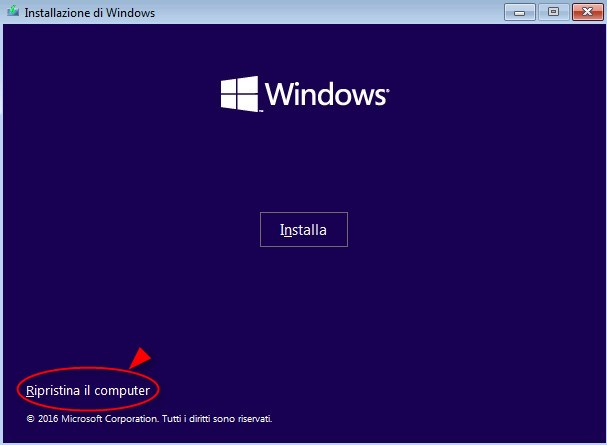
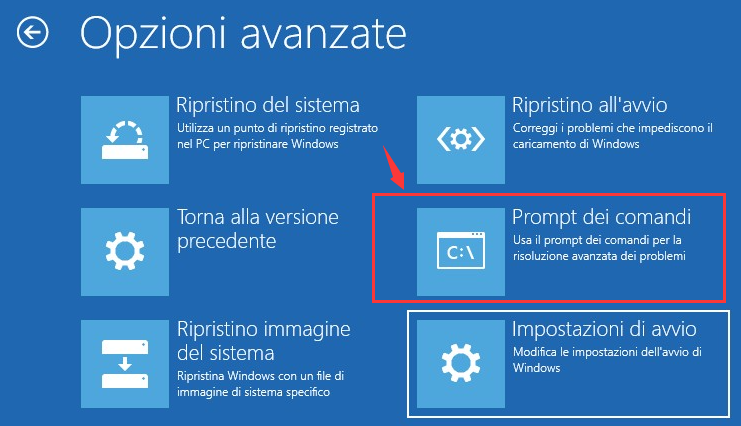
diskpart
list disk
select disk 1
clean



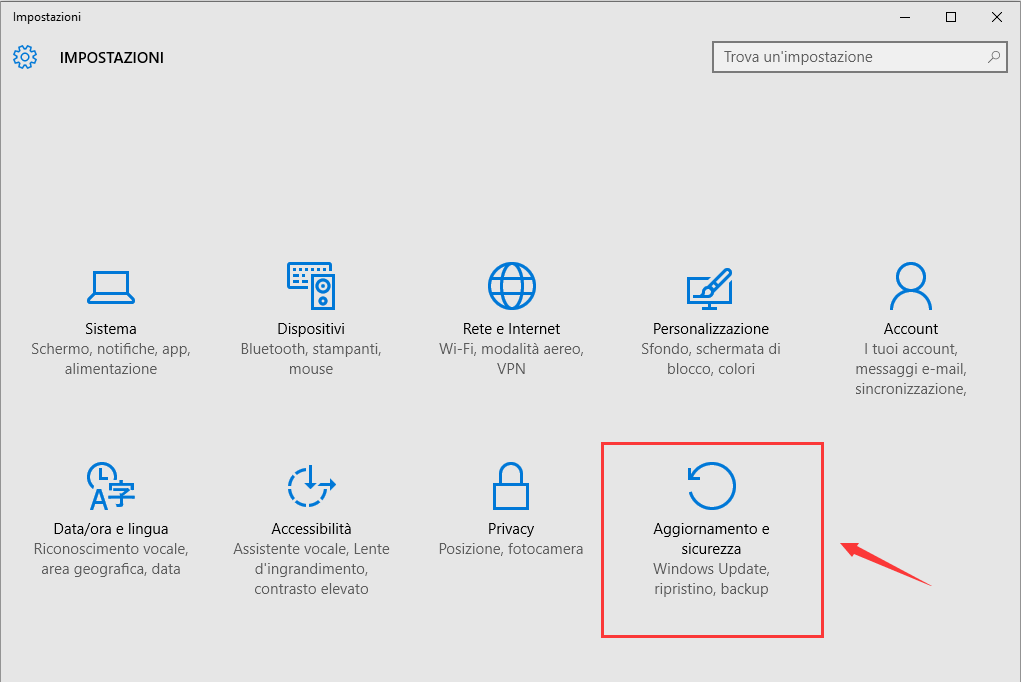
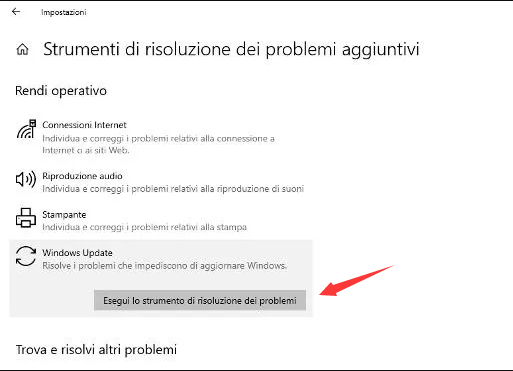



Fornisce varie modalità di ripristino Scansione rapida (partizione), Scansione completa (partizione), Scansione completa (disco) e Crea mirror
Recupero con un clic Bastano pochi passaggi per recuperare i file persi
Supporta migliaia di tipi di file Foto, video, audio, documenti di lavoro, file di compressione, ecc.
Supporta più dispositivi Scheda SD, unità flash USB, computer, disco rigido, fotocamera, ecc.
Lavora con Sistemi Windows e Mac
Fornisce varie modalità di ripristino Scansione rapida (partizione), Scansione completa (partizione), Scansione completa (disco) e Crea mirror
Recupero con un clic Bastano pochi passaggi per recuperare i file persi
Supporta migliaia di tipi di file Foto, video, audio, documenti di lavoro, file di compressione, ecc.
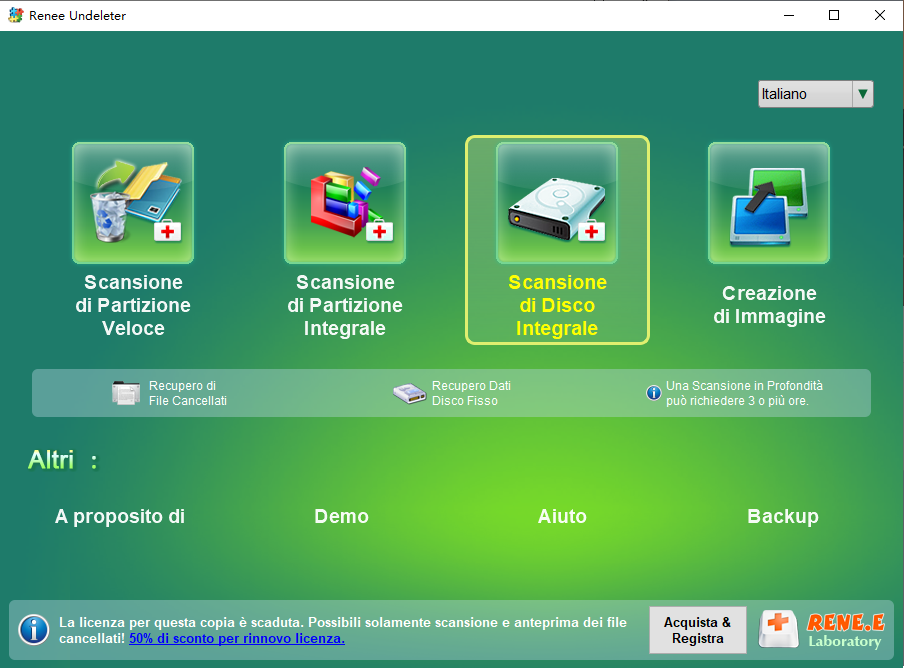
Recupero file: recupera rapidamente i file persi a causa di eliminazione accidentale o svuotamento del cestino.
Recupero formato: recupera rapidamente i file persi a causa di partizioni inaccessibili o formattate.
Ripristino della partizione: può analizzare e ottenere informazioni sulla partizione e scansionare completamente l’intera partizione.
Crea immagine speculare: è possibile creare un’immagine speculare per una partizione per eseguire il backup dello stato corrente della partizione.
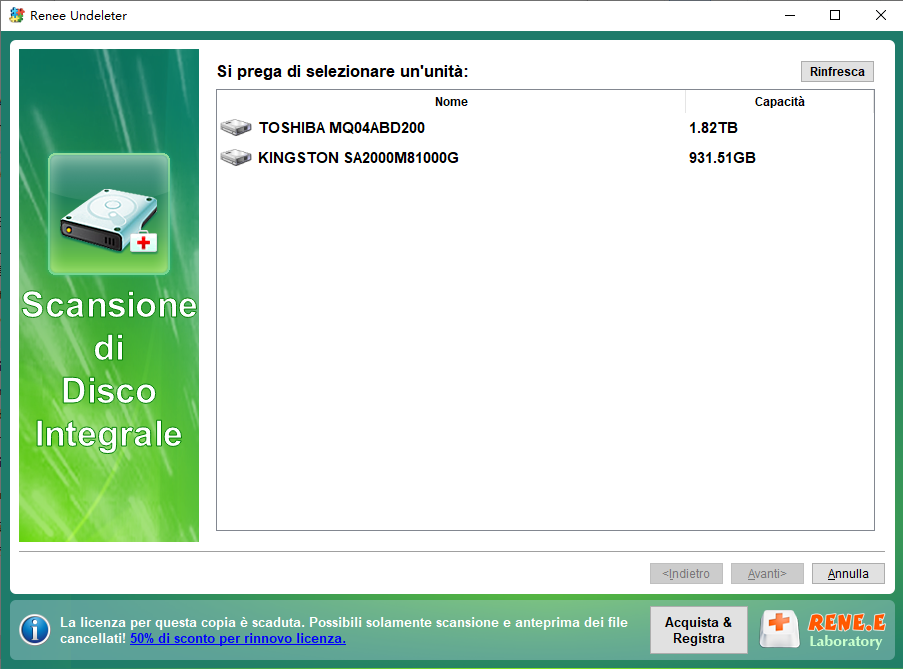
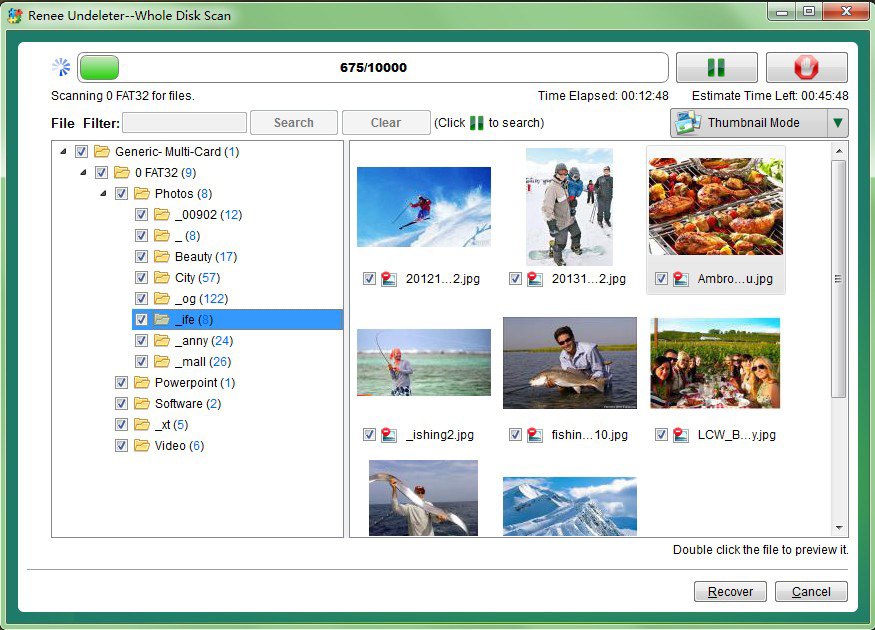
Articoli correlativi :
Come risolvere il codice di errore 0x80070490 di Windows?
05-01-2024
Sabrina : Se riscontri problemi durante l'aggiornamento di Windows, come il codice di errore 0x80070490, consulta le soluzioni seguenti. In...
Come risolvere il codice di errore di Windows errore 0x80004005?
04-03-2024
Sabrina : Cosa devo fare quando Windows visualizza il codice di errore 0x80004005? Se riscontri anche problemi simili, ti suggerisco...
Come correggere il codice di errore 0xc1900107?
18-12-2023
Roberto : Se appare l'errore 0xc1900107 durante l'aggiornamento di Windows, non temere, è facilmente risolvibile. Se hai problemi simili, consulta...


