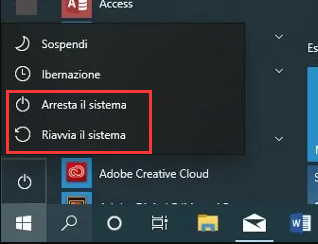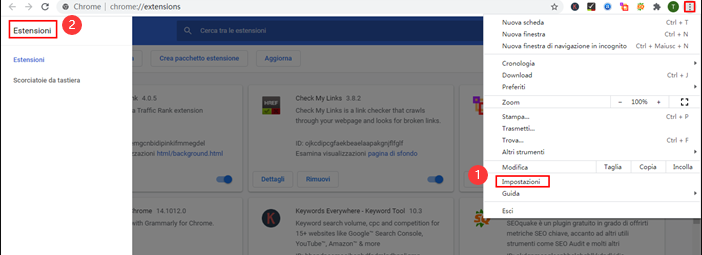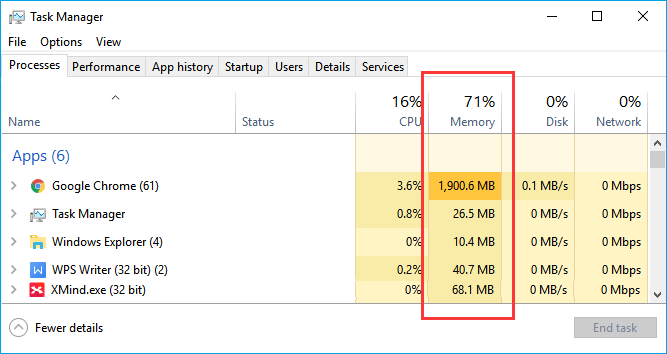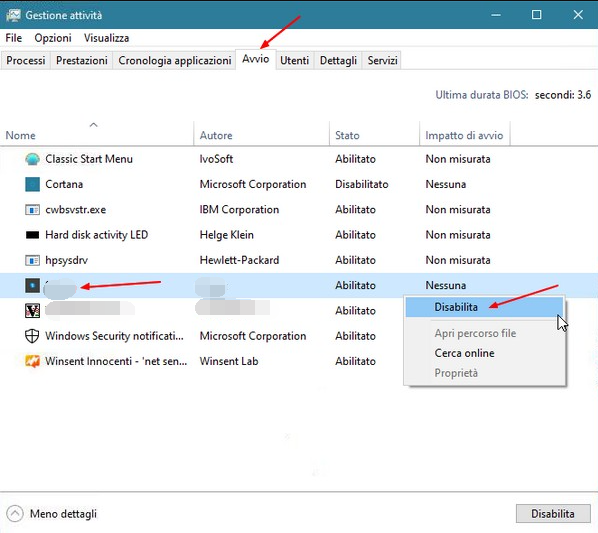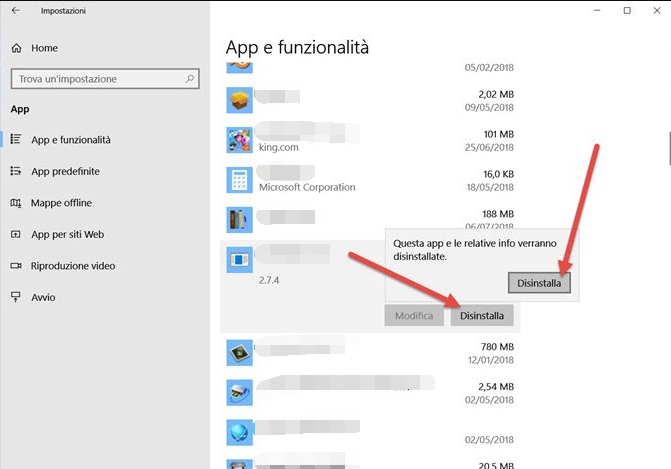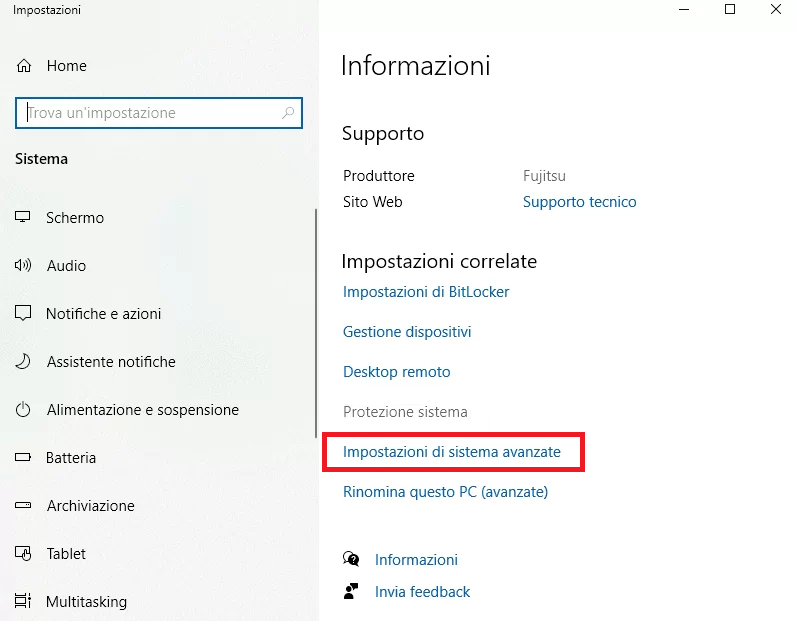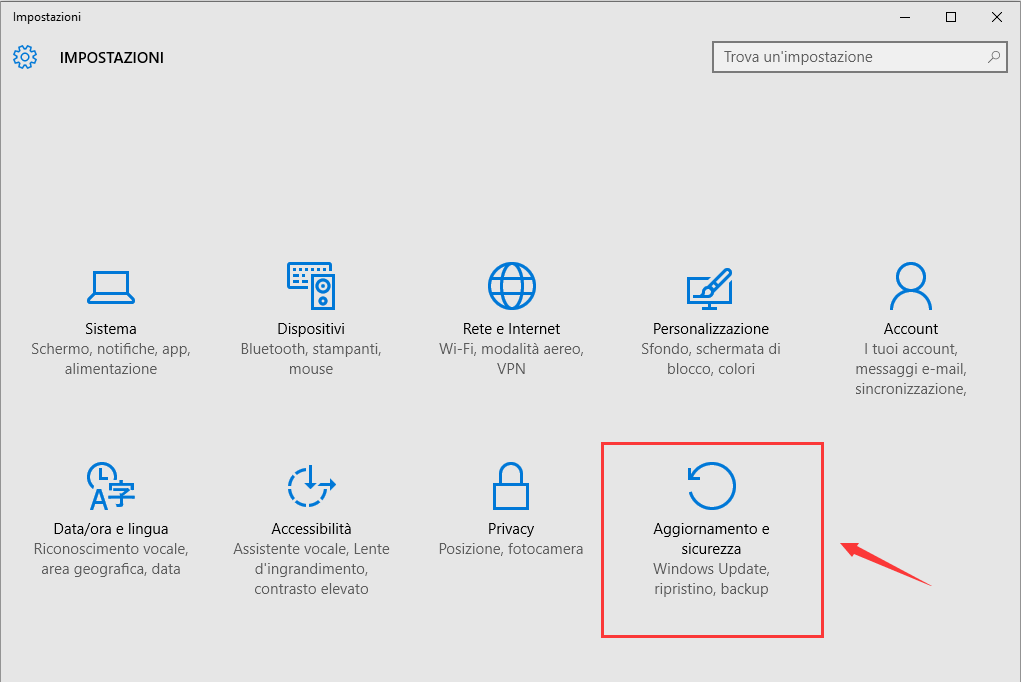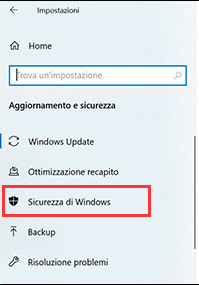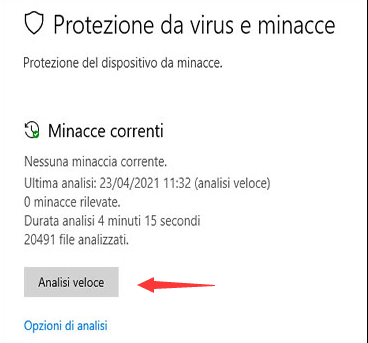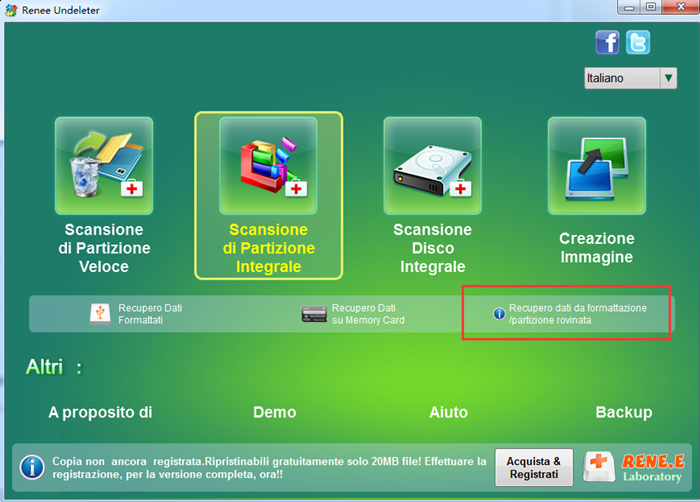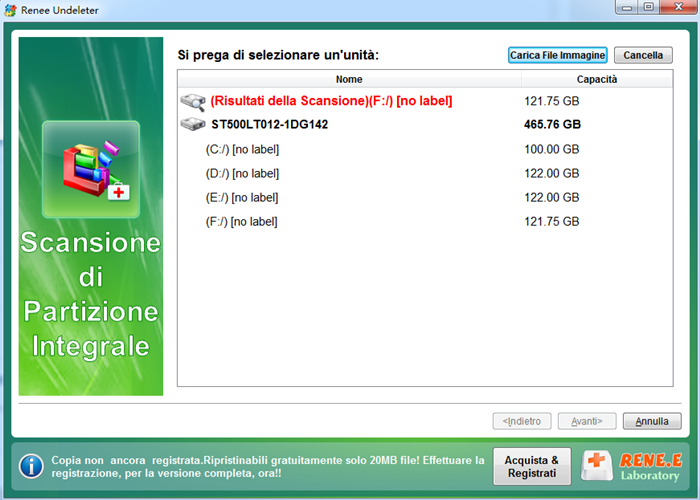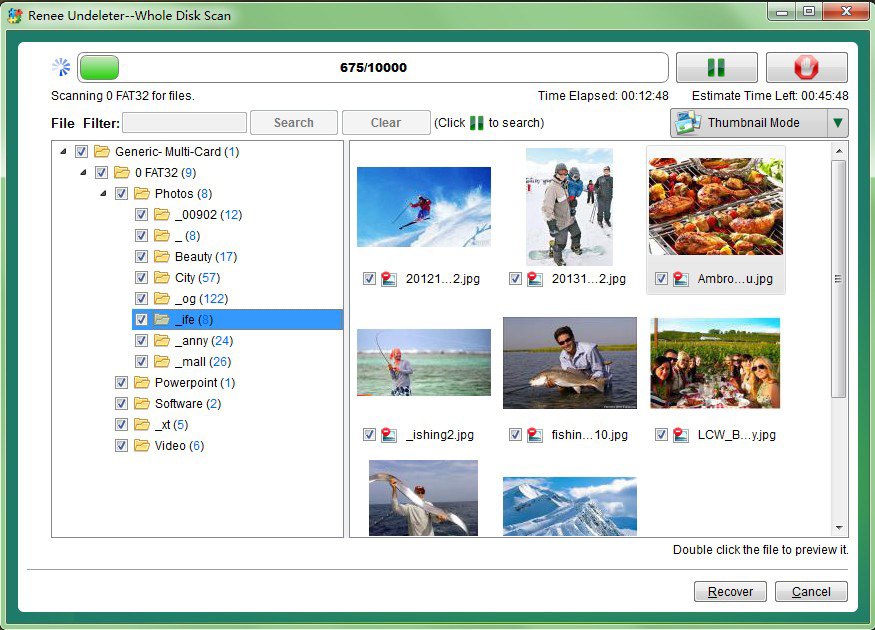II. Come pulire/rilasciare la RAM?
Il riavvio del computer pulisce automaticamente parte della RAM mentre chiude programmi o processi in esecuzione. Pertanto, quando il computer rallenta o si blocca, è consigliabile salvare tutti i file importanti e riavviare il computer. Fare clic su (Start) e selezionare (Accensione)-(Riavvia).
2. Elimina le estensioni del browser inutilizzate
L'uso delle estensioni del browser può semplificare molte attività quotidiane, ma occupano anche memoria. Considera di disabilitare o rimuovere le estensioni non necessarie per liberare memoria RAM. Ecco i passaggi specifici:
Fase 1: prendi Google Chrome come esempio, apri il browser, fai clic sull'icona (Estensioni) nell'angolo in alto a destra e seleziona (Gestisci estensioni).
Fase 2: nell'elenco delle estensioni che si apre, trova l'estensione di cui non hai bisogno al momento e fai clic su (Rimuovi).
3. Termina le attività che occupano molta memoria
Alcuni programmi in background possono utilizzare una grande quantità di memoria. Se non sono necessari, è consigliabile terminare l'attività utilizzando il task manager. Ecco i passaggi da seguire:
Fase 1: Fare clic destro sulla barra delle applicazioni in basso su Windows 10 (o sul pulsante Start nell'angolo in basso a sinistra) e selezionare Task Manager.
Fase 2: Accedi al task manager e controlla i programmi che occupano molta memoria nel processo. Fai clic con il pulsante sinistro del mouse sul programma/attività di destinazione e poi su "Termina attività" nell'angolo in basso a destra per liberare la RAM.
4. Disabilitare i programmi di avvio non necessari
Ci sono alcuni programmi di avvio che consumano la memoria disponibile, dobbiamo disabilitare alcuni programmi di avvio non necessari per liberare RAM. I passaggi specifici sono i seguenti:
Fase 1: Fare clic destro sulla barra delle applicazioni in basso su Windows 10 (o sul pulsante Start nell'angolo in basso a sinistra) e selezionare Task Manager.
Fase 2: passare alla scheda (Avvio), selezionare alcuni programmi che non devono essere avviati, quindi fare clic su (Disabilita) nell'angolo in basso a destra.
5. Disinstalla le app indesiderate
Quando scopri quali applicazioni occupano memoria, prendi in considerazione la possibilità di disinstallarle e sostituirle con un software più leggero che consuma meno memoria. Oppure se ci sono alcune applicazioni che non sono state utilizzate dopo il download, puoi disinstallarle direttamente per evitare di sprecare risorse del computer. I passaggi specifici sono i seguenti:
Fase 1: fare clic con il pulsante destro del mouse sul menu (Start) e selezionare (App e funzionalità).
Fase 2: nell'interfaccia dell'applicazione e della funzione, selezionare l'applicazione non necessaria e fare clic su (Disinstalla).
6. Ridurre gli effetti visivi
Gli effetti visivi di Windows consumano memoria RAM, quindi in caso di RAM insufficiente, ridurre gli effetti visivi per liberare RAM, provare a eseguire Windows nella modalità con le migliori prestazioni. I passaggi specifici sono i seguenti:
Fase 1: fare clic sul pulsante (Start)-(Impostazioni), quindi selezionare (Sistema)-(Informazioni) e fare clic su (Impostazioni di sistema avanzate) nell'interfaccia a destra.
Fase 2: passare alla scheda (Avanzate) e fare clic sul pulsante (Impostazioni) nella colonna (Prestazioni).
Fase 3: selezionare (Regola per prestazioni ottimali) nella scheda (Effetti visivi) e fare clic su (OK).
A volte è ovvio che non ci sono troppe applicazioni in esecuzione, ma il consumo di memoria è ancora molto elevato. In questo momento, virus e malware potrebbero occupare la memoria. Possiamo utilizzare il software antivirus per cercare virus e malware da risolvere questo problema. I passaggi specifici sono i seguenti:
Fase 1: premere contemporaneamente (icona Windows + I) per aprire le Impostazioni di Windows. Quindi fare clic su (Aggiornamento e sicurezza).
Fase 2: fare clic su (Centro di Windows) a sinistra, quindi fare clic su (Apri Centro sicurezza PC Windows).
Fase 3: selezionare (Protezione da virus e minacce) e fare clic su (Analisi veloce).
Ecco alcuni modi pratici per ottimizzare/liberare la RAM. Se si nota la perdita di dati importanti dopo l'ottimizzazione/liberazione della RAM, è consigliabile evitare di scaricare o salvare temporaneamente nuovi file sul computer per evitare sovrascritture dei dati e la possibilità di recuperare i dati persi. Utilizzare, quindi, un software professionale di recupero dati per scansionare e ripristinare l'hard disk con i dati persi. Prenderemo come esempio
Renee Undeleter per illustrare le specifiche fasi operative della scansione dell'hard disk e del recupero dei dati. Continua a leggere per saperne di più.