Risolvi i Riavvii Continui del Tuo PC: Motivi Comuni e Soluzioni Efficaci
- Home
- Supporto
- Suggerimenti Sistema Salvataggio
- Risolvi i Riavvii Continui del Tuo PC: Motivi Comuni e Soluzioni Efficaci
Sommario
Risolvete efficacemente i comuni problemi di Windows, inclusi riavvii continui e errori di avvio, seguendo queste soluzioni testate per ripristinare il vostro PC.
inizializzare il BIOS, accedere alla modalità di salvataggio o ripristinare il sistema.- Guasto hardware
- Il problema della RAM
- Tracce danneggiate nel disco rigido
- La ventola guasta porta al surriscaldamento della CPU o della scheda video
- Alimentazione insufficiente
- Il coniglio polveroso provoca cortocircuiti e surriscaldamenti
Guasto hardware
Il problema della RAM
Guasto della RAM causato da un’esecuzione prolungata
Se il computer si riavvia ripetutamente dopo un lungo periodo di attività, potrebbe esserci un problema con la RAM. La maggior parte dei computer è equipaggiata con RAM senza ECC, il che significa che dopo un esteso funzionamento, la RAM può smettere di operare correttamente, portando a continui riavvii del sistema.
ECC, acronimo di Error Checking and Correcting, è una tecnologia di memorizzazione dati che rileva e corregge i comuni errori interni. A differenza della RAM convenzionale, include chip per il controllo degli errori. È impiegato in server e workstation grafiche per aumentare stabilità e sicurezza.

Errore RAM
Se il tuo computer non solo continua a riavviarsi, ma non funziona e non riesce ad avviarsi, dovresti controllare la RAM. Se non funziona, sostituirlo.
Tracce danneggiate nel disco rigido
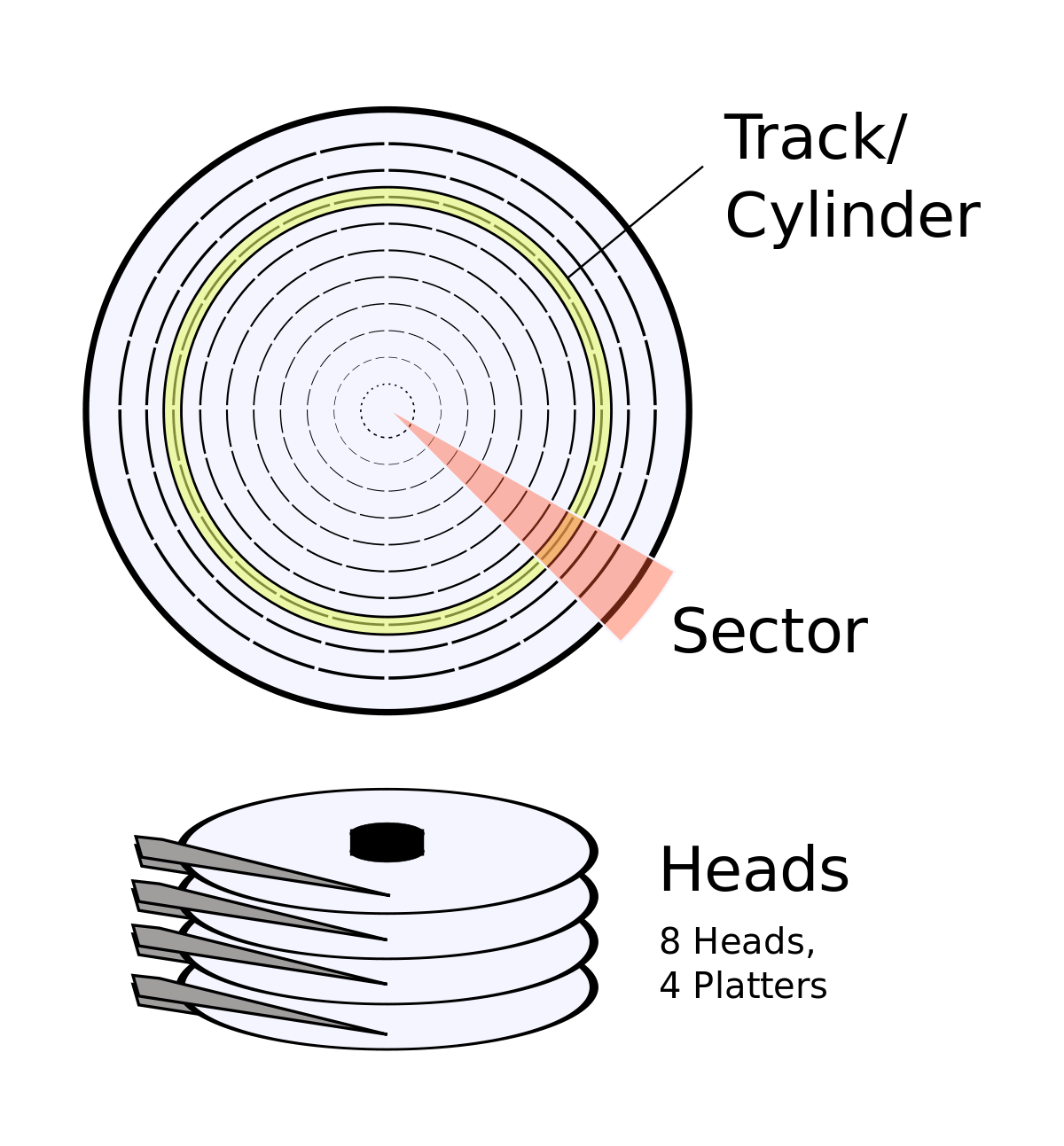
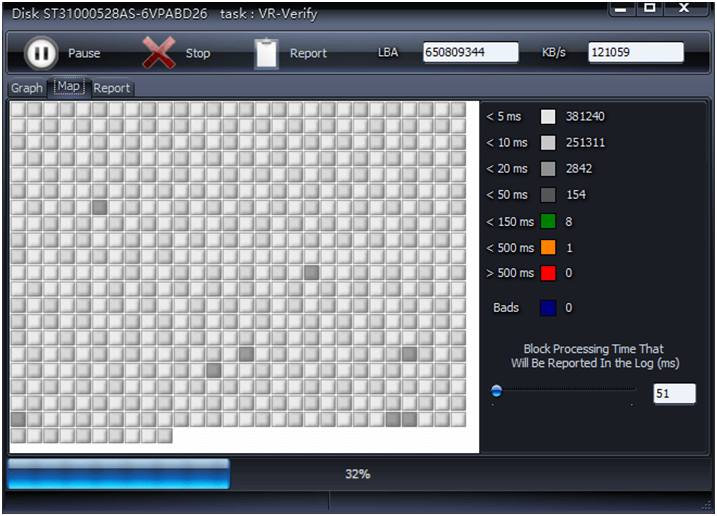
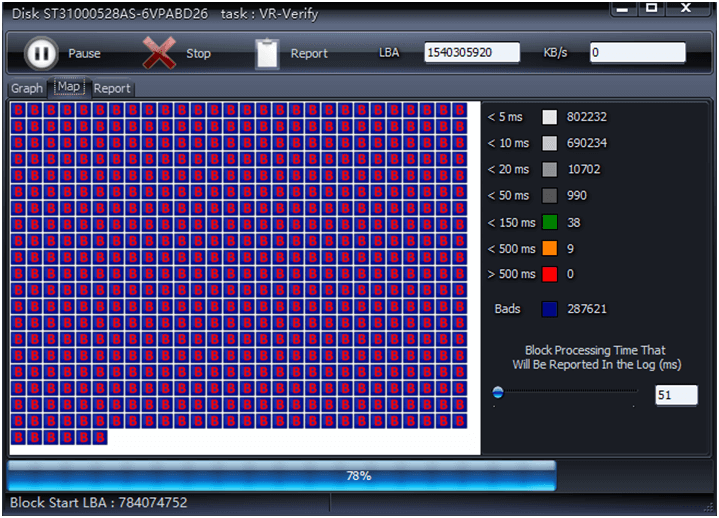
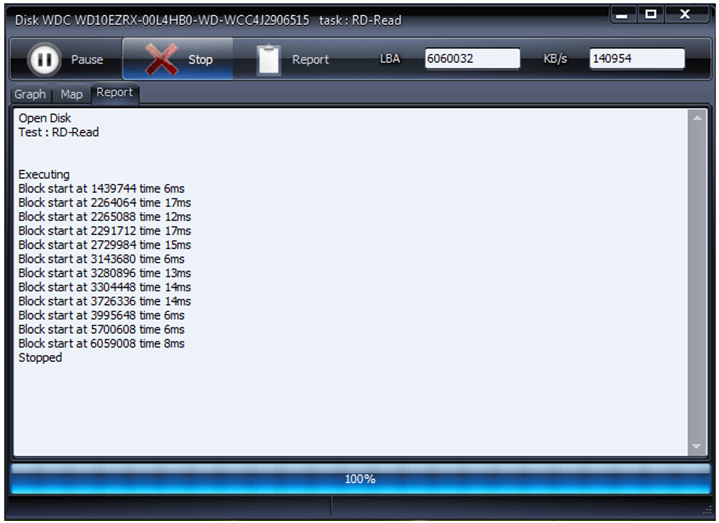

Backup veloce Velocità di backup fino a 3.000 MB/min.
Soluzione di backup completa Supporta backup del sistema/backup di partizioni/backup del disco rigido/backup di file/clonazione del disco.
Tecnologia di backup incrementale/differenziale Analizza automaticamente la differenza di dati tra il file di origine e il file di backup per risparmiare spazio su disco.
Supporta la tecnologia di copia shadow del volume VSS Durante il backup dell'intero sistema, puoi comunque navigare sul Web.
Alta applicabilità Supporta vari file e dispositivi di archiviazione.
Backup veloce Velocità di backup fino a 3.000 MB/min.
Soluzione di backup completa Supporta backup del sistema/backup di partizioni/backup del disco rigido/backup di file/clonazione del disco.
Alta applicabilità Supporta vari file e dispositivi di archiviazione.
ScaricaScaricaGià 3199 persone l'hanno scaricato!La ventola guasta porta al surriscaldamento della CPU o della scheda video

Pericolo che comporta il malfunzionamento del ventilatore
Controllare la connessione tra la ventola della CPU e la scheda madre
Controllare la connessione tra la ventola della CPU e la scheda madre. Se la ventola non funziona, aprire la custodia e verificare la connessione. Reimpostare la connessione se il cavo non è funzionante.

Reinstallare la ventola sulla scheda madre
Una ventola della CPU installata in modo errato potrebbe anche causare il mancato funzionamento della ventola. Qui, dobbiamo aprire il case e reinstallare correttamente la ventola per farla funzionare.

Pulisci la ventola della CPU e della scheda video
Se le ventole della CPU e della scheda video sono in uso da molto tempo, è importante rimuovere la polvere accumulata. Aggiungi anche un po’ d’olio lubrificante per migliorarne il funzionamento.

Sostituire la ventola della CPU e la ventola della scheda video
Se ti accorgi che la ventola quasi non funziona, sarebbe meglio sostituirla prima con una nuova ventola. Ciò potrebbe aiutare a prevenire il riavvio del PC che potrebbe portare al danneggiamento del sistema e alla perdita di dati.

Alimentazione insufficiente

A volte, non è il problema del driver o del disco rigido a causare il riavvio continuo del PC. Un’alimentazione insufficiente potrebbe anche causare il mancato funzionamento del disco rigido. Di conseguenza, Windows 10 continua a riavviarsi.
| CPU | 65W – 200W |
| Scheda madre | 25W – 35W |
| RAM DDR3 x 4 | 10W – 20W |
| CD/DVD ROM | 20W |
| Adattatore di rete | 7W – 10W |
| Tastiera e mouse | 3W |
| Ventilatore x 3 | 6W |
| Scheda video indipendente | 65W – 200W |
| Disco rigido di piccole dimensioni | 6W |
| Disco rigido di grandi dimensioni (2TB+, 10000RPM) | 20W |

Il coniglio polveroso provoca cortocircuiti e surriscaldamenti
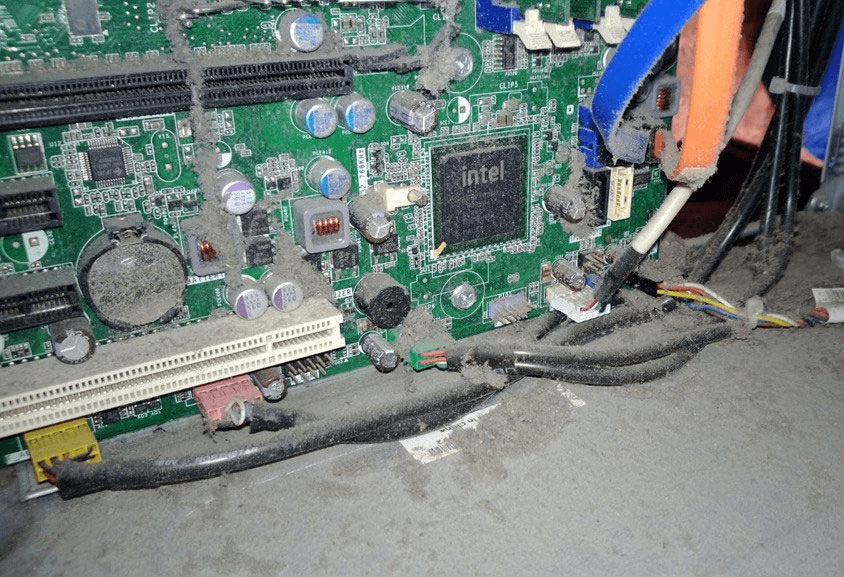


Impostazioni errate del sistema o del software
Inizializzare le impostazioni del BIOS
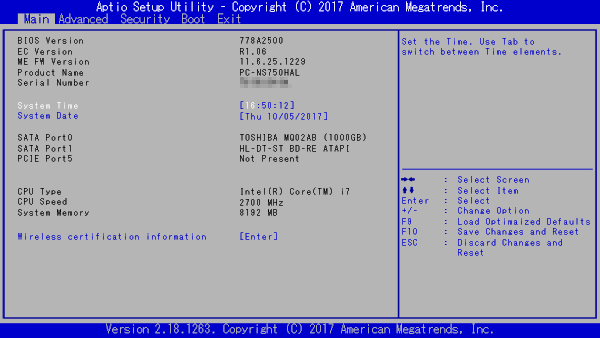
Accedere alla modalità provvisoria per ulteriori motivi
Che cos’è la modalità provvisoria?
Fase 1: fare clic con il pulsante destro del mouse su "Start" e premere "Shift" fino al riavvio di Windows 10.
Fase 2: Dopo aver ottenuto l'accesso a Windows RE (Windows Recovery Environment), fare clic su "Risoluzione dei problemi".
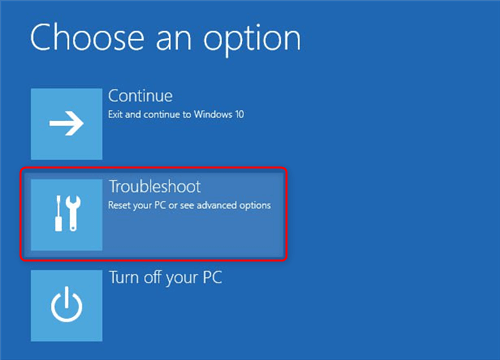
Fase 3: fare clic su "Opzioni avanzate".
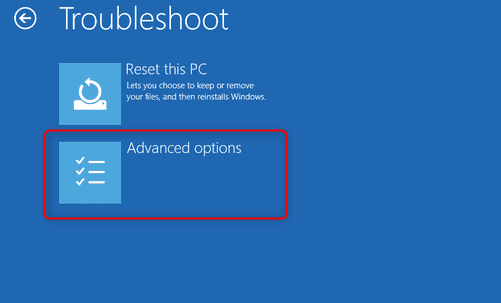
Passo 4: selezionare "Impostazioni di avvio".
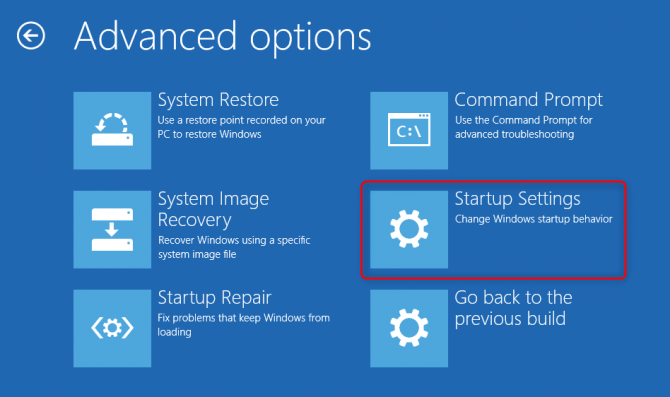
Fase 5: fare clic su "Riavvia".
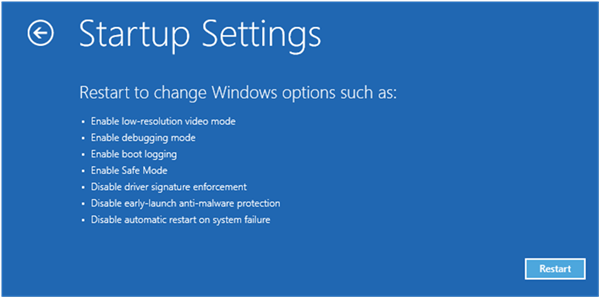
Fase 6: dopo il riavvio, si accede a "Impostazioni di avvio". Premere "4" per attivare la modalità sicura.
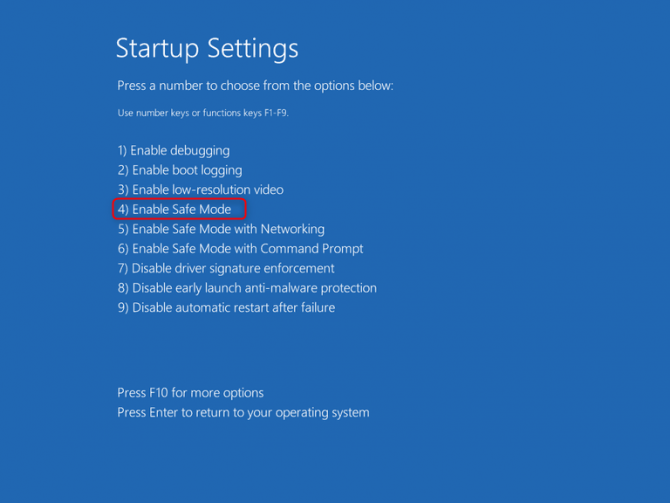
Fase 7: se negli angoli del desktop compare la scritta "Modalità provvisoria", la modalità provvisoria è stata attivata con successo.
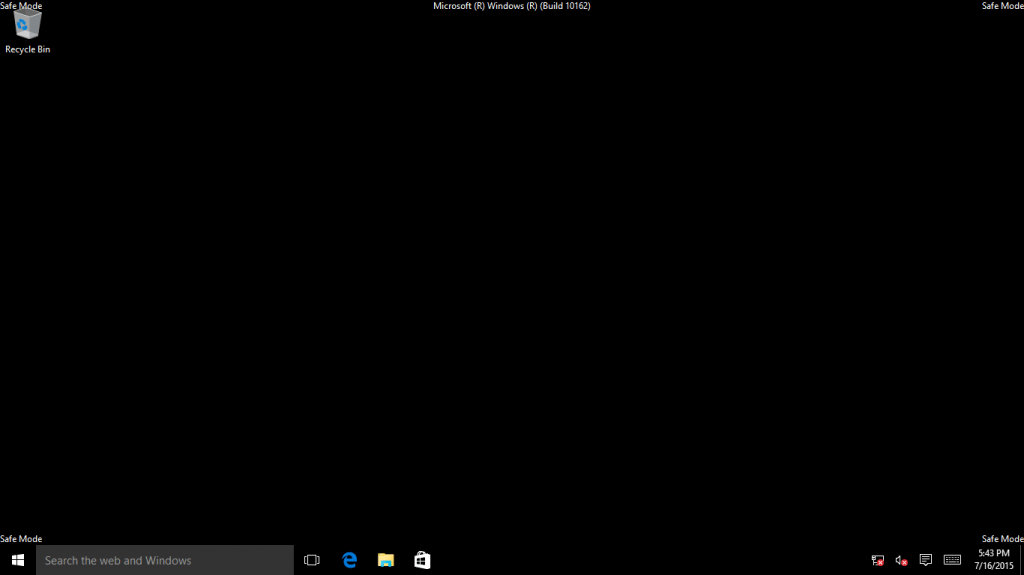
Se Windows 10 non si avvia
Se Windows 10 non riesce ad avviarsi, si consiglia di accedere alla modalità provvisoria con il metodo qui descritto: Se Windows 10 non riesce a caricare le configurazioni dopo 2 riavvii, si accede direttamente a Windows RE. Dopo aver ottenuto l'accesso a Windows RE, seguire i passaggi sopra descritti per entrare in modalità sicura.
Disattivare il software di avvio automatico
Come disattivare i programmi di avvio in Windows 10?
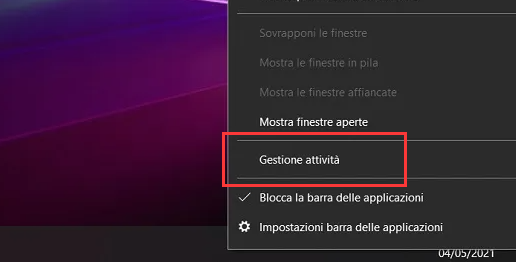
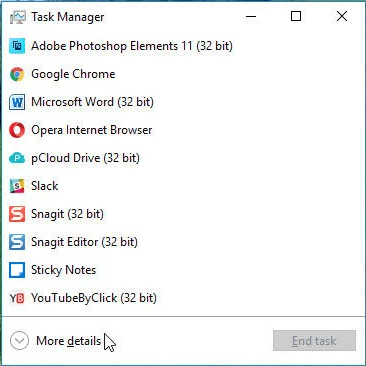
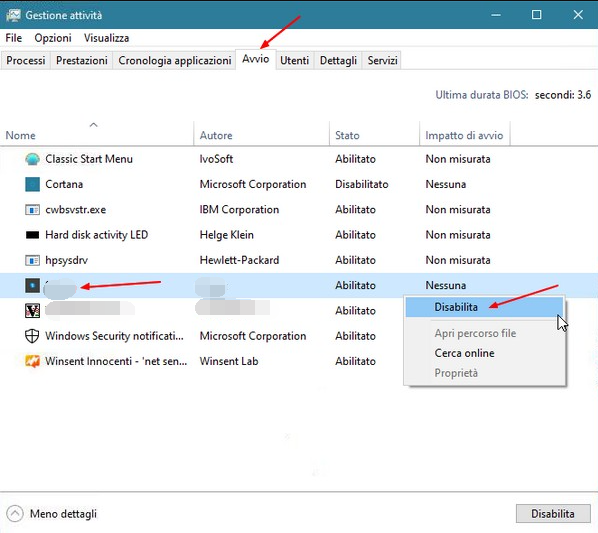
Come abilitare i programmi di avvio disattivati
"Win" + "R" e inserire “msconfig” nella finestra a comparsa.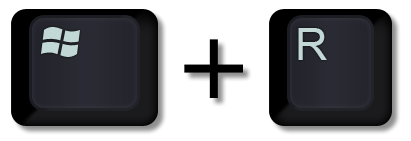

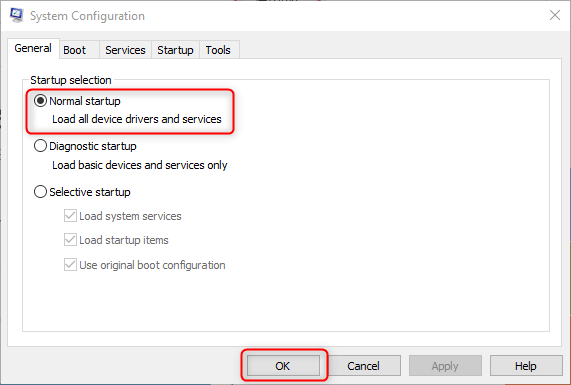
Disinstallare il software sospetto
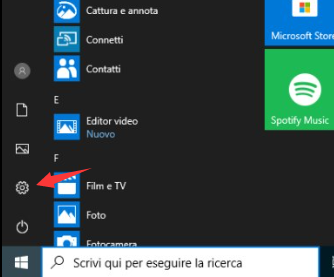
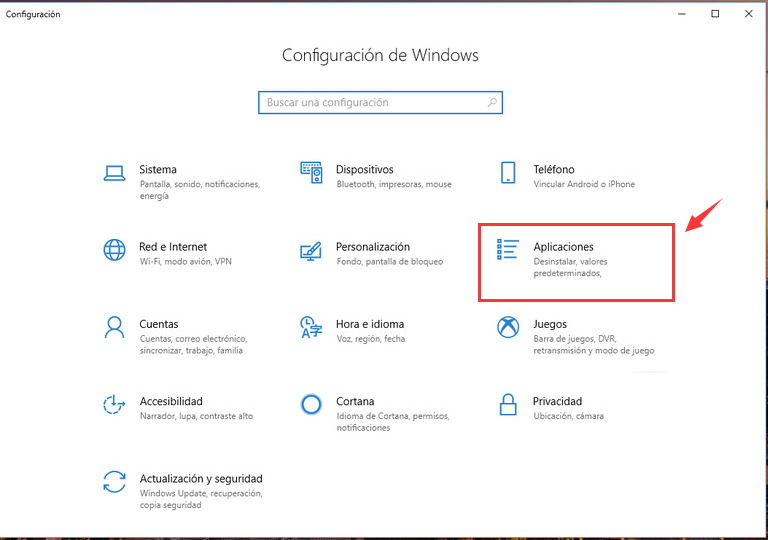
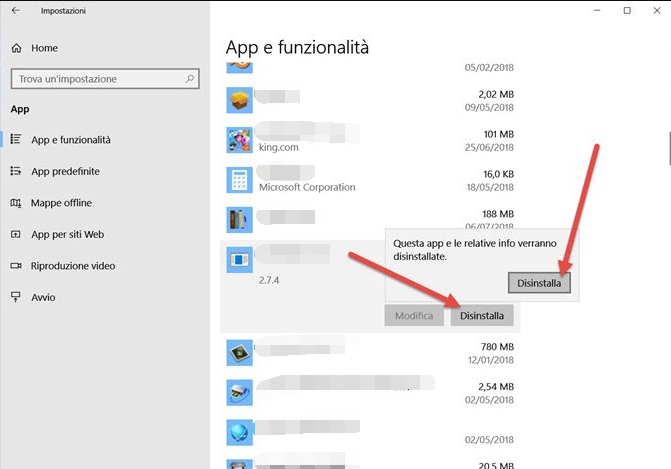
Ripristino del sistema
Avvisi:
Il ripristino del sistema può aiutarci a ripristinare i file importanti allo stato in cui creiamo il punto di ripristino. Se il computer continua a riavviarsi, può aiutarti a risolvere questo problema ripristinando il computer allo stato normale.
1. È necessario accedere al computer con un account con privilegio di amministratore.
Fase 1: Riavviare il computer tenendo premuto il tasto "Shift" dopo aver aperto il menu Start.
Fase 2: Dopo aver ottenuto l'accesso a Windows RE, selezionare "Risoluzione dei problemi".
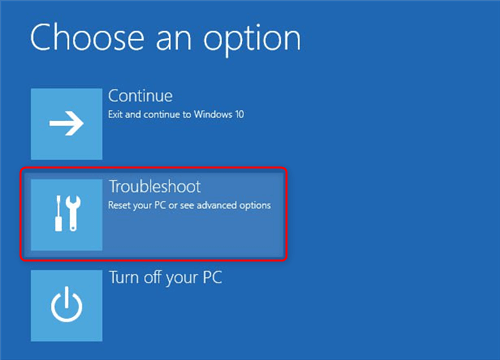
Fase 3: Fare clic su "Opzioni avanzate".
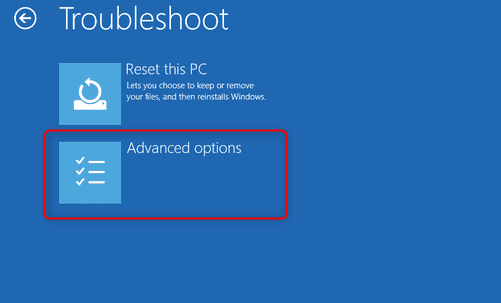
Passo 4: selezionare "Ripristino configurazione di sistema".
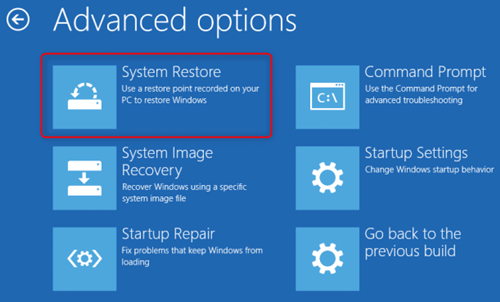
Fase 5: Fare clic su "Avanti" nell'interfaccia "Ripristino del sistema".
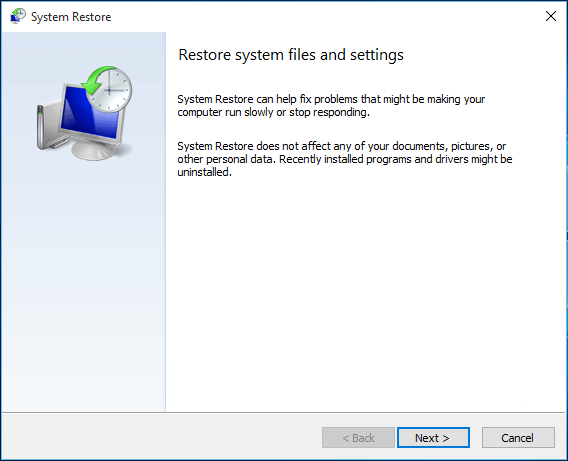
Fase 6: Selezionare il punto di ripristino desiderato e fare clic su "Avanti".
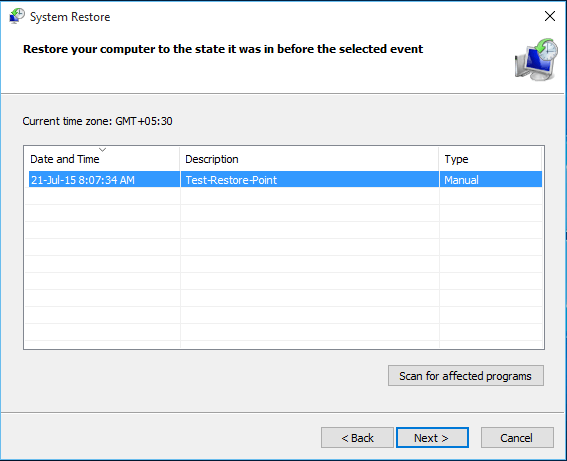
Fase 7: Fare clic su "Fine" dopo aver confermato il contenuto del ripristino.
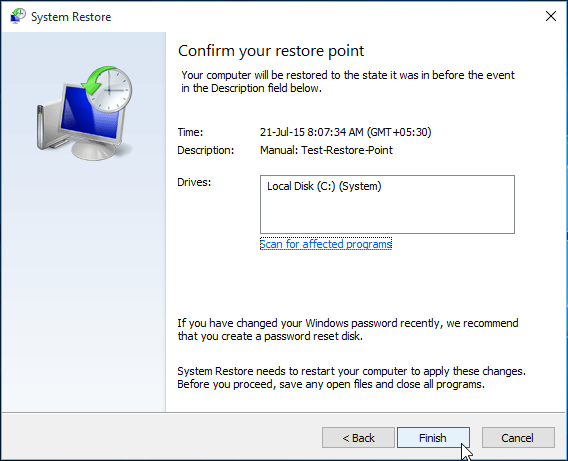
Fase 8: fare clic su "Sì" nell'interfaccia di conferma a comparsa.
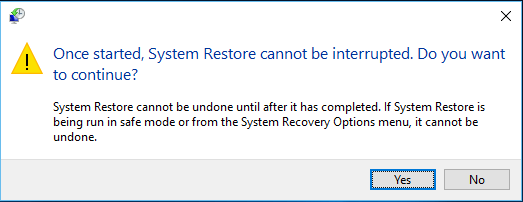
Fase 9: attendere il completamento del ripristino del sistema e il riavvio del computer. Dopo il riavvio, il computer elaborerà il ripristino ed eseguirà le configurazioni. Dopodiché, verrà comunicato che il ripristino del sistema è stato completato correttamente.
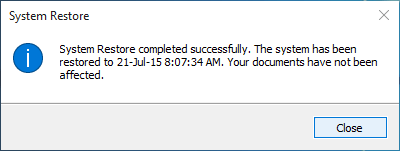
Se non è stato creato un punto di ripristino del sistema, non è possibile eseguire i passaggi indicati di seguito. Ecco come creare il punto di ripristino del sistema:
Passo 1: accedere al menu "Start", selezionare "Sistema Windows" e fare clic su "Pannello di controllo".

Fase 2: Fare clic su "Sistema e sicurezza".

Fase 3: fare clic su "Sistema".

Fase 4: fare clic su "Protezione del sistema" sul lato sinistro.

Fase 5: Fare clic su "Crea" dopo aver selezionato il disco di destinazione nell'interfaccia di protezione del sistema.

Fase 6: inserire il nome del punto di ripristino del sistema e fare clic su "Crea". La creazione verrà quindi elaborata.

Fase 1: Scaricare e installare Renee Passnow su un altro computer funzionante.“]

Ripristino della password di Windows Reimposta/rimuovi la password di accesso all'account in tre semplici passaggi.
Salvataggio file Salva rapidamente i file persi senza avviare il sistema Windows.
Trasferimento veloce I file esistenti nel computer possono essere trasferiti rapidamente senza il sistema Windows.
Correggi l'errore di avvio di Windows Può riparare vari errori o arresti anomali all'avvio di Windows.
Cancellazione sicura del disco Cancella completamente i file del disco, i dati non hanno paura di essere ripristinati.
Ripristino della password di Windows Reimposta/rimuovi la password di accesso all'account in tre semplici passaggi.
Salvataggio file Salva rapidamente i file persi senza avviare il sistema Windows.
Trasferimento veloce I file esistenti nel computer possono essere trasferiti rapidamente senza il sistema Windows.
ScaricaScaricaGià 13199 persone l'hanno scaricato!Fase 2: Avviare Renee Passnow. Creare un supporto avviabile con USB/CD/DVD.“]
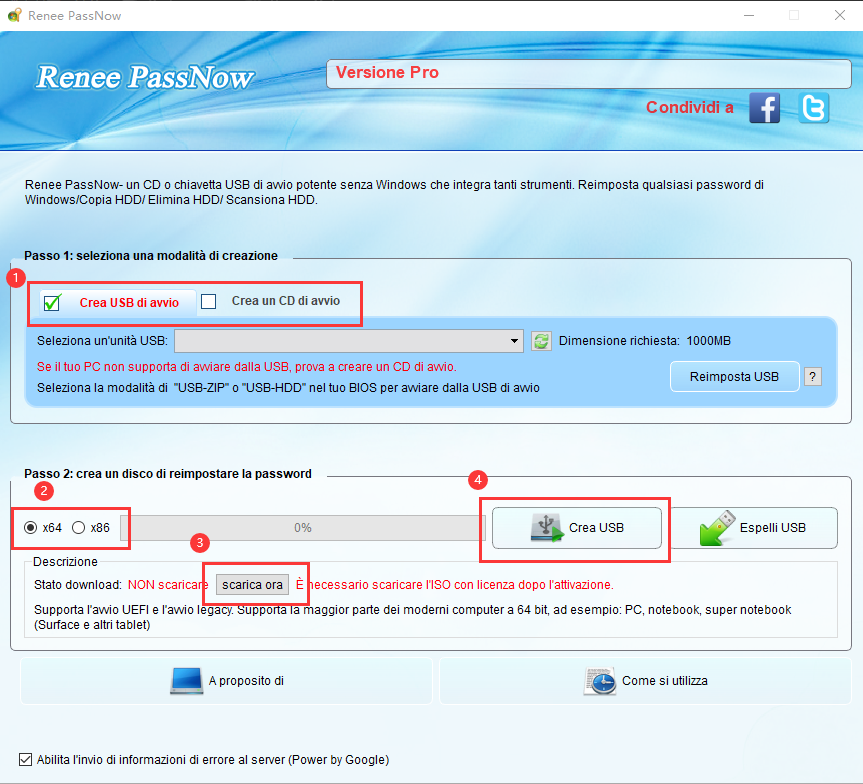
Fase 3: avviare il computer di destinazione con il supporto di avvio creato.“]
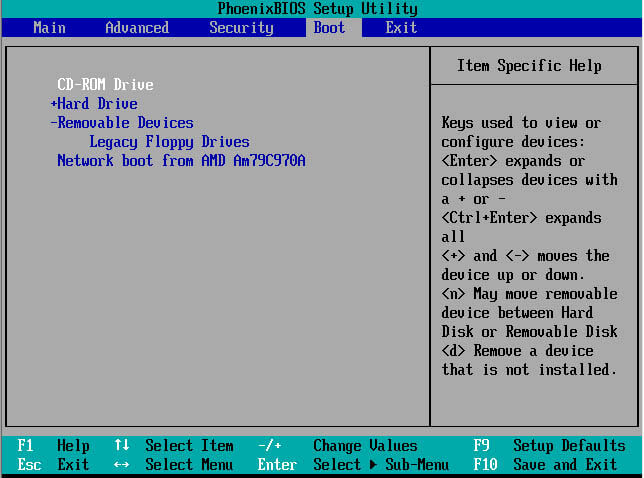
Fase 4: Dopo aver caricato l’interfaccia principale di Renee Passnow, selezionare la funzione “Data Transfer”.“]
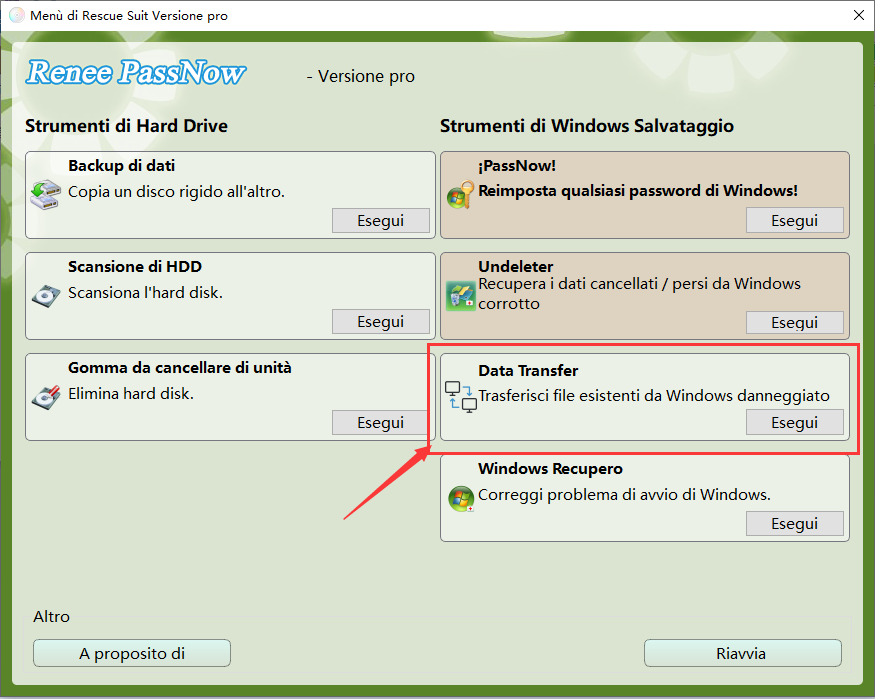
Fase 5: Selezionare il disco originale e il disco di destinazione. E trascinare i file di destinazione direttamente sul disco di destinazione.“]
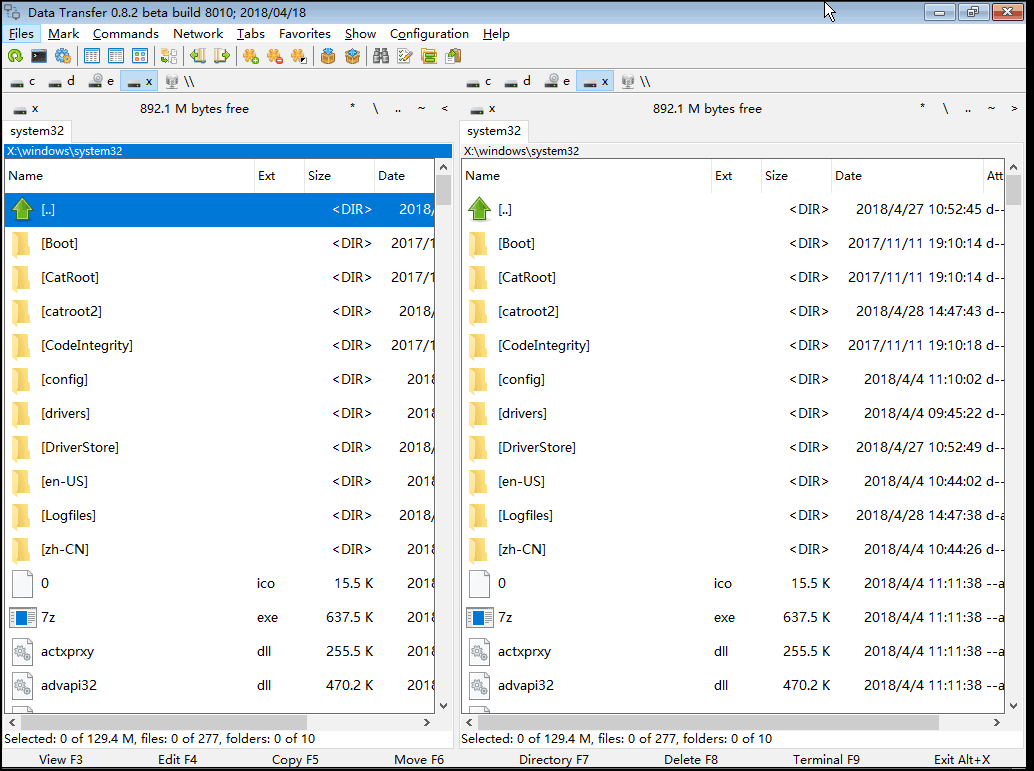
Articoli correlativi :
Risolvi Subito: Perché il Tuo iPad si Riavvia e Come Fermarlo
16-03-2024
Giorgio : Esplora le cause principali e le soluzioni più efficaci per affrontare i problemi di riavvio continuo degli iPad...
Sbloccare il computer portatile Acer: Reset di fabbrica senza password
23-01-2024
Giorgio : Avete dimenticato la password del vostro computer portatile Acer? Non preoccupatevi, potete comunque eseguire un reset di fabbrica...
Come eseguire il ripristino di fabbrica di Windows 10 senza password: guida passo per passo
08-12-2023
Giorgio : Scoprite come eseguire un ripristino di fabbrica su Windows 10 senza password, utilizzando le opzioni di ripristino integrate...
Accesso al ripristino HP: Ripristino di fabbrica senza password su Windows 7
22-04-2024
Lorena : Hai dimenticato la password e hai bisogno di ripristinare il tuo laptop HP? Niente panico, questa guida ti...


