Trasforma Video Facebook in MP4: Veloce e Facile!
- Home
- Supporto
- Suggerimenti Video editore Pro
- Trasforma Video Facebook in MP4: Veloce e Facile!
Sommario
Per conservare video eccezionali da Facebook, è preferibile salvarli o convertirli in MP4 per garantire massima compatibilità con dispositivi mobili. Ecco come procedere.
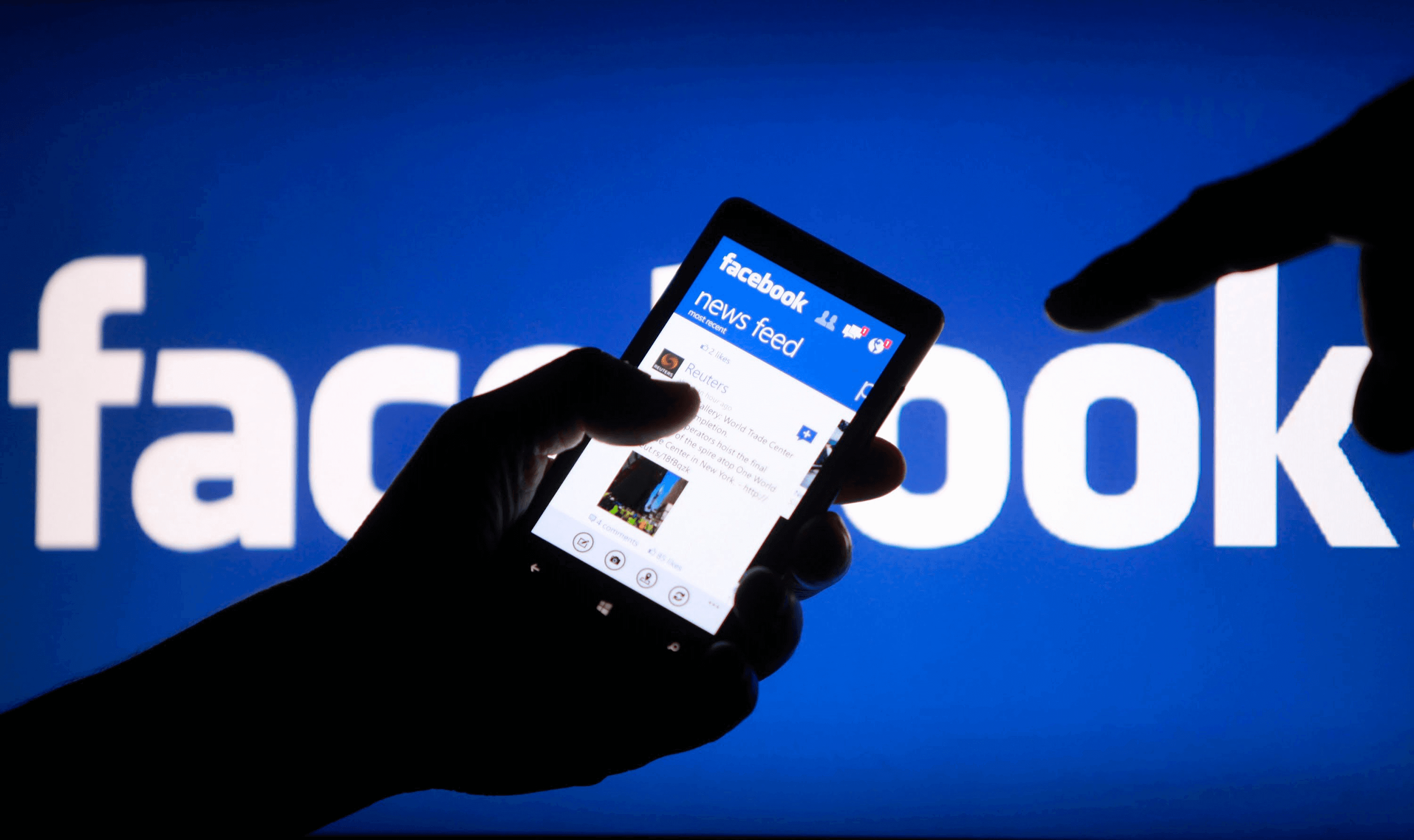
Per convertire un video di Facebook, prima scaricalo sul computer. Se non sai come fare, segui questi passaggi. Se invece sei già a conoscenza di come effettuare il download, procedi alla sezione “Come convertire i video di Facebook in MP4“.
Parte 1: Come scaricare un video da Facebook
Approccio 1: Cambiare l'URL del video e scaricarlo
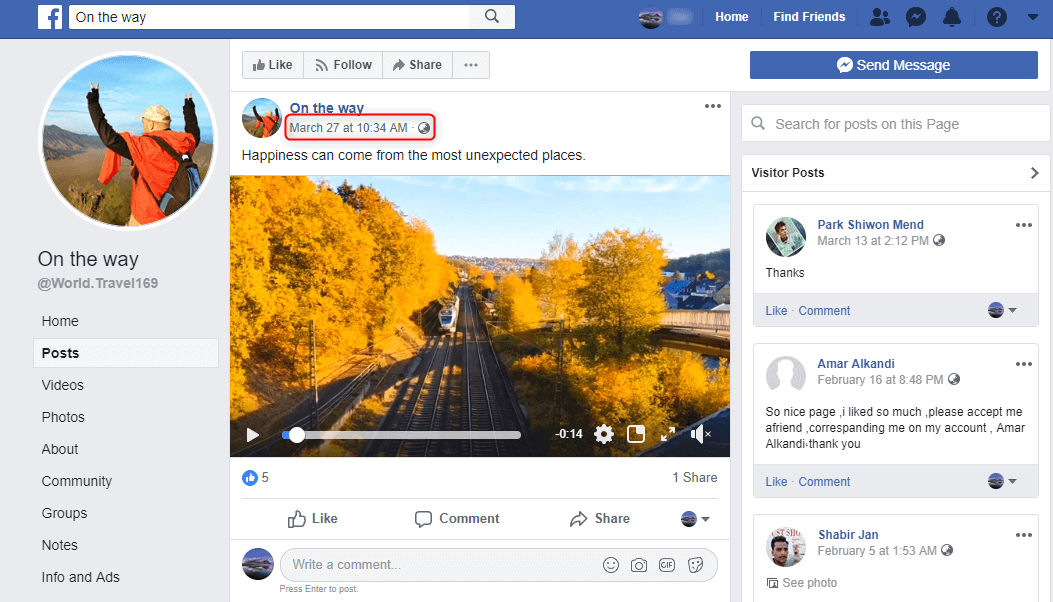
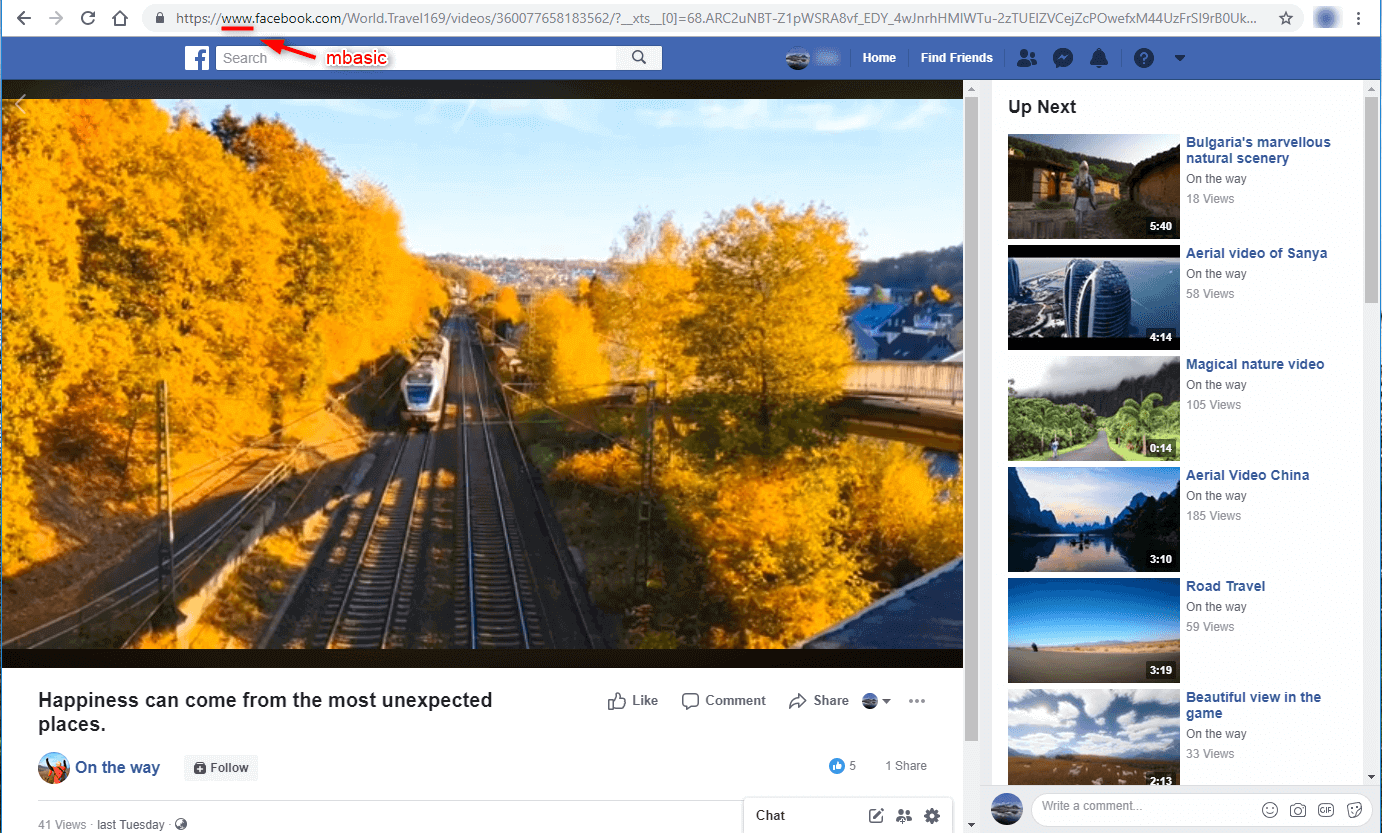
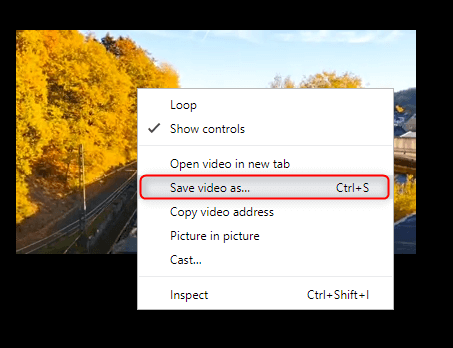
Approccio 2: Funzione di registrazione video professionale in Renee Video Editor Pro

Facile da usare La dimensione della finestra di registrazione può essere personalizzata e la registrazione può essere completata con un clic.
Pianificazione della registrazione automatica L'ora di inizio della registrazione può essere impostata e la registrazione automatica non ha paura di perdere contenuti interessanti.
Effetti di registrazione Cambio della velocità di registrazione, filigrane personalizzabili, effetti del mouse, schermate durante la registrazione, ecc.
Registrazione simultanea del dispositivo Può registrare contemporaneamente lo schermo del computer Windows e la webcam.
Software multifunzionale Oltre alla registrazione dello schermo, puoi anche modificare i video e convertire i formati.
Facile da usare La dimensione della finestra di registrazione può essere personalizzata e la registrazione può essere completata con un clic.
Pianificazione della registrazione automatica L'ora di inizio della registrazione può essere impostata e la registrazione automatica non ha paura di perdere contenuti interessanti.
Effetti di registrazione Cambio della velocità di registrazione, filigrane personalizzabili, effetti del mouse, schermate durante la registrazione, ecc.
ScaricaScaricaGià 3199 persone l'hanno scaricato!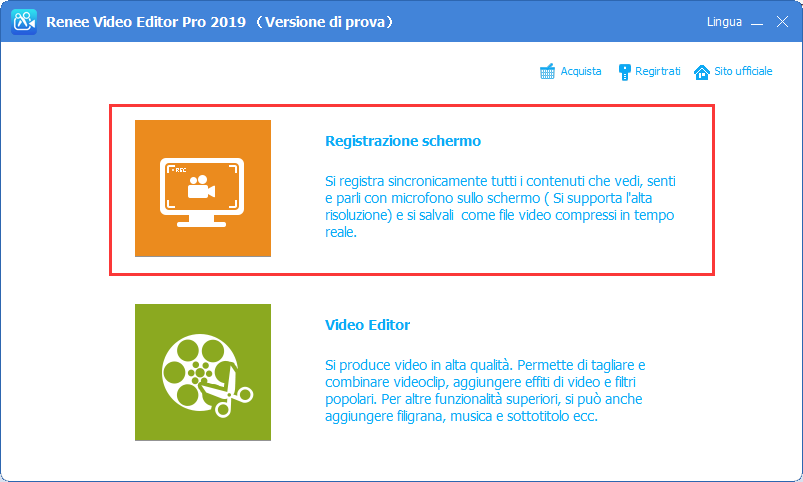
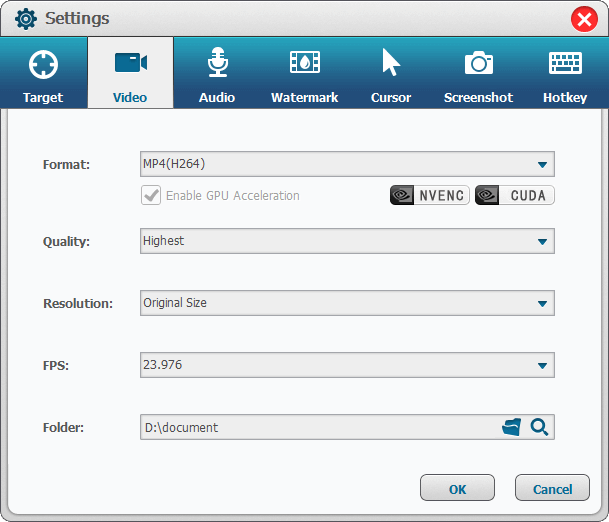
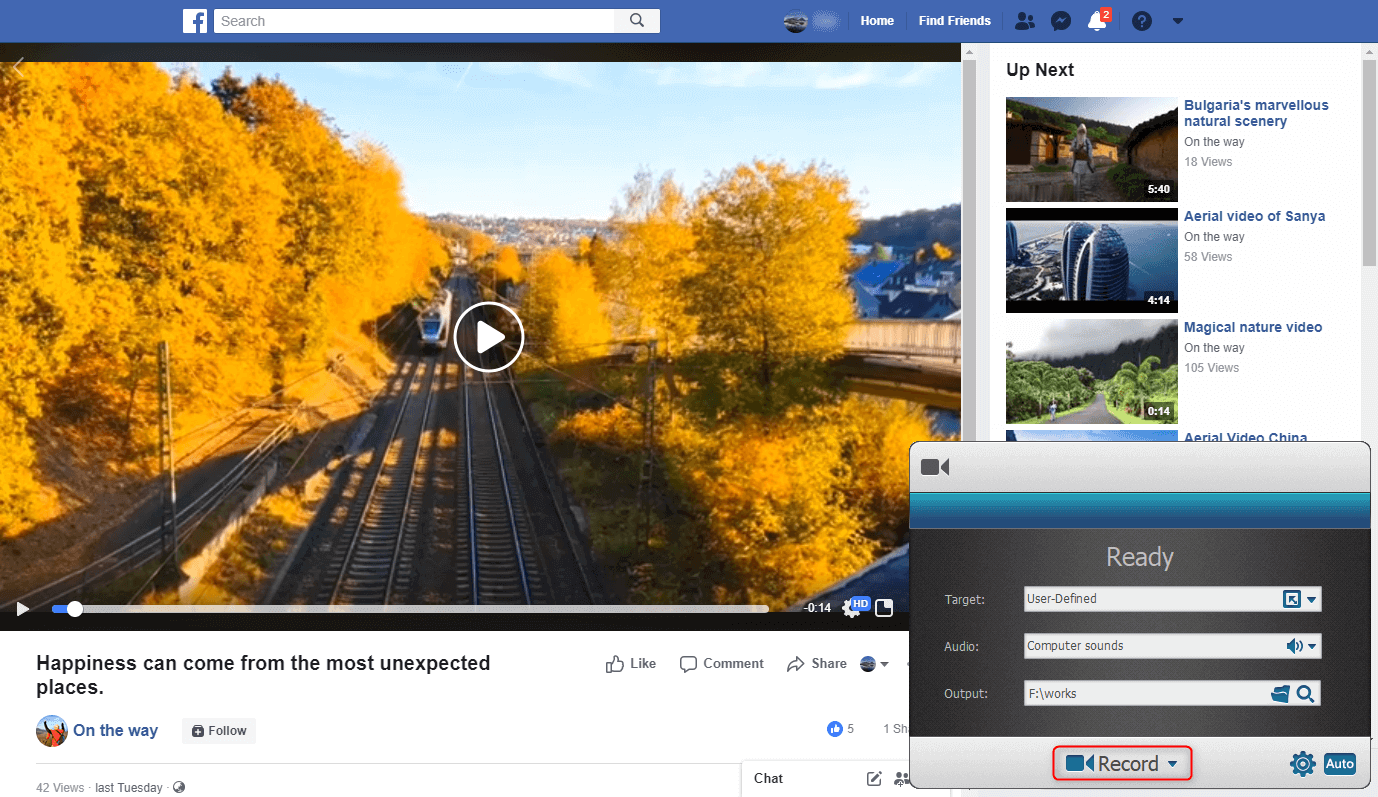
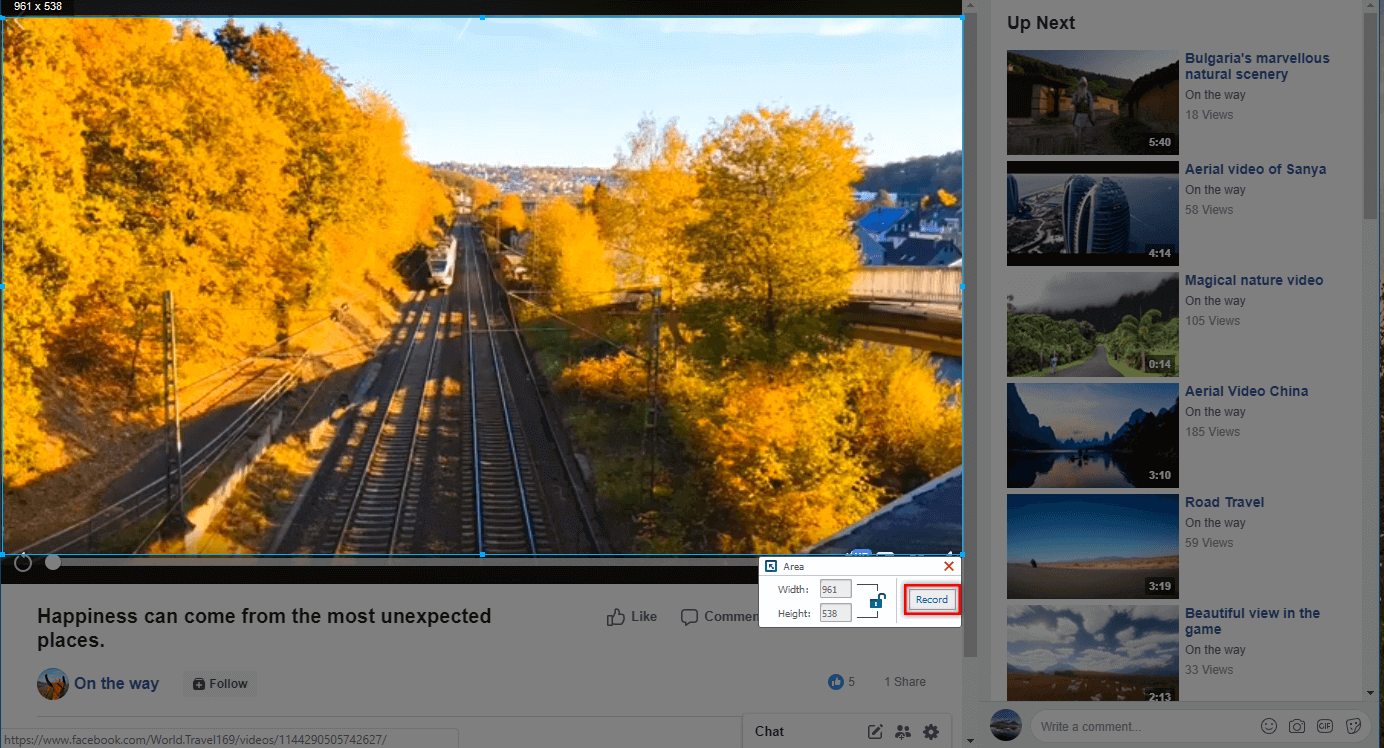
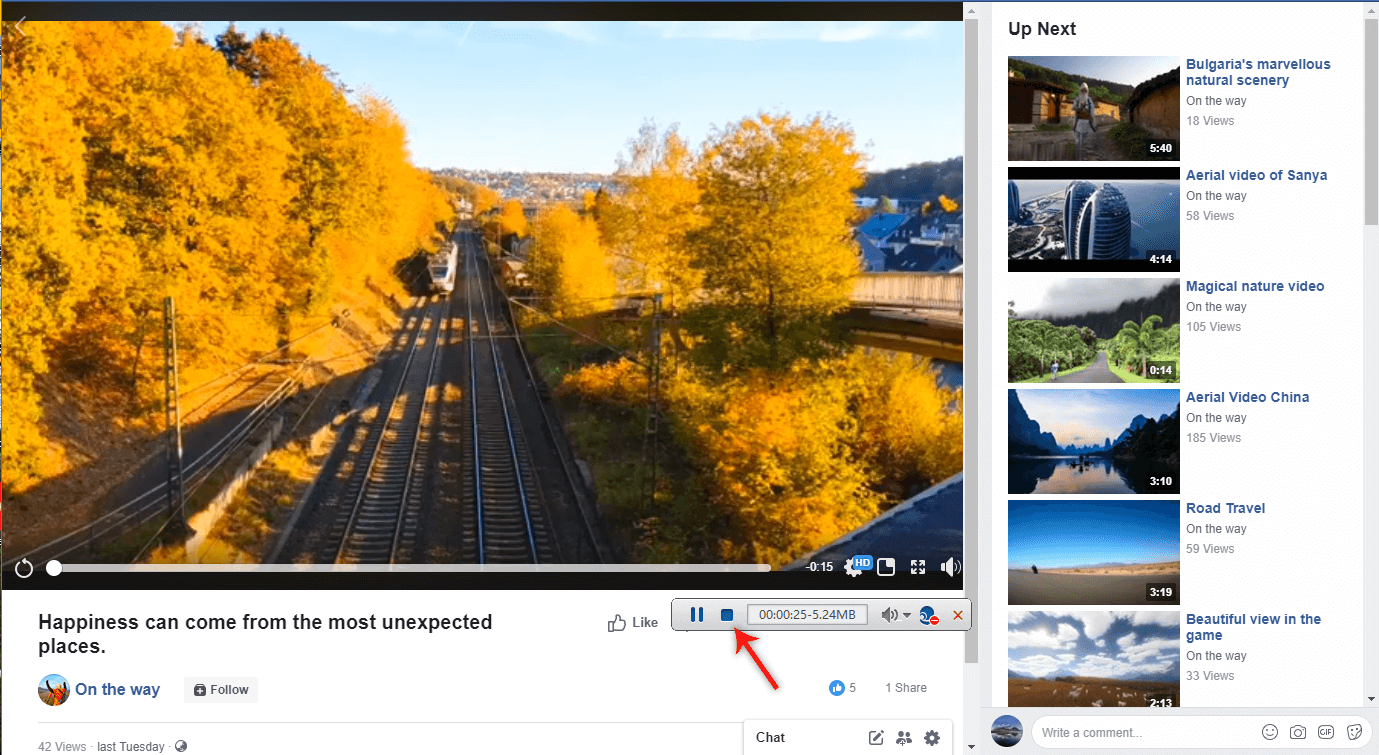
Parte 2: Convertire i video di Facebook in MP4

Facile da usare La dimensione della finestra di registrazione può essere personalizzata e la registrazione può essere completata con un clic.
Pianificazione della registrazione automatica L'ora di inizio della registrazione può essere impostata e la registrazione automatica non ha paura di perdere contenuti interessanti.
Effetti di registrazione Cambio della velocità di registrazione, filigrane personalizzabili, effetti del mouse, schermate durante la registrazione, ecc.
Registrazione simultanea del dispositivo Può registrare contemporaneamente lo schermo del computer Windows e la webcam.
Software multifunzionale Oltre alla registrazione dello schermo, puoi anche modificare i video e convertire i formati.
Facile da usare La dimensione della finestra di registrazione può essere personalizzata e la registrazione può essere completata con un clic.
Pianificazione della registrazione automatica L'ora di inizio della registrazione può essere impostata e la registrazione automatica non ha paura di perdere contenuti interessanti.
Effetti di registrazione Cambio della velocità di registrazione, filigrane personalizzabili, effetti del mouse, schermate durante la registrazione, ecc.
ScaricaScaricaGià 3199 persone l'hanno scaricato!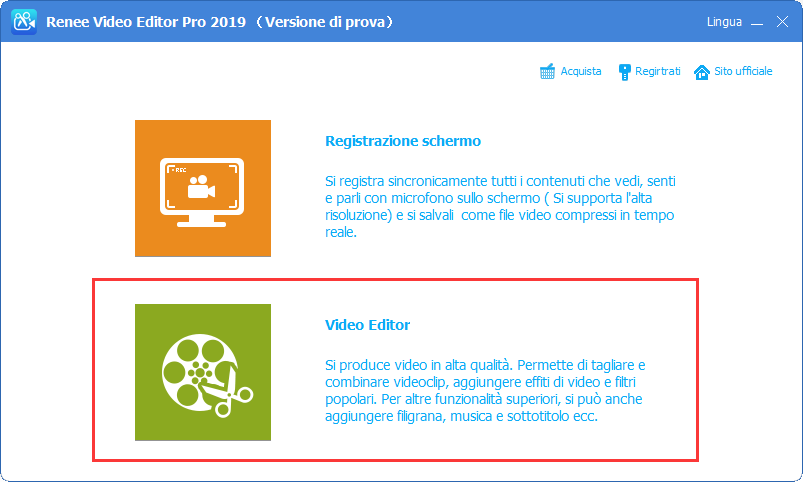
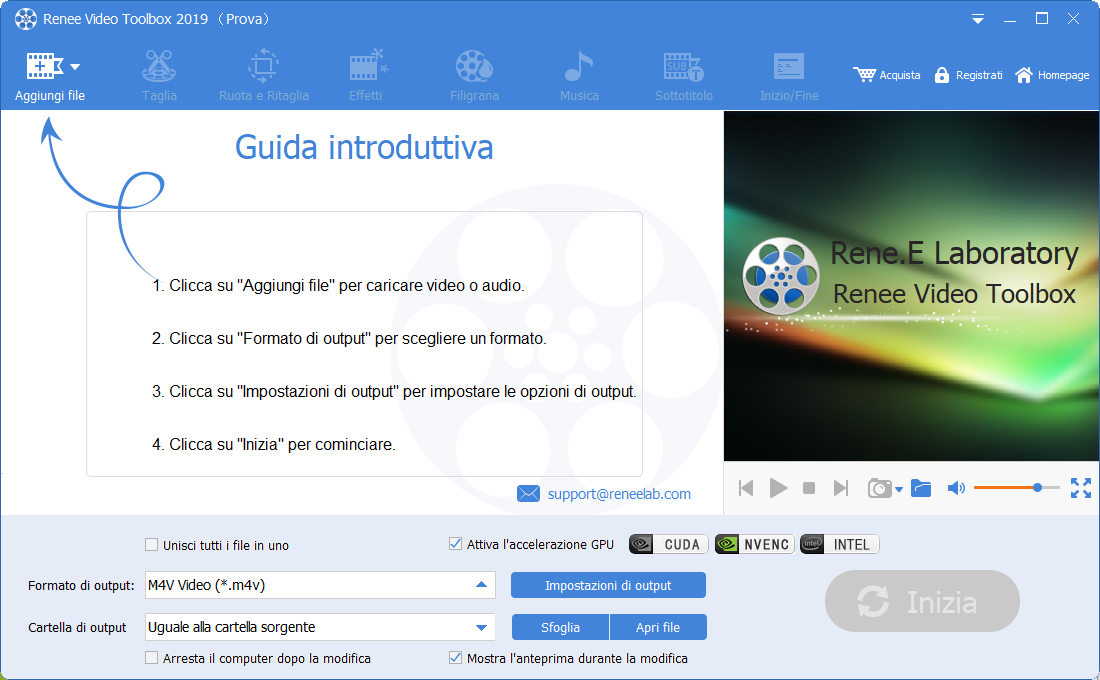
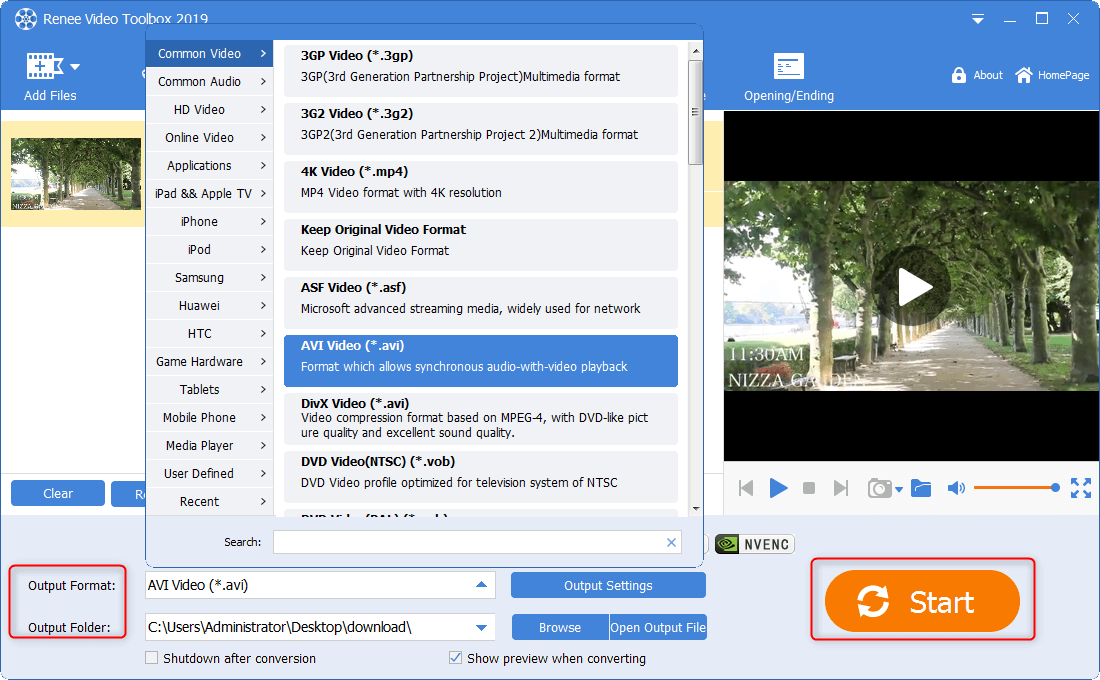

Facile da usare La dimensione della finestra di registrazione può essere personalizzata e la registrazione può essere completata con un clic.
Pianificazione della registrazione automatica L'ora di inizio della registrazione può essere impostata e la registrazione automatica non ha paura di perdere contenuti interessanti.
Effetti di registrazione Cambio della velocità di registrazione, filigrane personalizzabili, effetti del mouse, schermate durante la registrazione, ecc.
Registrazione simultanea del dispositivo Può registrare contemporaneamente lo schermo del computer Windows e la webcam.
Software multifunzionale Oltre alla registrazione dello schermo, puoi anche modificare i video e convertire i formati.
Facile da usare La dimensione della finestra di registrazione può essere personalizzata e la registrazione può essere completata con un clic.
Pianificazione della registrazione automatica L'ora di inizio della registrazione può essere impostata e la registrazione automatica non ha paura di perdere contenuti interessanti.
Effetti di registrazione Cambio della velocità di registrazione, filigrane personalizzabili, effetti del mouse, schermate durante la registrazione, ecc.
ScaricaScaricaGià 3199 persone l'hanno scaricato!Articoli correlativi :
Come Registrare Facilmente Audio e Live Streaming per Imparare l'Inglese!
06-01-2024
Giorgio : L'articolo guida su come registrare streaming audio/video e sfruttarli per l'apprendimento dell'inglese via PC e smartphone.
Trasforma Video YouTube in WMA: Rapido e Facile!
14-03-2024
Lorena : Scopri come trasformare i video di YouTube in file WMA e conservare facilmente i tuoi preferiti.
Trasforma Video YouTube in MOV: Rapido e Semplice!
08-03-2024
Lorena : Scoprite la guida definitiva per scaricare e convertire video da YouTube a MOV in modo efficiente e veloce.
Riduci Subito le Dimensioni dei Video Online: Facile e Veloce!
27-12-2023
Roberto : Scopri come comprimere video online con gli strumenti migliori per preservare qualità e garantire velocità di caricamento in...


