Guida Rapida: Crea Facilmente il Tuo Disco di Ripristino Windows 10
- Home
- Supporto
- Suggerimenti Sistema Salvataggio
- Guida Rapida: Crea Facilmente il Tuo Disco di Ripristino Windows 10
Sommario
Scopri come creare facilmente un disco di ripristino per Windows 10 e un disco di installazione per Windows 7 senza il disco originale.
Parte 1: Informazioni sul disco di ripristino di Windows 10

Parte 2: Backup del computer programmato
1. Utilizzare Renee Becca

Backup veloce Velocità di backup fino a 3.000 MB/min.
Soluzione di backup completa Supporta backup del sistema/backup di partizioni/backup del disco rigido/backup di file/clonazione del disco.
Tecnologia di backup incrementale/differenziale Analizza automaticamente la differenza di dati tra il file di origine e il file di backup per risparmiare spazio su disco.
Supporta la tecnologia di copia shadow del volume VSS Durante il backup dell'intero sistema, puoi comunque navigare sul Web.
Alta applicabilità Supporta vari file e dispositivi di archiviazione.
Backup veloce Velocità di backup fino a 3.000 MB/min.
Soluzione di backup completa Supporta backup del sistema/backup di partizioni/backup del disco rigido/backup di file/clonazione del disco.
Alta applicabilità Supporta vari file e dispositivi di archiviazione.
① Apri Renee Becca e fai clic su [ Backup ] > [ Backup dei file ].
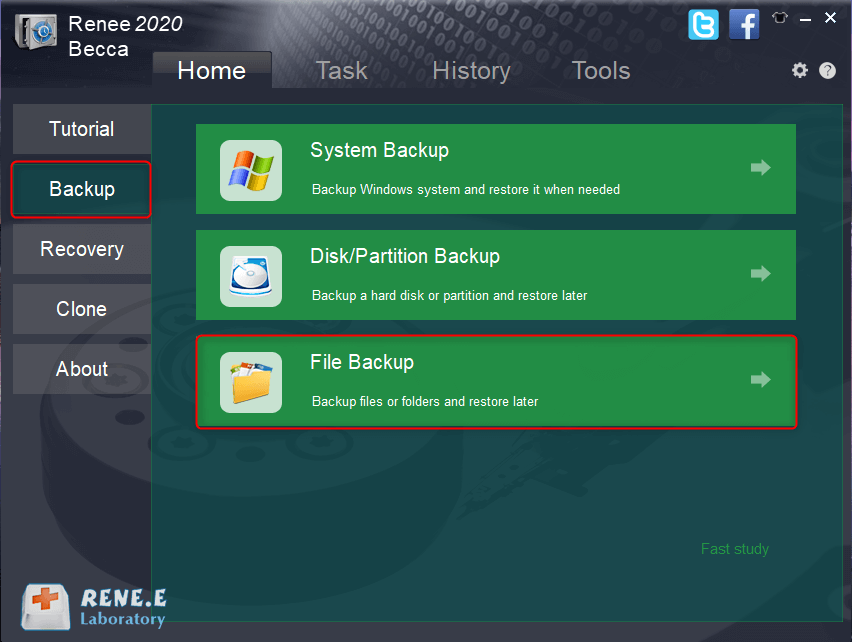
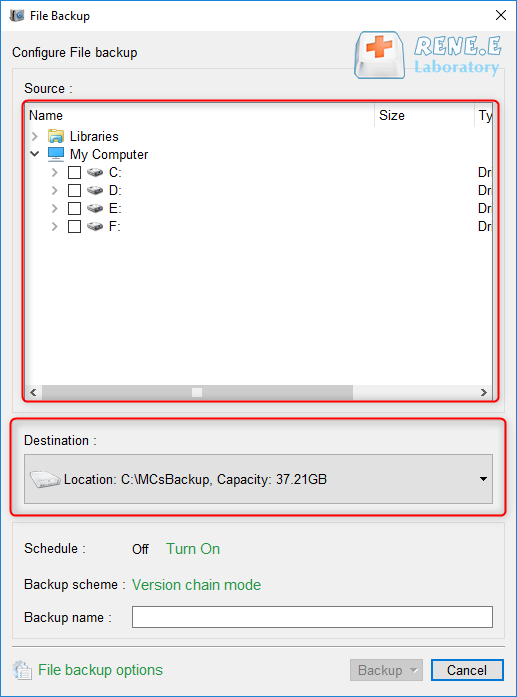
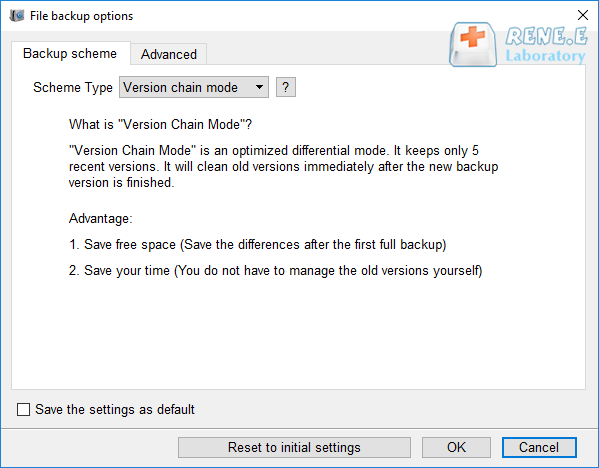
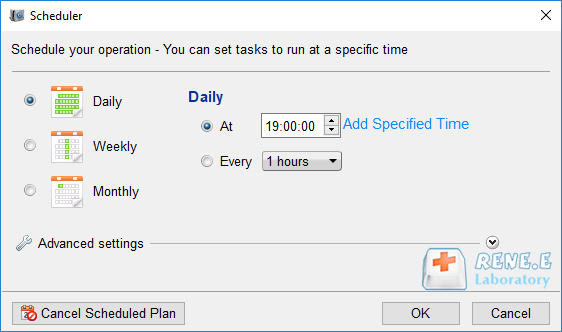
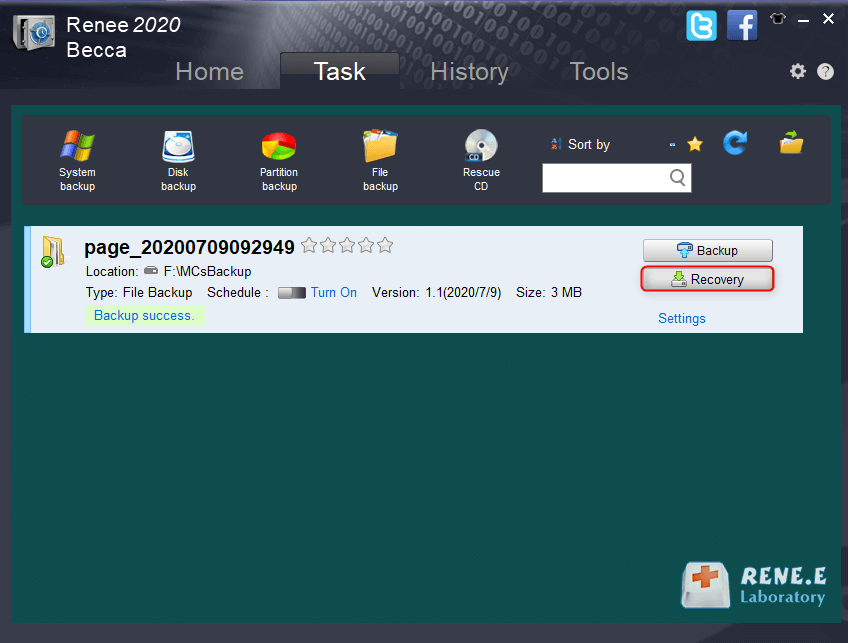
2. Backup online tramite OneDrive
① Fai clic sull’icona OneDrive o cerca l’applicazione dal menu Start. Quindi, seguire per fare clic su [ Di più ] > [ Impostazioni ].
② Nella scheda [ Backup ], fare clic su [ Gestisci il backup ].
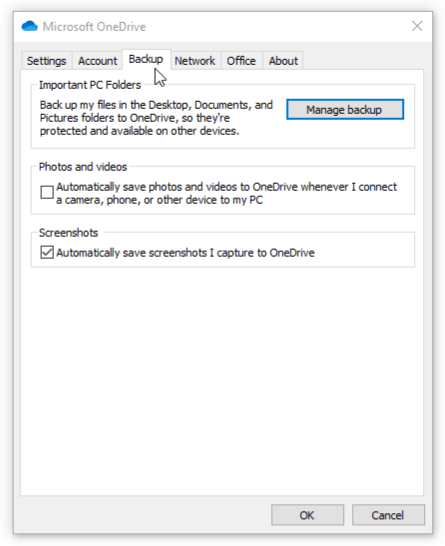
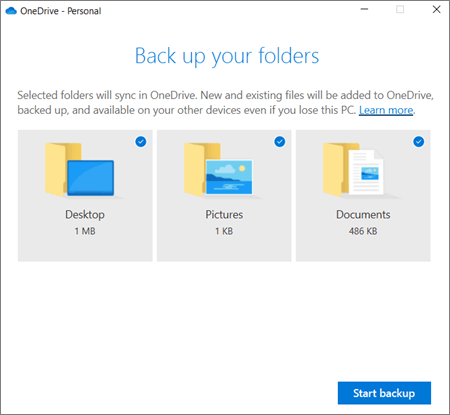
Parte 3: Come creare un disco di ripristino di Windows 10?
① Innanzitutto, inserisci il CD/DVD vuoto nel computer e attendi il riconoscimento del sistema.
② Cerca [ Pannello di controllo ] nella barra delle applicazioni.
Per creare un’unità di ripristino di Windows 10, è necessario prima inserire il programma di installazione nell’unità USB. Sia il disco di ripristino che l’unità possono riparare i problemi del sistema e quelli di avvio. Non è necessario creare due supporti di ripristino contemporaneamente. Tuttavia, se il computer non riesce ad avviarsi dall’unità di ripristino, provare con il disco di ripristino.
Differenze tra unità USB e disco:
● L’unità USB è portatile e facile da salvare.
● L’unità USB elabora i dati molto più rapidamente del disco.
● L’unità USB l’unità è disponibile in molti dispositivi mentre il driver del CD non è integrato nella maggior parte dei computer più recenti.
Parte 4: Come creare supporti di avvio con PassNow?
Per creare un disco di ripristino di Windows, è necessario scaricare e installare prima Renee PassNow. Supporta oltre 1.600 computer PC e tablet Windows, tra cui Dell, HP, Acer, Lenovo, Samsung, Toshiba, Sony e IBM. Inoltre, è compatibile con Windows 10/8.1/8/7/Vista/XP.

Reimpostazione/rimozione della password di Windows 3 semplici passaggi, nessun danno alle informazioni del file nell'account.
Abilita/Crea un nuovo account Windows Crea nuovi account e abilita gli account disabilitati con un clic.
Facile da usare Il processo di reimpostazione della password può essere completato in modo indipendente senza conoscenze professionali pertinenti o CD di reimpostazione della password.
Multifunzione La migrazione dei file, il ripristino dei file, la riparazione all'avvio, ecc. possono essere realizzati senza avviare il sistema.
Compatibilità Perfettamente compatibile con Windows 10/8.1/8/7/XP/Vista.
Reimpostazione/rimozione della password di Windows 3 semplici passaggi, nessun danno alle informazioni del file nell'account.
Abilita/Crea un nuovo account Windows Crea nuovi account e abilita gli account disabilitati con un clic.
Compatibilità Perfettamente compatibile con Windows 10/8.1/8/7/XP/Vista.
Passaggi per l'utilizzo di PassNow
① Innanzitutto, scarica e installa Renee PassNow su un altro computer. Inserire il CD/DVD. Quindi, esegui il software.
② Seleziona un’opzione da [ Crea una USB live ] E [ Crea un CD live ]. Quindi, seleziona [ x64 ] O [ x86 ] in base al tuo computer. Successivamente, fare clic su [ Scarica ora ] per scaricare l’ISO con licenza. Ricordarsi di attivare prima il software. Successivamente, fai clic su [ Crea USB ] per creare il supporto di avvio.
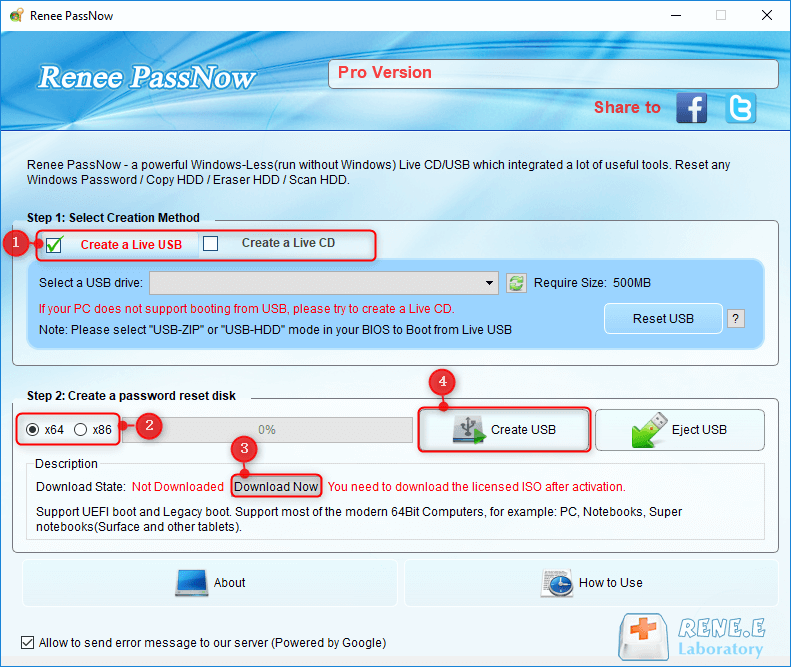
1. Trasferimento di dati importanti
① Inserisci il disco di ripristino nel computer, quindi avvia il computer.
② Premi il tasto (F2 o DEL) per accedere a BIOS/UFFI. Successivamente, modifica l’ordine di avvio come Unità CD-ROM.

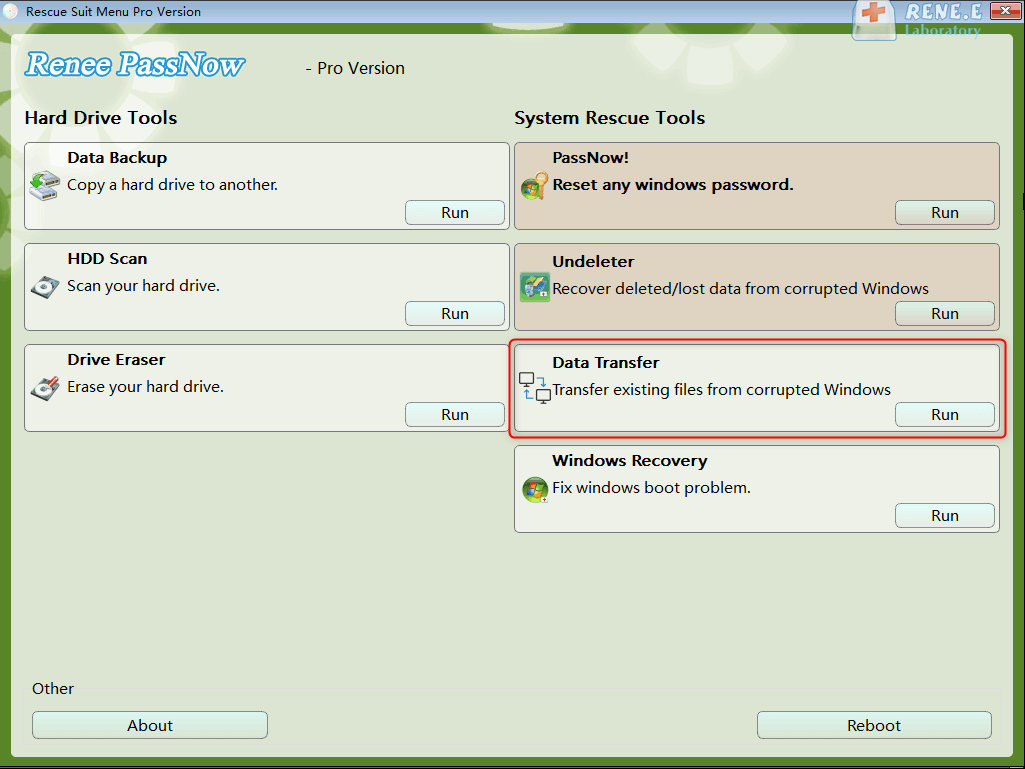
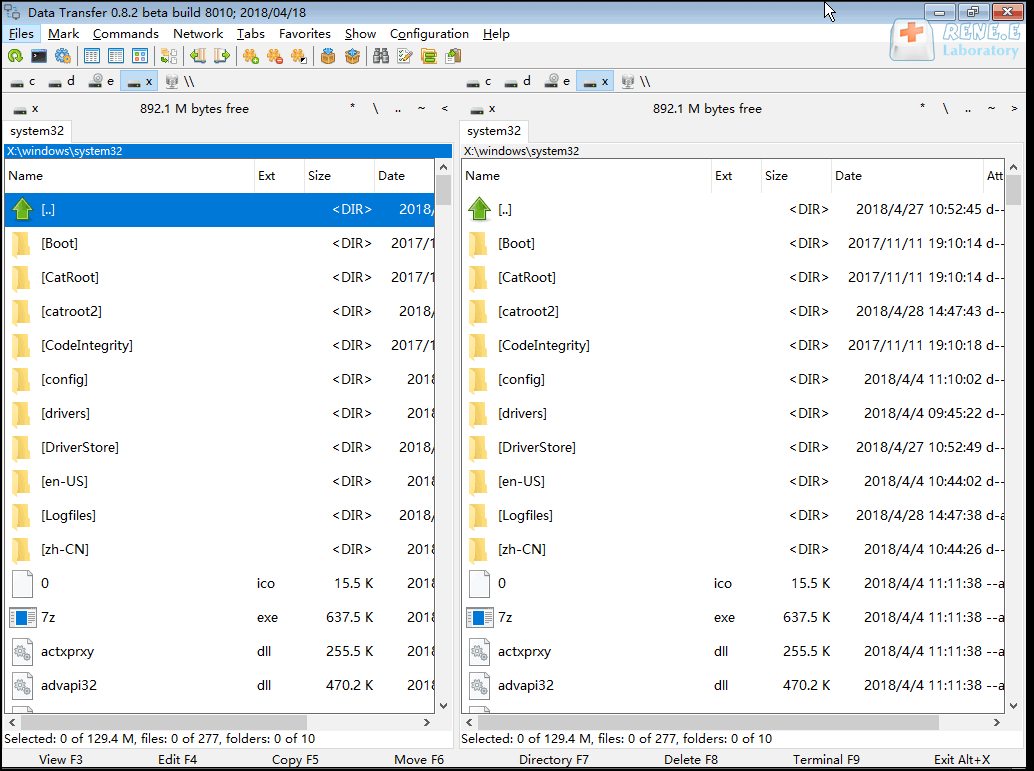
2. Recuperare i dati persi
① Inserisci il disco di ripristino creato da PassNow e avvia il computer. Premere il tasto per accedere al BIOS/UFFI. Modificare l’ordine di avvio come unità CD-ROM.
② Quando il computer viene avviato dal disco di ripristino, selezionare la funzione [ Non eliminato ] e fare clic su [ Correre ].
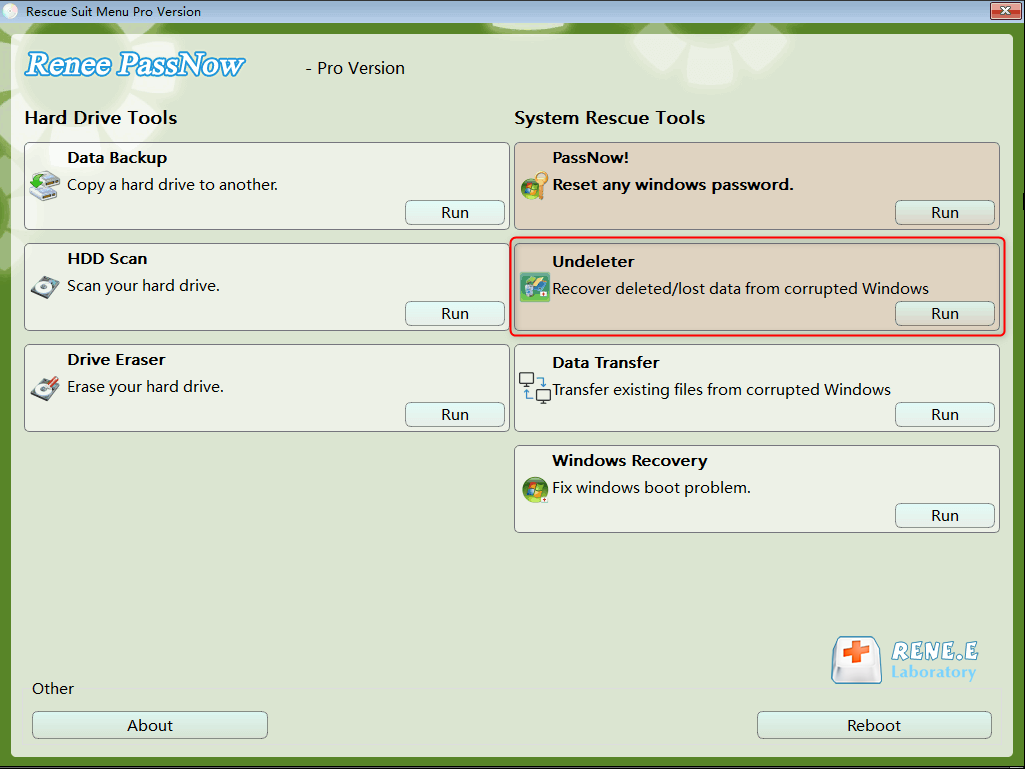
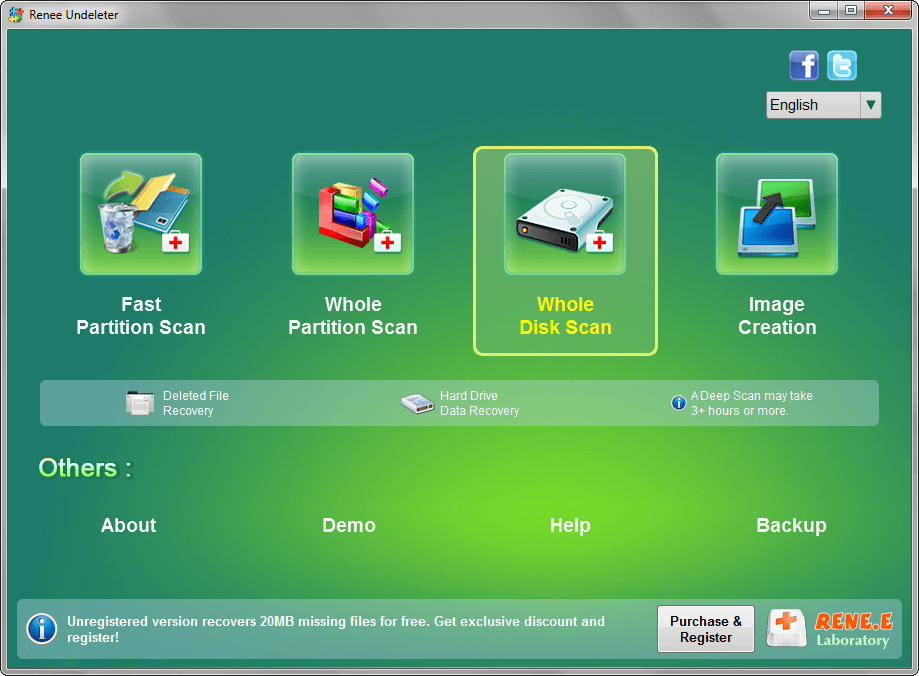
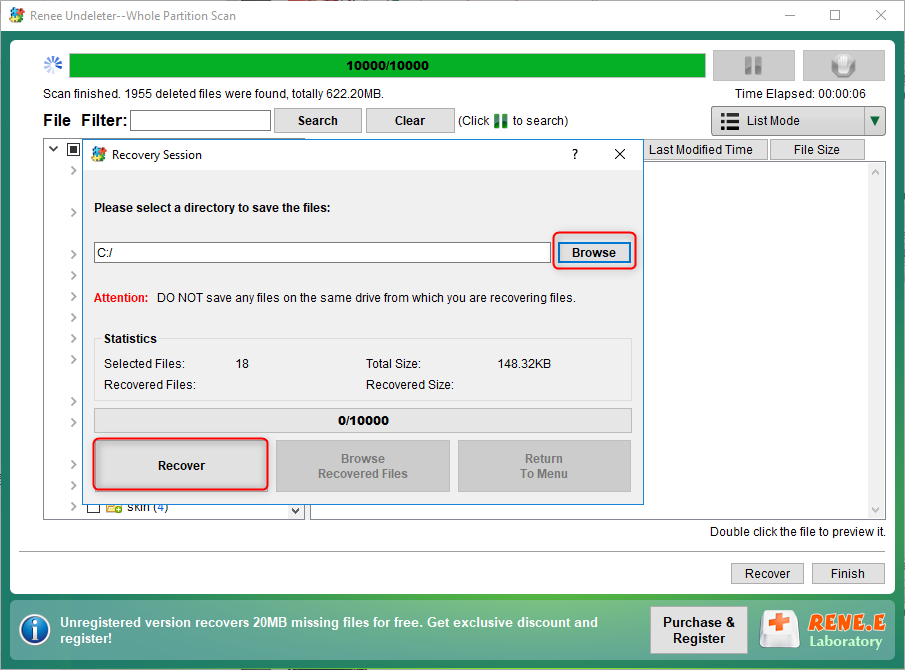
3. Reimpostare/rimuovere la password di accesso a Windows
① Inserisci il disco di ripristino creato da PassNow e avvia il computer. Premere il tasto per accedere al BIOS/UFFI. Modificare l’ordine di avvio come unità CD-ROM.
② Selezionare [ PassaOra ] funzione e fare clic su [ Correre ].
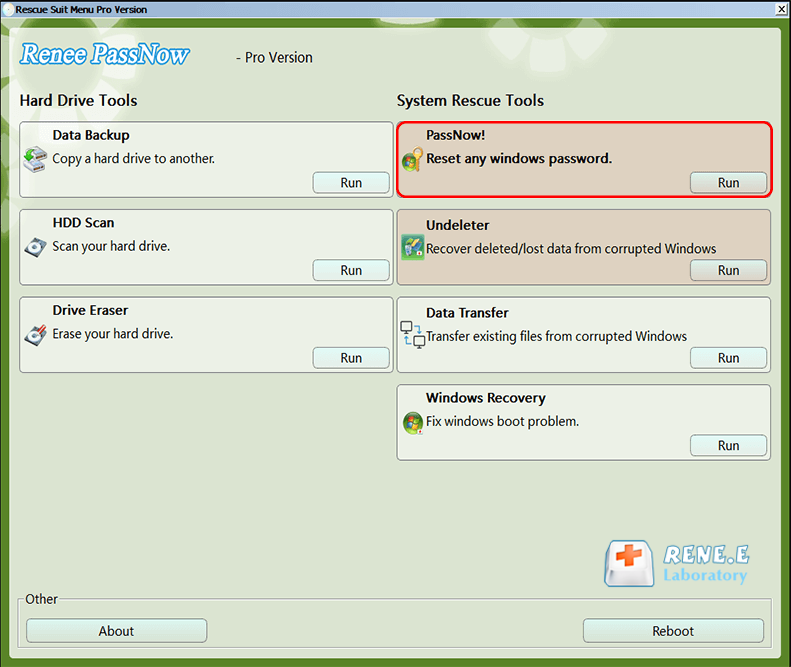
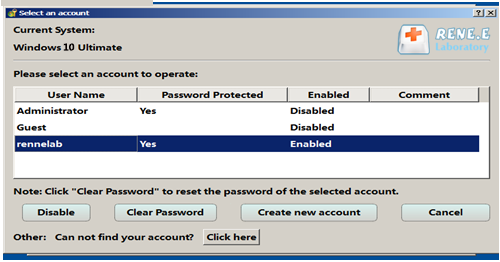
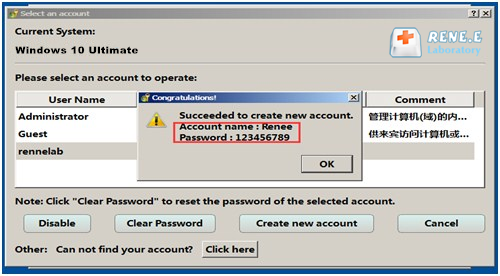
Parte 5: Come creare il disco di installazione di Windows
① Innanzitutto, scarica l’ISO di Windows 7 dal sito Web di Microsoft (link:https://www.microsoft.com/en-us/software-download/windows7 ).
② Inserisci il codice Product Key valido di Windows 7, quindi fai clic su [ Verificare ]. Il codice Product Key si trova solitamente all’interno della confezione del DVD di Windows, sul DVD o in un messaggio di posta elettronica di conferma che mostra l’acquisto di Windows.
① Inserisci il CD/DVD nel computer.
② Fai clic con il pulsante destro del mouse sul file ISO e seleziona [ Masterizza immagine disco ] per masterizzare un DVD. In Windows 7, fai semplicemente doppio clic sul file ISO.
Articoli correlativi :
Attiva Gratis Windows 7: Guida Semplice per Craccarlo
13-03-2024
Sabrina : Attiva facilmente Windows 7 seguendo la nostra guida dettagliata, senza alcuna limitazione funzionale, sia con che senza chiavi...
Attiva Windows 10 Gratis: Guida Veloce e Sicura per il Crack
30-01-2024
Giorgio : Per attivare Windows 10 gratuitamente e sbloccare tutte le sue funzionalità, seguite questa guida definitiva e trasparente sui...
Clonazione Disco GPT: Guida Rapida ed Efficace per Duplicare il Tuo Disco!
27-12-2023
Lorena : Scopri la procedura esatta per clonare efficacemente un disco GPT, assicurando il trasferimento sicuro dei dati senza perdite.
Risolvi Facilmente l'Errore di Avvio 0xc0000098 su Windows
30-01-2024
Sabrina : Rimedia all'errore 0xc0000098 su Windows con queste quattro soluzioni definitive che ti aiuteranno a rimuovere la schermata blu...


