Come disabilitare l’avvio veloce di Windows 10: Consigli da Esperti
- Home
- Supporto
- Suggerimenti Data Backup
- Come disabilitare l’avvio veloce di Windows 10: Consigli da Esperti
Sommario
Scopri come disabilitare la funzione di avvio rapido in Windows 10 con metodi semplici da seguire, garantendo un utilizzo del computer senza problemi di sistema.
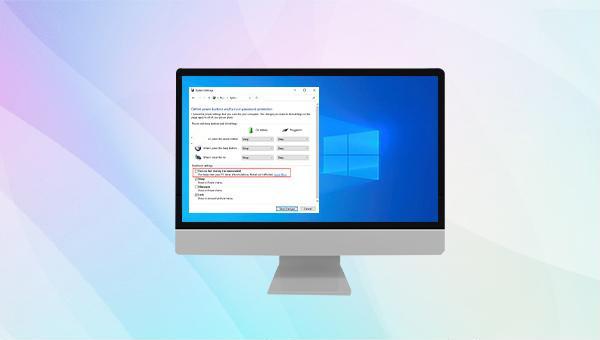
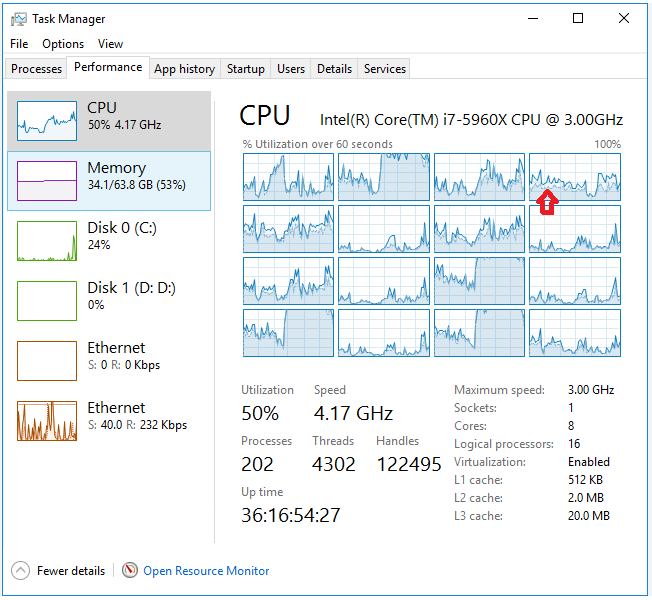

Backup veloce Velocità di backup fino a 3.000 MB/min.
Soluzione di backup completa Supporta backup del sistema/backup di partizioni/backup del disco rigido/backup di file/clonazione del disco.
Tecnologia di backup incrementale/differenziale Analizza automaticamente la differenza di dati tra il file di origine e il file di backup per risparmiare spazio su disco.
Supporta la tecnologia di copia shadow del volume VSS Durante il backup dell'intero sistema, puoi comunque navigare sul Web.
Alta applicabilità Supporta vari file e dispositivi di archiviazione.
Backup veloce Velocità di backup fino a 3.000 MB/min.
Soluzione di backup completa Supporta backup del sistema/backup di partizioni/backup del disco rigido/backup di file/clonazione del disco.
Alta applicabilità Supporta vari file e dispositivi di archiviazione.
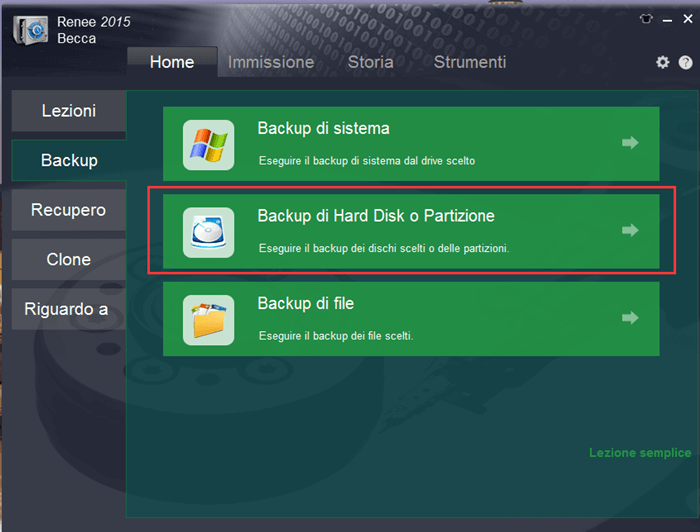
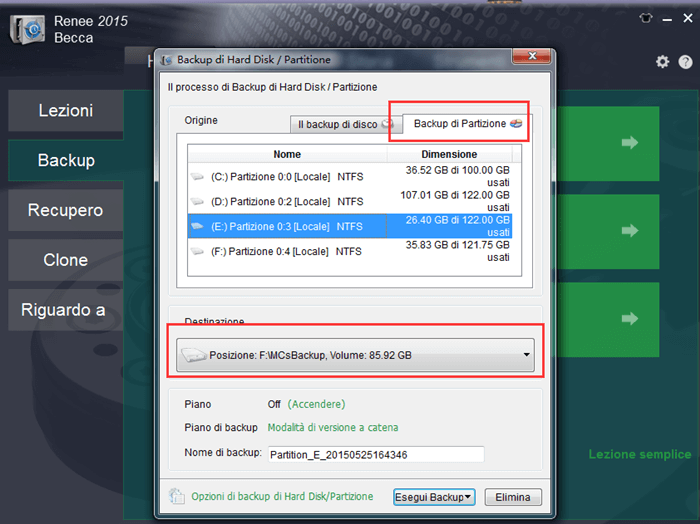
Programma.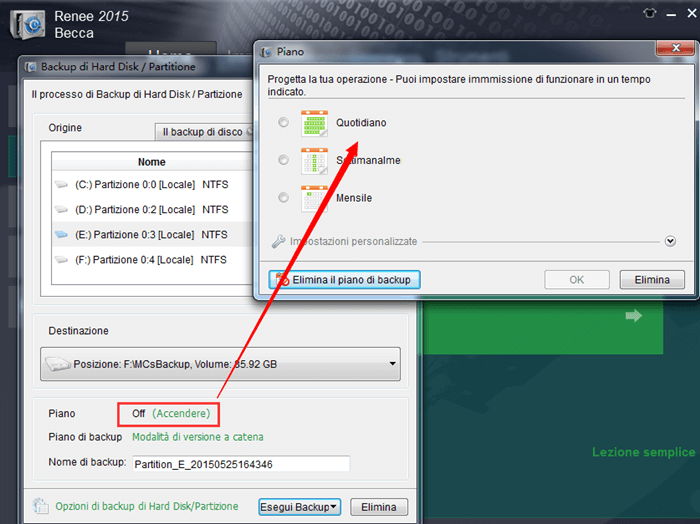

Renee Becca offre 5 piani di backup tra cui scegliere:
Modalità catena di versioni: vengono conservate solo le ultime 5 versioni e le vecchie versioni inutili vengono automaticamente eliminate dopo il completamento del backup.
Modalità versione singola : Viene mantenuta solo l’ultima versione e la versione precedente viene automaticamente eliminata dopo il completamento del backup .
Modalità completa: crea un backup completo.
Modalità incrementale : dopo il backup completo iniziale , vengono creati solo backup incrementali .
Modalità differenziale: Dopo il backup completo iniziale, vengono creati solo backup differenziali.
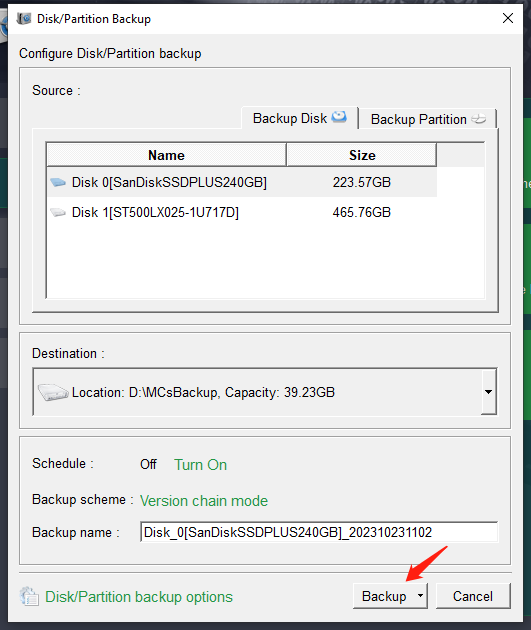
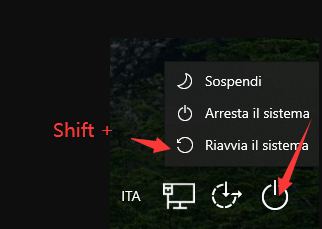
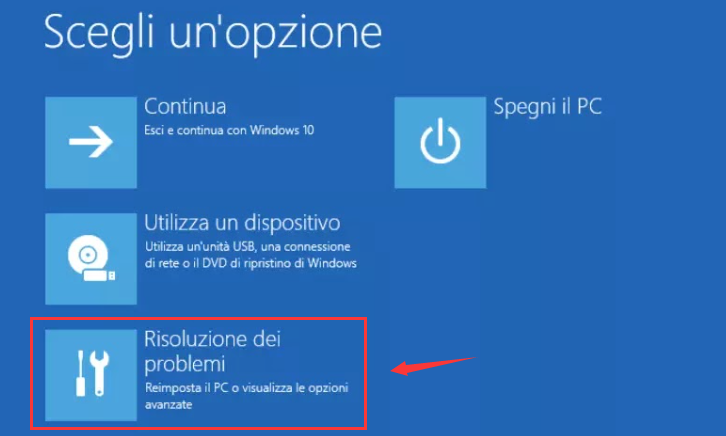

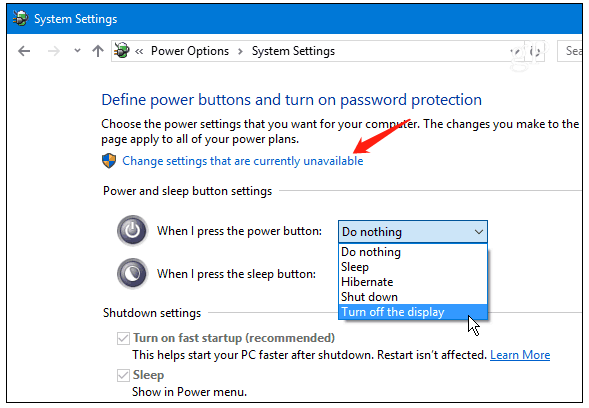
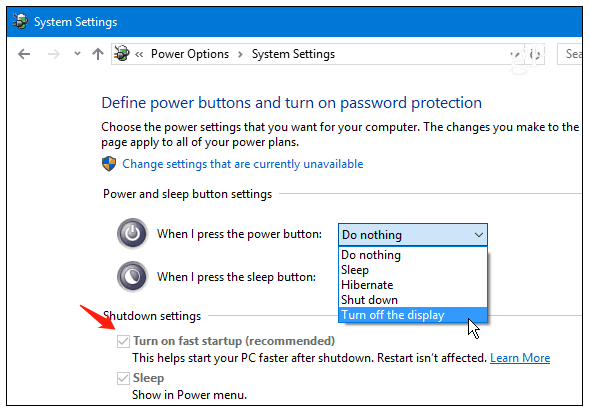
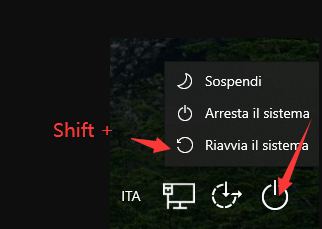
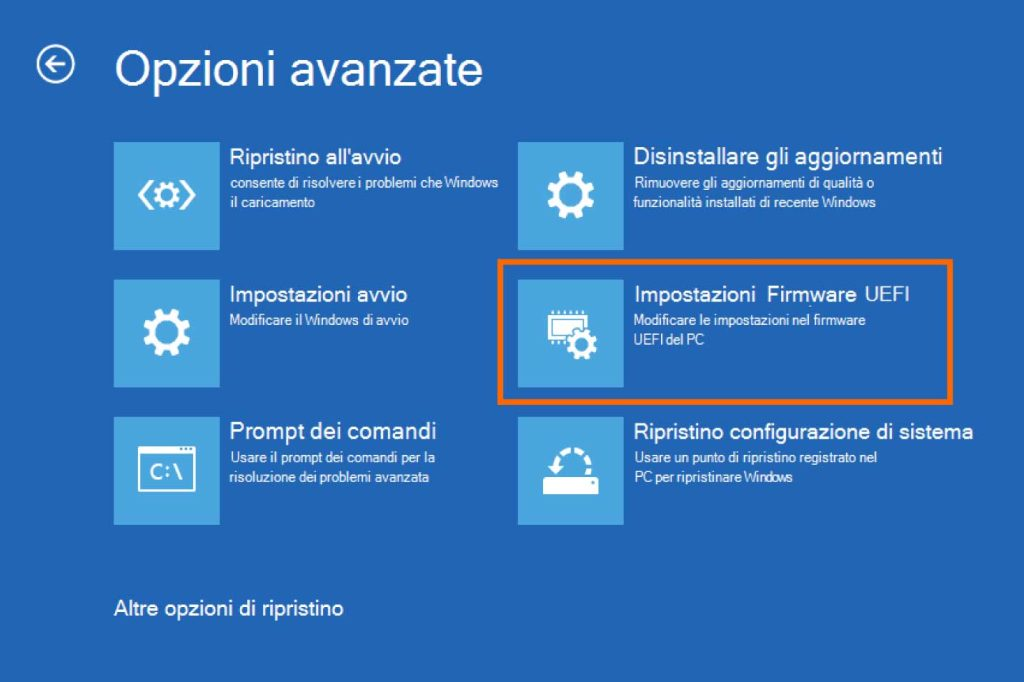
powercfg /h off per disattivare l’avvio rapido . (Per abilitare l’avvio rapido , digita powercfg /h on.)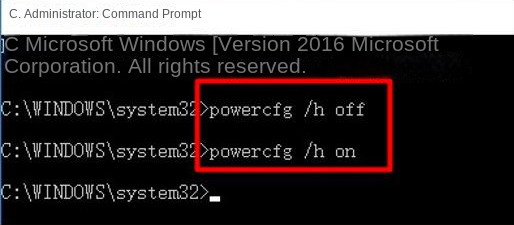
powercfg /h /type reduced per comprimere il file di ibernazione. Se vuoi usare un file di ibernazione completo, inserisci powercfg /h /type full.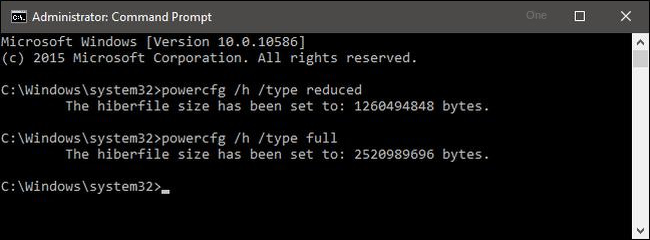
Articoli correlativi :
Risoluzione Problemi: Strumento di Diagnostica della Memoria di Windows Bloccato e Non Risponde
09-08-2024
Sabrina : Lo strumento di diagnostica della memoria di Windows a volte sembra bloccato e non risponde; questo articolo fornirà...
Risolvere Errore 0x80042302 Ripristino di Sistema in Un Attimo!
01-08-2024
Giorgio : Risolvi l'errore 0x80042302 su Windows con il nostro articolo. Scopri le cause e trova un software alternativo per...
Correggi l'errore "Nessuna app associata" su Windows
07-07-2024
Giorgio : Risolvi l'errore di Windows "questo file non ha un'app associata per eseguire questa azione" e recupera i dati...
Soluzioni Facili per Correggere l'Errore di Scansione e Riparazione Bloccata al 100%
03-06-2024
Lorena : Risolvi l'errore 'Scanning and Repairing Drive Stuck at 100%' in Windows 10 implementando le soluzioni descritte in questa...



