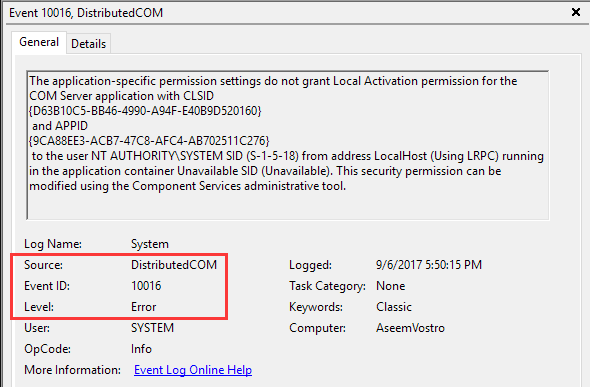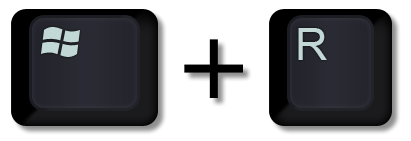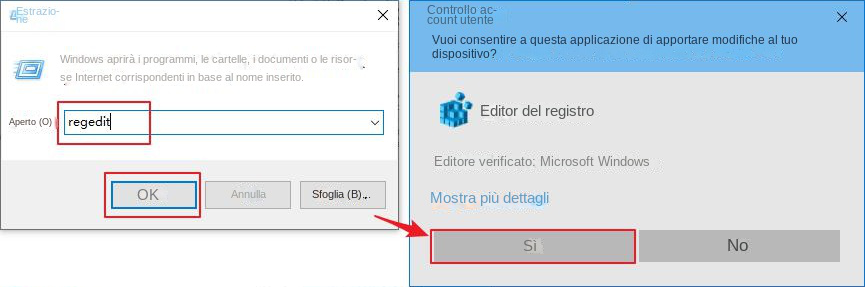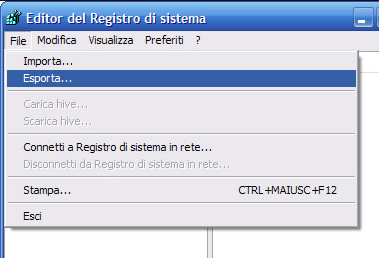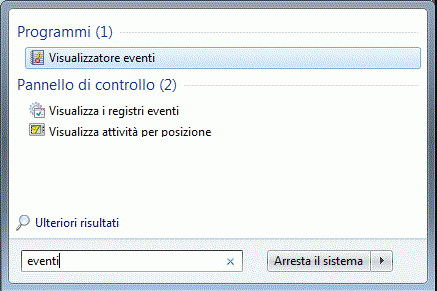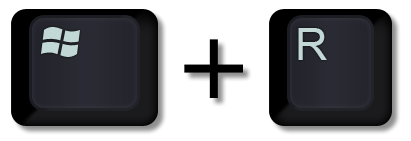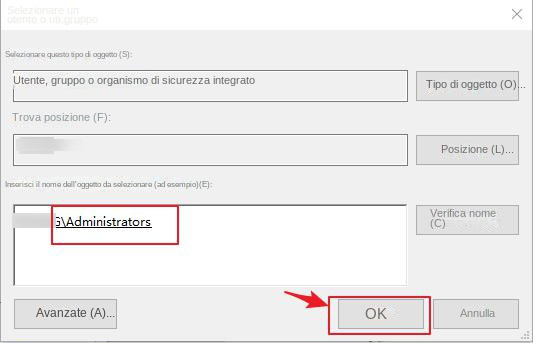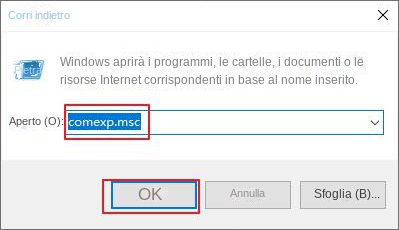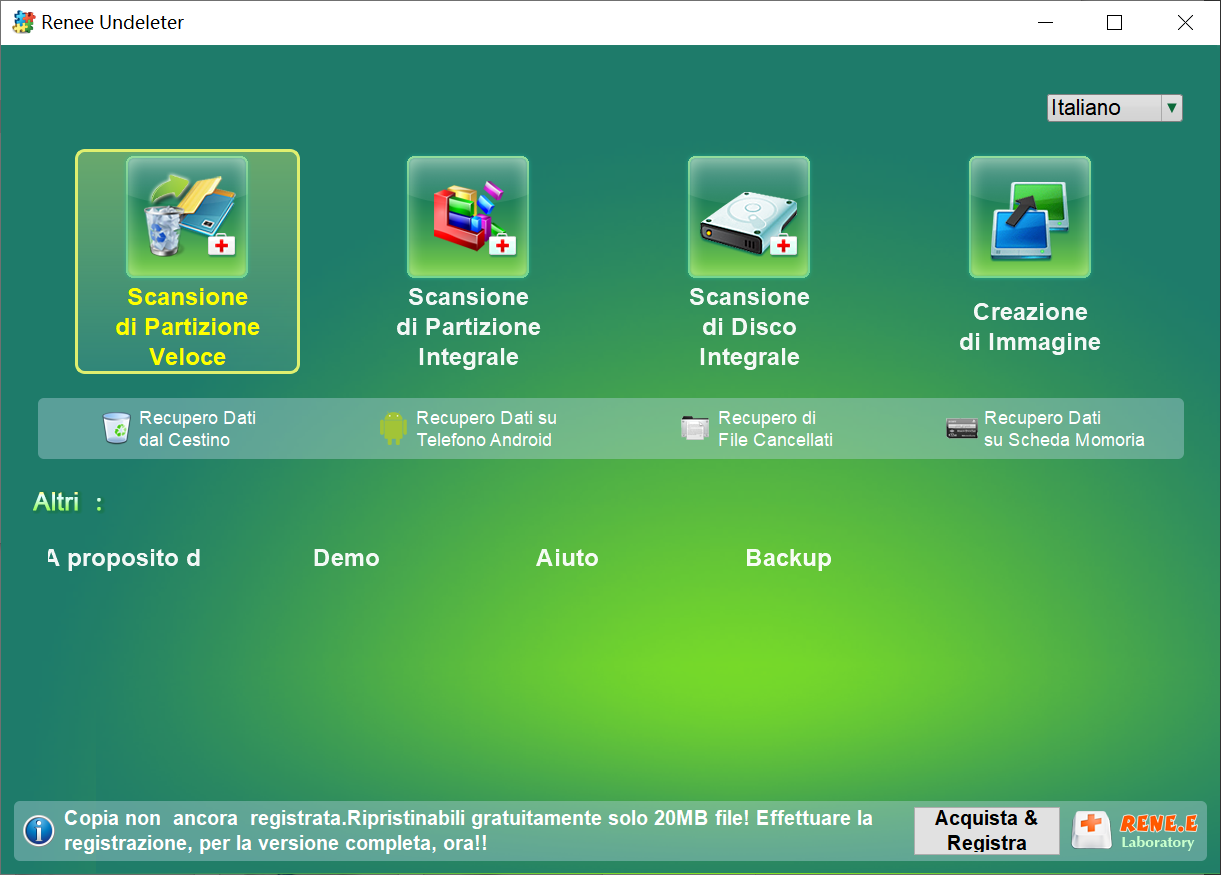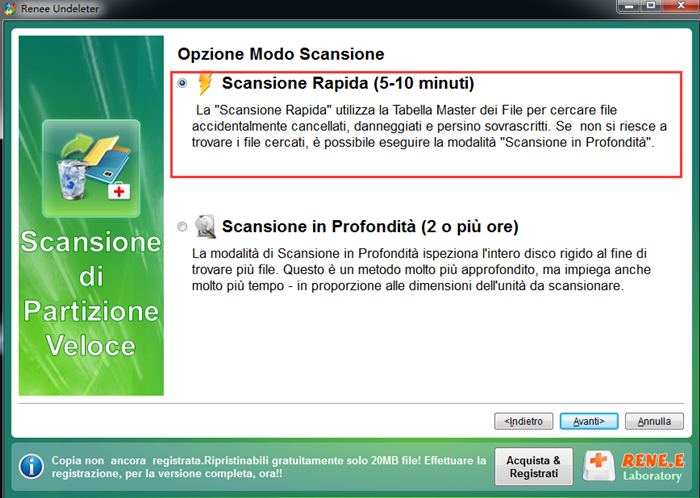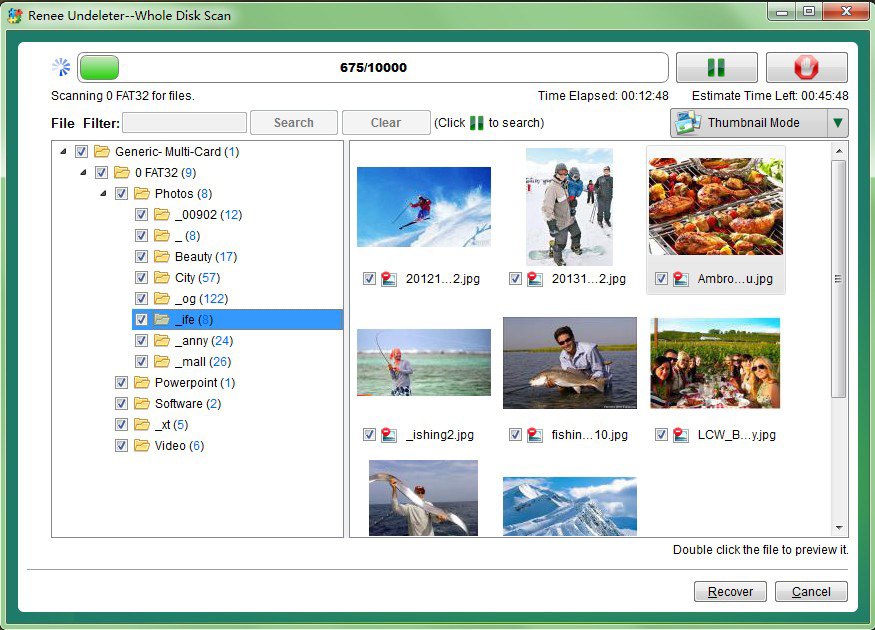I. Come correggere l'errore DistributedCOM 10016 riscontrato in Windows 10?
DistributedCOM (DCOM) è un componente fondamentale della comunicazione di rete nei computer Windows. A differenza di COM, che può accedere solo ai dati sullo stesso computer, DCOM può accedere ai dati su server remoti. L’errore DistributedCOM 10016 si verifica quando un’applicazione tenta di accedere a un server DCOM senza le autorizzazioni necessarie. Di seguito sono presentati alcuni metodi per risolvere questo problema.
1. Modifica il registro di Windows
Prima di apportare modifiche al registro, è consigliabile eseguirne il backup per evitare la perdita di informazioni cruciali a causa di operazioni errate che potrebbero compromettere il funzionamento del sistema. Di seguito sono riportati i passaggi per eseguire il backup e modificare il registro al fine di correggere l’errore DistributedCOM 10016:
Passaggio 1: fare clic con il pulsante destro del mouse (Start), selezionare (Esegui), immettere (regedit) nella casella di testo e fare clic su (OK), quindi fare clic su (Sì) sull’interfaccia “Controllo account utente” per accedere al registro.
Passaggio 2: dopo aver aperto il registro, fare clic su (File) > (Esporta), impostare l’intervallo di esportazione su (Tutto), quindi scegliere una posizione adatta per salvare il registro di Windows. Se è necessario ripristinare il registro in un secondo momento, aprire la posizione di archiviazione del registro e fare doppio clic sul file di registro esportato per ripristinarlo. Dopo l’esportazione, puoi continuare con le seguenti operazioni di riparazione.
Passaggio 3: espandere (HKEY_LOCAL_MACHINE\SOFTWARE\Microsoft\Ole) a sua volta oppure copiarlo e incollarlo nella barra degli indirizzi dell’editor del registro. Quindi eliminare le seguenti quattro chiavi di registro:
Restrizione di accesso alla macchina
Successivamente, chiudi l’editor del registro di Windows e riavvia il sistema. Dopo aver rimosso le quattro chiavi di registro precedenti dal registro, le autorizzazioni predefinite verranno scritte nel sistema. Pertanto, a quelle applicazioni che richiedono l’accesso al server DCOM verrà concesso l’accesso.
Se non funziona, puoi dare un’occhiata al Metodo 2, che è un po’ più complicato.
2. Abilitare le autorizzazioni DCOM per errori specifici
Se si riscontrano errori DCOM in più applicazioni, la procedura successiva potrebbe richiedere tempo, poiché la maggior parte dei passaggi dovrà essere ripetuta per ciascun errore. È importante notare che Microsoft sconsiglia di modificare le autorizzazioni dei componenti DCOM per risolvere questo problema, poiché tali errori non influiscono negativamente sulla funzionalità e la modifica delle autorizzazioni potrebbe comportare effetti collaterali inaspettati. Per ulteriori dettagli, si può fare riferimento al sito ufficiale di Microsoft. I passaggi specifici sono i seguenti:
Passaggio 1: inserisci (visualizzatore eventi) nella barra di ricerca nell’angolo in basso a sinistra, quindi aprilo. I messaggi di errore DCOM nel Visualizzatore eventi contengono informazioni sull’applicazione o sul processo specifico in cui si è verificato il problema.
Passaggio 2: Apri (registri di Windows) > (Sistema) e trova l’ultimo errore DCOM 10016. Fare doppio clic sul messaggio di errore per espanderlo. La scheda Generale spiega la causa dell’errore DCOM 10016 ed elenca CLSID (ID classe) e APPID (ID applicazione). Premi (Ctrl+C) per copiare il CLSID, qualcosa del genere
{2593F8B9-4EAF-457C-B68A-50F6B8EA6B54}. Quando si copia il CLSID, è necessario copiare insieme le parentesi graffe.
Passaggio 3: fare clic con il pulsante destro del mouse (Start), selezionare (Esegui), immettere (regedit) nella casella di testo e premere (OK), quindi fare clic su (Sì) sull’interfaccia “Controllo account utente” per accedere al registro.
Passaggio 4: Incolla il percorso `HKEY_CLASSES_ROOT\CLSID\{2593F8B9-4EAF-457C-B68A-50F6B8EA6B54}` nella barra degli indirizzi del registro e premi Invio. Sostituisci `{2593F8B9-4EAF-457C-B68A-50F6B8EA6B54}` con il CLSID del tuo computer.
Ricorda i dati del valore predefinito, che rappresentano il processo o il servizio con errore (ad esempio, PerAppRuntimeBroker). Verifica che i dati dell’AppID corrispondano all’APPID nel Visualizzatore eventi.
Dopo aver verificato, nell’elenco delle chiavi di registro a sinistra, fai clic con il tasto destro del mouse sul CLSID associato all’errore e seleziona Autorizzazioni > Avanzate.
Passaggio 5: fare clic su (Cambia) nell’interfaccia delle impostazioni di sicurezza avanzate e fare clic su (Avanzate) nella nuova finestra a comparsa.
Passaggio 6: quindi fare clic su (Trova ora), selezionare (Amministratori) (gruppo di amministratori) e fare clic su (OK).
Passo 7: Quindi tornerai all’interfaccia “Seleziona utente o gruppo”, “Inserisci il nome dell’oggetto da selezionare” verrà visualizzato come (Amministratori) (gruppo di amministratori) appena selezionato, quindi fai clic su (OK)
Passaggio 8: quindi nell’interfaccia delle impostazioni di sicurezza avanzate, selezionare (Sostituisci proprietario su sottocontenitori e oggetti), quindi fare clic su (Applica) > (OK) per salvare le modifiche.
Passaggio 9: quindi selezionare (Amministratori) in “Gruppo o nome utente” e impostare l’autorizzazione di controllo completo su (Consenti), ovvero selezionare l’opzione (Consenti). Quindi fare clic su (Applica) > (OK).
Passaggio 10: dopo l’impostazione, tornare all’interfaccia del registro e incollare il seguente percorso nella barra degli indirizzi: HKEY_LOCAL_MACHINE\Software\Classes\AppID\{15C20B67-12E7-4BB6-92BB-7AFF07997402}, inserire {15C20B67-12E7-4BB6 -92BB -7AFF07997402} con il tuo APPID (è necessario copiare insieme le parentesi durante la copia). Quindi ripetere il passaggio 4-passaggio 9 per impostare le autorizzazioni.
Passaggio 11: dopo aver impostato le autorizzazioni, chiudere il registro e riavviare il computer. Quindi fare clic con il pulsante destro del mouse (Start), selezionare (Esegui). Immettere (comexp.msc) nella casella di testo e fare clic su (OK) per aprire l’interfaccia di Servizi componenti.
Passaggio 12: espandere (Servizi componenti) > (Computer) > (Risorse del computer) a sua volta, quindi fare clic su (Configurazione DCOM). Trova il processo o il servizio errato trovato nel passaggio 4, eccolo (PerAppRuntimeBroker), fai clic con il pulsante destro del mouse e seleziona (Proprietà).
Passaggio 13: nella scheda (Generale) verificare se l’ID applicazione corrisponde all’APPID nel Visualizzatore eventi.
Passaggio 14: dopo aver confermato che l’ID dell’applicazione è coerente con l’APPID nel visualizzatore eventi, selezionare la scheda (Sicurezza) e fare clic su (Personalizza) > (Modifica) in “Autorizzazioni di avvio e attivazione”. Se non è possibile fare clic sul pulsante (Modifica) ed è disattivato, è necessario verificare l’autorizzazione alla voce del registro APPID e tornare al passaggio 10 e ripetere l’operazione per assicurarsi che l’autorizzazione alla voce del registro APPID sia stata impostata.
Passaggio 15: in “Gruppo o nome utente”, selezionare (Aggiungi), inserire il gruppo o il nome utente registrato nel registro eventi, quindi fare clic su (OK), quindi impostare le opzioni (Avvio locale) e (Attivazione locale) su ( Consenti), quindi salvare le impostazioni e riavviare il computer.
Se scopri che i file vengono persi dopo che la riparazione è stata completata o durante l’uso quotidiano del computer, puoi controllare i seguenti metodi per la scansione e il ripristino dei dati.