Scarica Video Instagram: Guida Facile e Veloce!
- Home
- Supporto
- Suggerimenti Video editore Pro
- Scarica Video Instagram: Guida Facile e Veloce!
Sommario
Scoprite come scaricare video da Instagram rapidamente e con facilità, seguendo pochi semplici passaggi per non perdere mai i vostri contenuti preferiti.
Esistono molti modi online per scaricare video su Instagram, potrebbe essere difficile per te scegliere quello migliore. Quindi, qui vogliamo presentarti tre metodi più veloci per scaricare video e foto su Instagram per PC, iPhone e Android.
1. Metodi di scaricamento dal PC
Approccio 1: Scaricare i video di Instagram direttamente dal browser
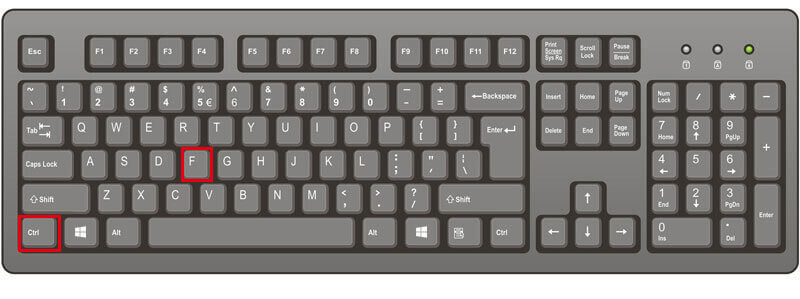
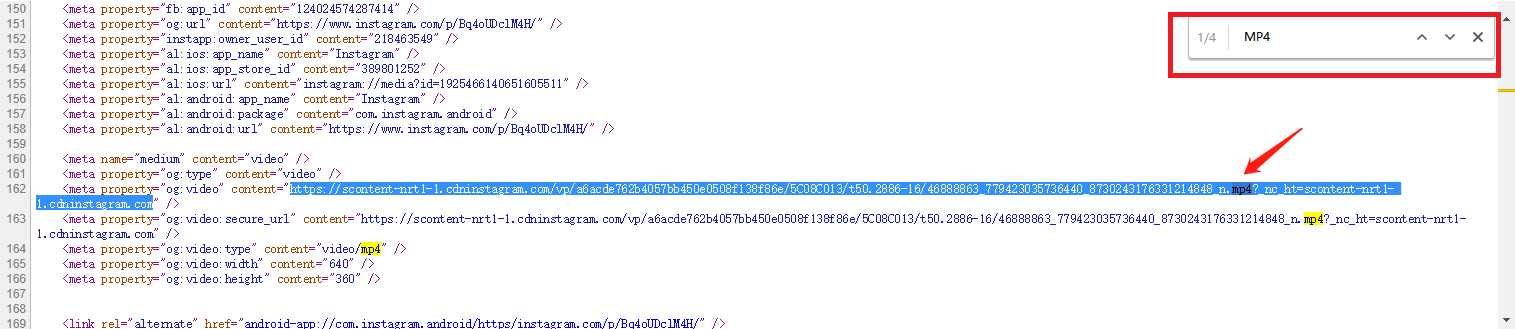
Approccio 2: utilizzare Renee Video Editor per creare una registrazione dello schermo

Facile da usare La dimensione della finestra di registrazione può essere personalizzata e la registrazione può essere completata con un clic.
Pianificazione della registrazione automatica L'ora di inizio della registrazione può essere impostata e la registrazione automatica non ha paura di perdere contenuti interessanti.
Effetti di registrazione Cambio della velocità di registrazione, filigrane personalizzabili, effetti del mouse, schermate durante la registrazione, ecc.
Registrazione simultanea del dispositivo Può registrare contemporaneamente lo schermo del computer Windows e la webcam.
Software multifunzionale Oltre alla registrazione dello schermo, puoi anche modificare i video e convertire i formati.
Facile da usare La dimensione della finestra di registrazione può essere personalizzata e la registrazione può essere completata con un clic.
Pianificazione della registrazione automatica L'ora di inizio della registrazione può essere impostata e la registrazione automatica non ha paura di perdere contenuti interessanti.
Effetti di registrazione Cambio della velocità di registrazione, filigrane personalizzabili, effetti del mouse, schermate durante la registrazione, ecc.
ScaricaScaricaGià 3199 persone l'hanno scaricato!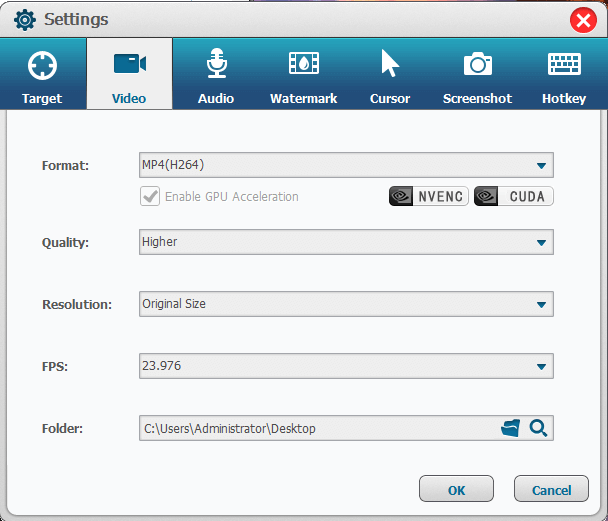
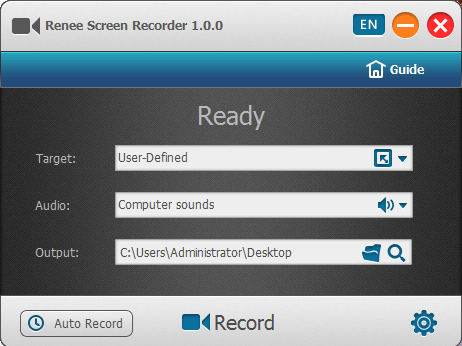
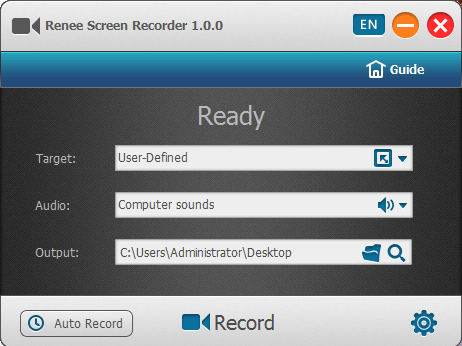
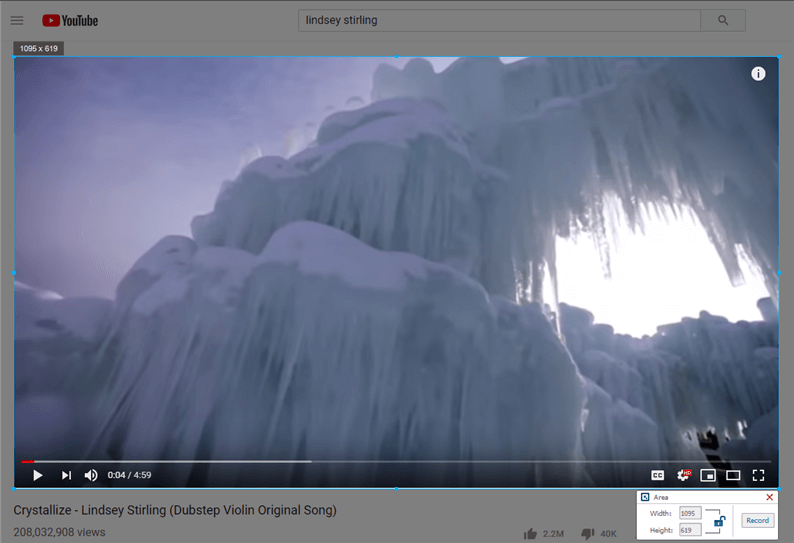
2. Metodi di salvataggio per Android/iPhone Mobile-End
Metodo di download dei video attraverso il software Instdown
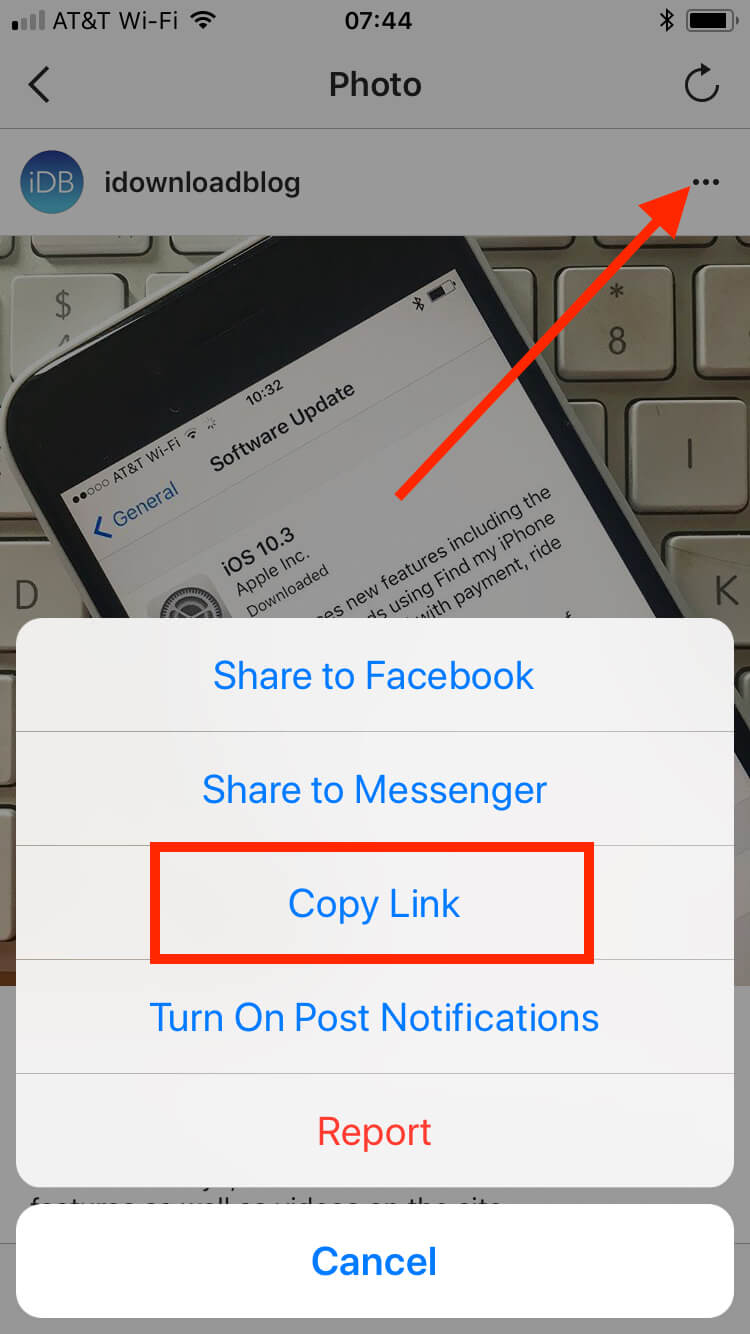
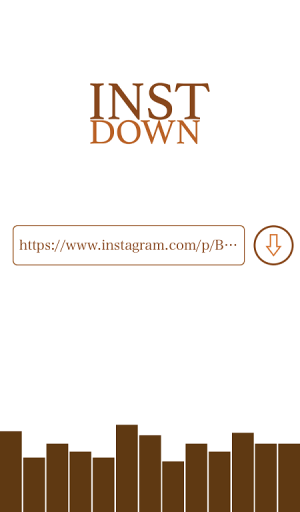
3. Modificare il video con Renee Video Editor

Facile da usare La dimensione della finestra di registrazione può essere personalizzata e la registrazione può essere completata con un clic.
Pianificazione della registrazione automatica L'ora di inizio della registrazione può essere impostata e la registrazione automatica non ha paura di perdere contenuti interessanti.
Effetti di registrazione Cambio della velocità di registrazione, filigrane personalizzabili, effetti del mouse, schermate durante la registrazione, ecc.
Registrazione simultanea del dispositivo Può registrare contemporaneamente lo schermo del computer Windows e la webcam.
Software multifunzionale Oltre alla registrazione dello schermo, puoi anche modificare i video e convertire i formati.
Facile da usare La dimensione della finestra di registrazione può essere personalizzata e la registrazione può essere completata con un clic.
Pianificazione della registrazione automatica L'ora di inizio della registrazione può essere impostata e la registrazione automatica non ha paura di perdere contenuti interessanti.
Effetti di registrazione Cambio della velocità di registrazione, filigrane personalizzabili, effetti del mouse, schermate durante la registrazione, ecc.
ScaricaScaricaGià 3199 persone l'hanno scaricato!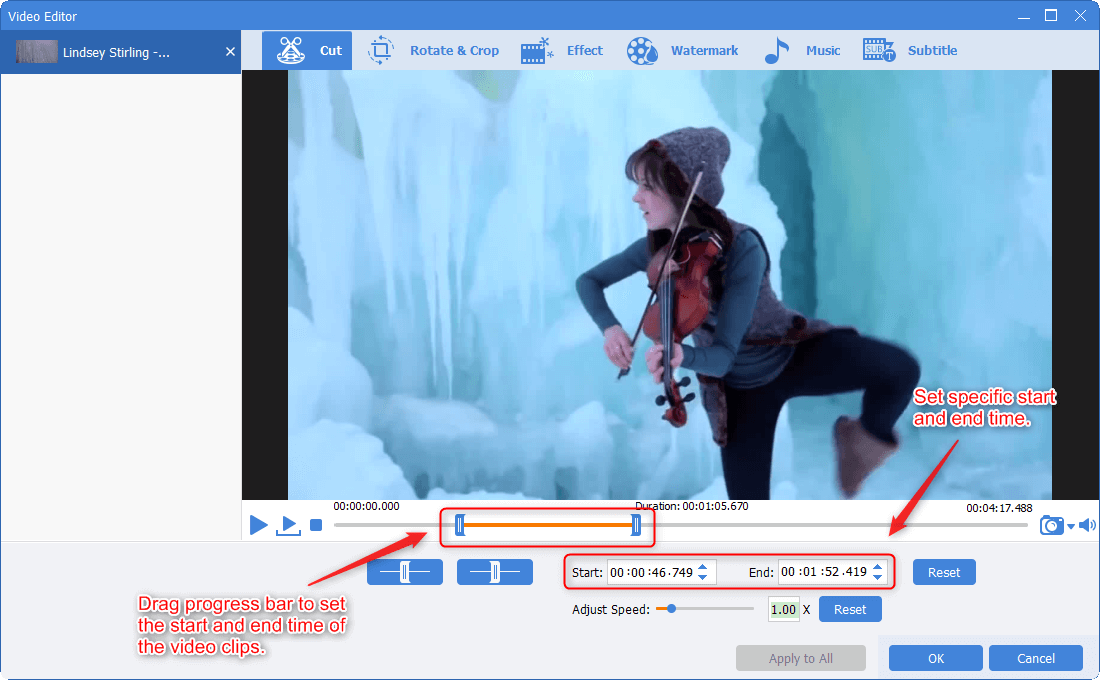
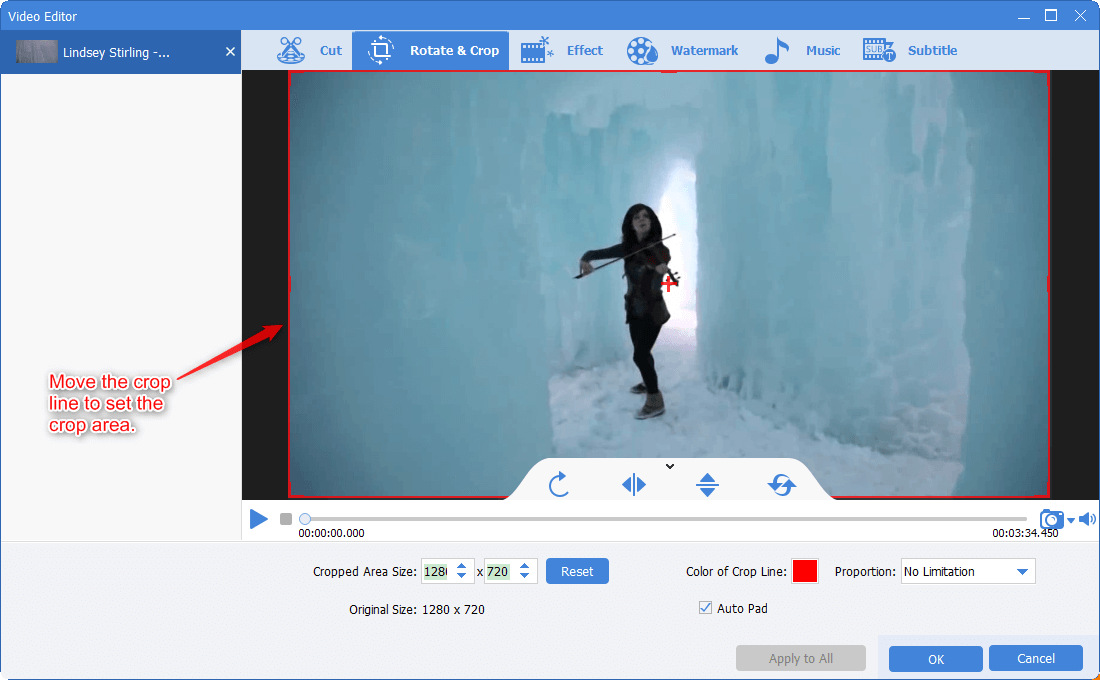
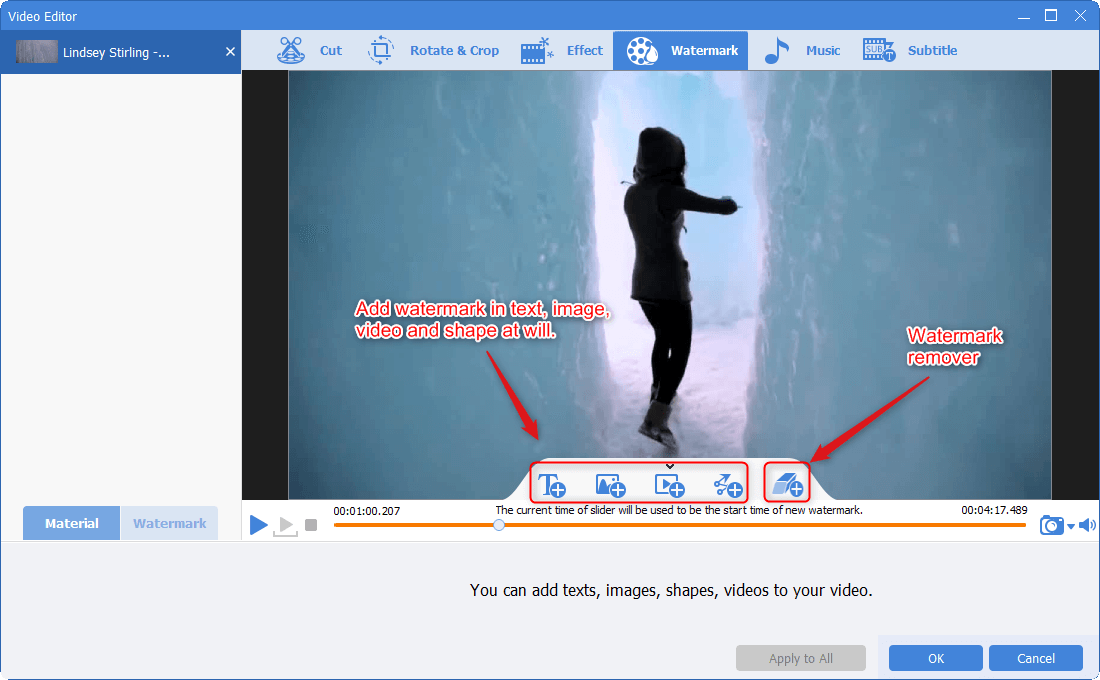
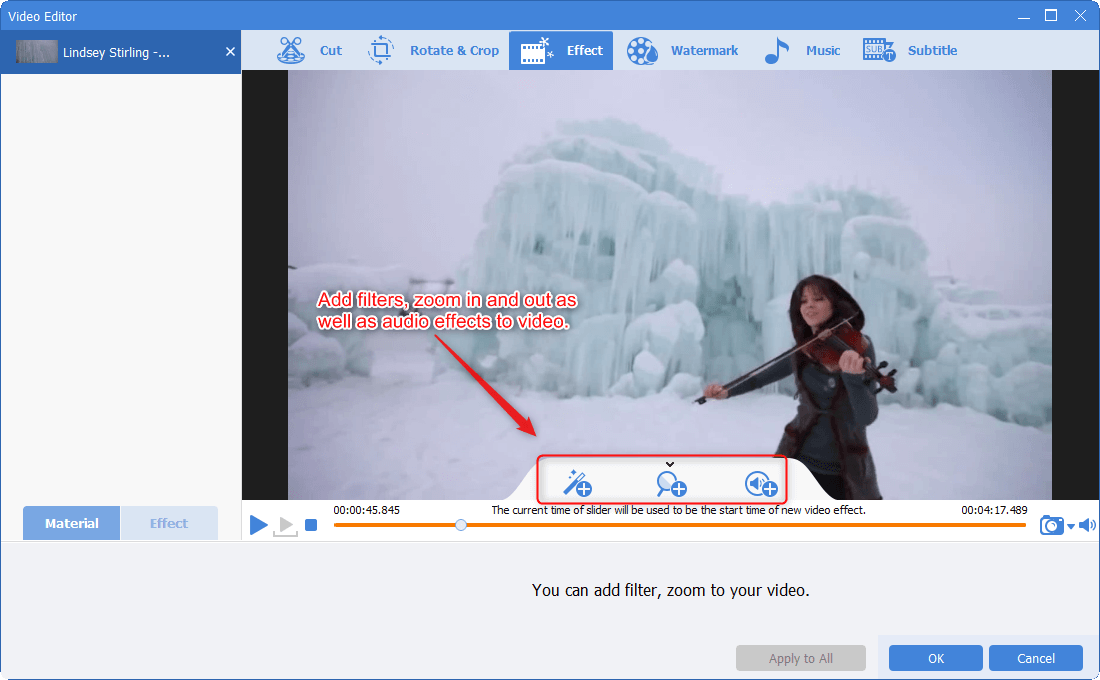
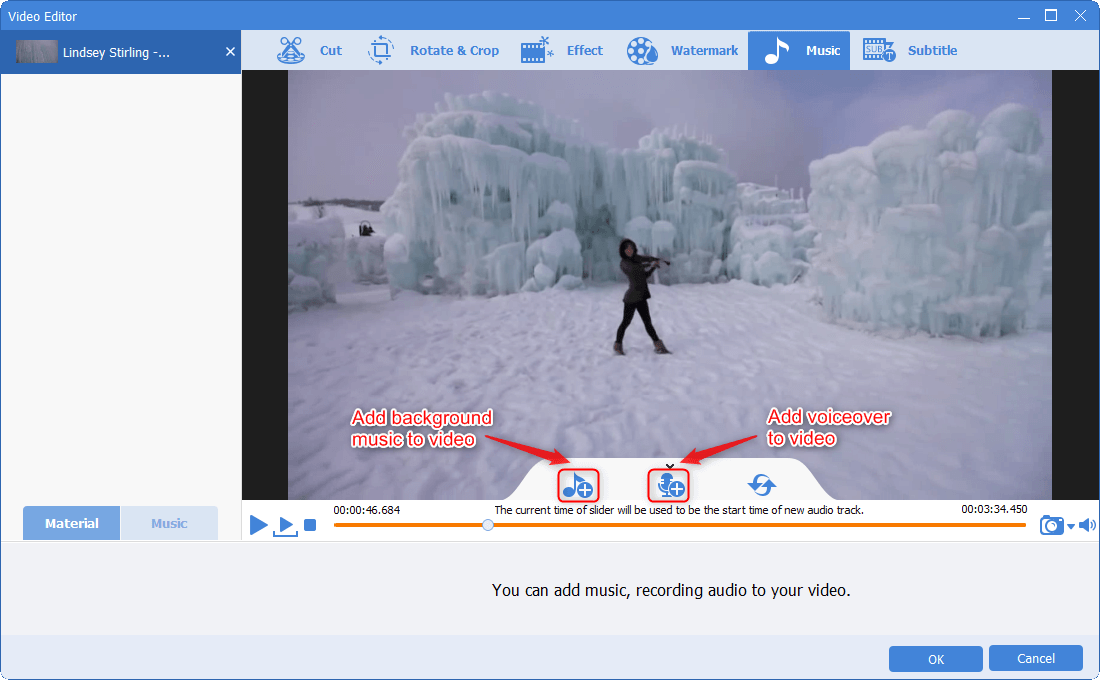
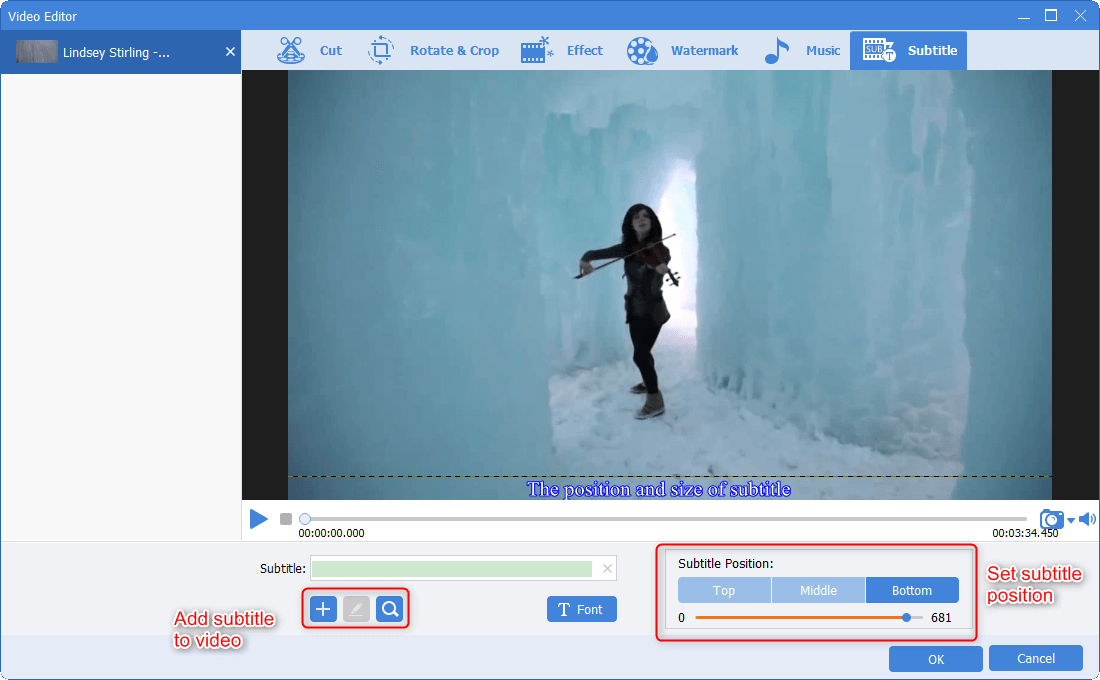
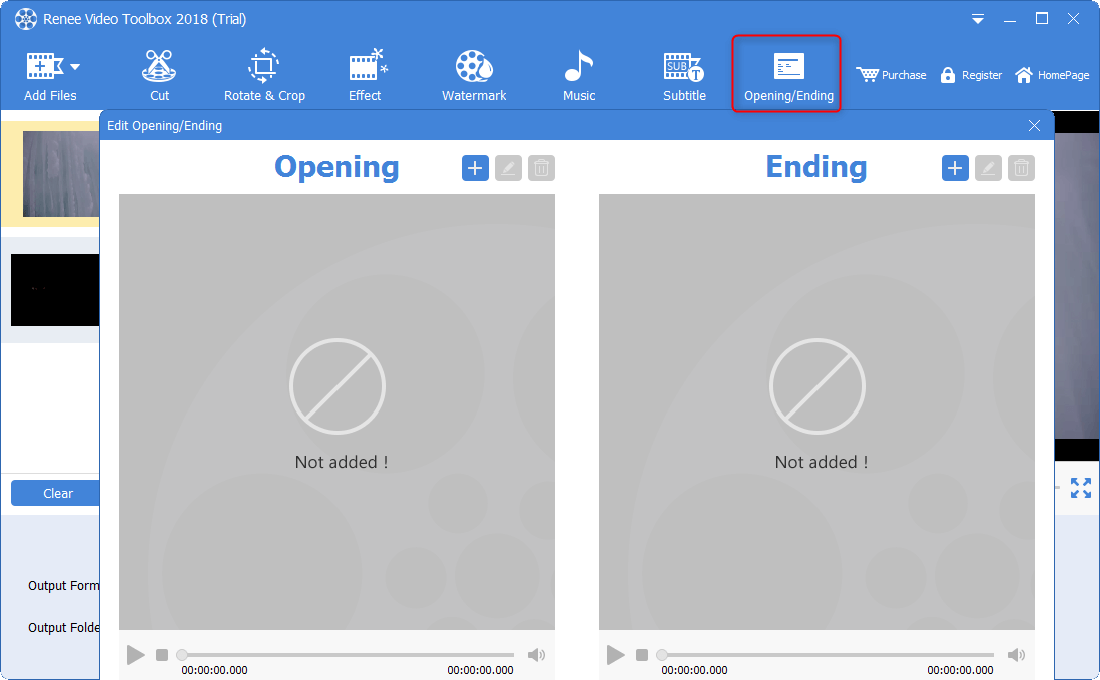
Articoli correlativi :
Miglior Alternativa a Premiere Elements per il Montaggio Video
26-12-2023
Sabrina : Scopri come effettuare una divisione dello schermo facilmente con Adobe Premiere Elements e le migliori alternative disponibili.
Taglia MP4 Facilmente: Scopri il Miglior Video Trimmer!
24-04-2024
Sabrina : Scopri il metodo definitivo per tagliare file MP4 senza perdere qualità, rimuovendo filigrane e barre nere con precisione.
Ottimizza i Tuoi Post: I Migliori Formati Video per Instagram!
22-12-2023
Roberto : Scoprite i formati video Instagram ottimali e imparate a scaricare contenuti facilmente con la nostra guida esperta.
Proteggi la tua Privacy su Android e iOS: Guida alla Sicurezza!
22-12-2023
Lorena : Per proteggere i dati sullo smartphone, essenziali nella vita quotidiana, seguite le nostre migliori pratiche per la sicurezza...


