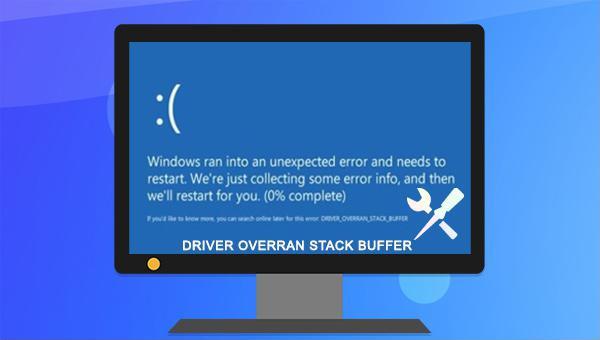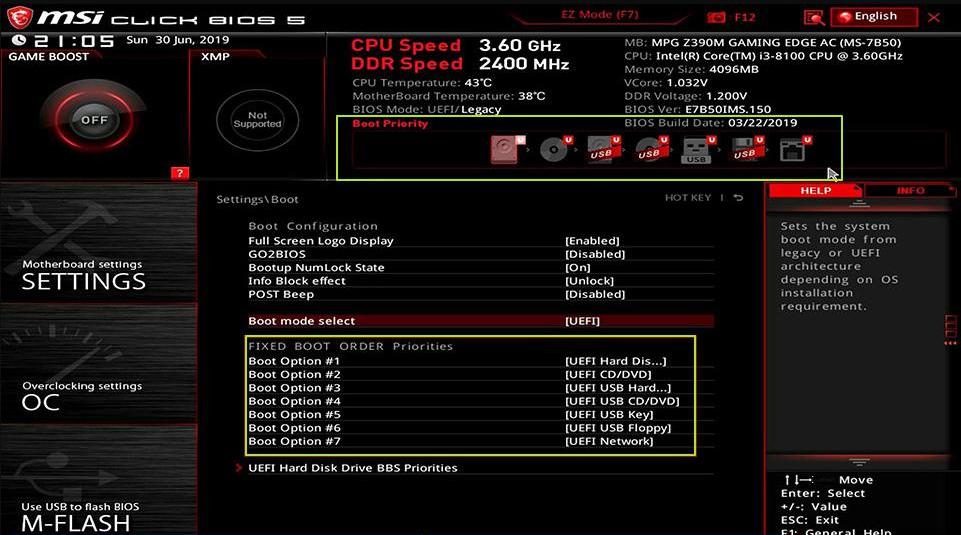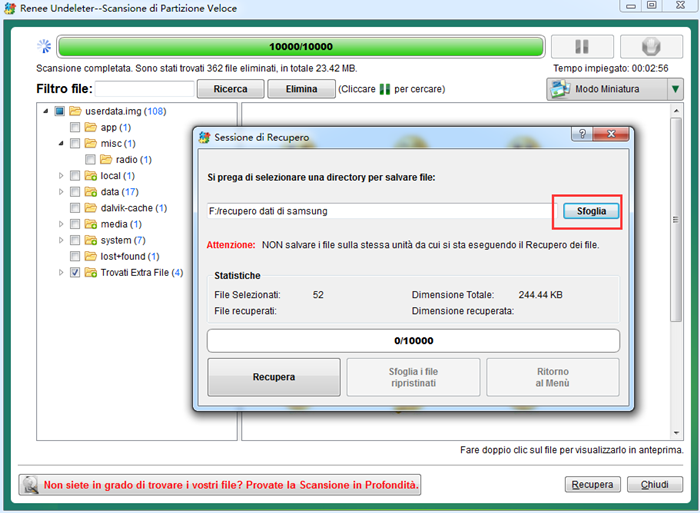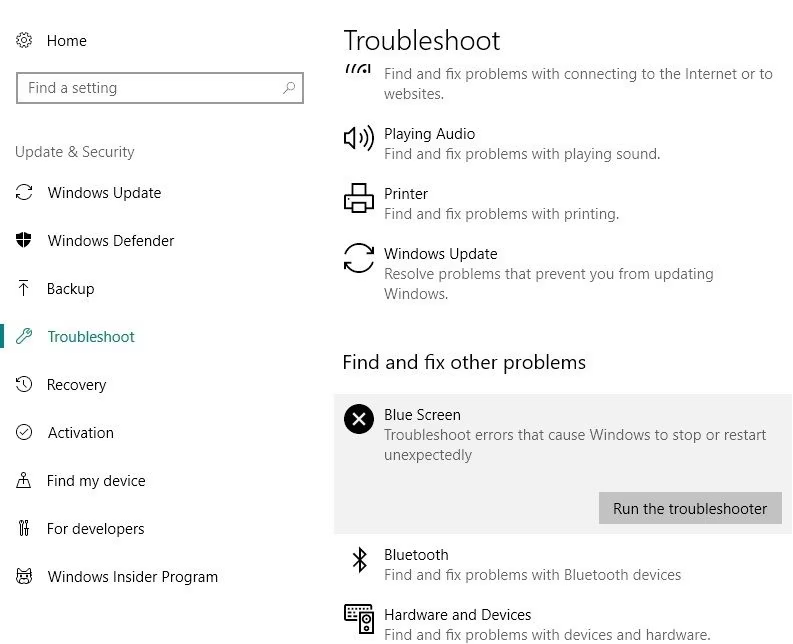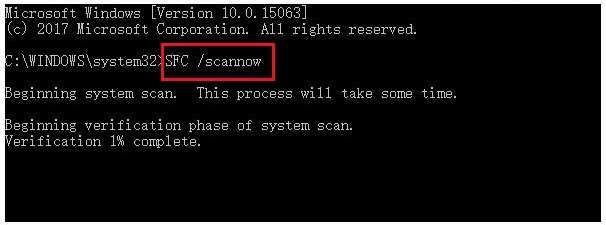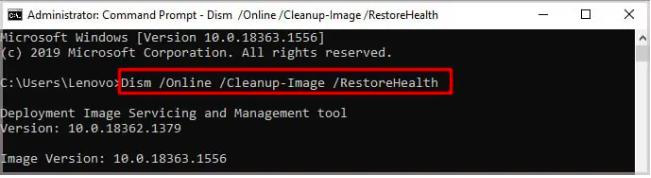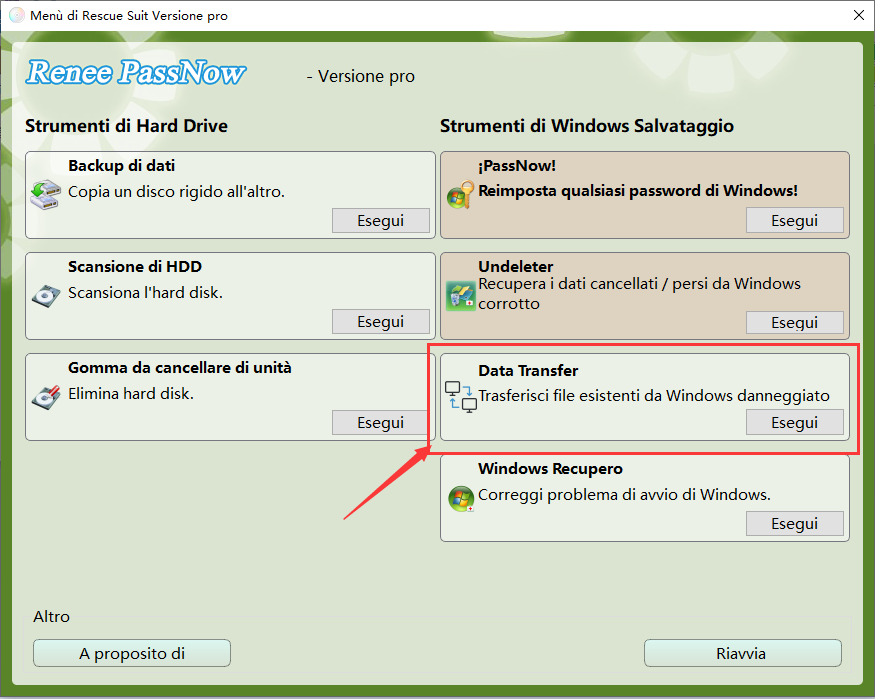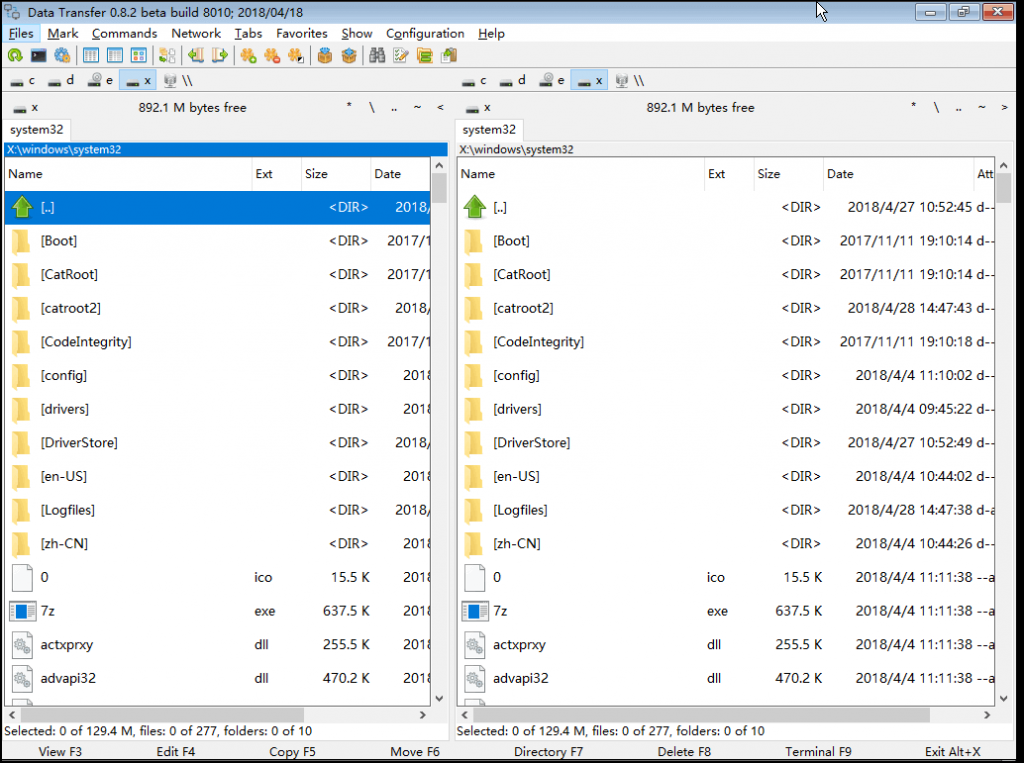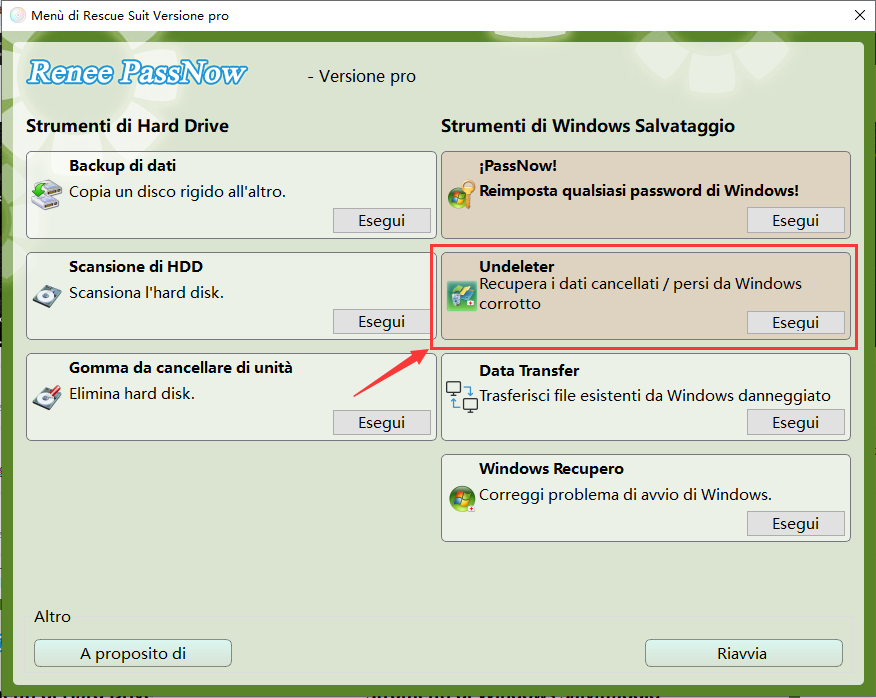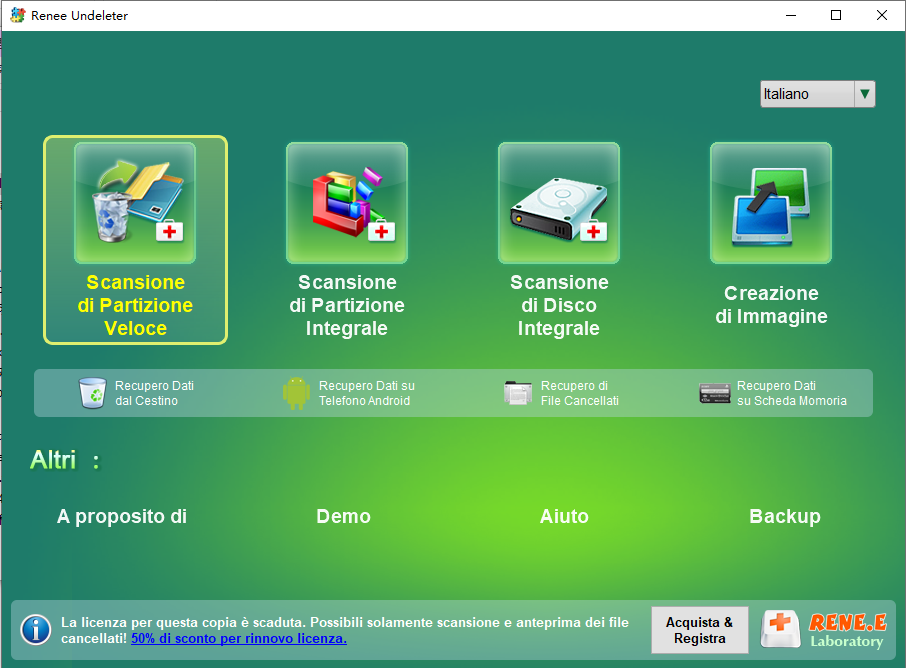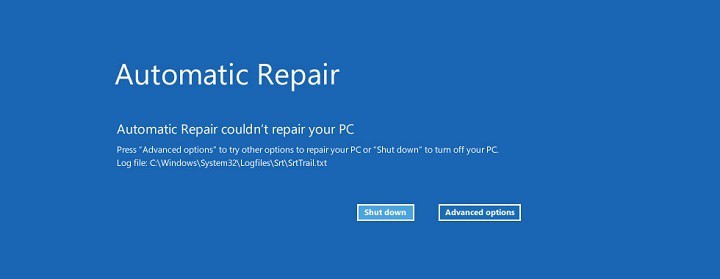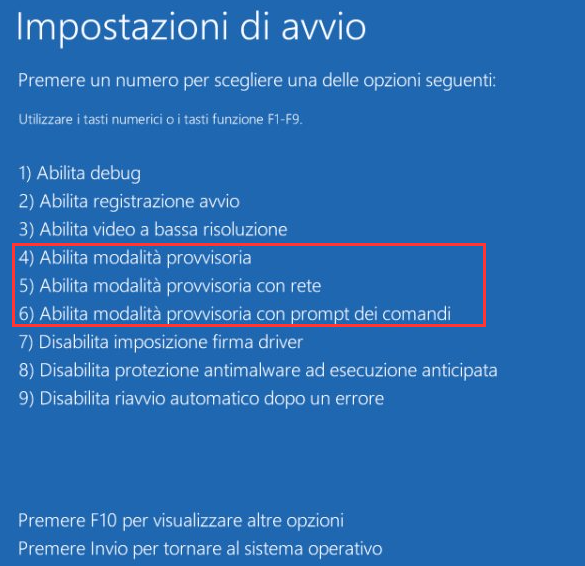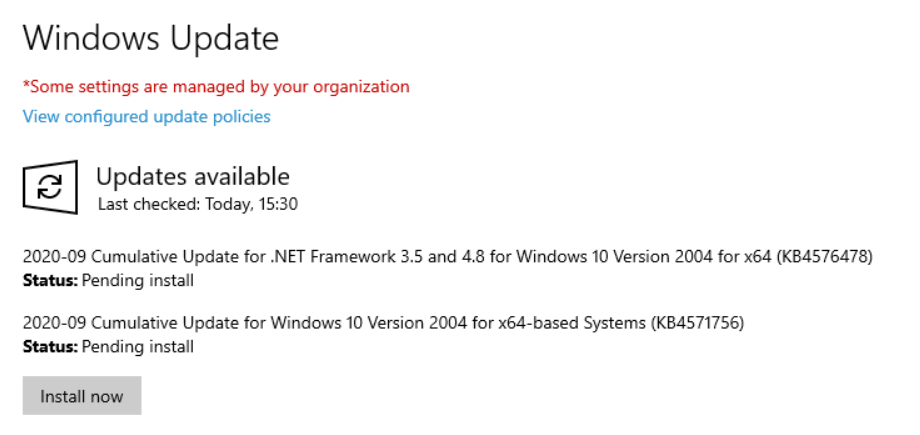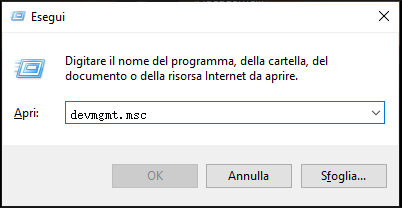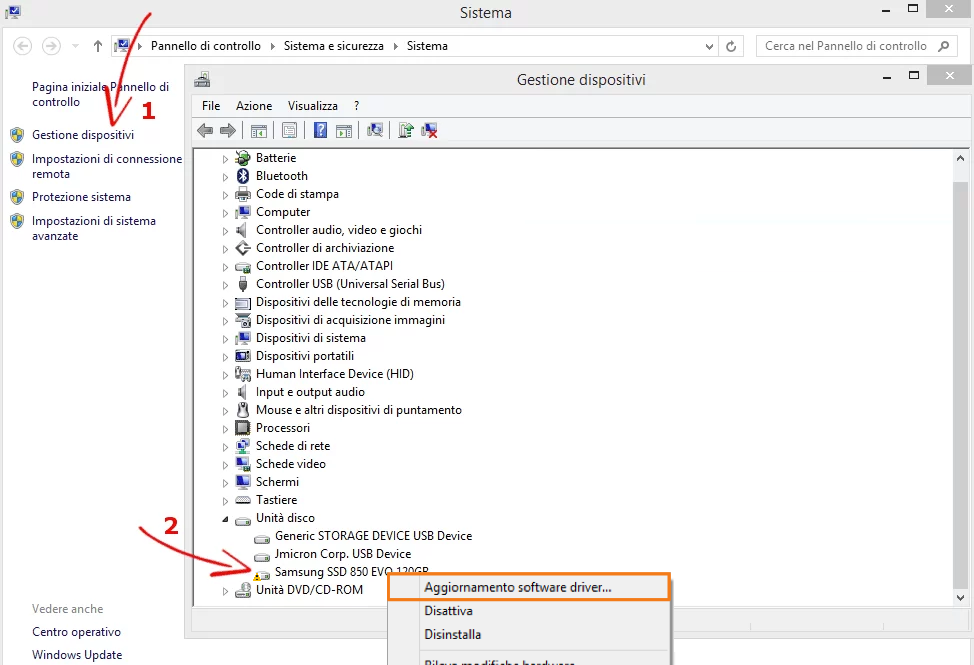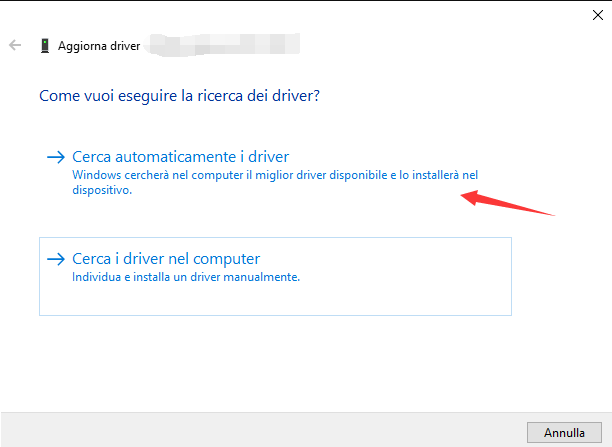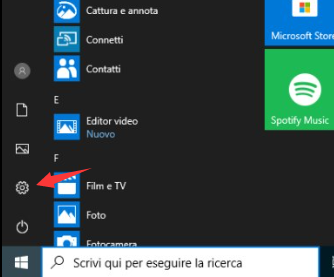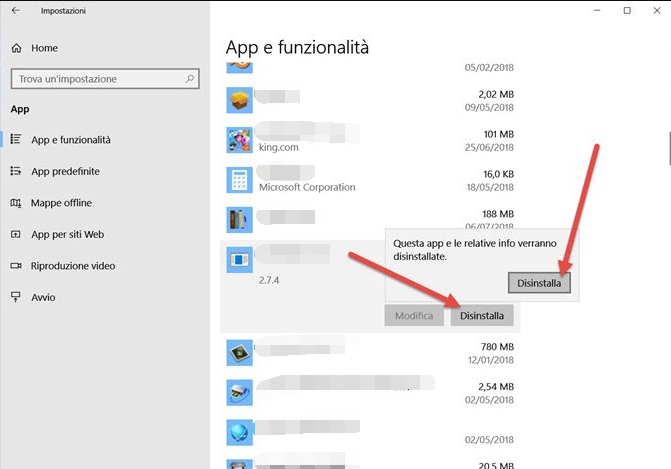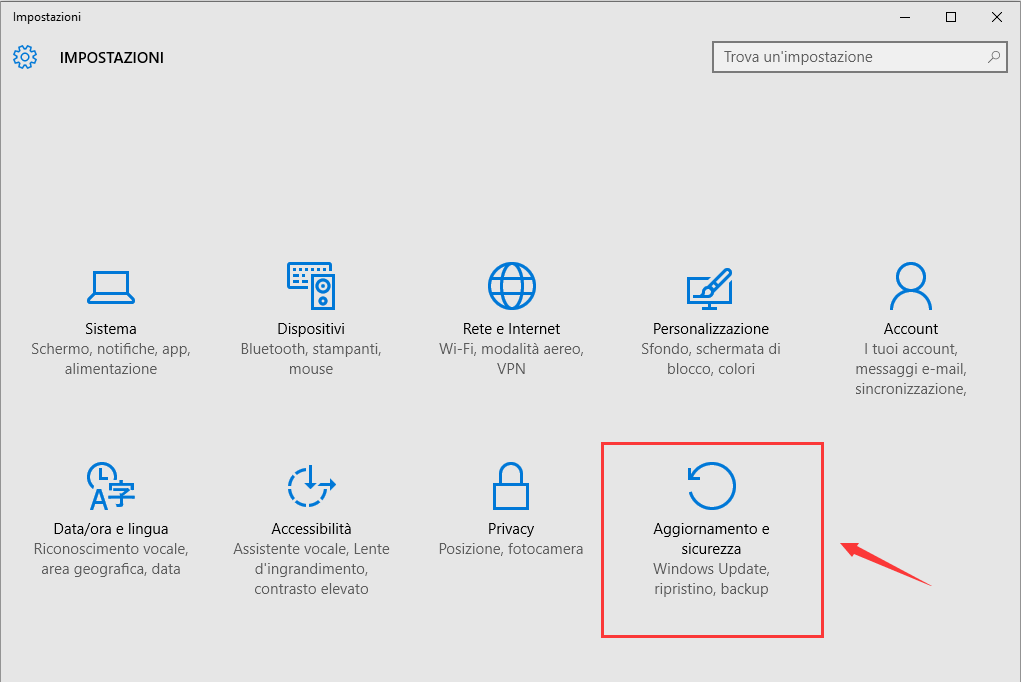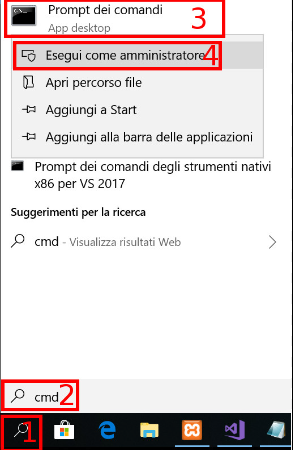III. Come risolvere l'errore della schermata blu di DRIVER OVERRAN STACK BUFFER?
1. Entrare in modalità sicura
La modalità provvisoria è una modalità diagnostica di avvio di Windows che carica solo file e driver essenziali , facilitando la riparazione degli errori di sistema . Se il computer non si avvia normalmente, avvia in modalità provvisoria per eseguire le riparazioni. Altrimenti, se il computer si riavvia senza problemi, procedi con metodi di risoluzione dei problemi alternativi.
Fase 1 : Avvia il computer. Quando appare il logo di avvio di Windows, premi immediatamente il pulsante di accensione per interrompere il processo di avvio. Ripeti questo 3 volte . Poi avvia il computer di nuovo, questa volta permettendogli di avviarsi completamente. Clicca sul pulsante Opzioni avanzate nell'interfaccia Riparazione automatica . Entrerai quindi nell'ambiente di ripristino di Windows.
Se questo metodo non funziona, puoi utilizzare il disco di installazione di Windows per avviare il computer. Collega prima il disco di avvio al computer, poi entra nel menu BIOS tramite i tasti di scelta rapida (come DEL / ESC / F2 , ecc.) e imposta il disco di installazione di Windows come prima opzione di avvio. Successivamente, clicca sull'opzione (Ripara il computer) nell'interfaccia "Installa ora" del programma di installazione di Windows per entrare nell'ambiente di ripristino .
Fase 2: Dopo aver acceduto all'ambiente di ripristino di Windows, vai su Risoluzione dei problemi > Opzioni avanzate > Impostazioni di avvio > Riavvia . Quando il computer si riavvia, premi il tasto 5 o F5 per abilitare la modalità provvisoria con rete .
Dopo aver attivato la modalità sicura, è possibile procedere alle operazioni seguenti.
2. Aggiornare il sistema Windows
Per migliorare l'affidabilità e la stabilità del sistema, Microsoft continuerà a rilasciare nuovi aggiornamenti di Windows. Pertanto, è possibile provare ad aggiornare il sistema alla versione più recente per risolvere il problema della schermata blu. Seguire i passaggi indicati di seguito per aggiornare il sistema Windows:
Dopo aver riavviato il computer normalmente o in modalità provvisoria, clicca su Start > Impostazioni . Successivamente, entra nella pagina Aggiornamento e sicurezza . Nell'interfaccia di Windows Update , se è disponibile un aggiornamento, puoi cliccare sul pulsante Installa ora per aggiornarlo manualmente. Dopo il completamento dell'aggiornamento, riavvia il computer e verifica se il problema attuale è risolto.
I driver obsoleti o corrotti possono causare il problema della schermata blu DRIVER OVERRAN STACK BUFFER. A questo punto, è necessario controllare il driver e aggiornarlo alla versione più recente. I passaggi specifici sono i seguenti:
Fase 1: Dopo aver riavviato il computer normalmente o in modalità provvisoria, premi contemporaneamente i tasti Windows + R sulla tastiera per aprire la finestra di esecuzione, inserisci devmgmt.msc e clicca su OK per accedere al gestore dispositivi.
Fase 2: Fare clic con il pulsante destro del mouse sul dispositivo (di solito con un punto esclamativo giallo) e selezionare l'opzione (Aggiorna software driver).
Fase 3: Seleziona l'opzione (Cerca automaticamente i driver aggiornati) e segui le istruzioni per completare l'aggiornamento. Riavvia il computer e verifica se il problema è risolto.
4. Disinstallare l'applicazione non funzionante
Quando si verifica il problema della schermata blu "DRIVER OVERRAN STACK BUFFER" durante l'esecuzione di un'applicazione, è possibile provare a disinstallare il programma per risolvere il problema. I passaggi specifici sono i seguenti:
Fase 1: dopo aver riavviato normalmente il computer o aver attivato la modalità provvisoria, fai clic sul pulsante (Avvia) nell'angolo in basso a sinistra, quindi fai clic su Impostazioni (la piccola icona a forma di ingranaggio).
Fase 2: Vai all'interfaccia Impostazioni e seleziona Applica . A sinistra, clicca su App e funzionalità . A destra, scegli l'applicazione che ha riscontrato l'errore e clicca sul pulsante Disinstalla per rimuoverla. Una volta terminata la disinstallazione, riavvia il computer e verifica se il problema è stato risolto.
5. Eseguire la risoluzione dei problemi della schermata blu
Lo strumento di risoluzione dei problemi di Windows è una funzione integrata progettata per aiutare gli utenti a diagnosticare e risolvere problemi comuni durante l'uso del sistema. Tuttavia, è importante notare che non tutte le versioni di Windows includono un'opzione per la risoluzione dei problemi della schermata blu . Se questa funzione è assente sul tuo computer, dovresti cercare soluzioni alternative.
Fase 1: Dopo aver riavviato il computer normalmente o in modalità provvisoria, premi contemporaneamente i tasti Windows + I sulla tastiera per aprire l'interfaccia delle impostazioni. Quindi fai clic sull'opzione Aggiornamento e sicurezza .
Fase 2: Trova Risoluzione dei problemi nella barra delle funzioni a sinistra, clicca sull'opzione Schermata blu a destra e clicca sul pulsante Esegui lo strumento di risoluzione dei problemi . Attendi il completamento della risoluzione dei problemi, riavvia il computer e verifica se il problema è risolto.
6. Eseguire i comandi SFC e DISM
Lo strumento SFC (System File Checker) è un'utilità integrata in Windows; il comando SFC analizza tutti i file di sistema protetti e risolve i problemi rilevati. I passaggi specifici sono i seguenti:
Fase 1: Dopo aver riavviato il computer normalmente o in modalità provvisoria, cerca cmd nella casella di ricerca in basso a sinistra, fai clic con il tasto destro su prompt dei comandi e seleziona l'opzione esegui come amministratore .
Fase 2: aprire il prompt dei comandi, digitare SFC /scannow e premere Invio . Il Controllo file di sistema eseguirà la scansione e riparerà tutti i file di sistema danneggiati. Se i problemi persistono, procedere al passaggio successivo.
Fase 3: per iniziare il processo di riparazione, aprire il prompt dei comandi e immettere il seguente comando:
Dism /Online /Cleanup-Image /RestoreHealth
Successivamente, premere il tasto Invio per avviare la riparazione del sistema. Al termine dell'operazione, riavvia il computer e controlla se il problema è stato risolto.
Oltre ai metodi sopra descritti, si può anche provare a disabilitare l'avvio rapido, a controllare gli errori del disco rigido e a resettare il computer.