Attiva Facilmente l’Account Amministratore in Windows 10
- Home
- Supporto
- Suggerimenti Sistema Salvataggio
- Attiva Facilmente l’Account Amministratore in Windows 10
Sommario
Ecco come abilitare facilmente l'account amministratore nascosto in Windows 10, garantendo accesso completo per gestire il sistema in sicurezza.
Che cos'è l'amministratore?
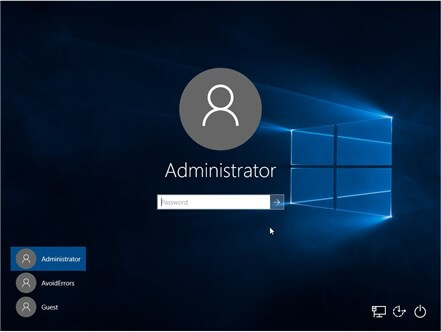
Per proteggere meglio il computer, l’amministratore integrato è nascosto e disabilitato. Ma a volte è necessario apportare modifiche a livello di sistema che richiedono l’intervento dell’amministratore. Qui, dobbiamo abilitare l’account amministratore. Qui, esamineremo come abilitare l’account amministratore in Windows 10.
Come abilitare l'account amministratore in Windows 10?
Metodo 1: Abilitare l'account amministratore con il prompt dei comandi
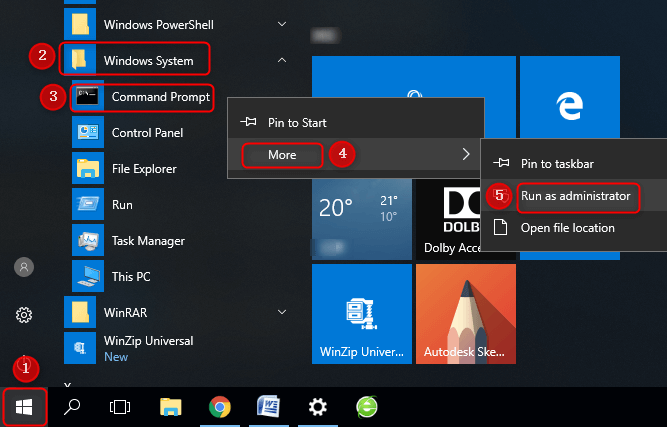
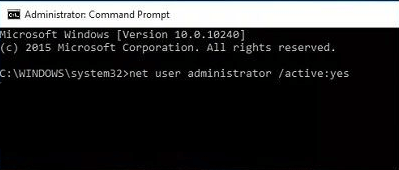
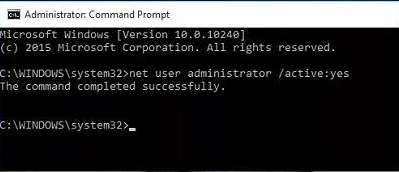
Metodo 2: Abilitare l'account amministratore con l'Editor criteri di gruppo locali
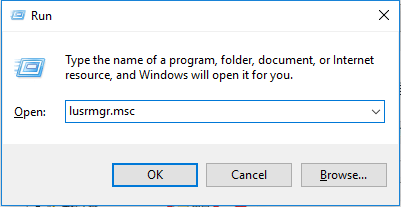
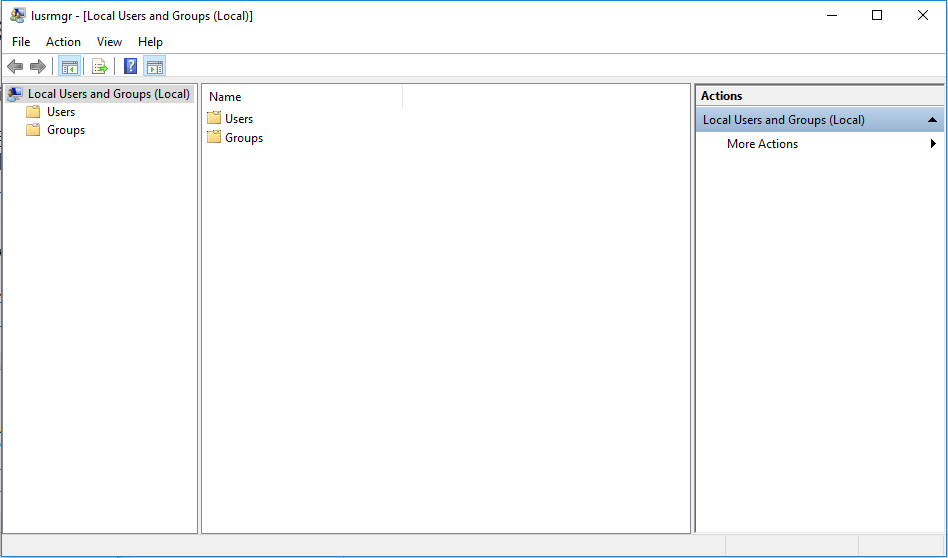
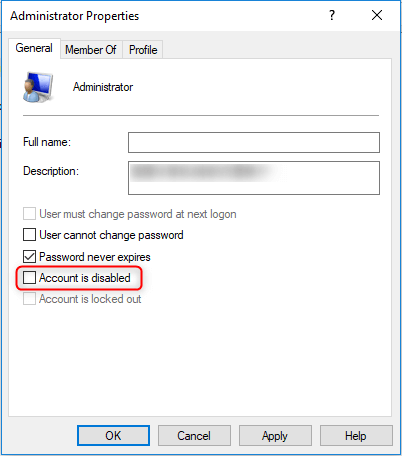
Metodo 3: Abilitare l'account amministratore con Passnow
Fase 1: Scaricare e installare Renee PassNow in qualsiasi computer Windows funzionante.

Ripristino della password di Windows Reimposta/rimuovi la password di accesso all'account in tre semplici passaggi.
Salvataggio file Salva rapidamente i file persi senza avviare il sistema Windows.
Trasferimento veloce I file esistenti nel computer possono essere trasferiti rapidamente senza il sistema Windows.
Correggi l'errore di avvio di Windows Può riparare vari errori o arresti anomali all'avvio di Windows.
Cancellazione sicura del disco Cancella completamente i file del disco, i dati non hanno paura di essere ripristinati.
Ripristino della password di Windows Reimposta/rimuovi la password di accesso all'account in tre semplici passaggi.
Salvataggio file Salva rapidamente i file persi senza avviare il sistema Windows.
Trasferimento veloce I file esistenti nel computer possono essere trasferiti rapidamente senza il sistema Windows.
ScaricaScaricaGià 13199 persone l'hanno scaricato!Fase 2: Scegliere il metodo di creazione, USB o CD/DVD.
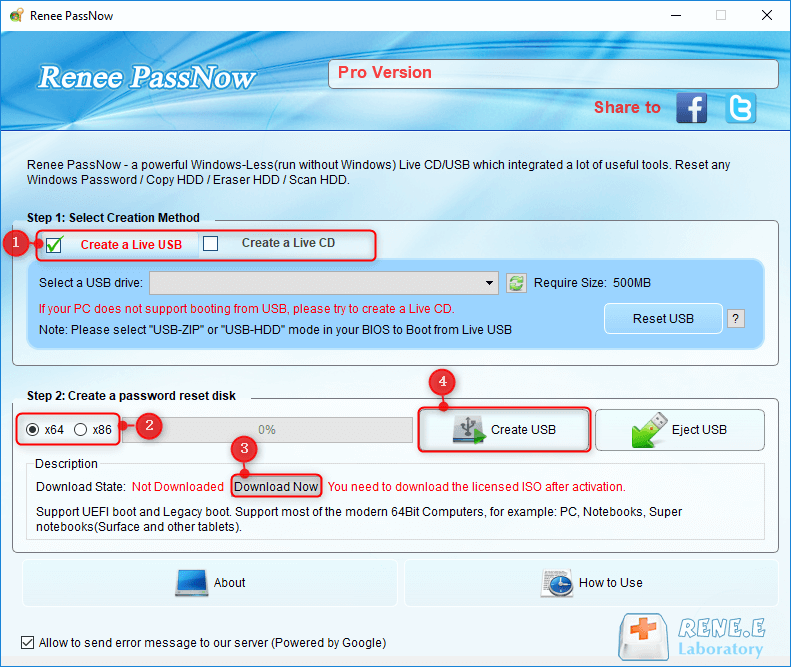
Fase 3: avviare il PC di destinazione dal CD/DVD USB creato per la reimpostazione della password.
L’avvio del computer di destinazione avverrà tramite un nuovo disco di ripristino creato. Per prima cosa, tenere premuto un tasto di scelta rapida per accedere al menu del BIOS e selezionare CD-ROM o Dispositivi rimovibili come prima scelta. Fare clic qui per sapere come modificare l’ordine di avvio del computer. Dopo averla modificata con successo, ricordarsi di salvare le impostazioni e riavviare il PC.

Fase 4: Selezionare “PassNow!
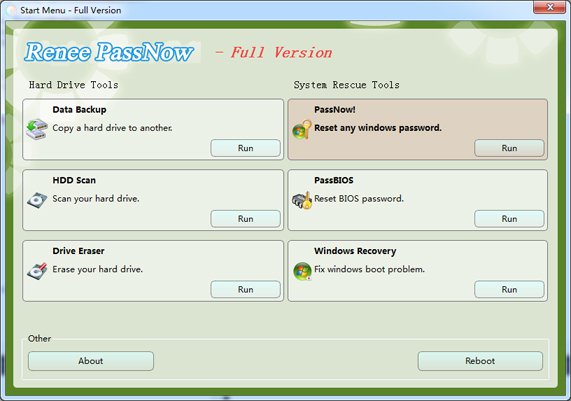
Fase 5: selezionare l’account amministratore di destinazione e fare clic su “Abilita”.
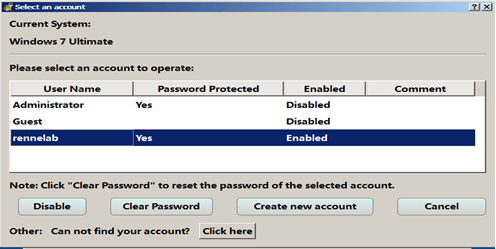
Inoltre, è possibile creare un nuovo amministratore per accedere rapidamente al PC. Fare clic su “Crea nuovo account”.
L’account amministratore creato si chiama “Reneelab” con diritti di amministratore e la sua password predefinita è “123456789″. È possibile modificare la password dell’account di destinazione con questo nuovo amministratore creato.
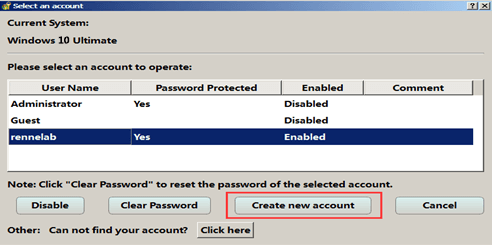
Articoli correlativi :
Aggiungi Utenti a Windows 10: 4 Metodi Semplici e Veloci
13-04-2024
Giorgio : Ottimizza la sicurezza del tuo PC creando utenti in Windows 10, sia con che senza e-mail. Impara a...
Attiva/Disattiva Password Windows 10: 3 Passaggi Semplici
26-12-2023
Lorena : Attivare o disabilitare la password di sospensione in Windows 10: segui i nostri 3 metodi efficaci e accedi...
Accedi Facilmente alla Modalità Provvisoria in Windows 10: Scoprilo Ora!
26-12-2023
Giorgio : Scopri come accedere alla Modalità Provvisoria in Windows 10 per risolvere errori: guida passo dopo passo per un...
Risolvi Ora: Come Agire Quando Windows Non Riconosce il Tuo USB
15-01-2024
Lorena : Scoprite come risolvere errori di riconoscimento USB e problemi di formattazione seguendo la nostra guida dettagliata per un...


