Attiva Facilmente l’Account Admin su Windows 7!
- Home
- Supporto
- Suggerimenti Sistema Salvataggio
- Attiva Facilmente l’Account Admin su Windows 7!
Sommario
Per abilitare l'account amministratore in Windows 7, seguire le procedure guidate o utilizzare i comandi prompt.
Soluzione 1: utilizzare il prompt dei comandi per abilitare l'account amministratore in Windows 7
Fase 1: Fare clic sul pulsante Start di Windows e digitare “cmd” nella casella di ricerca. Fate clic con il pulsante destro del mouse su “cmd” e selezionate “Esegui come amministratore”.
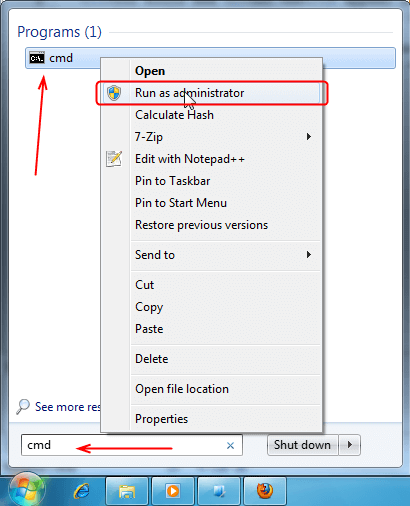
Fase 2: quando appare il prompt dei comandi, digitare: net user administrator /active: yes e premere “Invio”.
Nota: Se l’account amministratore è stato abilitato con successo, viene visualizzato il messaggio “Il comando è stato completato con successo”.
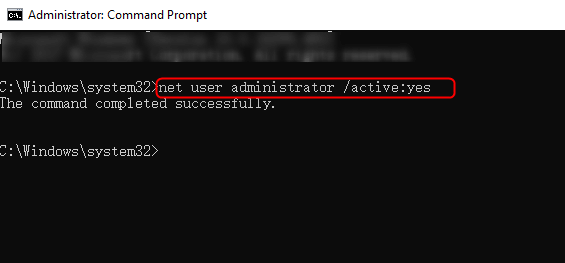
Soluzione 2: Utilizzare System Rescue Tool Renee PassNow per abilitare l'account amministratore in Windows 7
Ecco i passaggi dettagliati su come reimpostare la password di accesso con Renee PassNow.
Fase 1: Scaricare e installare Renee PassNow in qualsiasi computer Windows funzionante.

Ripristino della password di Windows Reimposta/rimuovi la password di accesso all'account in tre semplici passaggi.
Salvataggio file Salva rapidamente i file persi senza avviare il sistema Windows.
Trasferimento veloce I file esistenti nel computer possono essere trasferiti rapidamente senza il sistema Windows.
Correggi l'errore di avvio di Windows Può riparare vari errori o arresti anomali all'avvio di Windows.
Cancellazione sicura del disco Cancella completamente i file del disco, i dati non hanno paura di essere ripristinati.
Ripristino della password di Windows Reimposta/rimuovi la password di accesso all'account in tre semplici passaggi.
Salvataggio file Salva rapidamente i file persi senza avviare il sistema Windows.
Trasferimento veloce I file esistenti nel computer possono essere trasferiti rapidamente senza il sistema Windows.
Fase 2: Scegliere il metodo di creazione, USB o CD/DVD.
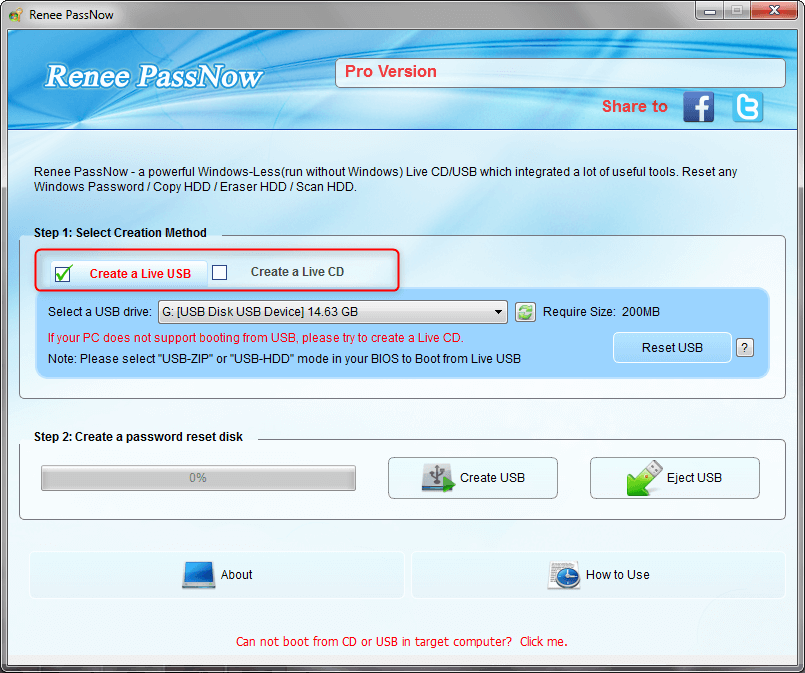
Fase 3: avviare il PC di destinazione dal CD/DVD USB creato per la reimpostazione della password.
L’avvio del computer di destinazione avverrà tramite un nuovo disco di ripristino creato. Per prima cosa, tenere premuto un tasto di scelta rapida per accedere al menu del BIOS e selezionare CD-ROM o Dispositivi rimovibili come prima scelta. Fare clic qui per sapere come modificare l’ordine di avvio del computer. Dopo averla modificata con successo, ricordarsi di salvare le impostazioni e riavviare il PC.

Fase 4: Selezionare “PassNow!
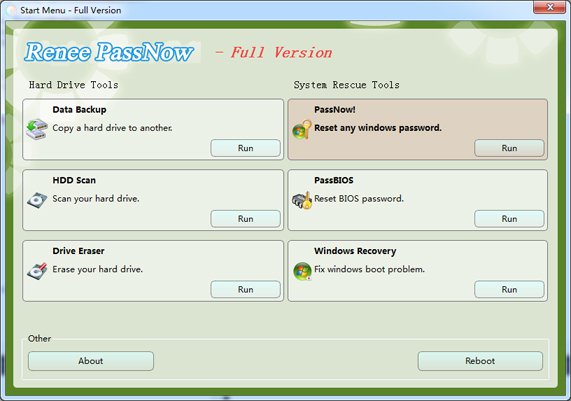
Fase 5: scegliere l’account amministratore di destinazione e fare clic su “Abilita”.
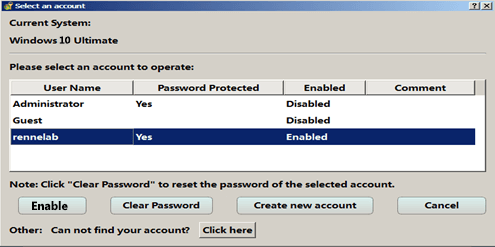
Soluzione 3: Utilizzare Utenti e gruppi locali per abilitare l'account amministratore in Windows 7
Nota : Questa soluzione richiede privilegi amministrativi per essere eseguita. Non può essere applicata in Windows 7. Fare riferimento a Soluzione 2 se non si dispone di un account di amministratore.
Fase 1: Premere il tasto “Win + R” per aprire la finestra “Esegui”. Digitare: lusrmgr.msc, fare clic su “OK”.
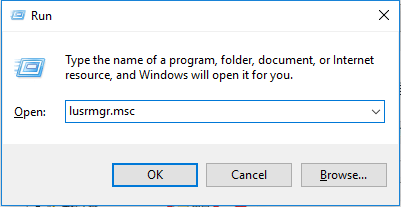
Fase 2: quando si accede a “Utenti e gruppi locali”, fare clic su “Utenti” e individuare l’account amministratore.
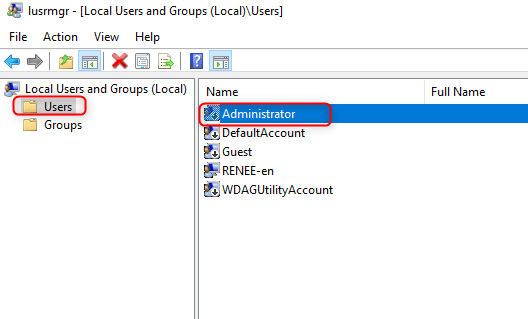
Fase 3: Fare doppio clic su “Amministratore” e non selezionare l’opzione “L’account è disabilitato”. Infine, fate clic su “Applica” e “OK”.
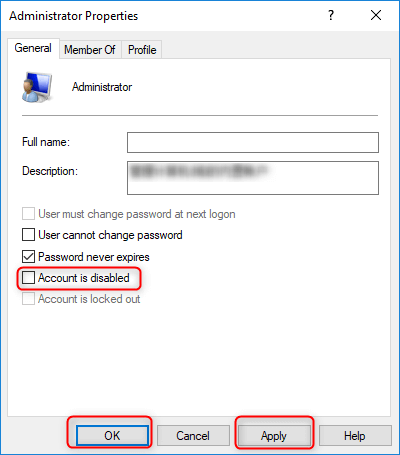
Fase 1: Scaricare e installare Renee PassNow in qualsiasi computer Windows funzionante.

Ripristino della password di Windows Reimposta/rimuovi la password di accesso all'account in tre semplici passaggi.
Salvataggio file Salva rapidamente i file persi senza avviare il sistema Windows.
Trasferimento veloce I file esistenti nel computer possono essere trasferiti rapidamente senza il sistema Windows.
Correggi l'errore di avvio di Windows Può riparare vari errori o arresti anomali all'avvio di Windows.
Cancellazione sicura del disco Cancella completamente i file del disco, i dati non hanno paura di essere ripristinati.
Ripristino della password di Windows Reimposta/rimuovi la password di accesso all'account in tre semplici passaggi.
Salvataggio file Salva rapidamente i file persi senza avviare il sistema Windows.
Trasferimento veloce I file esistenti nel computer possono essere trasferiti rapidamente senza il sistema Windows.
Fase 2: Scegliere il metodo di creazione, USB o CD/DVD.
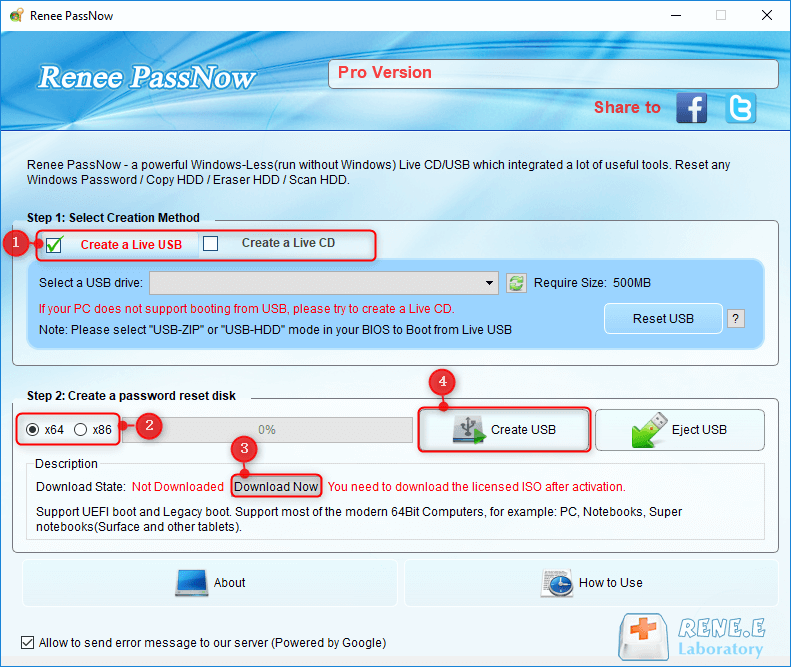
Fase 3: avviare il PC di destinazione dal CD/DVD USB creato per la reimpostazione della password.
L’avvio del computer di destinazione avverrà tramite un nuovo disco di ripristino creato. Per prima cosa, tenere premuto un tasto di scelta rapida per accedere al menu del BIOS e selezionare CD-ROM o Dispositivi rimovibili come prima scelta. Fare clic qui per sapere come modificare l’ordine di avvio del computer. Dopo averla modificata con successo, ricordarsi di salvare le impostazioni e riavviare il PC.

Fase 4: Selezionare “PassNow!
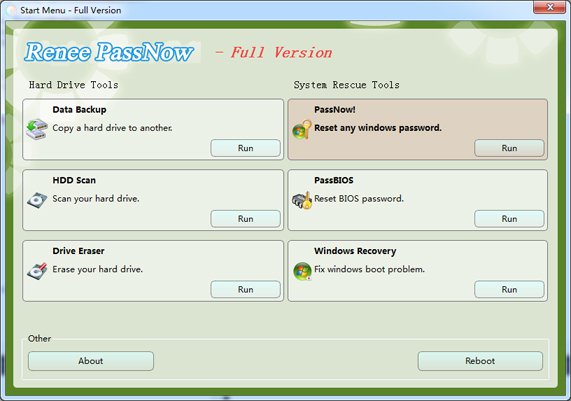
Fase 5: È anche possibile creare un nuovo amministratore per accedere rapidamente al PC. Fare clic su “Crea nuovo account”.
L’account amministratore creato si chiama “Reneelab” con diritti di amministratore e la sua password predefinita è “123456789″. È possibile modificare la password dell’account di destinazione con questo nuovo amministratore creato.
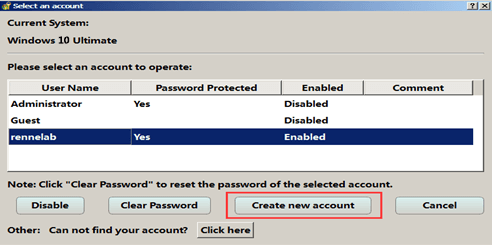
Articoli correlativi :
Gestisci Avvio Windows: Attiva/Disattiva Boot Manager in Win10
23-02-2024
Lorena : Per attivare o disattivare il Windows Boot Manager in Windows 10, seguire le istruzioni nelle Impostazioni di Sistema...
Guida Rapida: Usare BCDEdit su Windows 10 per Gestire il Boot
30-12-2023
Sabrina : Scoprite i comandi principali di BCDEdit e le loro funzioni per la configurazione di avvio in Windows 10.
Risolvi Errori Windows: Guida Veloce a SFC /Scannow in Win 10
08-03-2024
Lorena : Utilizzate il comando sfc /scannow per verificare e ripristinare eventuali file di sistema danneggiati su Windows 10, assicurando...
Attiva Facilmente l'Account Amministratore in Windows 10
27-12-2023
Giorgio : Ecco come abilitare facilmente l'account amministratore nascosto in Windows 10, garantendo accesso completo per gestire il sistema in...


