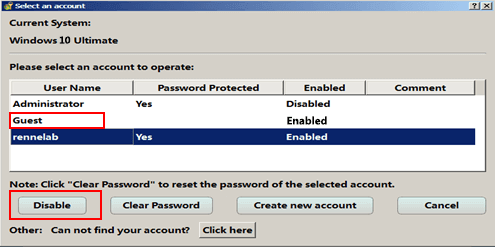Attiva Facilmente: 3 Metodi per l’Account Ospite su Windows 10
- Home
- Supporto
- Suggerimenti Sistema Salvataggio
- Attiva Facilmente: 3 Metodi per l’Account Ospite su Windows 10
Sommario
Per attivare l'account ospite su Windows 10, andate nel Pannello di Controllo, poi in Account Utenti e selezionate l'opzione per cambiare il tipo di account.
Che cos’è l’account ospite?
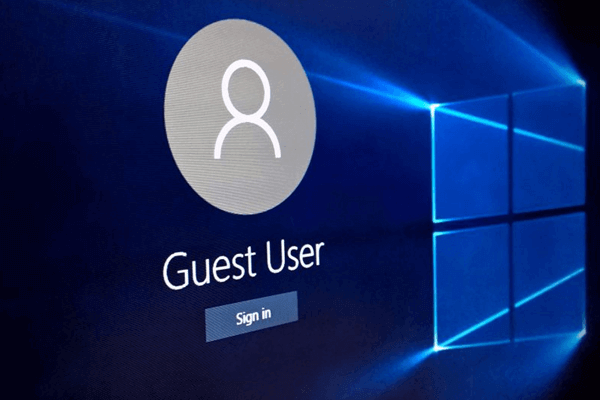
Come attivare l’account ospite in Windows 10?
Soluzione n. 1: utilizzare Utenti e gruppi locali per abilitare l’account ospite in Windows 10
Fase 1: Premere contemporaneamente i tasti “Win” + “R” per aprire la finestra “Esegui”. Digitare “lusrmgr.msc” e premere “Invio”.
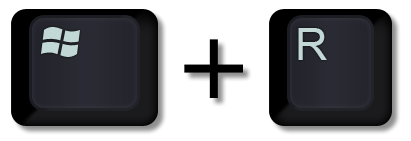
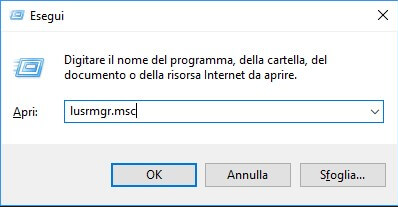
Fase 2: Quando si entra in “Utenti e gruppi locali”, fare doppio clic su “Utenti” e individuare l’account guest. Fate clic con il tasto destro del mouse sull’account guest e selezionate “Proprietà” nel menu.
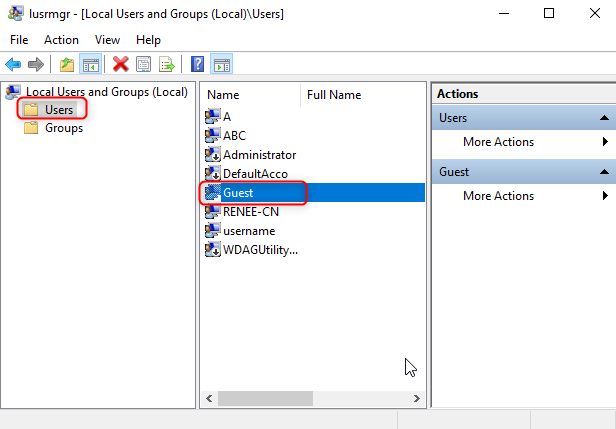
Fase 3: Quando viene visualizzata la finestra “Proprietà ospite”, non selezionare la voce “L’account è disabilitato” e fare clic su “OK”.
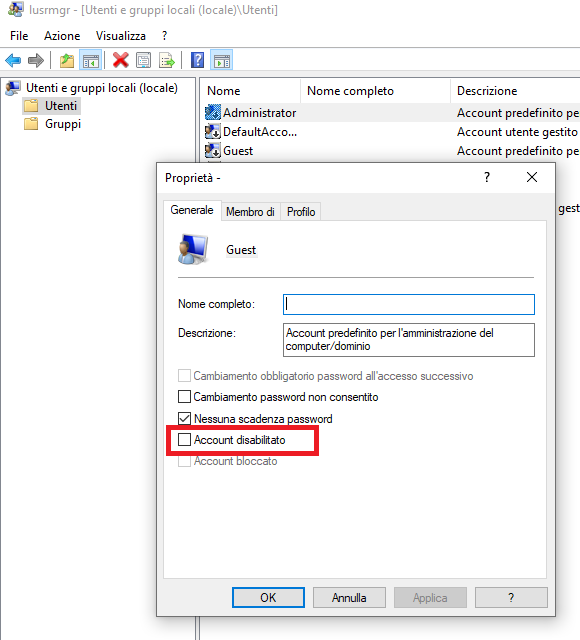
Soluzione n. 2: Utilizzare lo strumento di ripristino del sistema Renee PassNow
Ecco i passaggi dettagliati su come reimpostare la password di accesso con Renee PassNow.
Fase 1: Scaricare e installare Renee PassNow in qualsiasi computer Windows funzionante.

Ripristino della password di Windows Reimposta/rimuovi la password di accesso all'account in tre semplici passaggi.
Salvataggio file Salva rapidamente i file persi senza avviare il sistema Windows.
Trasferimento veloce I file esistenti nel computer possono essere trasferiti rapidamente senza il sistema Windows.
Correggi l'errore di avvio di Windows Può riparare vari errori o arresti anomali all'avvio di Windows.
Cancellazione sicura del disco Cancella completamente i file del disco, i dati non hanno paura di essere ripristinati.
Ripristino della password di Windows Reimposta/rimuovi la password di accesso all'account in tre semplici passaggi.
Salvataggio file Salva rapidamente i file persi senza avviare il sistema Windows.
Trasferimento veloce I file esistenti nel computer possono essere trasferiti rapidamente senza il sistema Windows.
ScaricaScaricaGià 13199 persone l'hanno scaricato!Fase 2: Scegliere il metodo di creazione, USB o CD/DVD.
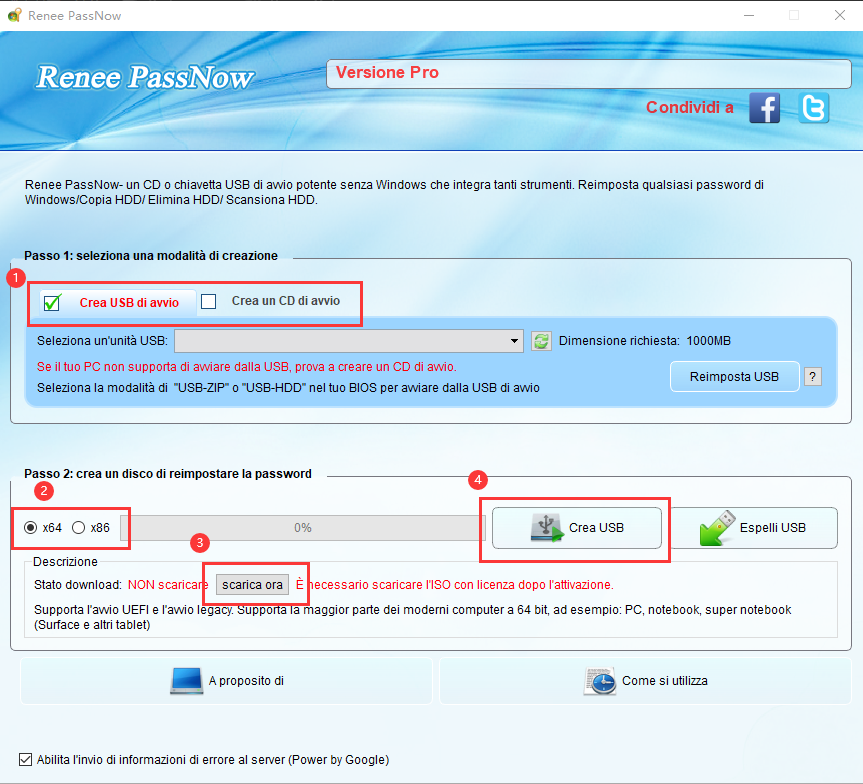
Fase 3: avviare il PC di destinazione dal CD/DVD USB creato per la reimpostazione della password.
Il computer verrà avviato con un nuovo disco di ripristino. Premere il tasto scelta rapida per accedere al BIOS, selezionare CD-ROM o Dispositivi rimovibili come prima opzione di avvio. Clicca per imparare a modificare l’ordine di avvio. Dopo la modifica, salvare e riavviare il PC.

Fase 4: Selezionare “PassNow!”
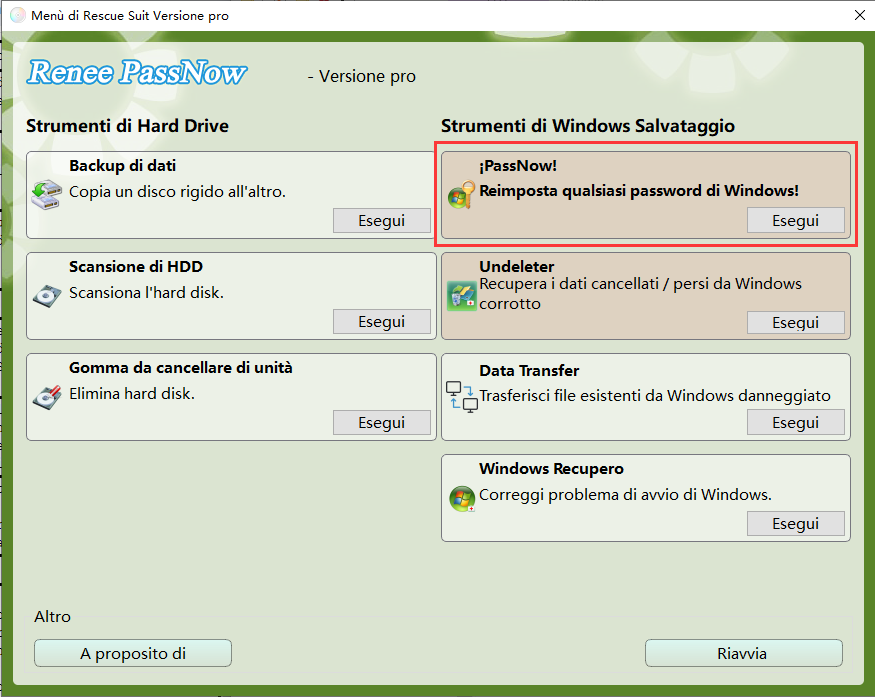
Fase 5: Scegliere l’account Guest di destinazione e fare clic su “Abilita”.
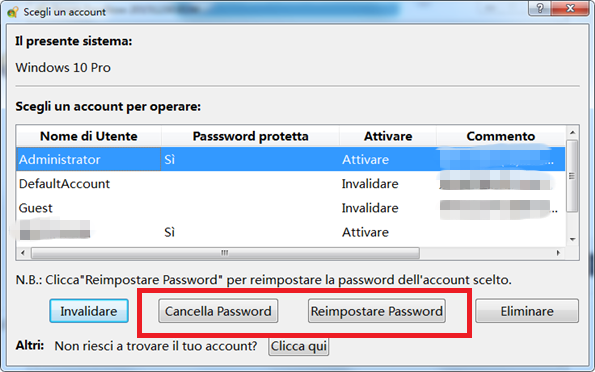
Soluzione n. 3: utilizzare il prompt dei comandi per abilitare l’account ospite in Windows 10
Fase 1: Digitare “cmd” nella casella di ricerca, fare clic con il pulsante destro del mouse su “Prompt dei comandi” e quindi su “Esegui come amministratore”.

Passaggio 2: quando viene visualizzato il prompt dei comandi, digitare: net user guest /active: sì, premere “Invio”.
Se l’account ospite è abilitato correttamente, verrà visualizzato il messaggio “Il comando è stato completato con successo”.
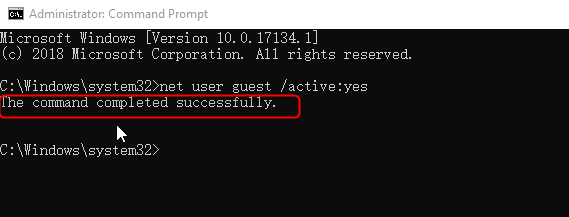
net user guest /active:no. È anche possibile usare Renee PassNow per disabilitare l’account. Per i dettagli, vedere Soluzione #2.