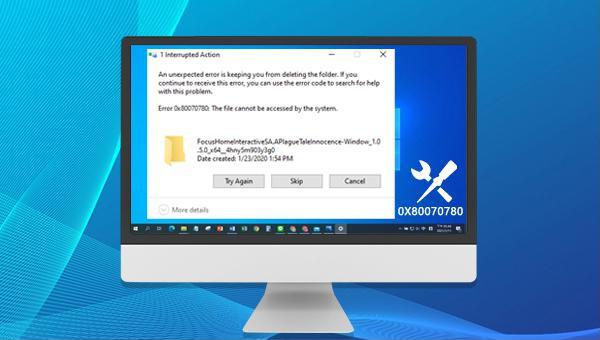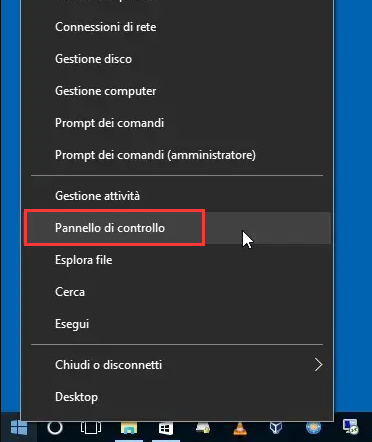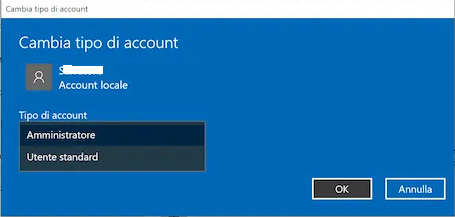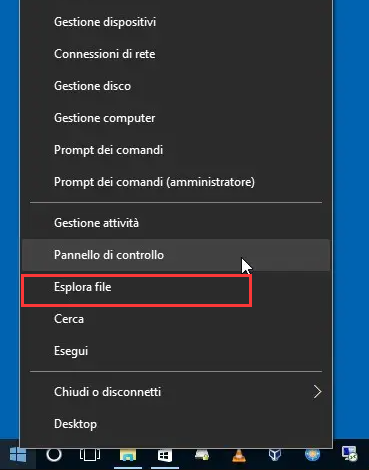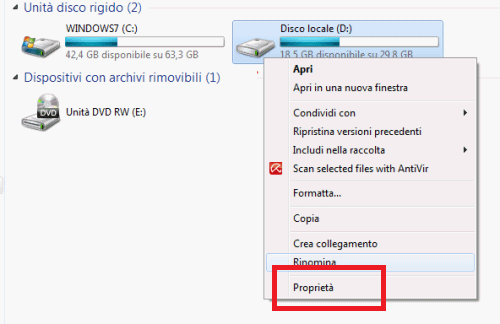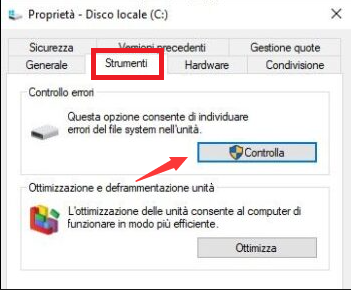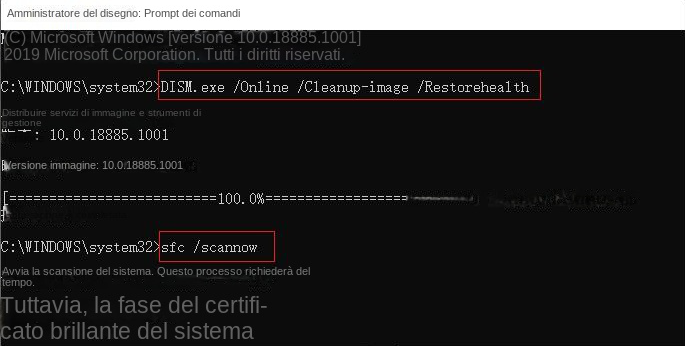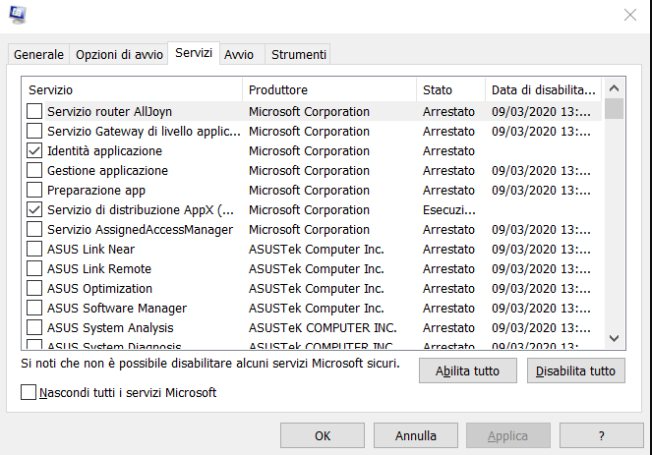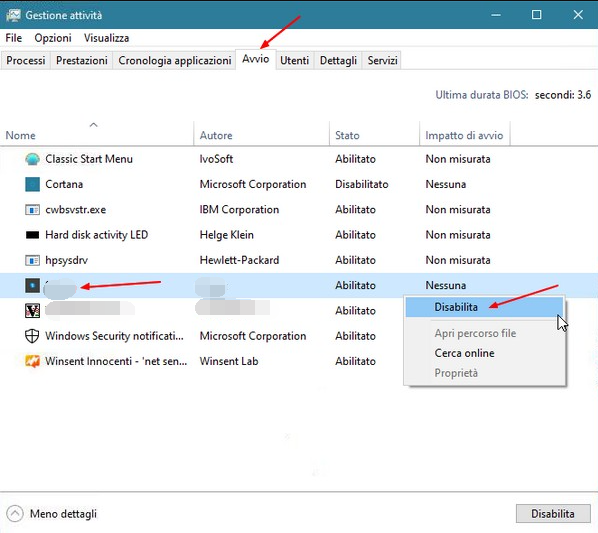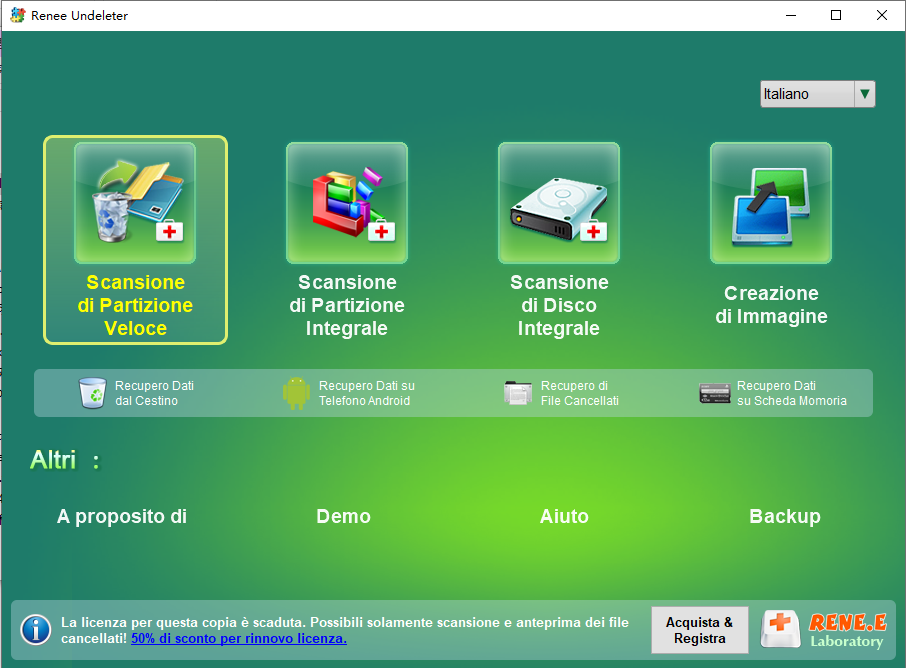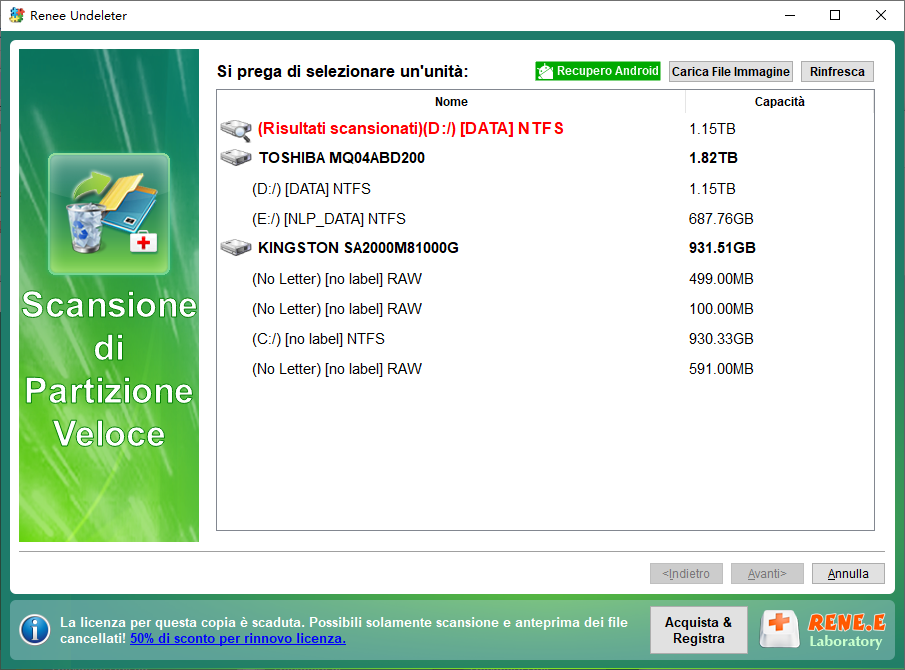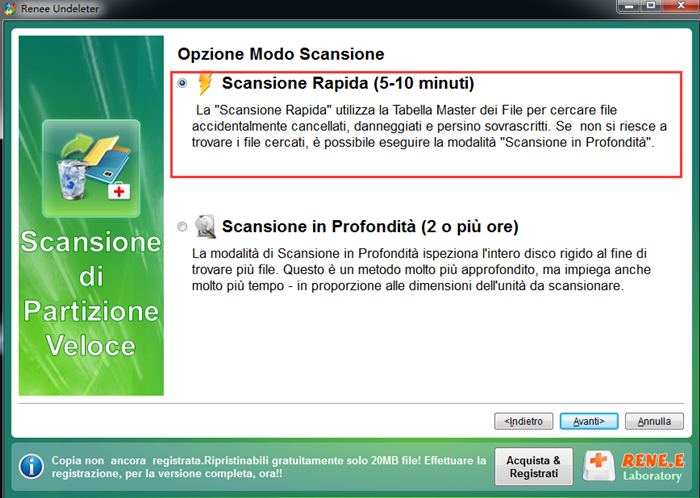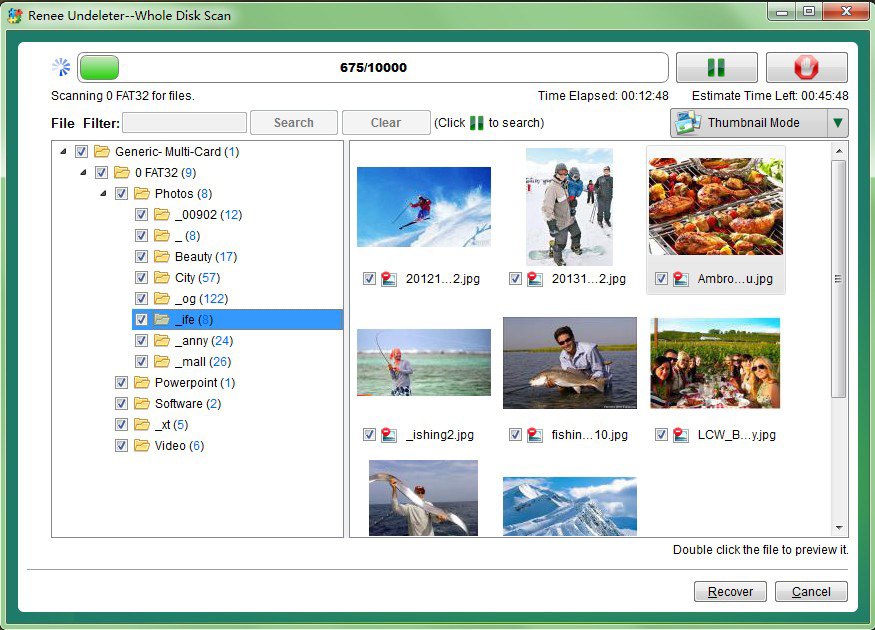II.Come risolvere il codice di errore di Windows 0X80070780?
Oltre a scansionare il tuo computer con un software antivirus alla ricerca di virus o malware, ecco alcune cose che puoi provare.
1. Imposta un account amministratore
Se il tuo account non ha privilegi di amministratore, potrebbe impedirti di accedere o modificare alcuni file. Impostare il tuo account come amministratore potrebbe risolvere l’errore 0X80070780.
Passaggio 1: fare clic con il tasto destro su (Start), selezionare (Pannello di controllo).
Passaggio 2: dopo aver aperto le impostazioni, selezionare (Account) > (Altri utenti), trovare e fare clic sull’account utente che si sta utilizzando e selezionare (Cambia tipo di account).
Passaggio 3: selezionare (Amministratore) in Tipo di account e fare clic su (OK). Quindi prova ad accedere nuovamente al file di destinazione per verificare se il problema è stato risolto.
2. Controllare se il disco rigido è difettoso
Se il disco rigido in cui si trova il file di destinazione non riesce, potrebbe anche causare il codice di errore 0X80070780, quindi possiamo controllare il disco rigido attraverso i seguenti passaggi.
Passaggio 1: fare clic con il pulsante destro del mouse (Start), selezionare (Esplora file).
Passaggio 2: fare clic con il pulsante destro del mouse sul disco rigido in cui si trova il file di destinazione e selezionare (Proprietà).
Passaggio 3: passare alla scheda (Strumenti), selezionare il pulsante (Controlla) nella casella “Controllo errori”, questa opzione controllerà l’unità per errori del file system. Quindi seguire le istruzioni per completare i passaggi successivi. Al termine dell’ispezione e della riparazione, è possibile accedere nuovamente al file di destinazione per vedere se il problema è stato risolto.
3. Controlla i file di sistema
Il codice di errore 0X80070780 può essere causato da file di sistema danneggiati. I comandi DISM e SFC possono essere utilizzati per controllare e riparare questi file. DISM, uno strumento Microsoft, controlla e ripara i file di immagine del sistema e pulisce gli elementi del registro. Il System File Checker (SFC) può trovare e riparare file di sistema danneggiati o mancanti.
Passaggio 1: immettere (cmd) nella casella di ricerca, fare clic con il pulsante destro del mouse sul risultato della ricerca e selezionare (Esegui come amministratore) per aprire la finestra del prompt dei comandi.
Passaggio 2: nella finestra del prompt dei comandi aperta, copia e incolla il comando (DISM.exe /Online /Cleanup-image /Restorehealth) e premi (Invio). Quindi digitare (sfc /scannow) e premere (Invio).
Passaggio 3: il processo richiederà del tempo, attendere il completamento. Riavvia il computer dopo aver completato il processo per vedere se il problema è stato risolto.
4. Provare ad accedere ai file in un ambiente di avvio pulito
L’avvio pulito si riferisce all’avvio del sistema utilizzando il minor numero di driver e programmi di avvio, ovvero avviando solo i componenti e i servizi originali del sistema senza avviare software e plug-in di terze parti, che possono facilitare agli utenti di scoprire il problema, cause e allo stesso tempo ridurre i fattori di interferenza che portano a problemi. Se il codice di errore 0X80070780 è causato da un’interferenza del programma o del servizio, puoi provare a eseguire un avvio pulito, quindi accedere e modificare il file di destinazione. Le fasi operative specifiche sono le seguenti:
Passaggio 1: eseguire il computer, premere contemporaneamente i tasti (Windows+R) per aprire la finestra di esecuzione. Quindi digitare (msconfig.exe) e premere il pulsante (OK) per aprire la finestra di configurazione del sistema.
Passaggio 2: dopo aver aperto la configurazione del sistema, passare alla barra delle opzioni (Servizi), selezionare (Nascondi tutti i servizi Microsoft) e premere il pulsante (Disabilita tutto).
Passaggio 3: passare alla barra delle opzioni (Avvio) e fare clic su (Apri Task Manager).
Passaggio 4: Disabilita tutti i programmi visualizzati. Puoi cliccare col tasto destro sull’applicazione e selezionare “Disabilita”, o selezionare i programmi uno per uno e cliccare su “Disabilita”. Chiudi il task manager, clicca su “OK” nella pagina di configurazione del sistema, poi vedrai una finestra pop-up. Clicca su “Riavvia”. Dopo il riavvio, controlla se il problema è risolto. Se si, puoi riavviare alcuni programmi necessari nel task manager e vedere se il problema ritorna.
Se scopri che i file vengono persi dopo che la riparazione è stata completata o durante l’uso quotidiano del computer, puoi controllare i seguenti metodi per la scansione e il ripristino dei dati.