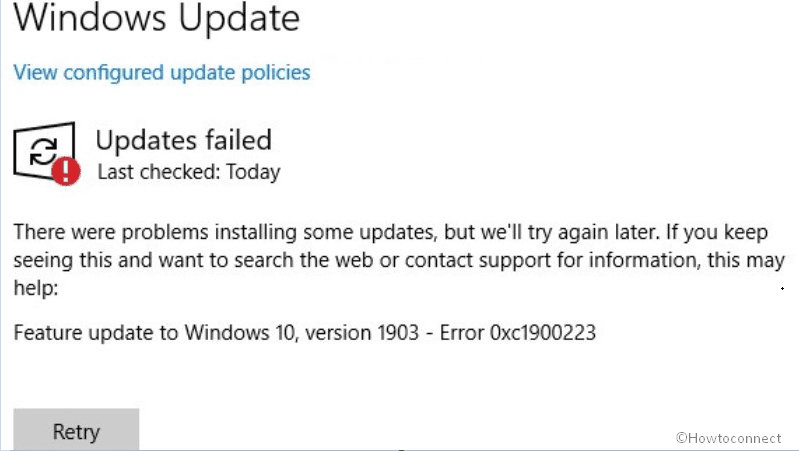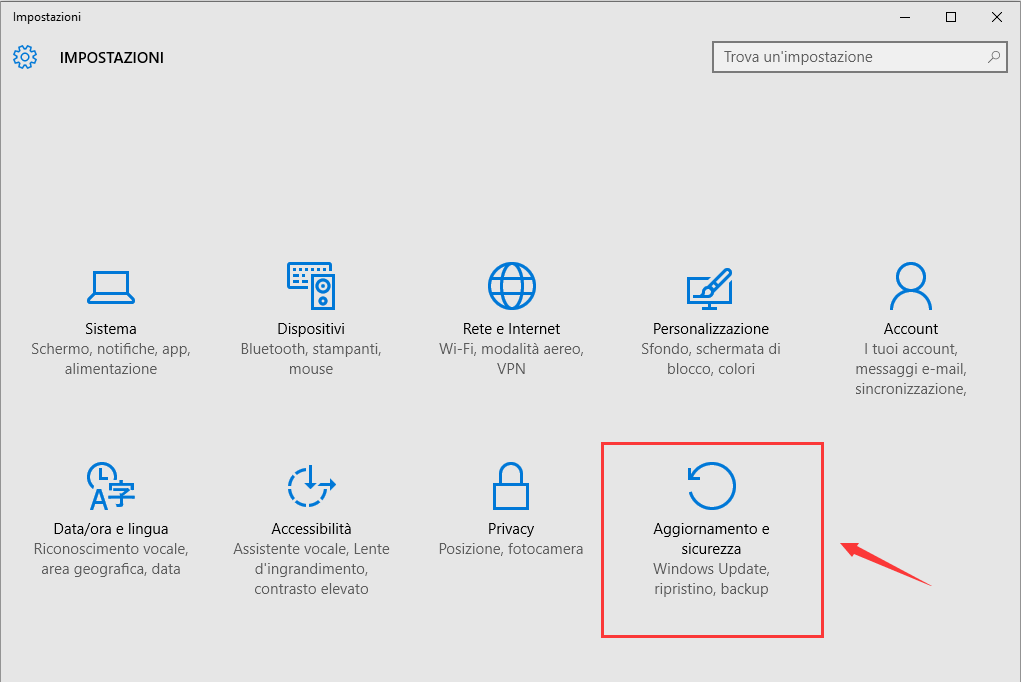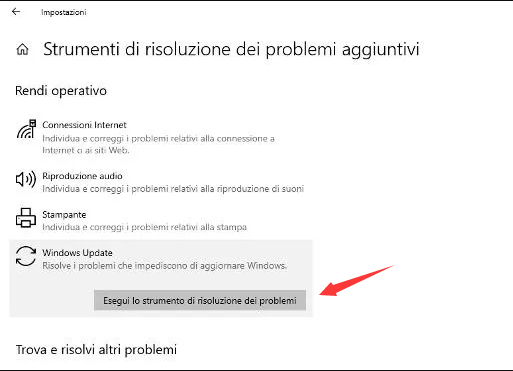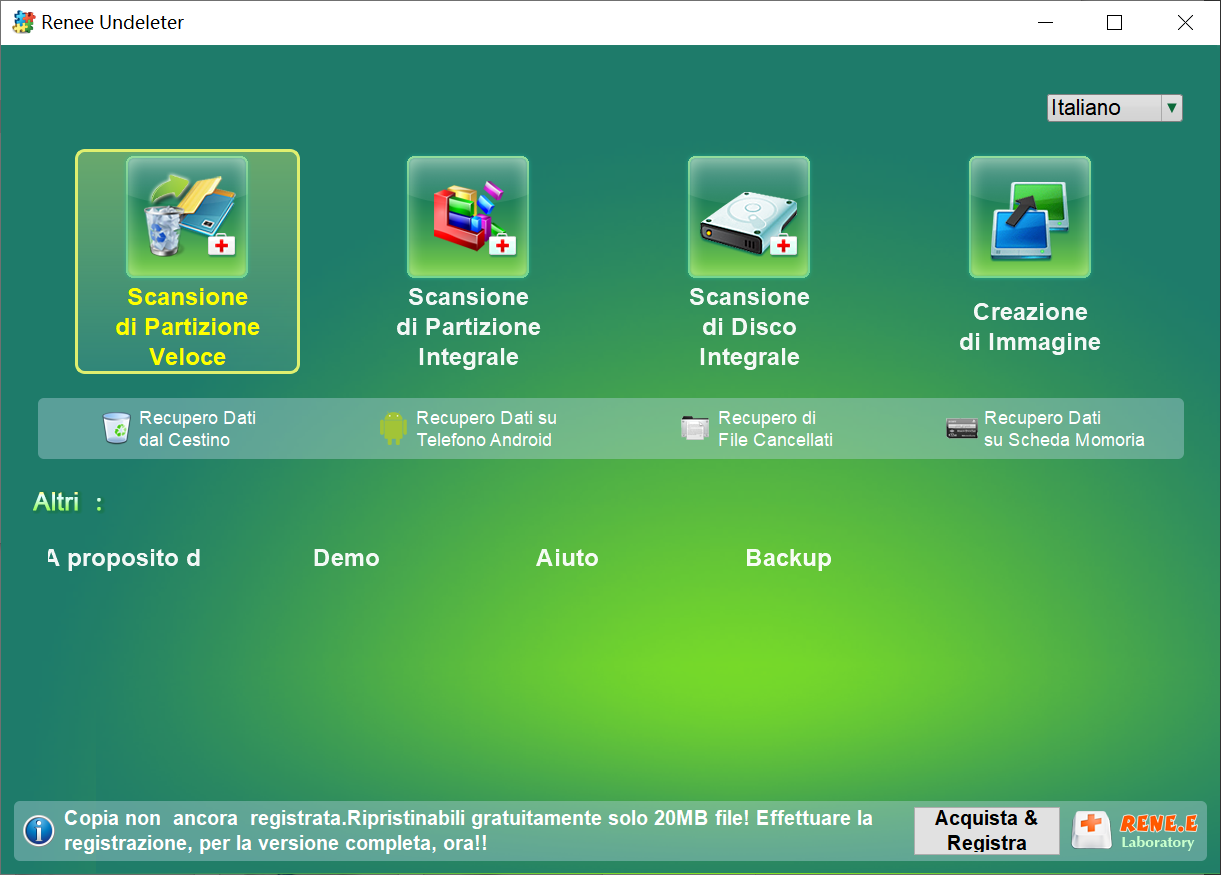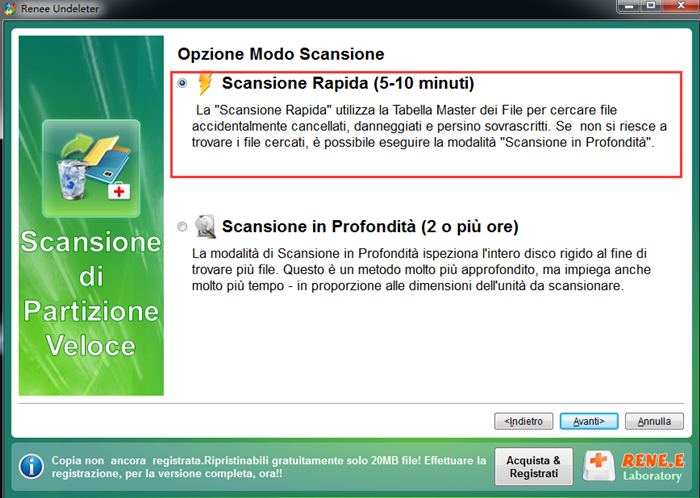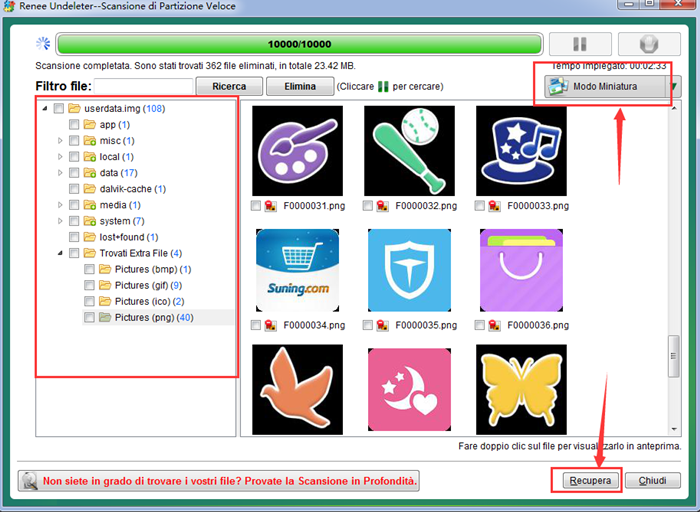I. Come risolvere il codice di errore 0xc1900223 nell'aggiornamento di Windows 10?
Il codice di errore 0xc1900223 di Windows 10 può apparire durante l’installazione dell’aggiornamento 1903 o 21H2. Questo errore potrebbe essere legato a un problema di aggiornamento o a un file di sistema danneggiato. In questo articolo, presenteremo diversi metodi pratici per risolvere il problema.
1. Ripristina i componenti di aggiornamento di Windows
Durante l’aggiornamento di Windows, alcuni servizi devono essere attivati per garantire il completamento corretto del processo di aggiornamento. Se non vengono attivati correttamente, potrebbe apparire un messaggio di errore di aggiornamento. Inoltre, il codice di errore 0xc1900223 potrebbe essere causato da file danneggiati che Windows Update deve utilizzare. Pertanto, il ripristino dei componenti di Windows Update riavvierà i servizi relativi a Windows Update e rinominerà le cartelle SoftwareDistribution e Catroot2, che potrebbero essere utilizzate quando Windows Update salva alcuni file di aggiornamento del sistema che devono essere utilizzati. Dopo aver rinominato la cartella, il sistema ricreerà le nuove cartelle SoftwareDistribution e Catroot2 per l’uso. Le fasi operative specifiche sono le seguenti:
Passaggio 1: eseguire il computer, premere contemporaneamente i tasti (Windows+R) per aprire la finestra di esecuzione, quindi digitare (cmd) e fare clic su (OK) per aprire la finestra del prompt dei comandi.
Passaggio 2: immettere i seguenti comandi per chiudere il servizio di aggiornamento di Windows e rinominare le cartelle SoftwareDistribution e Catroot2 e premere il tasto (Invio) dopo ogni comando.
ren C:\Windows\SoftwareDistribution SoftwareDistribution.old
ren C:\Windows\System32\catroot2Catroot2.old Passaggio 3: quindi immettere i seguenti comandi per abilitare i servizi relativi all’aggiornamento di Windows, premere il tasto (Invio) dopo ciascun comando.
Passaggio 4: dopo aver eseguito tutti i comandi, immettere (Esci) e premere (Invio) per uscire, quindi riavviare il computer ed eseguire nuovamente l’aggiornamento di Windows per verificare se il problema corrente è stato risolto.
2. Eseguire la risoluzione dei problemi di Windows Update
Lo strumento di risoluzione dei problemi di Windows Update, integrato in Windows, può risolvere la maggior parte dei problemi di aggiornamento. In caso di errori di aggiornamento, è possibile utilizzare questo strumento. Ecco come procedere:
Passaggio 1: avviare il computer, premere contemporaneamente il tasto (Windows+I) sulla tastiera per aprire l’interfaccia delle impostazioni. Quindi fare clic sull’opzione (Aggiornamento e sicurezza).
Passaggio 2: trovare (Risoluzione dei problemi) nella barra delle funzioni a sinistra, quindi selezionare l’opzione (Windows Update) a destra e fare clic sul pulsante (Esegui risoluzione dei problemi). Attendere alcuni istanti dopo il completamento della risoluzione dei problemi per vedere se il problema è stato risolto. Per alcune versioni del sistema Windows, dopo aver selezionato (Risoluzione dei problemi), fare clic su (Altra risoluzione dei problemi) > (Windows Update), quindi fare clic sul pulsante (Esegui risoluzione dei problemi).
3. Utilizzare lo strumento di creazione di Windows Media per aggiornare e potenziare il sistema
Windows Media Creation Tool (Media Creation Tool) è un software sviluppato da Microsoft che può aiutare gli utenti ad aggiornare il sistema, installare il sistema e scaricare il file immagine del sistema (file ISO). Quindi aggiorna l’aggiornamento tramite lo strumento di creazione di Windows Media per provare a risolvere l’errore di errore di aggiornamento di Windows 0xc1900223. Ma per favore fai un buon lavoro di backup dei dati in anticipo per evitare perdite inutili.
Passaggio 1: accedere al sito Web ufficiale di Microsoft per scaricare Media Creation Tool (Media Creation Tool), quindi fare doppio clic per eseguirlo.
Passaggio 2: fare clic su (Accetta) sull’interfaccia (avviso applicabile e condizioni di licenza). Quindi selezionare (Aggiorna questo PC adesso) > (Avanti). Inizierà quindi a scaricare l’ultimo file ISO di sistema e, una volta scaricato, creerà automaticamente il supporto di Windows 10, quindi inizierà a verificare la presenza di aggiornamenti di sistema.
Passaggio 3: se viene nuovamente visualizzata la schermata (Avviso applicabile e condizioni di licenza), fare clic su (Accetta). Successivamente, attendere pazientemente l’esecuzione del programma e quando viene visualizzata l’interfaccia (pronta per l’installazione), è possibile confermare se conservare file e applicazioni personali e fare clic su (modifica il contenuto da conservare) per apportare modifiche.
Passaggio 4: nell’interfaccia (Seleziona cosa conservare), selezionare (Mantieni file e applicazioni personali), (Mantieni solo file personali) o (Nessuno) in base alla situazione attuale, quindi fare clic su (Avanti) > (Installa) . Dopo aver fatto clic su (Installa), il computer si riavvierà più volte, attendere pazientemente, quindi verificare se l’errore è stato corretto.
4. Installare manualmente l'aggiornamento
Scarica e installa manualmente l’aggiornamento tramite la directory di aggiornamento Microsoft, puoi ignorare i file locali problematici e installare direttamente l’aggiornamento.I passaggi specifici sono i seguenti:
Passaggio 1: Vai al sito del catalogo degli aggiornamenti Microsoft e inserisci le informazioni sull’aggiornamento di Windows nella casella di ricerca. Ad esempio, se si verifica un errore durante l’installazione dell’aggiornamento cumulativo 21H2, inserisci “aggiornamento cumulativo 21H2″ nella casella di ricerca e clicca su “Cerca”. Puoi anche cercare i codici di aggiornamento che iniziano con KB, ad esempio “KB5018410″. Prima di scaricare, verifica se il sistema è x64 (sistema a 64 bit) o x86 (sistema a 32 bit). Clicca con il tasto destro su “Start”, seleziona “Sistema” > “Informazioni” e controlla le informazioni sul tipo di sistema.
Passaggio 2: trova l’opzione Windows Update che corrisponde alla versione del tuo sistema operativo e fai clic sul pulsante (Download).
Passaggio 3: dopo aver scaricato l’aggiornamento, eseguire il file di installazione e seguire le istruzioni per installarlo.Al termine dell’operazione, riavviare il computer e verificare se il problema è stato risolto.
5. Eseguire i comandi SFC e DISM
Gli strumenti SFC (System File Checker) e DISM (Deployment Image Servicing and Management) sono utilità integrate di Windows che scansionano i file di sistema alla ricerca di errori e li correggono automaticamente. Se il codice di errore 0xc1900223 è causato da file di sistema danneggiati, puoi provare questo metodo.
Passaggio 1: Cerca (cmd) nella casella di ricerca nell’angolo in basso a sinistra, fai clic con il pulsante destro del mouse (Prompt dei comandi) e seleziona (Esegui come amministratore) per aprire lo strumento Prompt dei comandi.
Passaggio 2: nella finestra del prompt dei comandi aperta, immettere il comando (SFC /scannow) e premere il tasto (Invio). Successivamente, System File Checker eseguirà una scansione del sistema e risolverà i file di sistema problematici. Se viene richiesto che SFC non può riparare il file danneggiato, continuare con il passaggio successivo.
Passaggio 3: digitare (Dism / Online / Cleanup-image / RestoreHealth) nella finestra del prompt dei comandi aperta e premere il tasto (Invio) per riparare i file di sistema danneggiati. Dopo che il comando è stato eseguito, puoi eseguirlo di nuovo (SFC /scannow), quindi riavviare il computer e aggiornare nuovamente Windows per verificare se il problema corrente è stato risolto.
Quanto sopra sono diversi metodi per correggere il codice di errore di aggiornamento 0xc1900223. Se scopri che mancano dei file dopo che la riparazione è stata completata o durante l’uso quotidiano del computer, puoi controllare i seguenti metodi per scansionarli e ripristinarli.