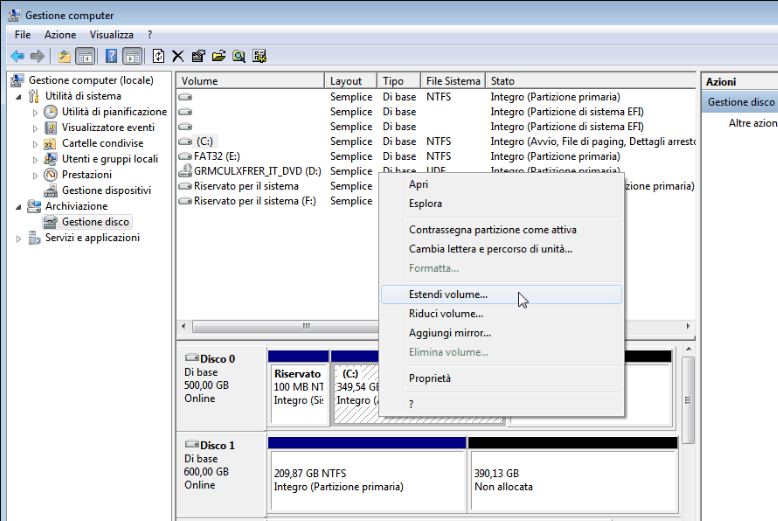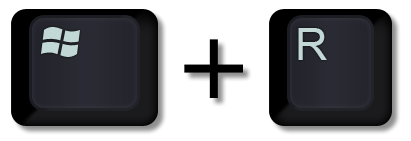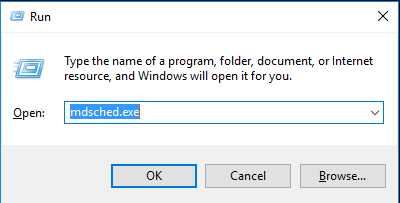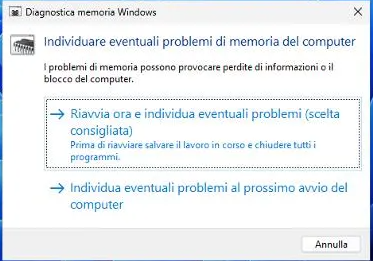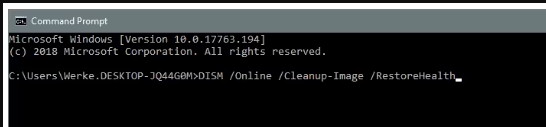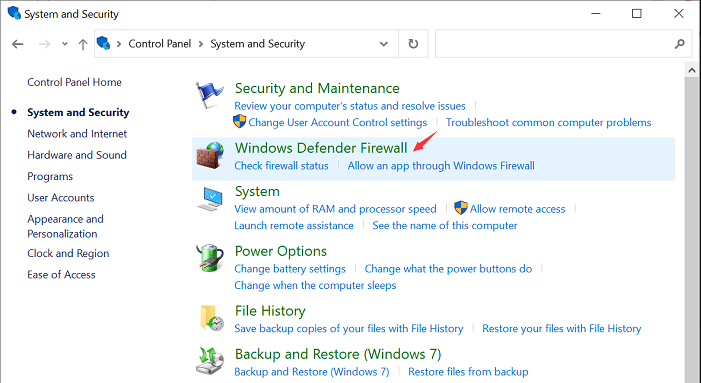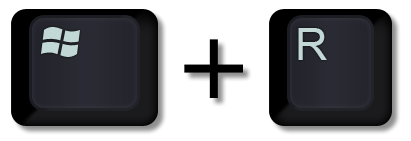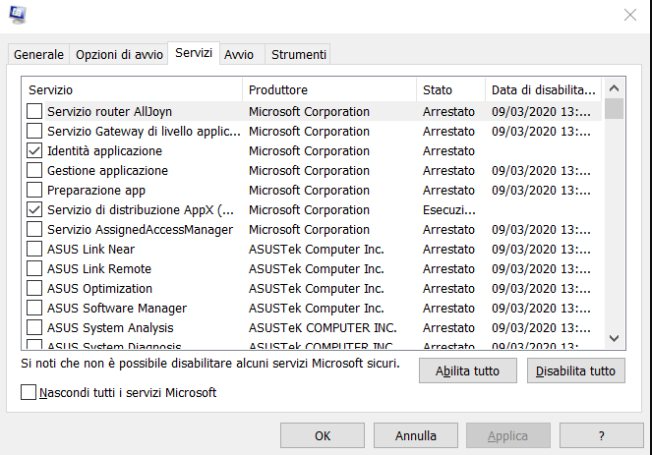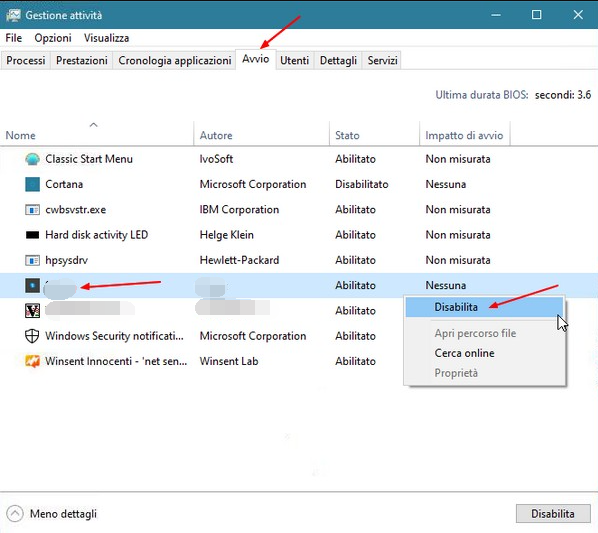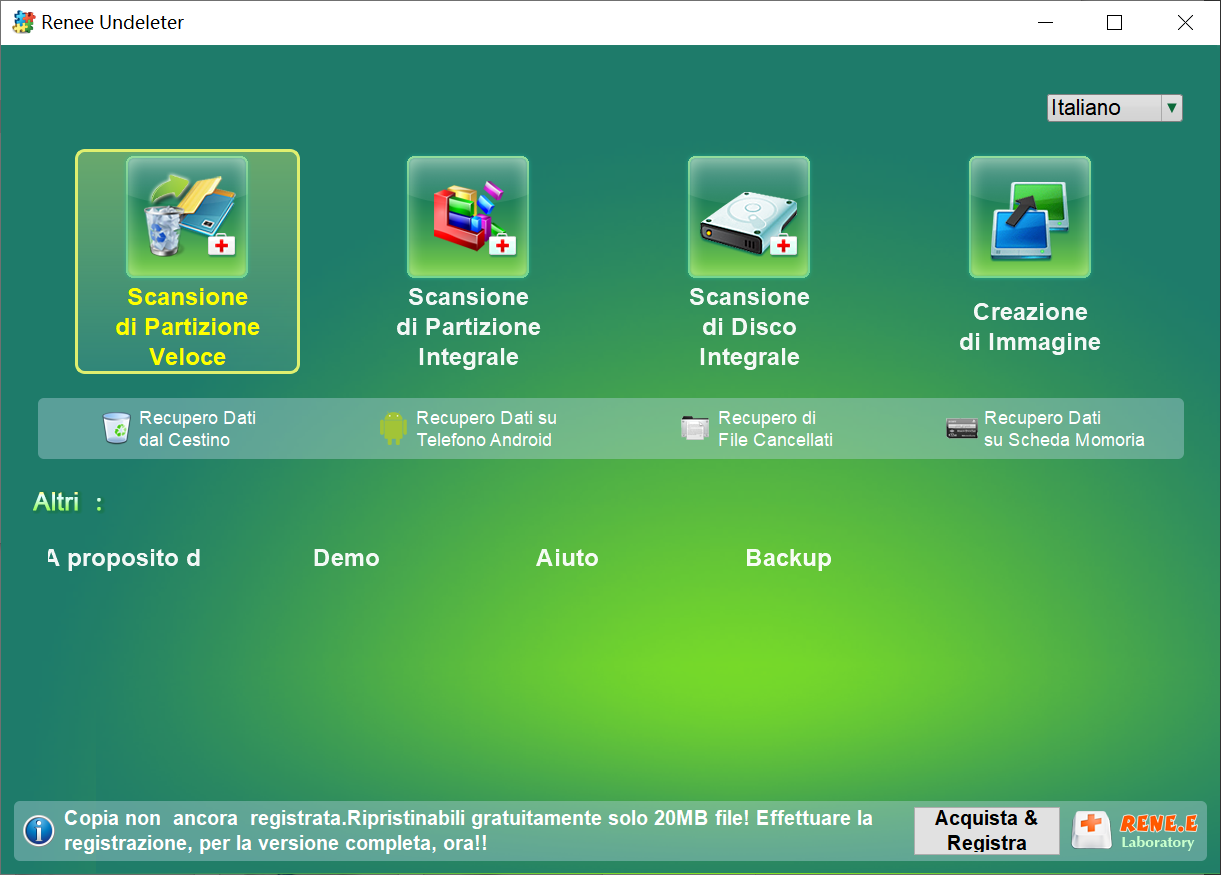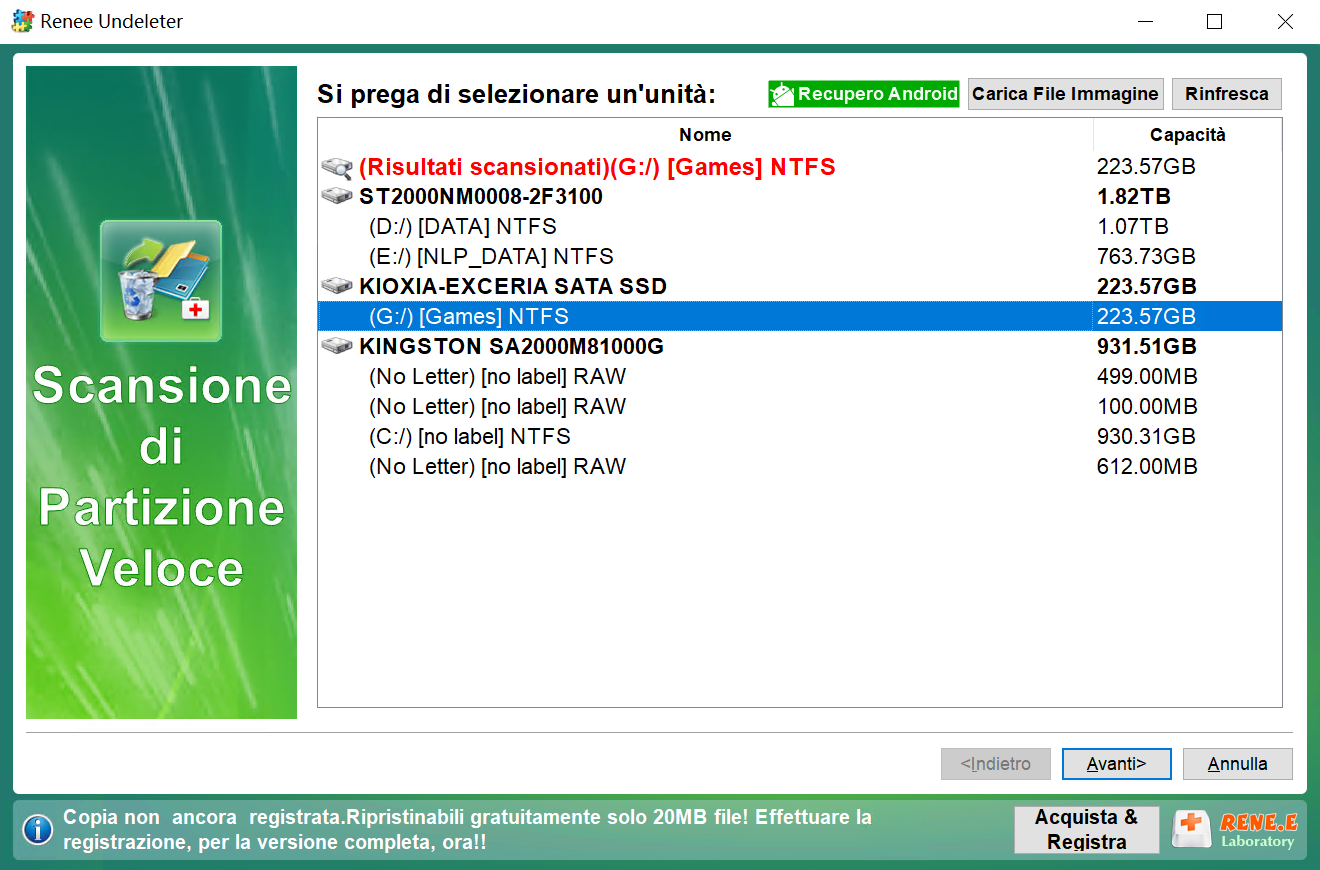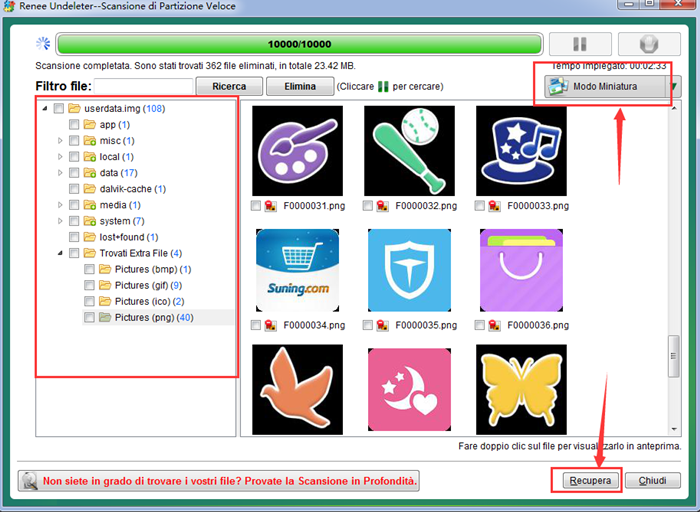II.Come correggere l'errore ISDone.dll su Windows 10?
1. Aumentare la memoria virtuale
La memoria virtuale di Windows consiste nell’utilizzare parte della capacità dell’hard disk come memoria, in modo da sopperire alla mancanza di memoria RAM fisica. Se l’errore ISDone.dll è causato da memoria insufficiente, puoi provare questo metodo. I passaggi specifici sono i seguenti:
Passaggio 1: premere (tasto logo Windows + tasto R) per aprire la casella Esegui, digitare (sysdm.cpl) e premere (Invio) per aprire la finestra Proprietà del sistema.
Passaggio 2: nella finestra pop-up, passare alla scheda (Avanzate) e fare clic sul pulsante (Impostazioni) nella barra (Prestazioni).
Passaggio 3: nella finestra Opzioni prestazioni, passare alla scheda (Avanzate) e fare clic sul pulsante (Cambia) nella colonna (Memoria virtuale).
Passaggio 4: Prima di tutto, deseleziona la casella “Gestisci automaticamente le dimensioni del file di paging per tutte le unità”. Poi seleziona “Dimensione personalizzata”, puoi inserire il valore aumentato (in MB) nei campi “Dimensione iniziale” e “Massimo”. Puoi impostare la dimensione iniziale a 400 MB e il valore massimo a 3000-4000 MB (circa 2,5 GB (2560 MB) per i giochi generici dovrebbero essere sufficienti, se alcuni giochi richiedono più memoria virtuale, puoi regolare il valore in base alla situazione attuale), poi clicca su “Imposta”. Dopo aver impostato, riavvia il computer, prova a reinstallare il gioco e vedi se il problema è risolto.
2. Aumentare lo spazio su disco rigido o modificare la cartella di installazione
Oltre ad aumentare le dimensioni della RAM, è importante assicurarsi di avere abbastanza spazio su disco per installare giochi di grandi dimensioni. Puoi scegliere di espandere la dimensione della partizione in cui è installato il gioco o copiare e incollare il file di installazione del gioco in un’altra partizione del disco con una capacità maggiore. L’espansione della dimensione della partizione richiede spazio non allocato dietro la partizione. Se la partizione del disco in cui è installato il gioco è l’unica partizione nel disco rigido, non sarà possibile espanderne la dimensione con i metodi seguenti. In questo caso, puoi risolvere il problema dello spazio su disco insufficiente modificando la posizione della cartella di installazione. Ecco i passaggi per espandere la dimensione della partizione:
Passaggio 1: fare clic con il pulsante destro del mouse (Start), selezionare (Gestione disco).
Passaggio 2: dopo essere entrato in Gestione disco, fai clic con il pulsante destro del mouse sulla partizione del disco in cui è installato il gioco, seleziona (Estendi volume) e fai clic su (Pagina successiva) nella pagina “Benvenuto nella procedura guidata per l’estensione del volume”.
Se non c’è spazio non allocato dietro la partizione che deve espandere la dimensione della partizione, ma una partizione, è necessario eliminare prima quella partizione per renderla uno spazio non allocato. Fare clic con il pulsante destro del mouse sulla partizione di destinazione, selezionare (Elimina volume) e seguire le istruzioni.
Passaggio 3: impostare la quantità di spazio per l’espansione, che può essere impostata sulla quantità massima di spazio disponibile. Quindi fare clic su (Avanti) > (Fine).
3. Controllare la memoria RAM
Anche la memoria RAM danneggiata può causare errori ISDone.dll. Se non è ancora possibile installare il gioco dopo aver aumentato la memoria e lo spazio della partizione del disco rigido in cui è installato il gioco, è necessario verificare se la memoria RAM è normale. Lo strumento di diagnostica della memoria integrato di Windows può aiutarti a controllare la RAM. Le fasi operative specifiche sono le seguenti:
Passaggio 1: premere contemporaneamente i tasti (Windows+R) per aprire la finestra Esegui, quindi digitare (mdsched.exe) e fare clic su (OK) per aprire lo strumento di diagnostica della memoria di Windows.
Passaggio 2: quindi selezionare l’opzione (riavvia ora e verifica la presenza di problemi (consigliato)) nell’interfaccia di diagnostica della memoria di Windows, attendere pazientemente il completamento del processo diagnostico, quindi riavviare il computer per vedere se il problema è stato risolto.
4. Controllare il disco rigido
L’errore del disco rigido può anche causare l’errore ISDone.dll e CHKDSK può aiutarci a controllare e riparare i settori danneggiati del disco rigido o il file system danneggiato. Procedi come segue:
Passaggio 1: Cerca (cmd) nella casella di ricerca nell’angolo in basso a sinistra, fai clic con il pulsante destro del mouse sul risultato della ricerca e seleziona (Esegui come amministratore) per aprire lo strumento del prompt dei comandi.
Passaggio 2: nella finestra del prompt dei comandi aperta, inserisci il comando (chkdsk X: /r /f) (X si riferisce alla lettera dell’unità disco rigido, che può essere modificata nella lettera dell’unità della partizione del disco rigido in cui è installato il gioco ; /r e /f sono parametri chkdsk , /r per trovare settori danneggiati e ripristinare informazioni leggibili; /f tenterà di correggere gli errori trovati sul disco) e premere (Invio) per correggere gli errori. Al termine della riparazione del guasto, riavviare il computer per verificare se il problema è stato risolto.
5. Registrare nuovamente il file ISDone.dll
È possibile riscontrare errori ISDone.dll se i file ISDone.dll e Unarc.dll sono danneggiati o mancanti. La nuova registrazione del file nel sistema potrebbe risolvere il problema.
Passaggio 1: Cerca (cmd) nella casella di ricerca nell’angolo in basso a sinistra, fai clic con il pulsante destro del mouse sul risultato della ricerca e seleziona (Esegui come amministratore) per aprire lo strumento del prompt dei comandi.
Passaggio 2: digitare il comando (regsvr32 isdone.dll) nel prompt dei comandi e premere (Invio). Dopo aver registrato il file isdone.dll, digitare (regsvr32 unarc.dll) e premere (Invio) per registrare nuovamente il file unarc.dll.
Passaggio 3: riavvia il computer e prova a installare un gioco o un’applicazione per vedere se il problema è stato risolto.
6. Utilizzare i comandi SFC e DISM per scansionare e riparare i file di sistema
System File Checker (SFC) può trovare e riparare file di sistema corrotti o mancanti nella directory dei file di sistema. DISM viene solitamente utilizzato per controllare e riparare i file di immagine del sistema e rilevare e pulire gli elementi del registro. Procedi come segue:
Passaggio 1: Cerca (cmd) nella casella di ricerca nell’angolo in basso a sinistra, quindi fai clic con il pulsante destro del mouse (Prompt dei comandi) nei risultati della ricerca e seleziona (Esegui come amministratore).
Passaggio 2: nella finestra del prompt dei comandi aperta, digitare il comando (sfc /scannow) e premere il tasto (Invio). Successivamente, Controllo file di sistema eseguirà la scansione e risolverà i file di sistema problematici.
Passaggio 3: se viene rilevato un problema, ma viene richiesto che non può essere riparato, immettere il comando (DISM.exe /Online /Cleanup-image /Restorehealth) e premere il tasto (Invio) per eseguire il comando di riparazione. Dopo aver eseguito il comando, riavvia il computer e reinstalla il gioco per vedere se il problema è stato risolto.
7. Disattivare temporaneamente Windows Defender Firewall o disinstallare il software antivirus di terze parti
Se hai installato un software antivirus di terze parti, ti consigliamo di chiuderlo o disinstallarlo e quindi provare Windows Update.Fasi di disinstallazione: fai clic con il pulsante destro del mouse (Start), seleziona (Applicazioni e funzionalità), seleziona il software antivirus da disinstallare e fare clic sul pulsante (Disinstalla). Se non hai installato software antivirus di terze parti, puoi anche provare a disattivare il firewall, che a volte blocca l’installazione di determinati programmi. I passaggi specifici per disattivare il firewall sono i seguenti:
Passaggio 1: cercare (Pannello di controllo) nella casella di ricerca della barra delle applicazioni nell’angolo in basso a sinistra del desktop di Windows, aprirlo, impostare il metodo di visualizzazione su (icone piccole), quindi fare clic su (Windows Defender Firewall).
Passaggio 2: selezionare (Attiva o disattiva Windows Defender Firewall) sul lato sinistro della nuova interfaccia, quindi selezionare l’opzione (Disattiva Windows Defender Firewall) e fare clic su (OK). Quindi installa nuovamente il gioco per vedere se il problema è stato risolto. Se non funziona, puoi anche riattivare Windows Defender Firewall e provare altri metodi.
8. Entra in modalità provvisoria o esegui un avvio pulito prima di installare il gioco
La modalità provvisoria è una modalità di avvio speciale nel sistema Windows, che può avviare il nostro computer senza caricare driver di dispositivo di terze parti. E l’avvio pulito si riferisce all’avvio del sistema utilizzando il set minimo di driver e programmi di avvio, ovvero avviare solo i componenti e i servizi originali del sistema senza avviare software e plug-in di terze parti. In modalità provvisoria o ambiente di avvio pulito, ciò può ridurre la probabilità che applicazioni di terze parti o elementi di avvio siano in conflitto con l’installazione del gioco. Per il metodo di accesso alla modalità provvisoria, puoi controllare il contenuto di questo articolo (Comprensione completa di cos’è la modalità provvisoria di Windows 10 e come accedervi).
Ecco come eseguire un avvio pulito:
Passaggio 1: eseguire il computer, premere contemporaneamente i tasti (Windows+R) per aprire la finestra di esecuzione. Quindi digitare (msconfig.exe) e premere il pulsante (OK) per aprire la finestra di configurazione del sistema.
Passaggio 2: dopo aver aperto la configurazione del sistema, passare alla barra delle opzioni (Servizi), selezionare (Nascondi tutti i servizi Microsoft) e premere il pulsante (Disabilita tutto).
Passaggio 3: passare alla barra delle opzioni (Avvio) e fare clic su (Apri Task Manager).
Passaggio 4: disattivare tutti i programmi visualizzati nella pagina È possibile fare clic con il pulsante destro del mouse sull’applicazione e selezionare (Disattiva) oppure selezionare il programma corrente e fare clic sul pulsante (Disattiva) nell’angolo in basso a destra. Al termine dell’operazione, chiudere la finestra del task manager e fare clic su (OK) nella pagina di configurazione del sistema. Vedrai quindi una finestra pop-up, fai clic sul pulsante (Riavvia), riavvia e prova a installare il gioco o l’applicazione per vedere se il problema è stato risolto.
Questo è tutto per correggere l’errore ISDone.dll. Se scopri che mancano dei file dopo che la riparazione è stata completata o durante l’uso quotidiano del computer, puoi controllare i seguenti metodi per scansionarli e ripristinarli.
 II.Come correggere l'errore ISDone.dll su Windows 10?
II.Come correggere l'errore ISDone.dll su Windows 10?