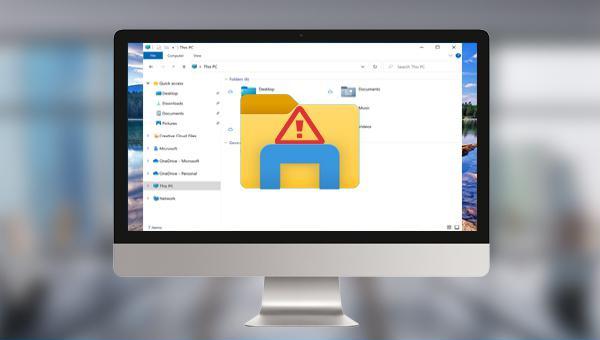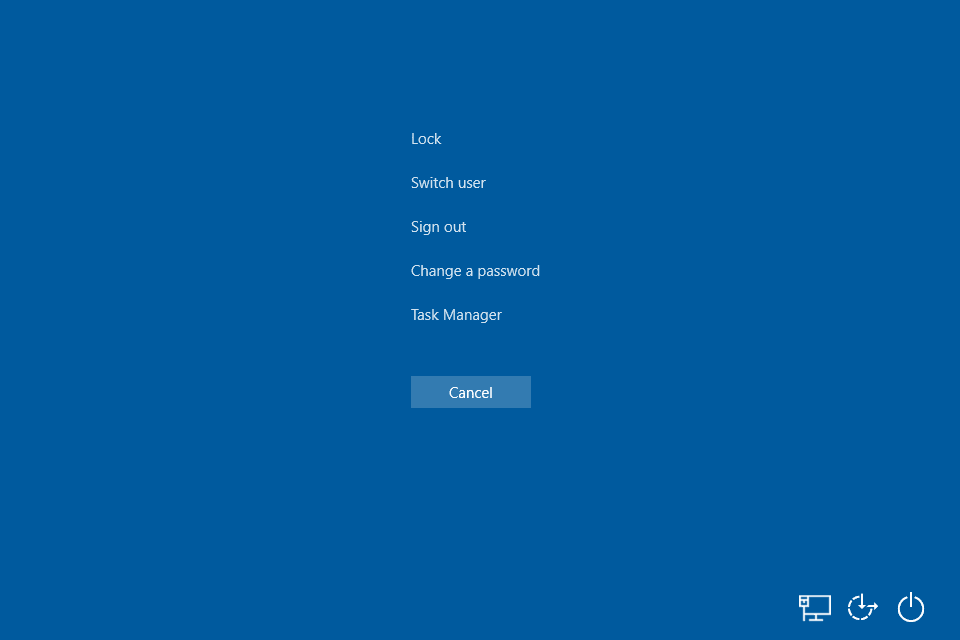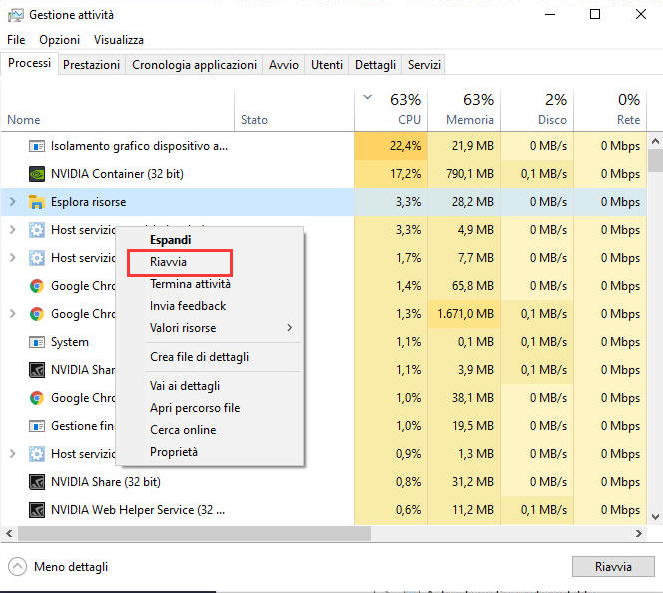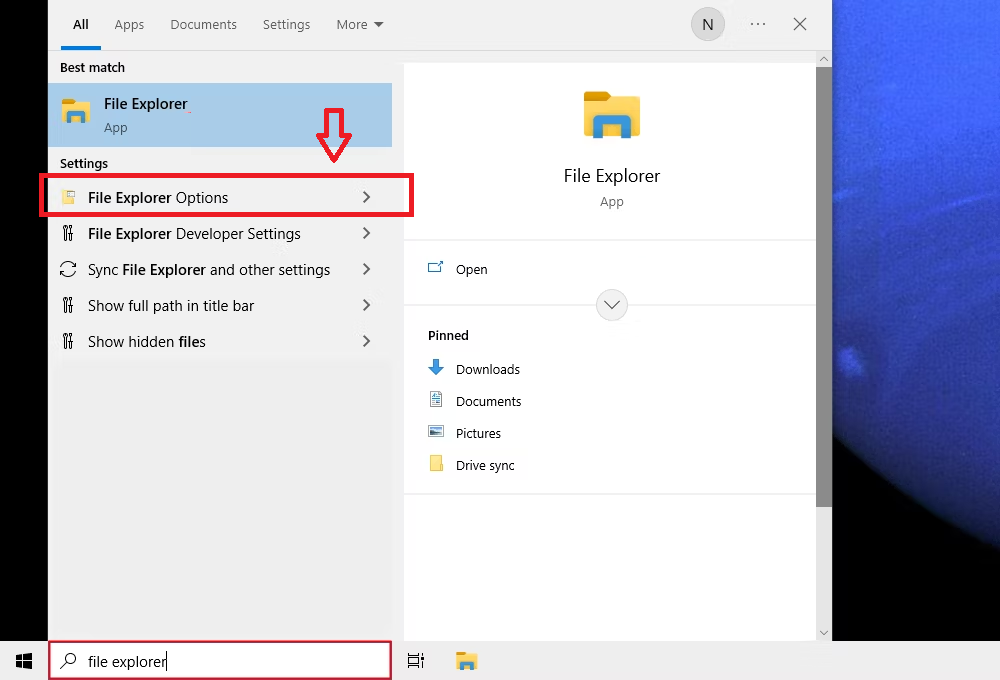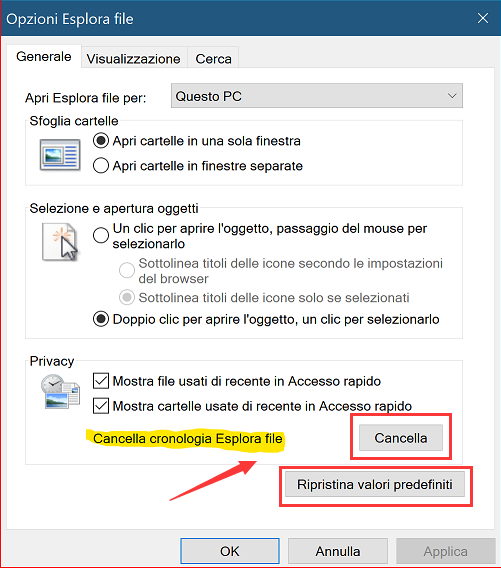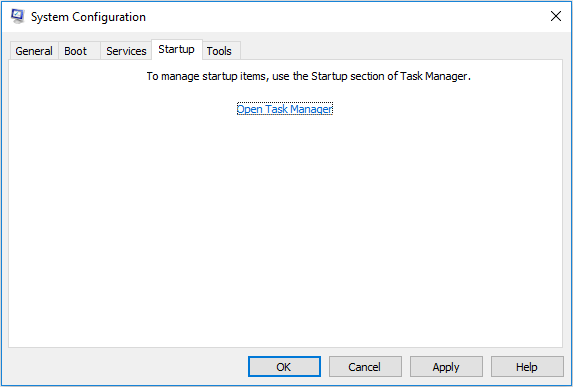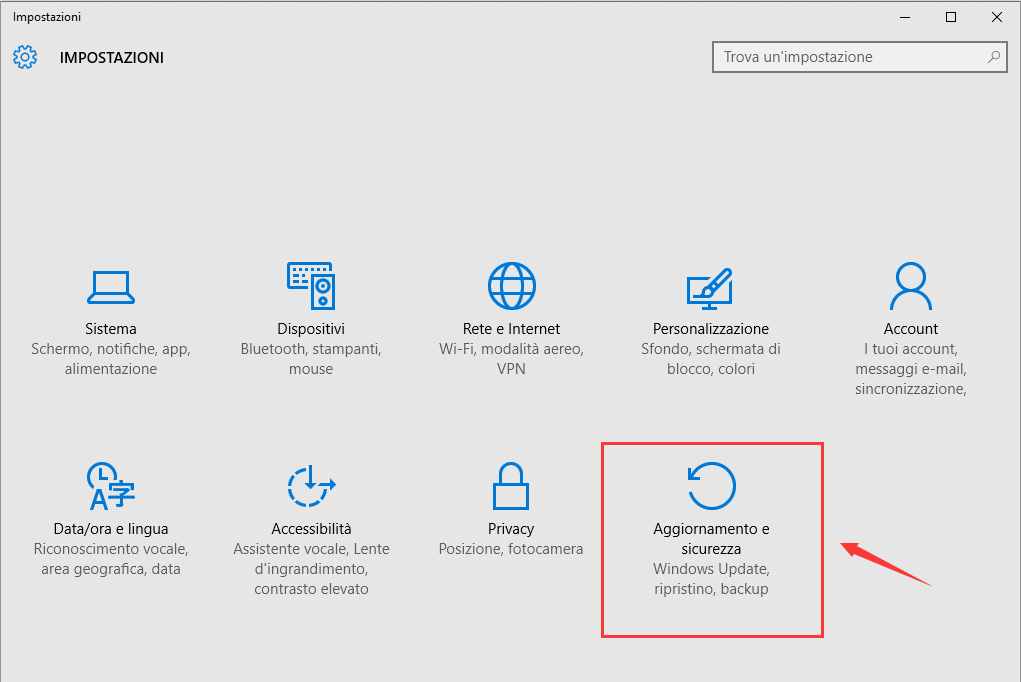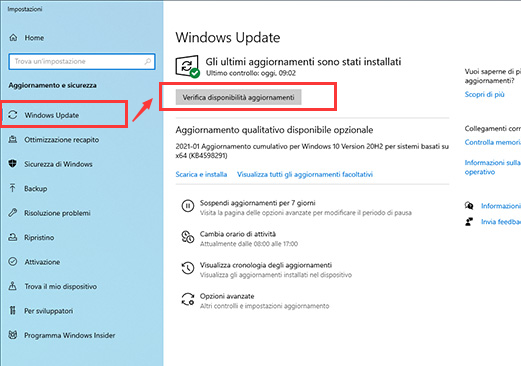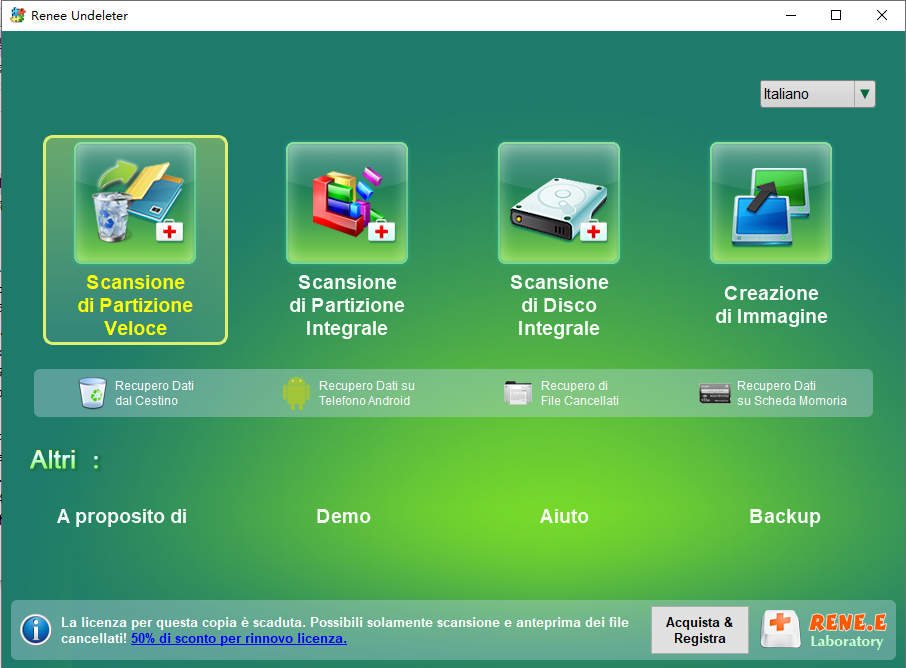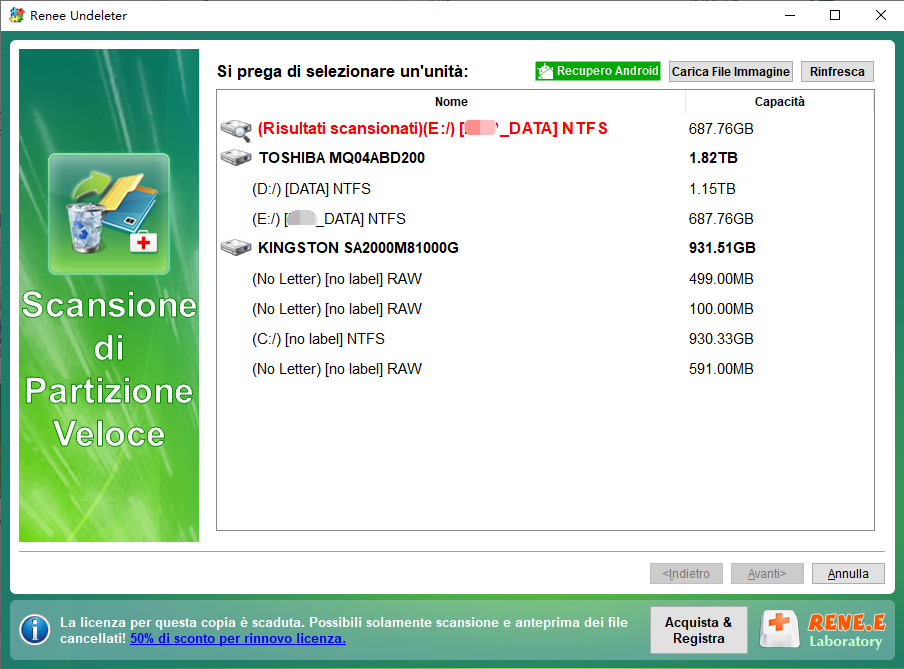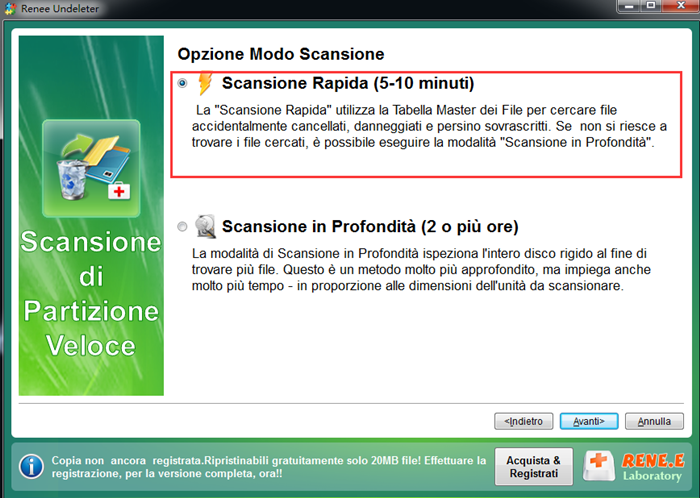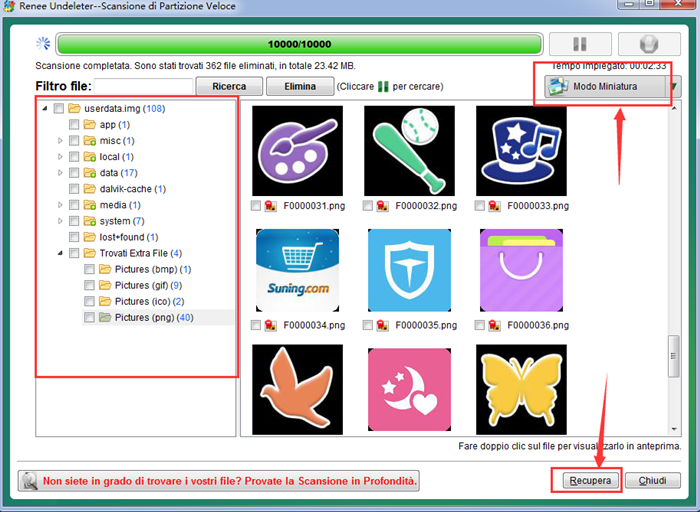I. Come risolvere il problema del file explorer che non può essere aperto?
Quando Esplora file non si apre, non possiamo accedere, modificare o editare normalmente i file o le cartelle nel disco rigido. Esaminiamo alcuni metodi di riparazione per Esplora file che non si apre.
1. Riavviare il gestore delle risorse attraverso il task manager
Riavviare il processo Windows Explorer (explorer.exe) che controlla l’applicazione Esplora File , la barra delle applicazioni e il menu Start può risolvere l’errore di apertura di Explorer.
Fase 1: Premere (Ctrl + Shift + Esc), selezionare (Task Manager) nella nuova interfaccia.
Fase 2: Seleziona la scheda Processi . Fai clic con il tasto destro su Esplora risorse e seleziona Riavvia . Questo processo potrebbe richiedere alcuni secondi, e la barra delle applicazioni e il menu Start potrebbero non essere visibili durante il riavvio di Esplora risorse. Puoi chiudere Gestione attività dopo il completamento del processo e aprire Esplora risorse per verificare se il problema è risolto.
Il gestore delle risorse potrebbe non aprirsi a causa di alcuni guasti del computer , e il sistema riparerà automaticamente alcuni problemi rilevati al riavvio.
Metodo 1: Fare clic sul menu (Iniciar) > (Alimentazione) > (Riavvio) per riavviare il computer.
Metodo 2: Premi contemporaneamente Ctrl + Alt + Canc , seleziona Alimentazione in basso a destra, quindi seleziona Riavvia .
Metodo 3: Tieni premuto il pulsante di accensione per spegnere manualmente il computer, poi premi nuovamente il pulsante di accensione per riavviare il dispositivo. Tuttavia, chiudendo in questo modo potresti perdere dati non salvati, quindi assicurati prima di salvare tutto ciò su cui stai lavorando.
3. Ripristino delle impostazioni predefinite di Esplora file
A volte il programma potrebbe non aprirsi a causa di un errore nelle impostazioni dell’esplora file . Possiamo provare a ripristinare le impostazioni predefinite dell’esplora per risolvere il problema.
Fase 1: Avvia il computer, inserisci opzioni esplora file nella casella di ricerca in basso a sinistra e aprilo.
Fase 2: Nella scheda Generale , trova e clicca il pulsante Cancella nell’area Privacy per cancellare la cronologia di Esplora file, poi clicca Ripristina impostazioni predefinite . Nella scheda Visualizza , clicca Reimposta cartelle e Ripristina predefiniti . Nella scheda Cerca , clicca Ripristina predefiniti . Infine, clicca Applica e OK , poi apri il gestore risorse per verificare se il problema è risolto.
4. Creare un nuovo percorso per il collegamento a explorer
Se hai cliccato su Esplora file dalla barra delle applicazioni e non si apre, ti consigliamo di fare clic destro sull’icona di Esplora file nella barra delle applicazioni e selezionare Rimuovi dalla barra delle applicazioni . Segui poi i passaggi seguenti per creare un nuovo percorso.
Fase 1: Fare clic destro sul desktop . Dal menu selezionare Nuovo , poi Collegamento per creare un collegamento.
Fase 2: Incolla C:\Windows\explorer.exe nella casella di input della finestra di creazione del collegamento. Clicca Pagina successiva .
Fase 3: Dai un nome al collegamento, ad esempio Explorer . Clicca su Fine , quindi clicca sul collegamento Explorer appena creato sul desktop per verificare se si apre Esplora File .
5. Eseguire un avvio pulito
Per avvio pulito si intende l’avvio del sistema utilizzando il minor numero di driver e programmi di avvio, ovvero avviando solo i componenti e i servizi originali del sistema senza avviare software e plug-in di terze parti, il che può facilitare gli utenti nell’individuazione del problema. motivo. Le fasi operative specifiche sono le seguenti:
Fase 1: Avvia il computer, premi contemporaneamente i tasti Windows + R per aprire la finestra di esecuzione. Digita msconfig.exe e premi il pulsante OK per aprire la finestra di configurazione del sistema.
Fase 2: Nella finestra di configurazione del sistema aperta, nella colonna “Selezione Avvio” della barra delle opzioni ( Generale ), seleziona l’opzione (Avvio Selettivo) e deseleziona l’opzione (Carica Elementi di Avvio) .
Fase 3: Successivamente, vai alla scheda Servizi, seleziona Nascondi tutti i servizi Microsoft e premi il pulsante Disabilita tutto .
Fase 4: passare alla barra delle opzioni (Avvio) e fare clic su (Apri Task Manager).
Fase 5: Seleziona (disabilita) il tasto destro del mouse per chiudere tutti i programmi visualizzati sulla pagina, oppure seleziona il programma corrente e clicca il pulsante ( disabilita ) in basso a destra. Completata l’operazione, chiudi la finestra del task manager e clicca ( OK ) sulla pagina di configurazione del sistema. Apparirà una finestra pop-up, clicca il pulsante ( Riavvia ) per verificare se il problema persiste dopo il riavvio. Dopo la risoluzione dei problemi con l’avvio pulito, puoi disabilitare o disinstallare il servizio o l’applicazione che impedisce l’apertura di Esplora File, e poi riabilitare gli elementi disabilitati nei passaggi precedenti per ripristinare l’avvio normale del computer.
TipsSe il problema non si verifica quando il computer è in un ambiente di avvio pulito, è possibile determinare quale applicazione o servizio di avvio causa il problema accendendo o spegnendo sistematicamente le applicazioni o i servizi di avvio e riavviando il computer. Aprendo un singolo servizio o elemento di avvio e riavviando ogni volta si troverà alla fine il servizio o l’applicazione problematici, ma è più efficace testarne la metà ogni volta che si riavvia il computer, escludendo così metà degli elementi come potenziali cause del problema. Il processo può essere ripetuto fino a identificare il problema.
6. Eseguire il comando SFC (System File Checker).
L’impossibilità di aprire l’esplora file potrebbe essere dovuta a danni o perdita di alcuni file di sistema . Per verificare se questa è la causa del problema e riparare i file di sistema, è possibile eseguire un controllo con lo strumento System File Checker (SFC) . Per eseguire i comandi SFC, è necessario utilizzare Windows PowerShell o il prompt dei comandi . Qui, come esempio, viene utilizzato Windows PowerShell .
Fase 1: fare clic con il tasto destro del mouse sul menu Start e fare clic con il tasto sinistro del mouse su (Windows PowerShell (Admin)).
Fase 2 : Quando si apre la finestra di PowerShell, digita sfc /scannow e premi Enter . Questo strumento SFC eseguirà una scansione del computer per errori nei file di sistema. Se rileva un errore, Windows riparerà e sostituirà il file, risolvendo il problema di Esplora File che non si apre.
7. Eseguire l'aggiornamento di Windows
Un sistema operativo Windows obsoleto può causare problemi di apertura di Esplora file . Prova ad aggiornare il tuo sistema Windows per risolvere il problema.
Fase 1: avviare il computer Windows, fare clic su (Iniciar) > (Impostazioni) > (Aggiornamento e sicurezza).
Fase 2: Clicca sul pulsante Verifica aggiornamenti nella colonna Windows Update , e se viene trovato un aggiornamento, Windows inizierà a scaricarlo. Dopo il download, clicca su Installa ora ; potrebbe essere necessario riavviare più volte durante l’installazione. Successivamente, verifica se il problema dell’esplora file che si blocca e riavvia è stato risolto.
Quanto sopra è la soluzione al problema dell’apertura dell’esplora file. Se, dopo aver risolto il problema, scopri che dati importanti nel computer sono stati persi, puoi fare riferimento ai seguenti metodi per le operazioni di recupero dati .
 I. Come risolvere il problema del file explorer che non può essere aperto?
I. Come risolvere il problema del file explorer che non può essere aperto?