Soluzione Rapida: Riconosci Subito il Tuo Disco Esterno su Windows 7!
- Home
- Supporto
- Suggerimenti Recupero Dati
- Soluzione Rapida: Riconosci Subito il Tuo Disco Esterno su Windows 7!
Sommario
Spieghiamo le cause e le soluzioni per l'invisibilità di dischi rigidi esterni su Windows 7.
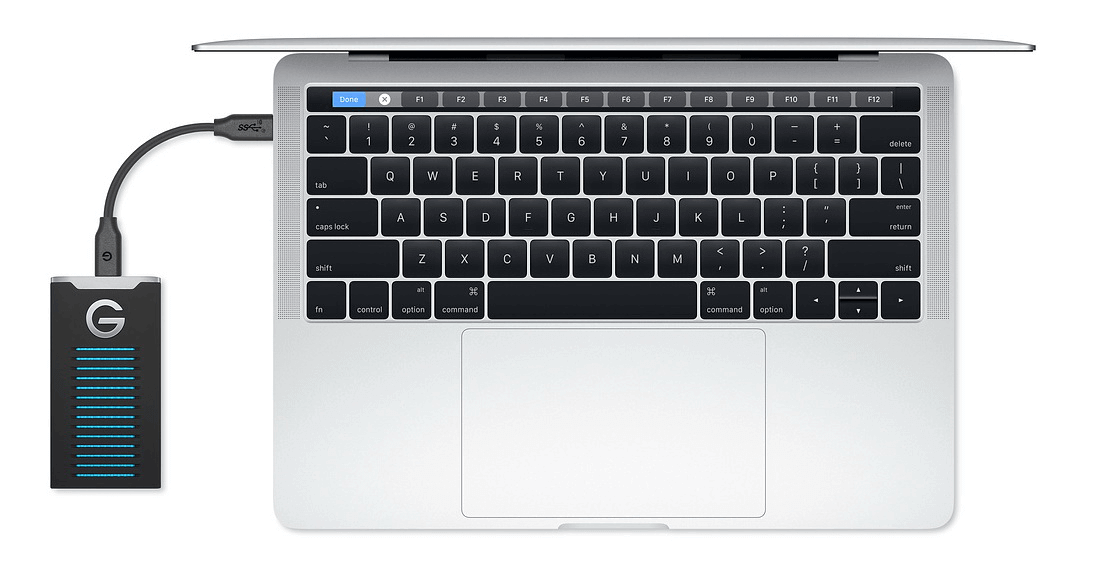
Perché il disco rigido esterno non viene visualizzato in Windows 7
- Porta USB difettosa
- Errore nel programma del driver Windows
- Problemi sulle partizioni del disco rigido esterno
- File system errato configurato nel disco rigido esterno
- Disco rigido esterno difettoso
… …
Poiché conosci i motivi, puoi seguire per correggere l’errore “Il disco rigido esterno non viene visualizzato in Windows 7”.

Facile da usare Semplice recupero rapido in 3 fasi.
Molteplici modalità di recupero Recupero file, recupero formato, recupero partizioni.
Recupera il tipo di file Immagini, video, audio, documenti, email, ecc.
Creare specchio Crea un mirror delle partizioni, che può essere utilizzato per leggere rapidamente le partizioni ed eseguire il backup.
Supporta più dispositivi Scheda SD, SDHC, SDXC, disco U, disco rigido, computer, ecc.
Facile da usare Semplice recupero rapido in 3 fasi.
Molteplici modalità di recupero Recupero file, recupero formato, recupero partizioni.
Recupera il tipo di file Immagini, video, audio, documenti, email, ecc.
ScaricaScaricaScaricaGià 800 persone l'hanno scaricato!Come risolvere l'errore Il disco rigido esterno non viene visualizzato in Windows 7 .
Controllare il dispositivo
- Verifica se il disco rigido esterno è stato danneggiato: collega il disco rigido esterno a un altro computer e verifica se viene visualizzato in Windows 7.
- Verifica se la porta USB è difettosa: collega il disco rigido alle altre porte USB e verifica se l’unità viene riconosciuta.
- Testare se l’hub USB è difettoso: per chi collega il drive al computer con un hub USB, provare a effettuare un collegamento diretto tra il drive e il computer perché l’alimentazione insufficiente dell’hub può bloccare la connessione.
- Verificare se il cavo è stato danneggiato: sostituire un nuovo cavo per vedere se l’unità può essere riconosciuta.
Quindi, puoi provare i metodi successivi se questi controlli sono normali.
Metodo 1: Inizializzazione e creazione di un nuovo volume
La maggior parte dei nuovi dischi rigidi esterni non sono inizializzati o partizionati. Non vedrai il disco rigido esterno in “Questo PC” se è la prima volta che viene inserito nel computer. Inoltre, dovrebbe essere partizionato se non è presente alcuna partizione all’interno. Ciò garantisce che Windows e gli altri dispositivi possano accedervi completamente.
Passaggi:
① Fare clic con il pulsante destro del mouse su [ Questo PC ]. Selezionare [ Maneggio ] > [ Magazzinaggio ] > [ Gestione del disco ]. In Gestione Disco, tutti gli stati del disco sono visibili e poi scopri il [ non inizializzato ] disco.
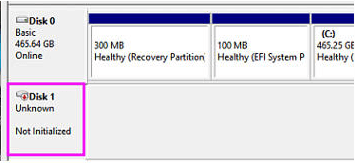
② Fare clic con il tasto destro su questo disco e selezionare [ Inizializza disco ].
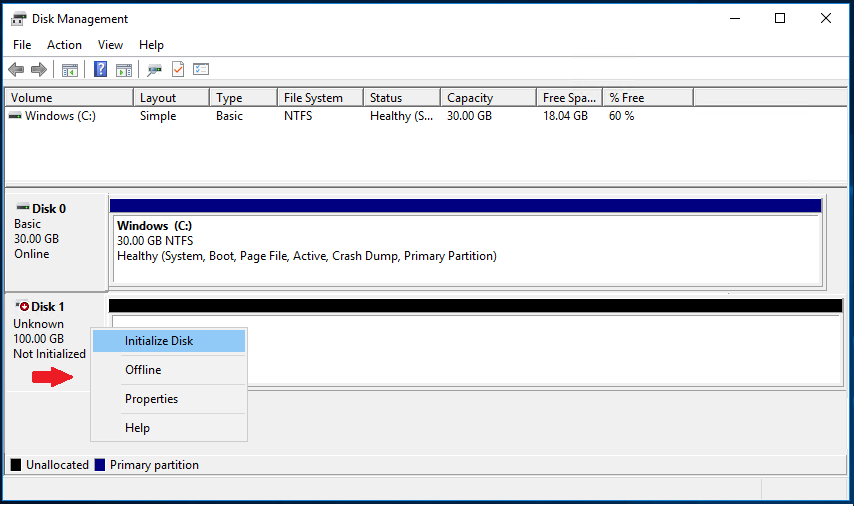
③ Continua a fare clic su [ OK ] per iniziare l’inizializzazione del disco.
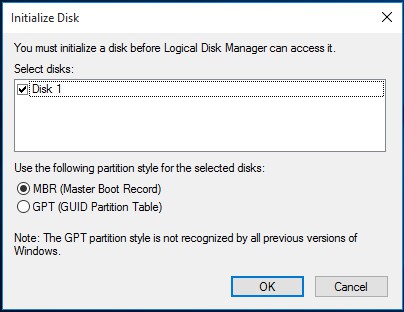
④ Successivamente, fai clic con il pulsante destro del mouse sullo spazio non allocato e seleziona [ Nuovo volume semplice ]. Successivamente, segui le istruzioni per creare un nuovo volume.
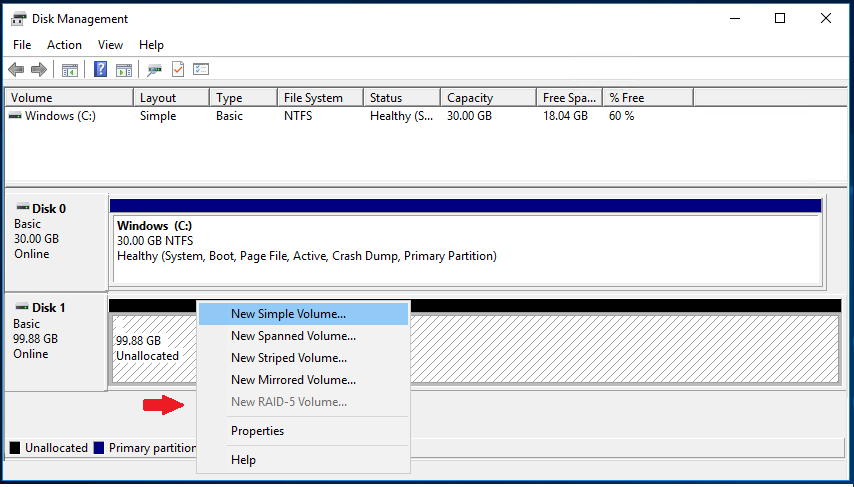
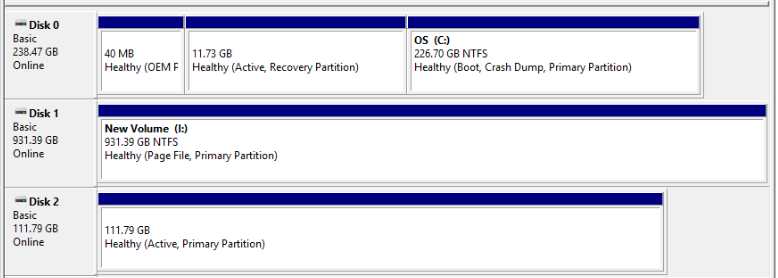
Mentre si eseguono questi passaggi, il disco rigido esterno può essere visualizzato in [ Questo computer ].
Metodo 2: Aggiornamento del programma del driver
① Innanzitutto, controlla se il programma del driver è difettoso. Premere [ Vittoria + R ] per aprire la finestra di dialogo Esegui, quindi digitare [ devmgmt.msc ]. Premi Invio per aprire Gestione disco.
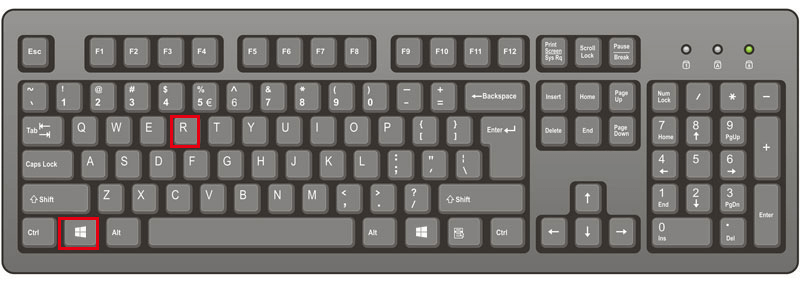
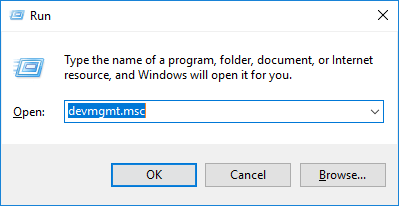
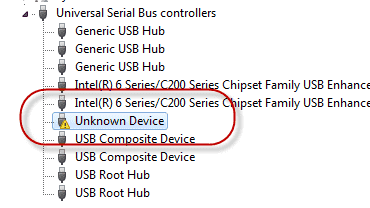
Oppure fare clic sul dispositivo > [ Azione ] > [ Aggiorna driver ] > [ Cerca automaticamente il software del driver aggiornato ].
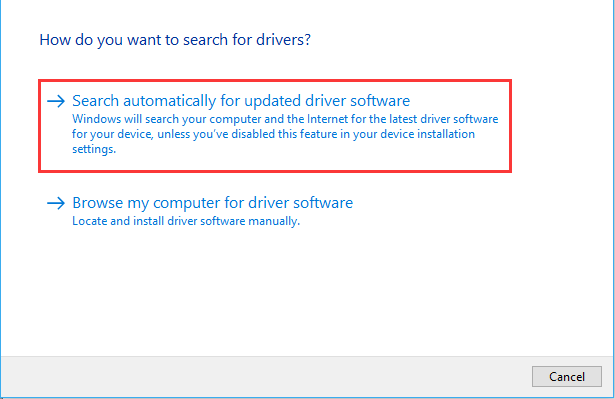
Metodo 3: Formattare il disco rigido esterno
In questa situazione , dovresti formattare il disco rigido sugli altri file system.
Prima di formattare il disco rigido, ricordati di recuperare tutti i dati.
La formattazione cancellerà i file memorizzati nell’unità. Pertanto, prima di questa operazione, è necessario trasferire tutti i file sulle altre unità o dispositivi. In questo momento puoi trarre supporto daRenée Undeleter .

Facile da usare Semplice recupero rapido in 3 fasi.
Molteplici modalità di recupero Recupero file, recupero formato, recupero partizioni.
Recupera il tipo di file Immagini, video, audio, documenti, email, ecc.
Creare specchio Crea un mirror delle partizioni, che può essere utilizzato per leggere rapidamente le partizioni ed eseguire il backup.
Supporta più dispositivi Scheda SD, SDHC, SDXC, disco U, disco rigido, computer, ecc.
Facile da usare Semplice recupero rapido in 3 fasi.
Molteplici modalità di recupero Recupero file, recupero formato, recupero partizioni.
Recupera il tipo di file Immagini, video, audio, documenti, email, ecc.
ScaricaScaricaScaricaGià 800 persone l'hanno scaricato!Passaggi:
① Scarica e installa Renee Undeleter. Quindi, avvialo e seleziona [ Scansione dell'intera partizione ]. Questa funzione può recuperare i dati dal disco il cui file system è stato gravemente danneggiato.
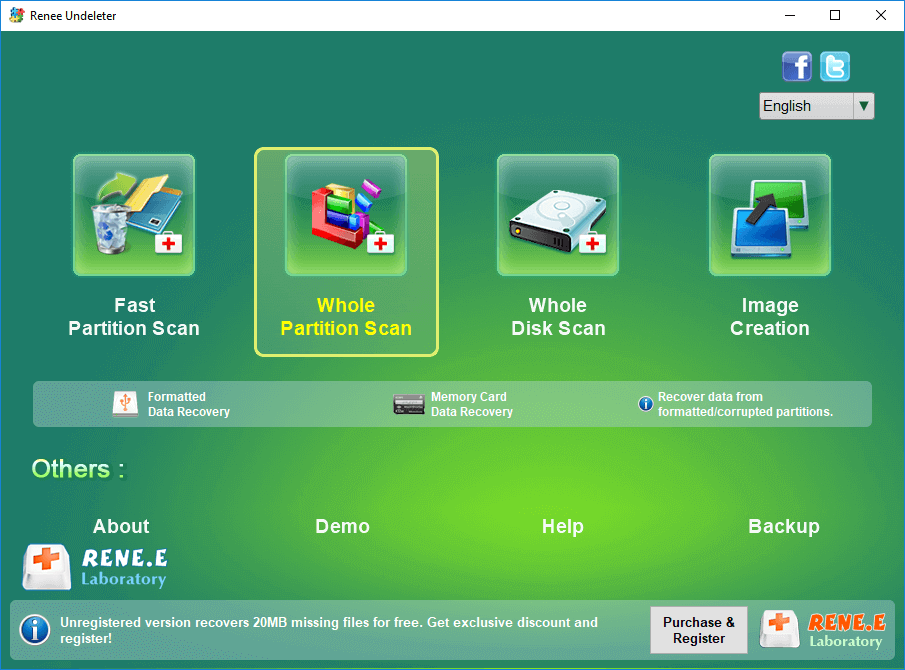
③ Attendi la scansione. Il tempo di scansione dipende dalla capacità del disco. La scansione del disco più grande richiede più tempo.
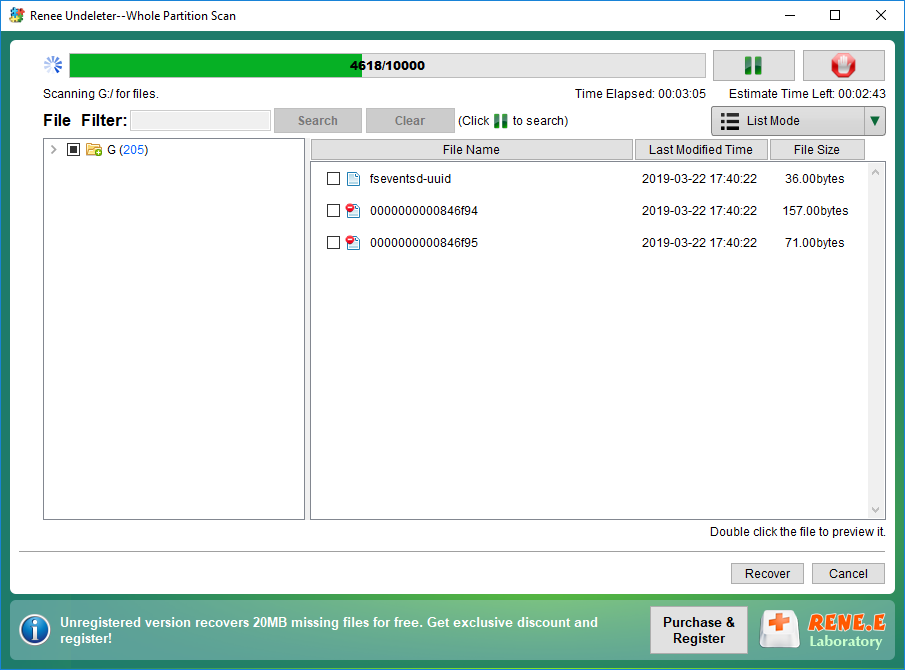
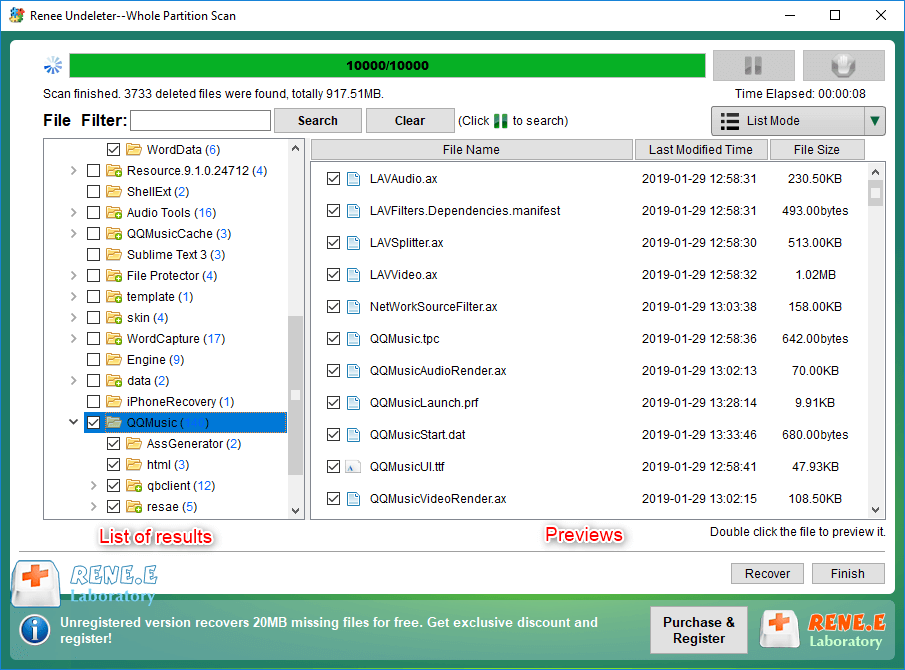
Formattare l’unità esterna
Passaggi:
① In Gestione disco, fare clic con il pulsante destro del mouse sul volume di destinazione e selezionare [ Formato ].
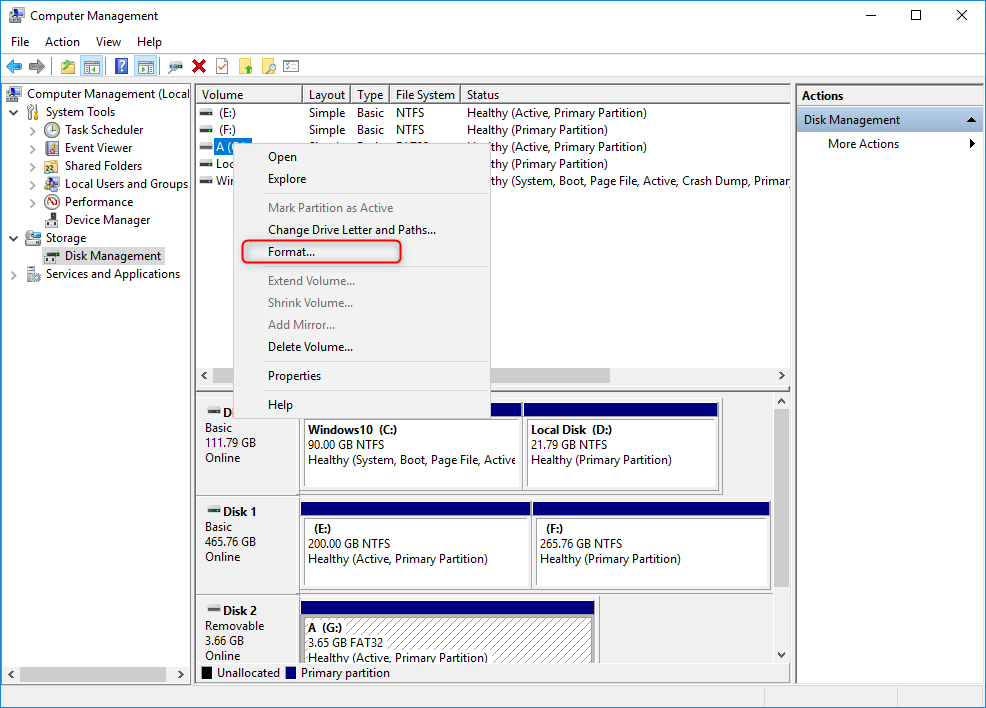
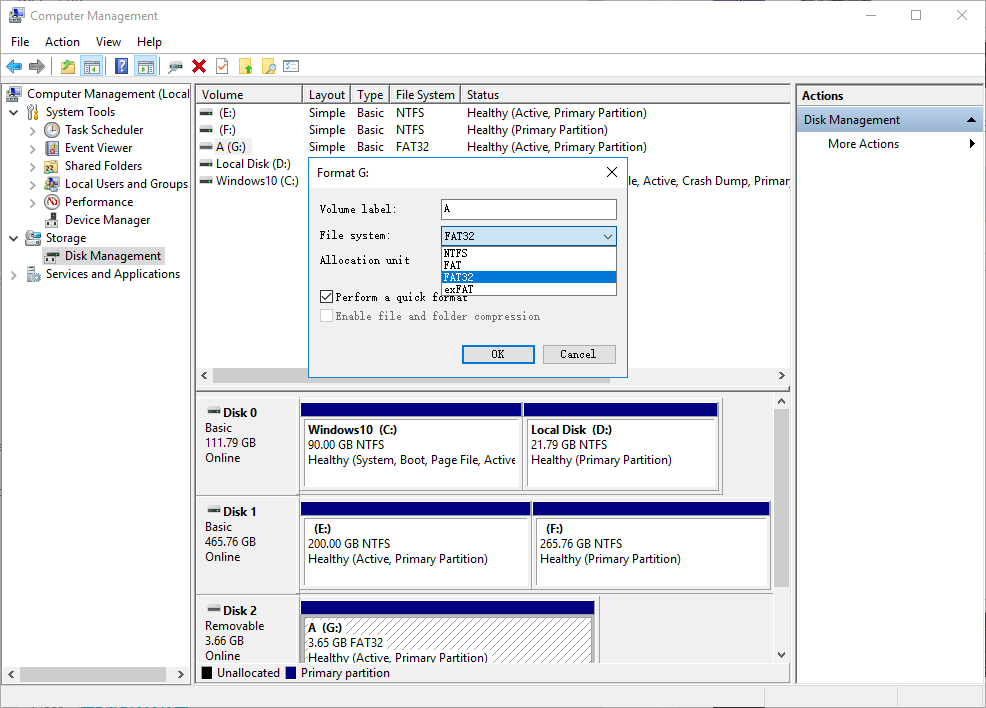
Tutto sommato, FAT32 viene applicato alle unità flash e alla scheda SD; NTFS per dischi rigidi esterni di grandi dimensioni.
Articoli correlativi :
Gestisci Avvio Windows: Attiva/Disattiva Boot Manager in Win10
23-02-2024
Lorena : Per attivare o disattivare il Windows Boot Manager in Windows 10, seguire le istruzioni nelle Impostazioni di Sistema...
Soluzione Rapida: Disco Esterno Mac Non Rilevato
26-12-2023
Roberto : Ottimizza lo spazio su Mac: soluzioni efficaci per riconoscere dischi esterni e recuperare dati da unità formattate.
Come Risolvere: Il tuo Disco o SSD non appare in Windows? Ecco la Soluzione!
17-03-2024
Lorena : Scopri come identificare e attivare il tuo unità SSD o hard disk nel computer, oltre a come recuperare...
Accesso al ripristino HP: Ripristino di fabbrica senza password su Windows 7
22-04-2024
Lorena : Hai dimenticato la password e hai bisogno di ripristinare il tuo laptop HP? Niente panico, questa guida ti...


