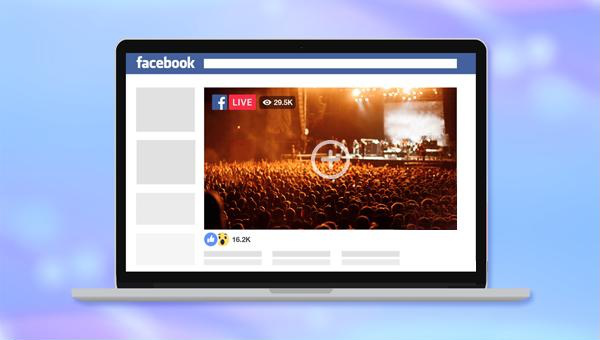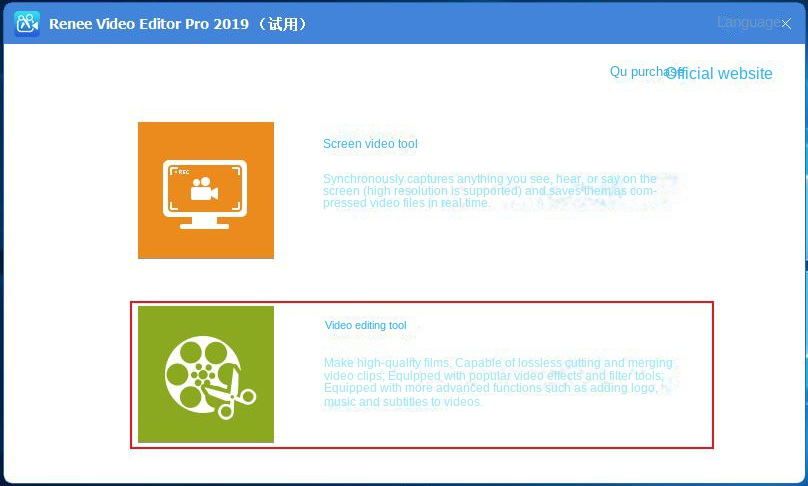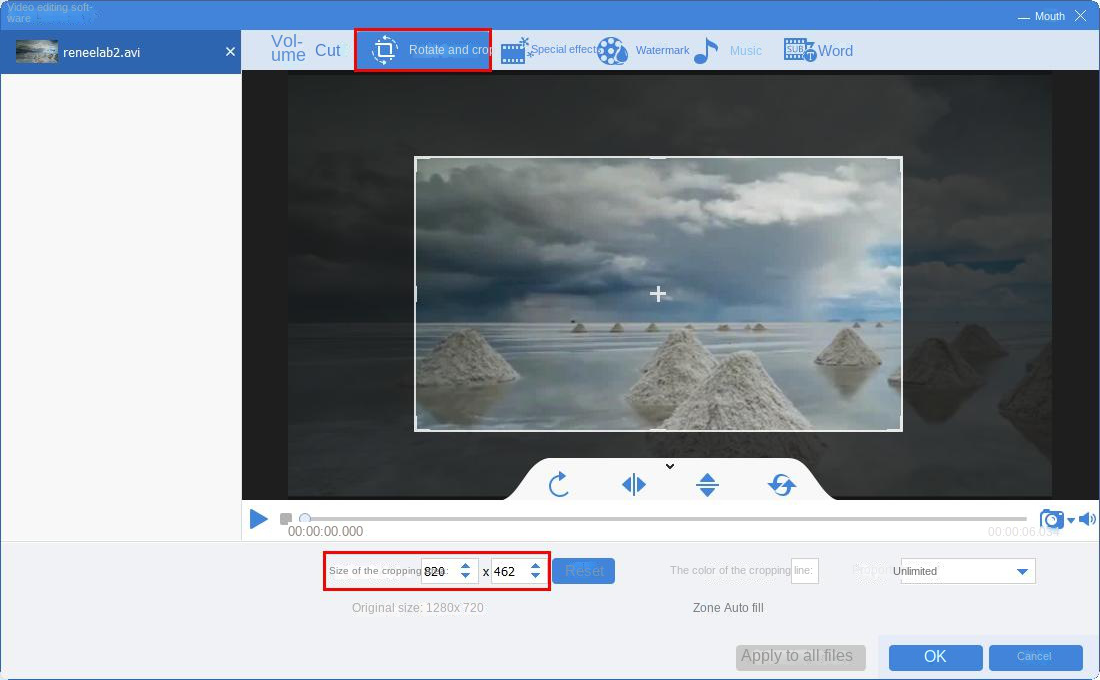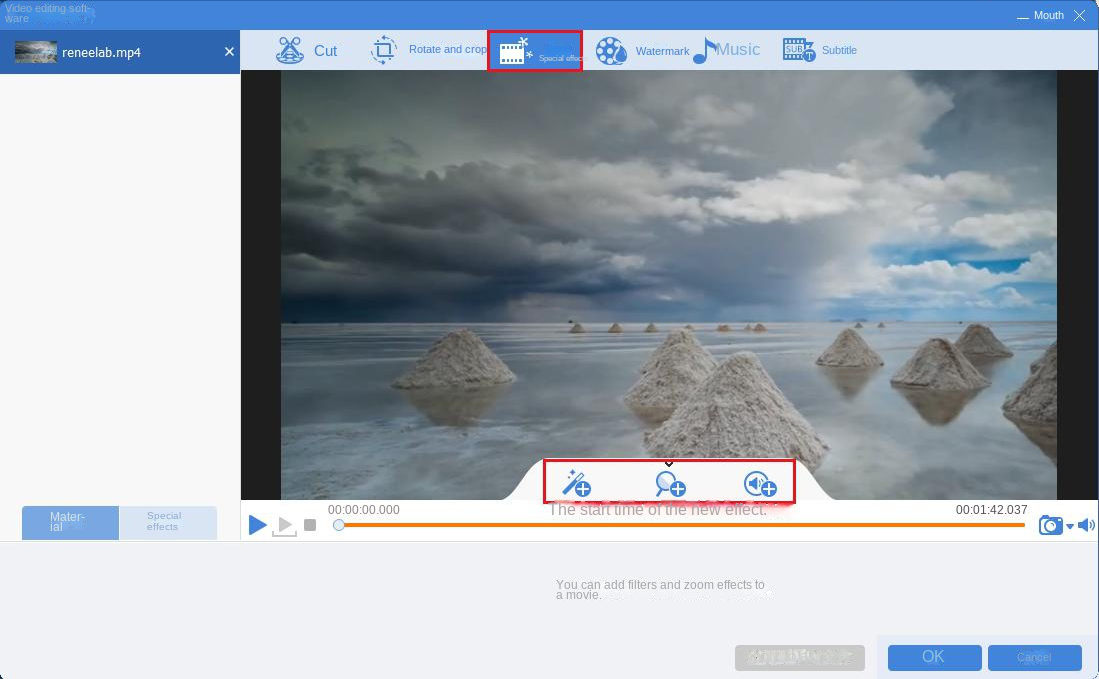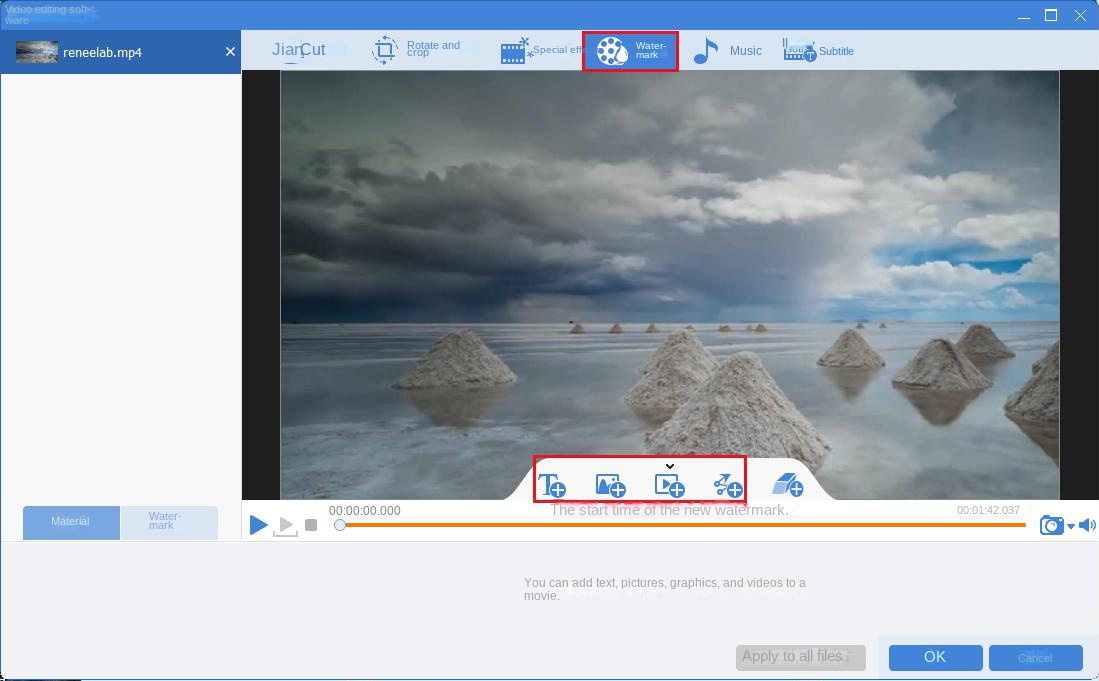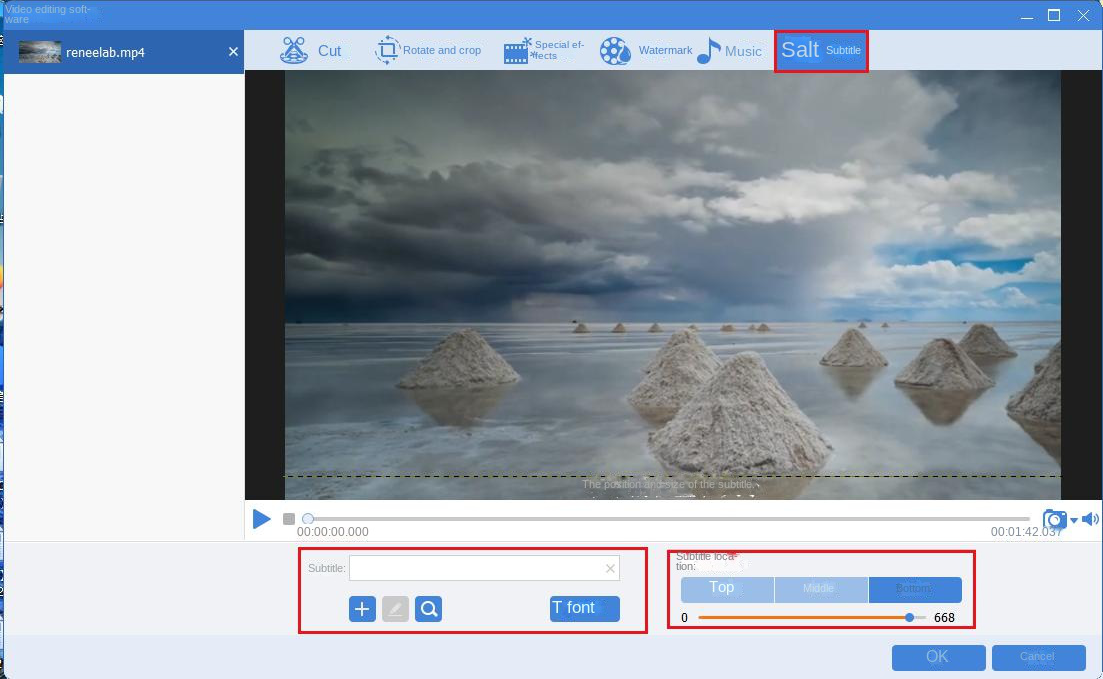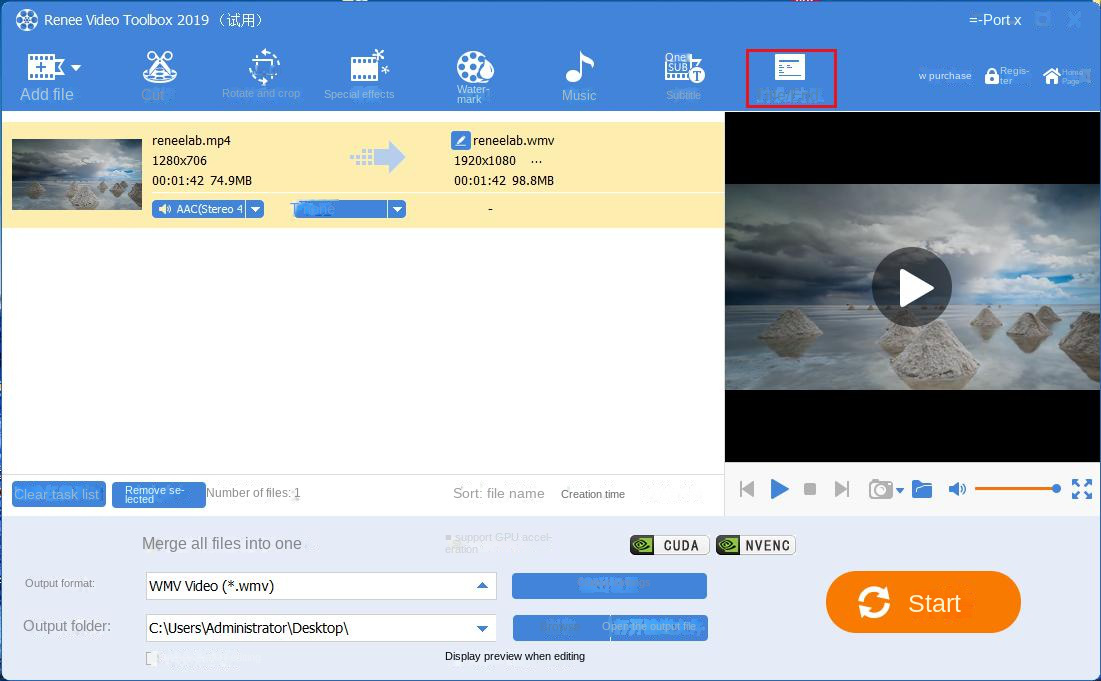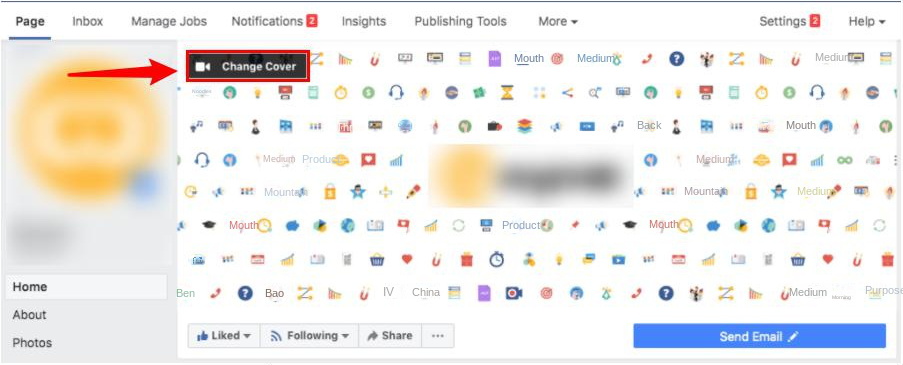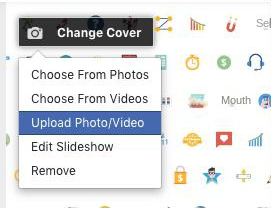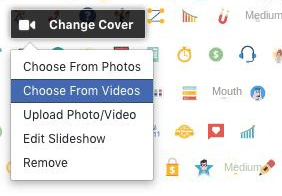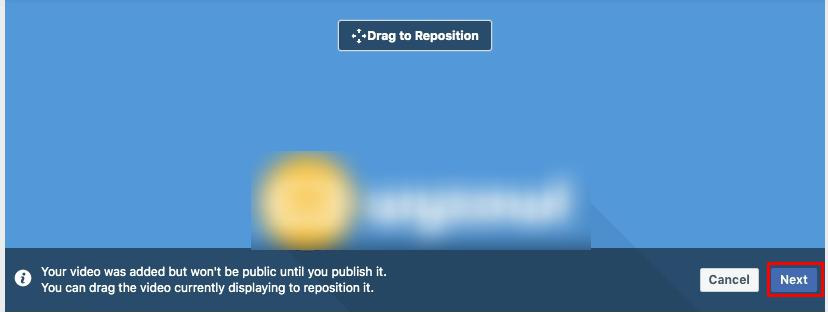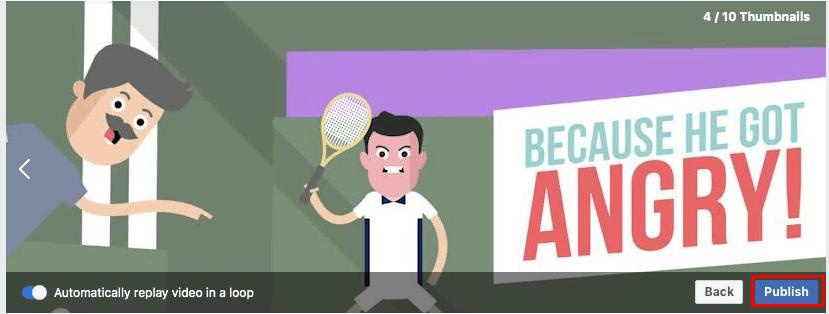Renee Video Editor Pro È uno strumento di registrazione ed editing video che integra funzioni di registrazione dello schermo del computer, post-produzione video e conversione di formato. Tra queste, la funzione di registrazione dello schermo del computer può impostare l’area di registrazione e le dimensioni dello schermo, nonché la filigrana, lo stile del cursore, la fonte del suono e il formato salvato, il piano di registrazione automatico, ecc.
Inoltre, il software può migliorare e ottimizzare ulteriormente il contenuto del video durante la post-produzione, come la modifica o l’unione di clip video, il ritaglio della schermata video, la rotazione o il capovolgimento del video, l’aggiunta di vari tipi di animazioni di apertura/termine, effetti di transizione, ecc. È possibile passare da uno stile di filtro all’altro, doppiare video, aggiungere musica o rimuovere effetti sonori originali, importare o creare sottotitoli esclusivi e altro ancora. Al termine dell’editing video, è possibile scegliere di convertire il video nei vari formati desiderati. Questo software supporta la maggior parte dei formati video e audio, come MXF, AVI, MKV, MP4, MOV, M2TS, M4V, AAC, AC3 e altri formati, e supporta la conversione gratuita tra formati video e audio.
Fase 1: Dopo il download e l’installazione, eseguire Renee Video Editor Pro e selezionare l’opzione (Strumenti di editing video).
Fase 2: poi, trovare il pulsante (Aggiungi file) e importare il file video da modificare in Renee Video Editor Pro.
Fase 3: Dopo aver importato il video, è possibile eseguire una serie di operazioni di editing sul file video aggiunto attraverso la funzione di editing fornita nella barra dei menu superiore, come ad esempio (taglio), (rotazione e ritaglio), (effetti speciali), (filigrana), (musica), (sottotitoli), (intro/outro), ecc. Di seguito vengono presentate le funzioni specifiche.
① per tagliare È possibile modificare i video clip; regolare la velocità di riproduzione. È possibile tagliare un video clip di 20-90 secondi in base ai requisiti di lunghezza del video di copertina della homepage di Facebook.
② Ruotare e ritagliare: È possibile ruotare il video in senso orario di 90 gradi/180 gradi/270 gradi, o capovolgere il video al contrario o a sinistra e a destra; trascinare la cornice di ritaglio o impostare una dimensione specifica dell’area di ritaglio per ritagliare lo schermo del video. Può essere ritagliato in base alle dimensioni ottimali del video 820x462px del video di copertina della home page di Facebook di cui sopra.
③ effetti speciali: È possibile aggiungere al video effetti di filtro, zoom o volume.
④ filigrana: È possibile aggiungere filigrane di testo, immagini, video o grafiche al video; oppure rimuovere la filigrana dal video.
⑤ musica: È possibile aggiungere una nuova musica di sottofondo al file video, oppure registrare l’audio e aggiungerlo al video; selezionare (rimuovere l’audio originale del video) nell’angolo in basso a destra per eliminare l’audio originale del video.
⑥ sottotitolo: È possibile aggiungere sottotitoli al filmato o crearne di nuovi e personalizzare la posizione e il carattere dei sottotitoli.
⑦ Apertura/Fine È possibile aggiungere immagini o video come titoli o trailer, impostare la durata e gli effetti di transizione di titoli e trailer, aggiungere testo a titoli e trailer, regolare il colore e la dimensione dei caratteri del testo, ecc.
Fase 4: Dopo aver modificato il file video, è possibile cercare il formato MP4 o MOV in (Formato di uscita) e selezionare un formato con una risoluzione di 1080P o inferiore, selezionare la posizione per salvare il video in (Cartella di uscita), quindi fare clic sul pulsante (Avvia), è possibile elaborare il video in base alle impostazioni ed esportarlo nella posizione impostata, che è molto veloce e conveniente.