Come eseguire il ripristino di fabbrica di Windows 10 senza password: guida passo per passo
- Home
- Supporto
- Suggerimenti Sistema Salvataggio
- Come eseguire il ripristino di fabbrica di Windows 10 senza password: guida passo per passo
Sommario
Scoprite come eseguire un ripristino di fabbrica su Windows 10 senza password, utilizzando le opzioni di ripristino integrate o strumenti di terze parti. Non preoccupatevi più delle password e ricominciate da capo con il vostro computer!
Indice dei contenuti
| Versione di Windows | Link per scaricare | Requisiti |
|---|---|---|
| Windows 7 | https://learn.microsoft.com/lifecycle/products/windows-7 | PC con connessione Internet funzionante/un’unità flash USB vuota o un DVD con almeno 8 GB di spazio di archiviazione disponibile/un codice Product Key |
| Windows 8/8.1 | https://www.microsoft.com/software-download/windows8 | Lo stesso di cui sopra |
| Windows 10 | https://www.microsoft.com/software-download/windows10 | Lo stesso di cui sopra |
| finestre11 | https://www.microsoft.com/software-download/windows11 | Lo stesso di cui sopra |
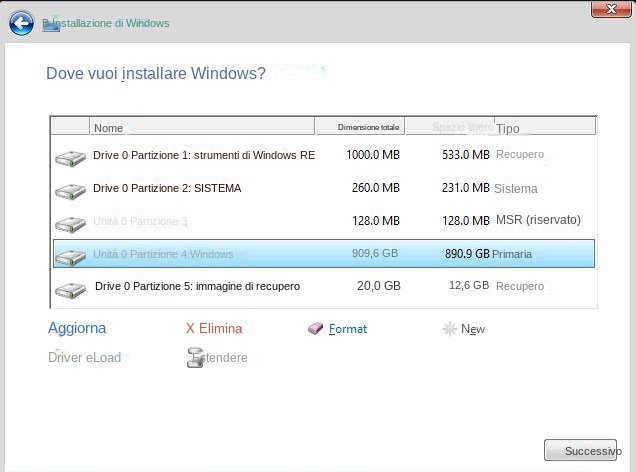
Inizia scaricando Renee PassNow dal sito ufficiale e installalo su un altro computer a cui puoi accedere. Puoi scegliere la versione appropriata in base al sistema operativo del tuo computer.

Ripristino della password di Windows Reimposta/rimuovi la password di accesso all'account in tre semplici passaggi.
Salvataggio file Salva rapidamente i file persi senza avviare il sistema Windows.
Trasferimento veloce I file esistenti nel computer possono essere trasferiti rapidamente senza il sistema Windows.
Correggi l'errore di avvio di Windows Può riparare vari errori o arresti anomali all'avvio di Windows.
Cancellazione sicura del disco Cancella completamente i file del disco, i dati non hanno paura di essere ripristinati.
Ripristino della password di Windows Reimposta/rimuovi la password di accesso all'account in tre semplici passaggi.
Salvataggio file Salva rapidamente i file persi senza avviare il sistema Windows.
Trasferimento veloce I file esistenti nel computer possono essere trasferiti rapidamente senza il sistema Windows.
Avvia Renee PassNow e inserisci un’unità flash USB o un CD/DVD vuoto nel computer. Seleziona l’opzione per creare un supporto avviabile. Seguire le istruzioni visualizzate sullo schermo per completare il processo.

Inserisci l’USB o il CD/DVD avviabile nel computer Windows bloccato. Riavvia il computer e accedi alle impostazioni del BIOS premendo il tasto appropriato (solitamente F2 o Canc). Configurare l’ordine di avvio per dare priorità al supporto di avvio.
| Tipo di server | Immettere il metodo del menu di avvio |
|---|---|
| DELL | Premere ripetutamente il tasto F12 prima che il logo Dell venga visualizzato sullo schermo. |
| HP | Premere più volte il tasto F9 quando viene visualizzato il logo HP. |
| Nome del BIOS | Immettere il metodo del menu di avvio |
|---|---|
| ASRock | DEL o F2 |
| ASUS | DEL o F2 per PC/ DEL o F2 per schede madri |
| Acer | DEL o F2 |
| Dell | F12 o F2 |
| EC | DEL |
| Gigabyte/Aorus | DEL o F2 |
| Lenovo (portatili di consumo) | F2 o Fn + F2 |
| Lenovo (desktop) | F1 |
| Lenovo (ThinkPad) | Immettere quindi F1 |
| MSI | DEL |
| Tablet Microsoft Surface | Tieni premuti i pulsanti di accensione e aumento del volume |
| PC di origine | F2 |
| SAMSUNG | F2 |
| Toshiba | F2 |
| Zotac | DEL |
| HP | Esc/ F9 per `Menu di avvio`/ Esc/ F10/ Scheda Archiviazione/ Ordine di avvio/ Sorgenti di avvio legacy |
| INTEL | F10 |

Dopo aver eseguito correttamente l’avvio dal supporto di avvio, verrà caricato Renee PassNow. Seleziona ” PassNow!” ” funzione dopo l’avvio dal nuovo disco di reimpostazione della password di Windows creato.

Scegli l’account utente per il quale desideri reimpostare la password. Quindi, fare clic sul pulsante “Cancella password”. Renee PassNow rimuoverà o reimposterà la password per l’account utente selezionato.

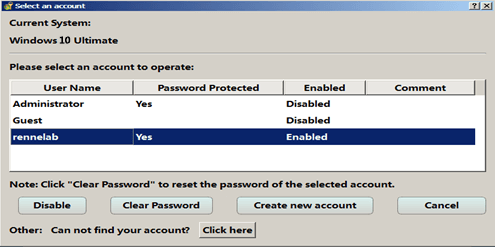
Una volta reimpostata la password, rimuovere il supporto di avvio dal PC e riavviare il computer. Ora sarai in grado di accedere all’account Windows senza password.
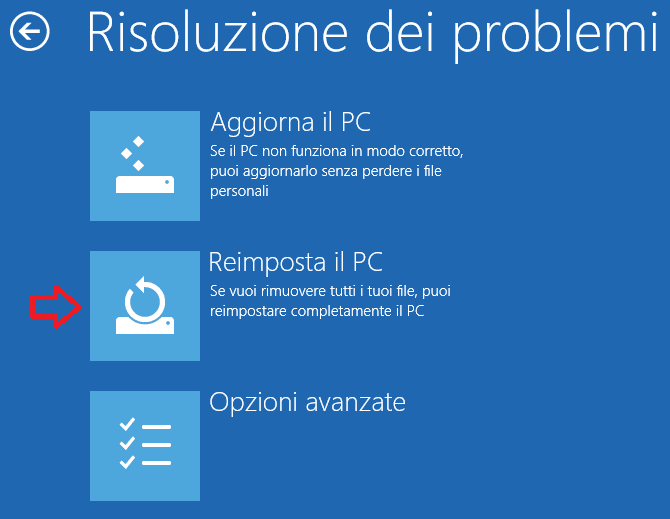

"F8" or "F12"
| Marchio | Come ripristinare le impostazioni di fabbrica |
|---|---|
| DELL | Riavviare o accendere il PC/continuare a toccare il tasto F11 o A per accedere alla partizione/confermare l’operazione e quindi avviare il ripristino. |
| HP | Riavviare o accendere il PC/continuare a toccare il tasto F11 o A per accedere alla partizione/confermare l’operazione e quindi avviare il ripristino. |
| ACER | Riavviare o accendere il PC/continuare a toccare il tasto F11 o A per accedere alla partizione/confermare l’operazione e quindi avviare il ripristino. |
| ASUS | Riavviare o accendere il PC/continuare a toccare il tasto F11 o A per accedere alla partizione/confermare l’operazione e quindi avviare il ripristino. |
| Microsoft | Eseguire una reinstallazione di Windows tramite l’opzione di ripristino nelle impostazioni di Windows o utilizzando l’ambiente ripristino Windows (WinRE). Segui le istruzioni visualizzate sullo schermo specifiche per la tua versione di Windows. |
| Lenovo | Riavviare o accendere il PC/continuare a toccare il tasto F11 o A per accedere alla partizione/confermare l’operazione e quindi avviare il ripristino. |
| Toshiba | Riavviare o accendere il PC/continuare a toccare il tasto F11 o A per accedere alla partizione/confermare l’operazione e quindi avviare il ripristino. |
| Marchio | Come accedere alla partizione di ripristino |
|---|---|
| Dell | Riavvia il laptop e premi ripetutamente il tasto F8 finché non viene visualizzato il menu Opzioni di avvio avanzate. Seleziona “Ripara il tuo computer” e scegli le preferenze della lingua. Quindi fare clic su “Dell Factory Image Restore” per avviare il processo di ripristino delle impostazioni di fabbrica. |
| Asus | Spegni il dispositivo, quindi tieni premuto il tasto F9 mentre lo riaccendi. Continua a tenere premuto il tasto F9 finché non viene avviata la partizione Asus Recovery. Seleziona la lingua e fai clic su “Avanti”. Quindi scegli l’opzione “Ripristina impostazioni di fabbrica” e segui le istruzioni per completare il ripristino delle impostazioni di fabbrica. |
| Lenovo Think Pad | Spegnere il dispositivo e premere ripetutamente il tasto F11 durante l’avvio. Questo aprirà la partizione Lenovo Recovery. Scegli l’opzione “Ripristina il sistema” e fai clic su “Avanti”. Seguire le istruzioni visualizzate sullo schermo per procedere con il processo di ripristino delle impostazioni di fabbrica. |
| Acer | Spegni il dispositivo, quindi tieni premuti contemporaneamente i tasti Alt e F10 mentre lo riaccendi. Questo avvierà l’utilità Acer Recovery Management. Selezionare “Ripristina sistema alle impostazioni di fabbrica” e fare clic su “Avanti” per avviare il ripristino delle impostazioni di fabbrica. |
| Mela | Riavvia il laptop e tieni premuti i tasti Comando e R finché non viene visualizzato il logo Apple. Questo avvierà il tuo laptop in macOS Recovery. Da lì seleziona “Utilità Disco” e fai clic su “Continua”. Scegli il disco di avvio e fai clic su “Cancella”. Una volta completato il processo di cancellazione, esci da Utility Disco e seleziona “Reinstalla macOS” per eseguire un ripristino delle impostazioni di fabbrica. |
| MSI | Spegni il laptop e premi più volte il tasto F3 durante l’avvio. Verrà visualizzato MSI Recovery Manager. Scegli l’opzione “Ripristino del sistema” e segui le istruzioni visualizzate sullo schermo per avviare il ripristino delle impostazioni di fabbrica. |
| Superficie | Spegni il dispositivo, quindi tieni premuto il pulsante Volume su. Tenendo ancora premuto il pulsante Volume su/premi il pulsante di accensione per accendere il laptop. Rilascia il pulsante Volume su quando viene visualizzato il logo Surface. Seleziona “Risoluzione dei problemi” e poi “Ripristina questo PC” per eseguire il ripristino delle impostazioni di fabbrica. |
| HP | Spegni il laptop e premi ripetutamente il tasto F11 durante l’avvio. Verrà aperto HP Recovery Manager. Seleziona “Ripristino del sistema” e segui le istruzioni per iniziare il processo di ripristino delle impostazioni di fabbrica. |
| Avvento | Riavvia il computer e inizia immediatamente a toccare il tasto F8 o F10. Verranno visualizzati gli strumenti di ripristino sul tuo disco rigido. Segui le istruzioni visualizzate sullo schermo per ripristinare le impostazioni di fabbrica originali del computer. |
Articoli correlativi :
Reimpostazione semplice della password dei laptop Asus: consigli e suggerimenti degli esperti
02-03-2024
Roberto : Scopri come reimpostare facilmente la password del tuo laptop Asus utilizzando i dischi integrati, software di terze parti,...
Avete dimenticato il PIN di Windows 10 e non avete internet? Ecco cosa potete fare
20-04-2024
Giorgio : Se avete smarrito il PIN di Windows 10 e siete privi di connessione a Internet, niente paura! Questa...
Semplici passaggi per reimpostare il PIN utilizzando il prompt dei comandi (cmd) in Windows 10/11
30-12-2023
Sabrina : Imparate a reimpostare facilmente il PIN dal prompt dei comandi in due diversi scenari: quando potete ancora usarlo...


