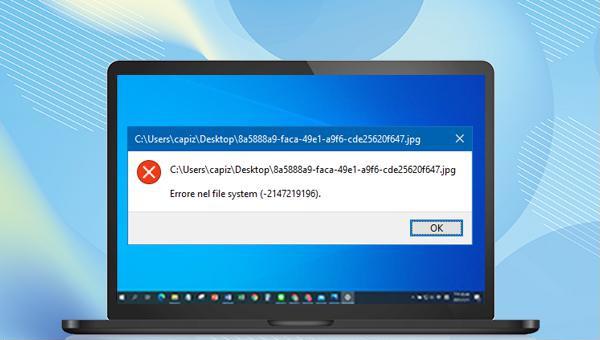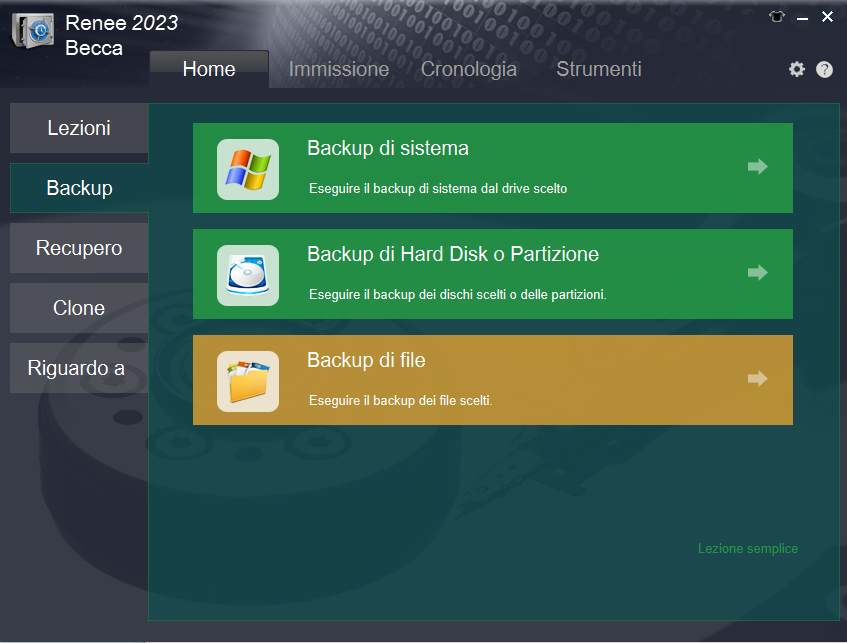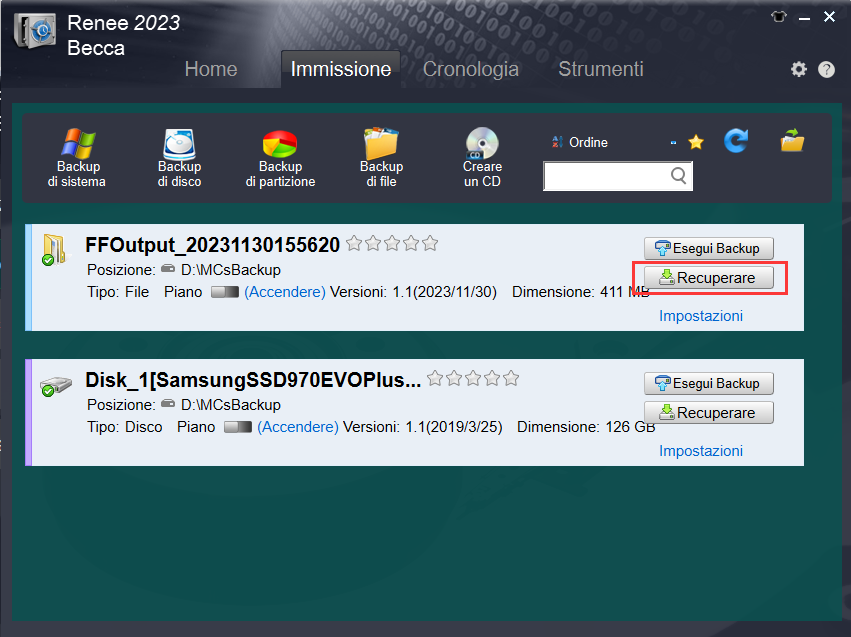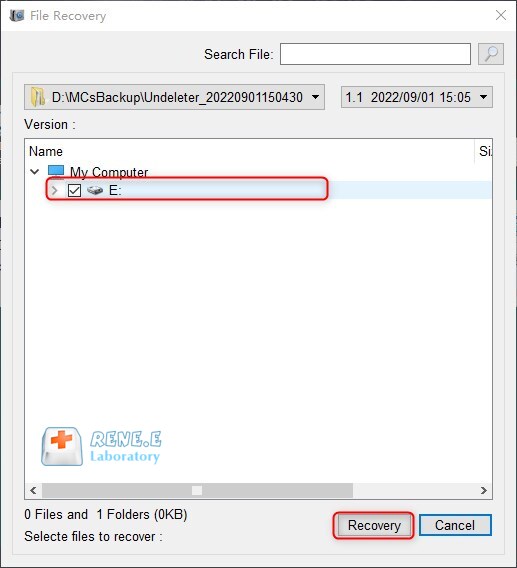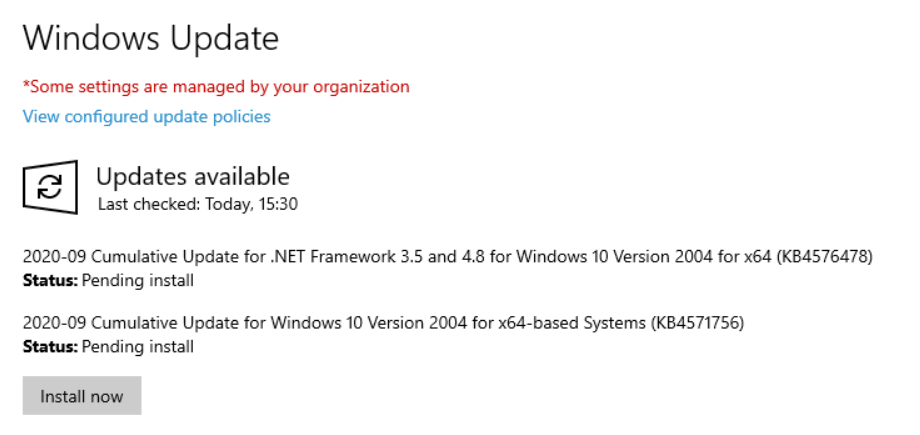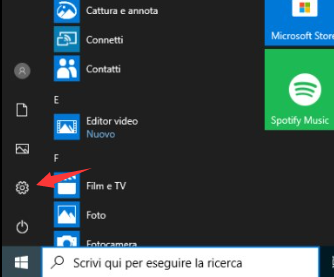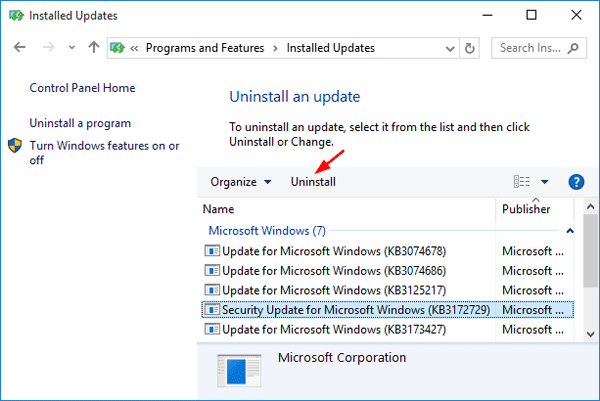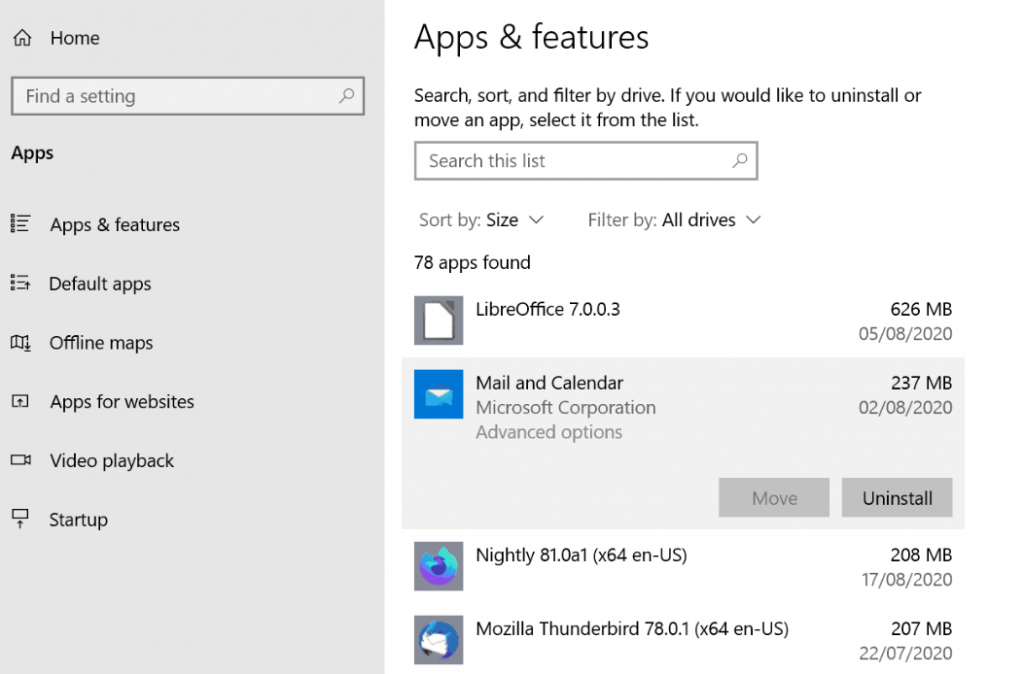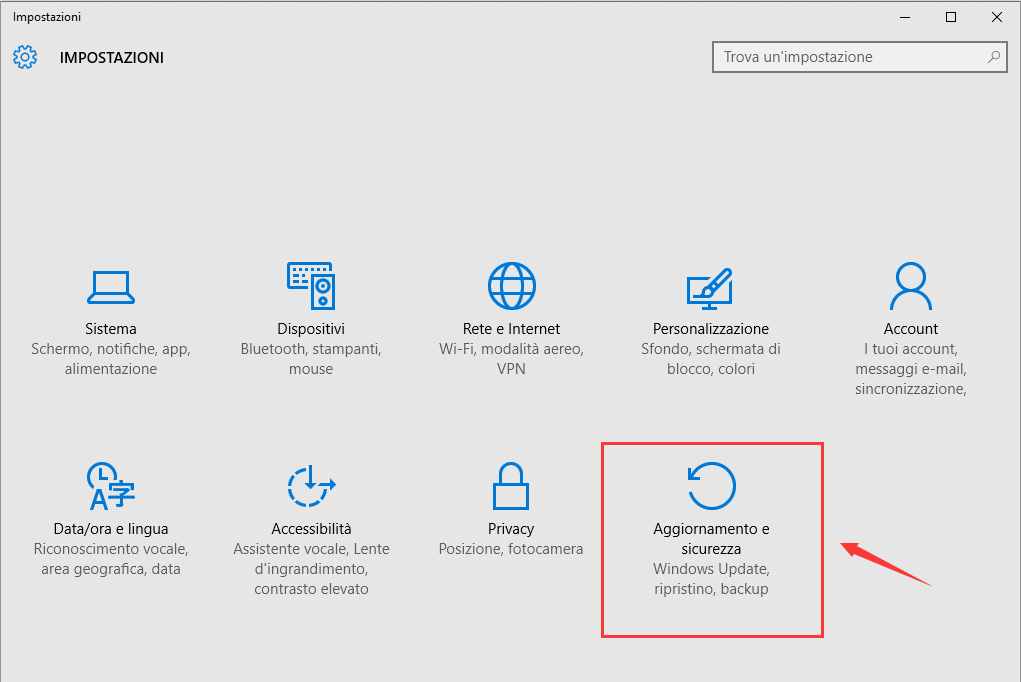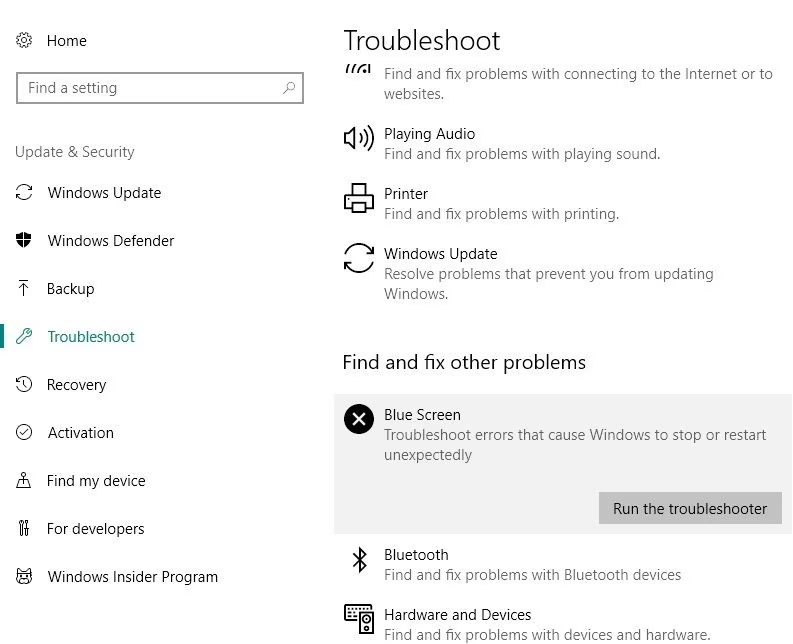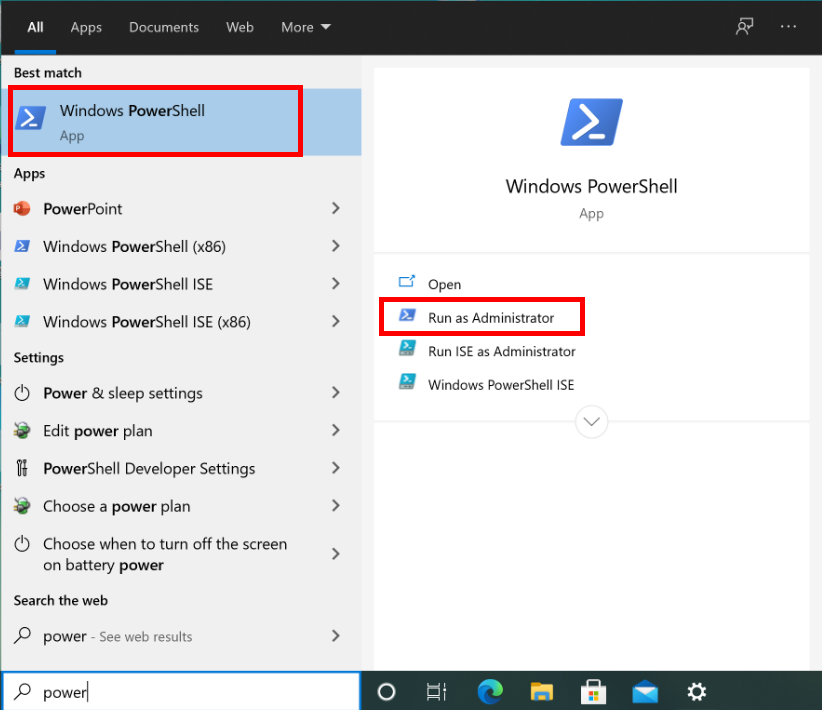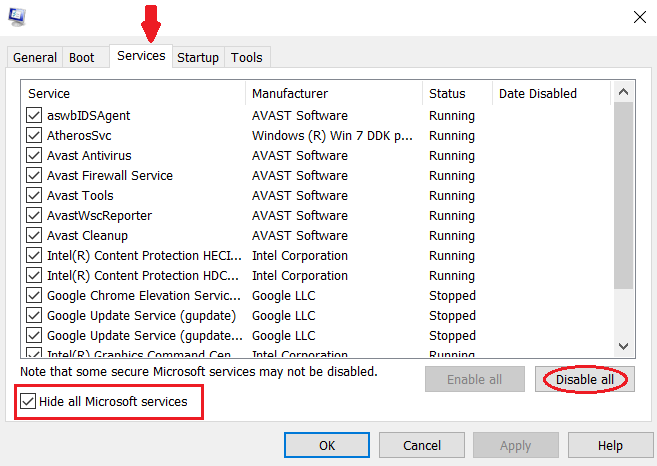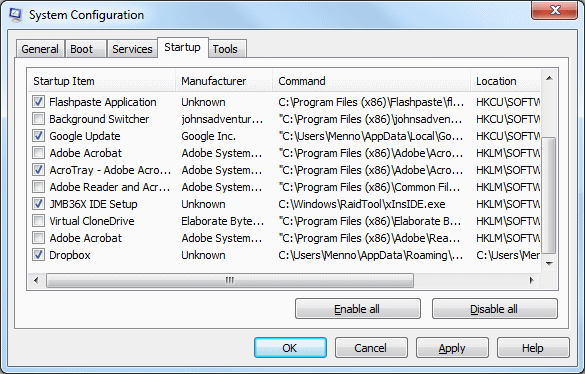Parte 3. Come risolvere l'errore del file system (-2147219196)?
1. Aggiornare manualmente il sistema Windows
L'errore del file system (-2147219196) potrebbe essere legato a un problema con l'aggiornamento di Windows. Per risolvere il problema, possiamo tentare di aggiornare nuovamente Windows. Microsoft rilascia regolarmente nuovi aggiornamenti per Windows al fine di migliorare l'affidabilità e la stabilità del sistema. Pertanto, l'aggiornamento alla versione più recente del sistema può aiutare a risolvere il problema attuale. Per aggiornare il sistema Windows, seguire la procedura descritta di seguito:
Riavvia il computer , trova l'app Impostazioni e aprila. Clicca su Aggiornamento e sicurezza . Nella sezione Windows Update , se c'è un aggiornamento disponibile, clicca su Installa ora per scaricarlo e aggiornarlo manualmente. Dopo l'aggiornamento, riavvia il computer e verifica se il problema è risolto.
2. Disinstallare gli aggiornamenti recenti di Windows
Se Microsoft non ha rilasciato un nuovo aggiornamento di Windows per risolvere l'errore del file system (-2147219196), è possibile provare a disinstallare l'ultimo aggiornamento di Windows. I passaggi specifici sono i seguenti:
Fase 1: Accendi il computer, clicca sull'angolo in basso a sinistra ( Start ) > Impostazioni .
Fase 2: Clicca su Aggiornamento e sicurezza . A destra, seleziona Visualizza cronologia aggiornamenti . Nella nuova interfaccia, clicca su Disinstalla aggiornamento .
Fase 3: Clicca sull' aggiornamento di Windows che desideri disinstallare, quindi premi il pulsante Disinstalla .
3. Ripristinare l'app Foto
Un errore del file system (-2147219196) può verificarsi quando l'applicazione Foto non è compatibile con il sistema operativo. A questo punto, è possibile provare a ripristinare l'applicazione Foto per risolvere il problema attuale. I passaggi specifici sono i seguenti:
Fase 1: Accendi il computer, clicca sul pulsante Start e trova Impostazioni . Clicca sull'opzione App nella finestra Impostazioni di Windows.
Fase 2: Vai su App e funzionalità a sinistra. Cerca foto nella casella di ricerca a destra, quindi clicca su Opzioni avanzate .
Fase 3: Scegli come reimpostare il programma Microsoft Photos, selezionando Ripara o Reimposta dall'opzione Reimposta . Una volta completato il comando, riavvia il computer e verifica se il problema è risolto utilizzando l'applicazione Foto.
4. Eseguite la risoluzione dei problemi di Windows Store
Il sistema Windows ha uno strumento integrato chiamato Risoluzione dei problemi , progettato per aiutare gli utenti a risolvere vari problemi. Se gli utenti riscontrano malfunzionamenti con le applicazioni acquistate tramite il Windows Store , eseguire lo strumento di Risoluzione dei problemi del Windows Store può essere utile. Di seguito sono riportate le istruzioni passo-passo su come utilizzare questo strumento.
Fase 1: Accendi il computer e premi contemporaneamente i tasti Windows + I sulla tastiera per aprire l'interfaccia delle impostazioni . Poi clicca sull'opzione Aggiornamento e sicurezza .
Fase 2: Nella barra delle funzioni a sinistra, trova Risoluzione dei problemi , seleziona l'opzione App di Windows Store a destra e clicca sul pulsante Esegui lo strumento di risoluzione dei problemi . Attendi qualche istante e verifica se il problema è risolto.
5. Registrare nuovamente l'applicazione Microsoft App Store
Molti utenti hanno affermato che utilizzando Windows PowerShell per registrare nuovamente tutte le app del Microsoft Store e aggiornando poi l'app Foto nel Microsoft Store, sono riusciti a risolvere efficacemente l'errore del file system (-2147219196). Ecco i passaggi specifici da seguire:
Fase 1: cercare powershell ed eseguirlo come amministratore.
Fase 2: Nella finestra di PowerShell aperta, inserisci il seguente comando e premi Invio .
Get-AppXPackage | Foreach-Object {Add-AppxPackage -DisableDevelopmentMode -Register "$($_.InstallLocation)AppXManifest.xml"}
Fase 3 : Apri Microsoft Store , trova e aggiorna l'app Foto .
6. Eseguire un avvio pulito
Il clean boot , noto anche come avvio pulito , è un metodo di avvio che inizia il sistema utilizzando il minimo set di driver e programmi di avvio. Ciò consente ai componenti e ai servizi originali di Windows di avviarsi senza software o plug-in di terze parti. Il vantaggio di questo approccio è che semplifica l'identificazione di eventuali guasti causati dal sistema stesso o da software di terze parti. Se il guasto persiste dopo un clean boot, potrebbe indicare un problema con il sistema o un malfunzionamento del software.
Ecco come eseguire un avvio pulito:
Fase 1: Avvia il computer, premi contemporaneamente i tasti Windows + R per aprire la finestra di esecuzione. Digita msconfig e premi OK per aprire l'interfaccia di configurazione del sistema.
Fase 2: Successivamente, nella scheda Servizi , trova e seleziona l'opzione Nascondi tutti i servizi Microsoft , quindi clicca sul pulsante Disabilita tutto .
Fase 3: Dopo aver selezionato Avvio , clicca su Apri Gestione attività . Seleziona tutte le applicazioni non necessarie all'avvio e disabilitale singolarmente cliccando su Disabilita . Poi, riavvia il computer e verifica se il problema è stato risolto.