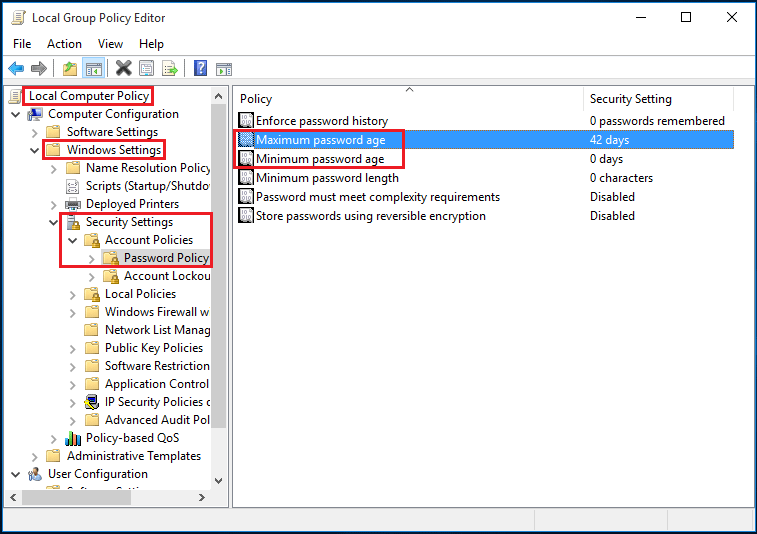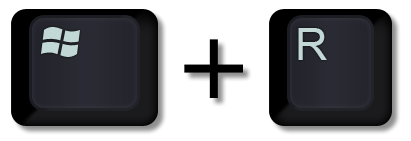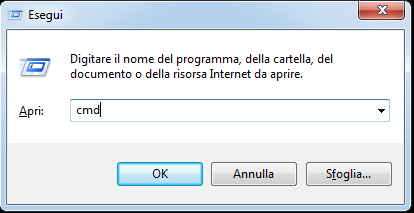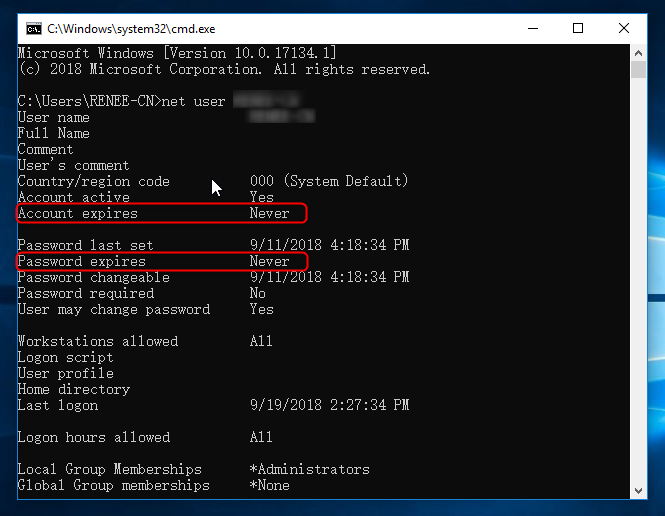Risolvi Subito: Come Reimpostare la Password Scaduta di Windows 10
- Home
- Supporto
- Suggerimenti Sistema Salvataggio
- Risolvi Subito: Come Reimpostare la Password Scaduta di Windows 10
Sommario
Risolvere l'espiazione della password Windows 10: segui questi efficaci metodi per recuperare l'accesso o modificare le impostazioni di scadenza.
In generale, aggiorniamo spesso la password di Windows per proteggere la nostra privacy. Ma a volte è facile dimenticare la password corretta e costantemente modificata e persino Windows non accetta la password perché è scaduta. È quindi necessario reimpostare la password. Per prima cosa, cerchiamo di capire il motivo per cui la password di Windows scade.

Soluzione n. 1: Cambiare la password nella schermata di accesso di Windows 10
Soluzione n. 2: Rimuovere la password con lo strumento professionale di ripristino della password – Renee Passnow
Come disattivare o modificare il tempo di scadenza della password di Windows 10?
Motivi della password di Windows 10 scaduta
Utenti e gruppi locali a volte fa scadere la password di Windows loign. Questo perché la password è stata impostata con un tempo di scadenza. Windows vi ricorderà di cambiare la password quando non è valida o è scaduta. Con la configurazione predefinita, l’età massima della password è di 42 giorni. Con due settimane di anticipo, si riceverà un messaggio di avviso “La password sarà scaduta tra 14 giorni”. Se avete ignorato questo messaggio, fate riferimento alle seguenti istruzioni su come controllare la validità della password.
Si ritiene che ora abbiate una migliore comprensione della scadenza della password di Windows 10. Se la password di Windows 10 è scaduta e non avete il permesso di accedere al PC, potete provare le seguenti soluzioni per risolvere il problema.
Come risolvere la password scaduta di Windows 10?
Soluzione n. 1: Cambiare la password nella schermata di accesso di Windows 10
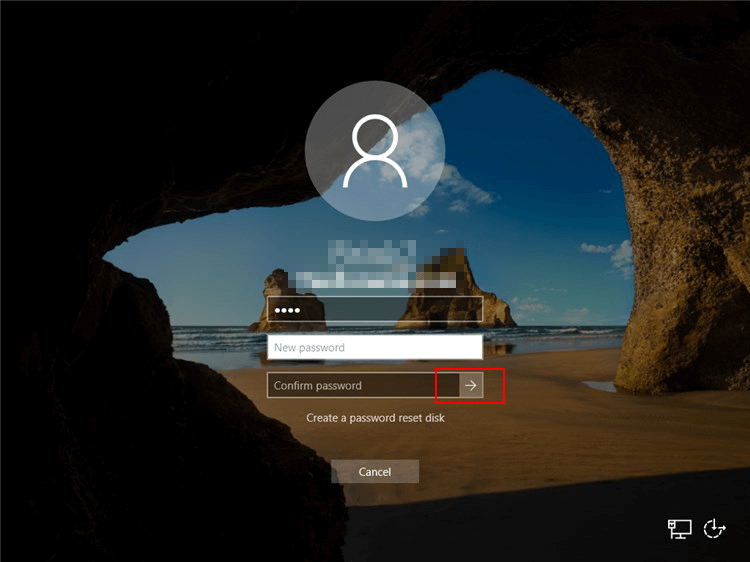
Se si dimentica la vecchia password o non è possibile modificarla, si consiglia di utilizzare la seconda soluzione per reimpostare la password. L’intero processo richiede solo cinque minuti e potrete accedere nuovamente al vostro computer.
Soluzione n. 2: Rimuovere la password con lo strumento professionale di ripristino della password – Renee Passnow
Fase 1: Scaricare e installare Renee PassNow in qualsiasi computer Windows funzionante.

Ripristino della password di Windows Reimposta/rimuovi la password di accesso all'account in tre semplici passaggi.
Salvataggio file Salva rapidamente i file persi senza avviare il sistema Windows.
Trasferimento veloce I file esistenti nel computer possono essere trasferiti rapidamente senza il sistema Windows.
Correggi l'errore di avvio di Windows Può riparare vari errori o arresti anomali all'avvio di Windows.
Cancellazione sicura del disco Cancella completamente i file del disco, i dati non hanno paura di essere ripristinati.
Ripristino della password di Windows Reimposta/rimuovi la password di accesso all'account in tre semplici passaggi.
Salvataggio file Salva rapidamente i file persi senza avviare il sistema Windows.
Trasferimento veloce I file esistenti nel computer possono essere trasferiti rapidamente senza il sistema Windows.
ScaricaScaricaGià 13199 persone l'hanno scaricato!Fase 2: Scegliere il metodo di creazione, USB o CD/DVD.
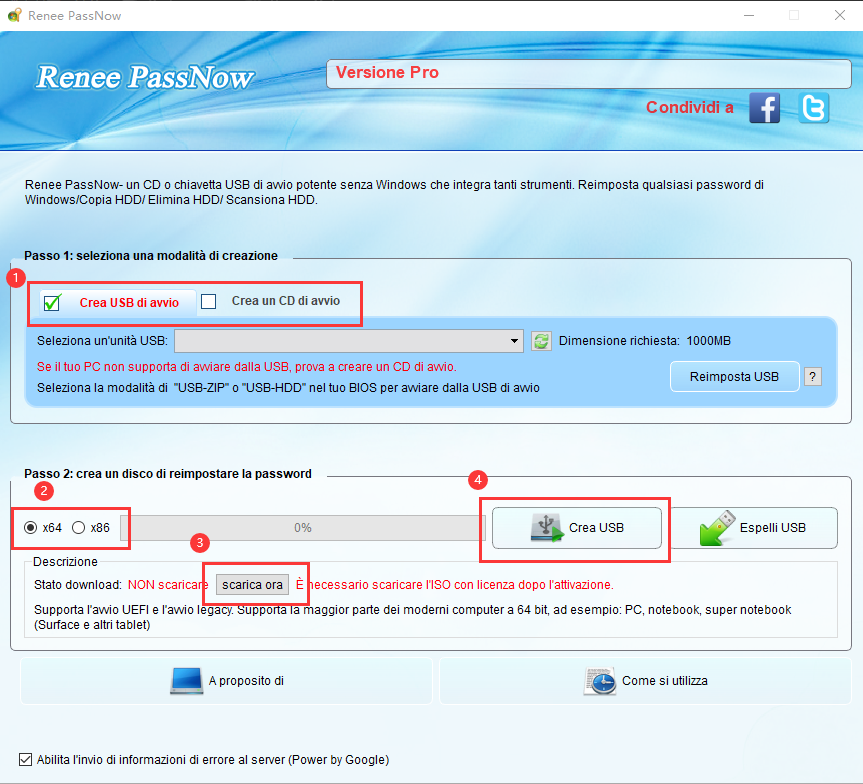
Fase 3: avviare il PC di destinazione dal CD/DVD USB creato per la reimpostazione della password.
L’avvio del computer di destinazione avverrà tramite un nuovo disco di ripristino creato. Per prima cosa, tenere premuto un tasto di scelta rapida per accedere al menu del BIOS e selezionare CD-ROM o Dispositivi rimovibili come prima scelta. Fare clic qui per sapere come modificare l’ordine di avvio del computer. Dopo averla modificata con successo, ricordarsi di salvare le impostazioni e riavviare il PC.

Fase 4: Selezionare “PassNow!
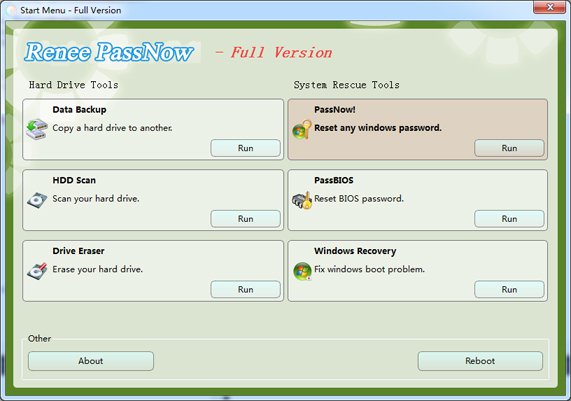
Fase 5: Scegliere l’account di destinazione e fare clic su “Cancella password”.
È inoltre possibile recuperare l’account Microsoft in Windows 10/8.1/8. In altre parole, Renee PassNow convertirà l’account Microsoft in un account locale e i dati o i file al suo interno saranno ancora presenti. Dopo che il software ha dichiarato che la password è stata ripristinata con successo, è possibile premere direttamente il tasto “Invio” per accedere a Windows.
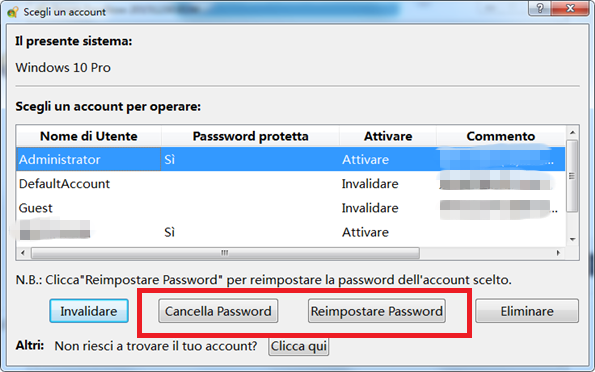
Inoltre, è possibile creare un nuovo amministratore per accedere rapidamente al PC. Fare clic su “Crea nuovo account”.
L’account amministratore creato si chiama “Reneelab” con diritti di amministratore e la sua password predefinita è “123456789″. È possibile modificare la password dell’account di destinazione con questo nuovo amministratore creato.
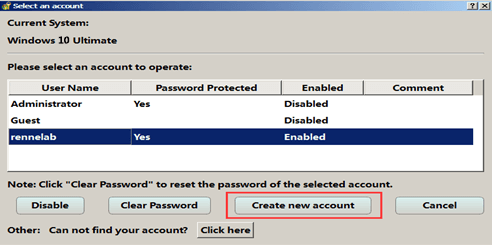
Dopo aver applicato i metodi sopra menzionati, si ritiene che il computer verrà finalmente firmato in modalità sicura e non riceverà alcun messaggio di errore. Se dimenticate la password di accesso a Windows, potete anche usare Renee PassNow per recuperarla. Ci vogliono solo 5 minuti!
Come disattivare o modificare il tempo di scadenza della password di Windows 10?
Disabilita la scadenza della password dell’account utente di destinazione
1. Fare clic con il tasto destro su “Questo computer”. Quindi fare clic su “Gestisci” per aprire “Gestione computer”.
2. Fare clic su “Utenti e gruppi locali” sul lato sinistro e selezionare “Utenti”.
3. Fare doppio clic sull’account utente di destinazione, selezionare “La password non scade mai” e quindi fare clic su “OK”.
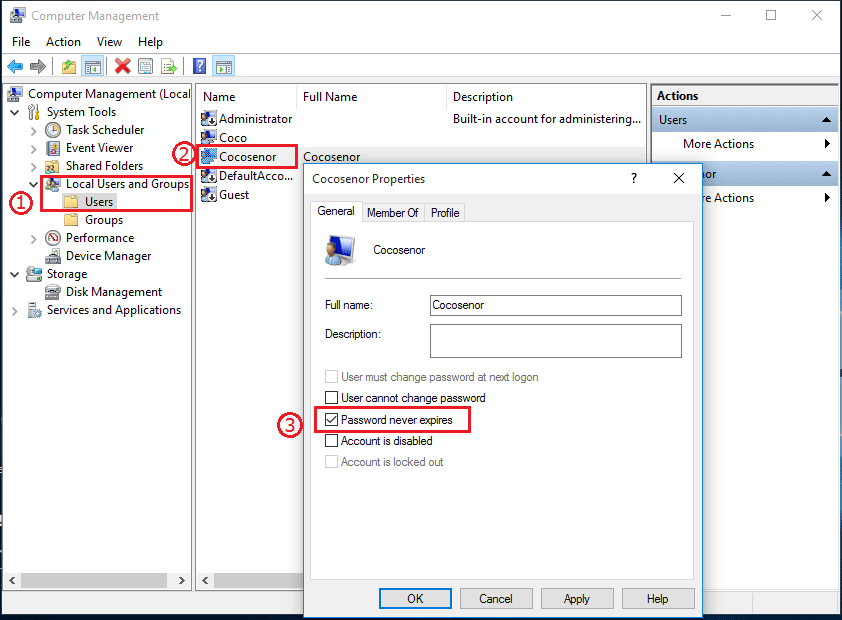
Modifica la scadenza della password dell’account utente di destinazione
1. Premi “Win + R” per aprire “Esegui” e quindi digita “gpedit.msc” nella finestra pop-up. Fare clic su “OK” per aprire l’Editor criteri di gruppo locale.
2. Selezionarli in ordine: Configurazione computer → Impostazioni di Windows → Impostazioni di sicurezza → Criteri account → Criteri password.
3. Fare doppio clic su “Età massima della password” e “Età minima della password”, quindi modificare la data di scadenza della password.
Suggerimenti: Si consiglia di impostare una scadenza della password compresa tra 30 e 90 giorni, a seconda dell’ambiente.