Trasforma Video in Foto: Scopri Come Estrarre Immagini con Facilità!
- Home
- Supporto
- Suggerimenti Video editore Pro
- Trasforma Video in Foto: Scopri Come Estrarre Immagini con Facilità!
Sommario
Scopri i metodi efficaci per catturare immagini da video con la nostra guida passo dopo passo verso la perfezione dei screenshot.
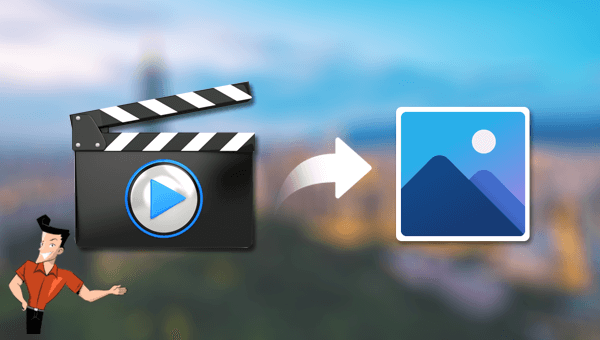

Unione video I video possono essere uniti rapidamente e possono essere aggiunte transizioni interessanti.
Ritaglia video facilmente Le dimensioni e la durata del video possono essere regolate arbitrariamente.
Varie funzioni di modifica È possibile aggiungere vari filtri, effetti speciali, filigrane, musica, sottotitoli, ecc.
Facile da usare L'interfaccia è semplice e i principianti possono completare rapidamente la produzione video/audio.
Software multifunzionale Oltre all'editing video, puoi anche convertire formati e registrare schermate.
Unione video I video possono essere uniti rapidamente e possono essere aggiunte transizioni interessanti.
Ritaglia video facilmente Le dimensioni e la durata del video possono essere regolate arbitrariamente.
Varie funzioni di modifica È possibile aggiungere vari filtri, effetti speciali, filigrane, musica, sottotitoli, ecc.
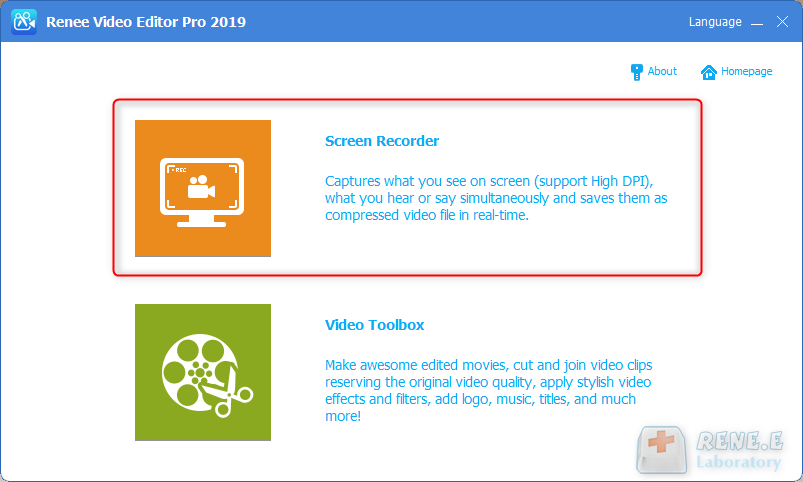
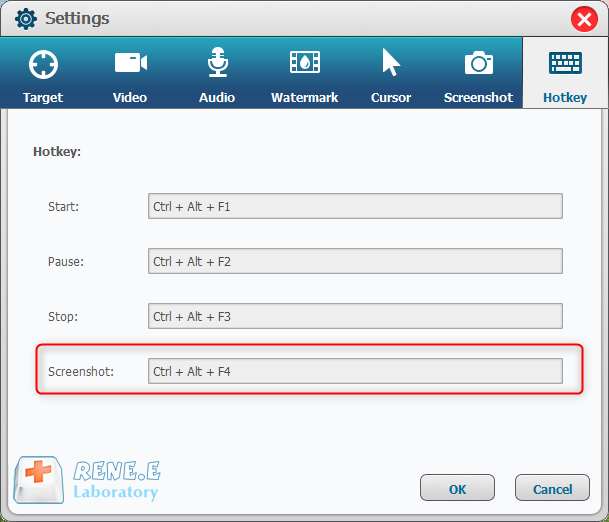
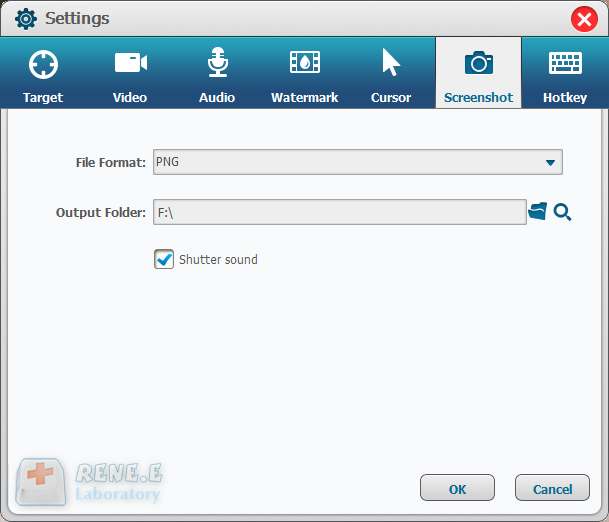
Quando modifichi video con Renee Video Editor, puoi anche creare screenshot. Basta andare su [ Casella degli strumenti video ] e quindi fare clic su [ Aggiungere i file ] per selezionare il video di destinazione. Quindi, vai alla finestra di anteprima sul lato destro. Fare clic sulla freccia a discesa accanto all’icona della fotocamera. Successivamente, imposta il formato e la destinazione di archiviazione degli screenshot. Durante la riproduzione del video, fai clic sull’icona della fotocamera per creare screenshot. Le immagini verranno automaticamente salvate nella cartella designata.
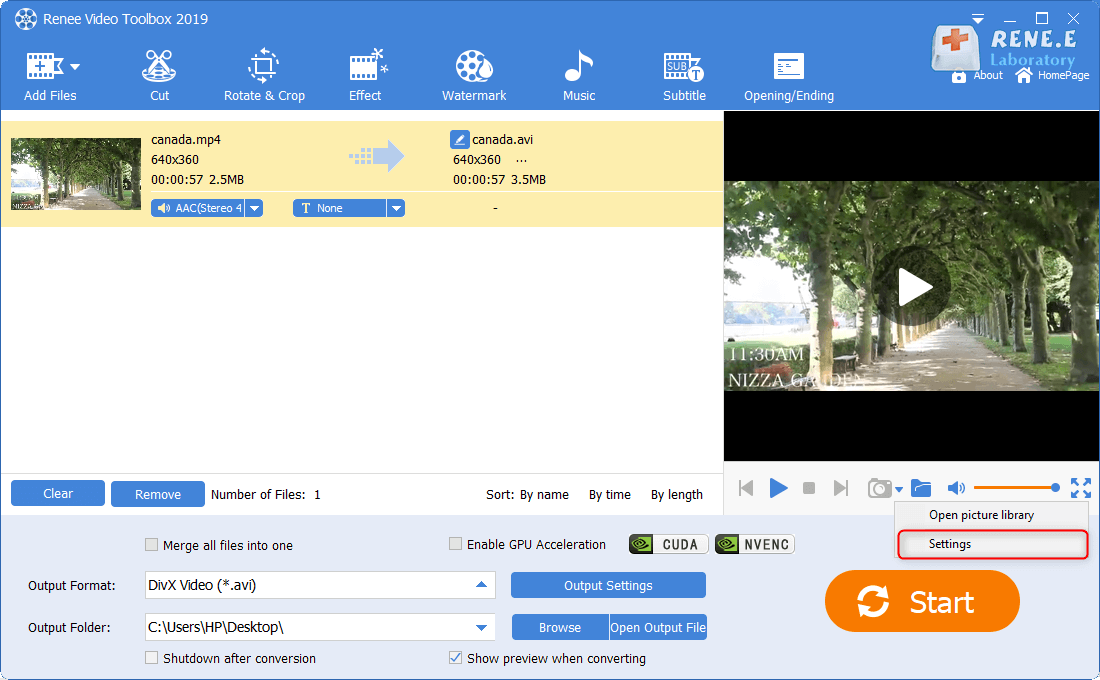
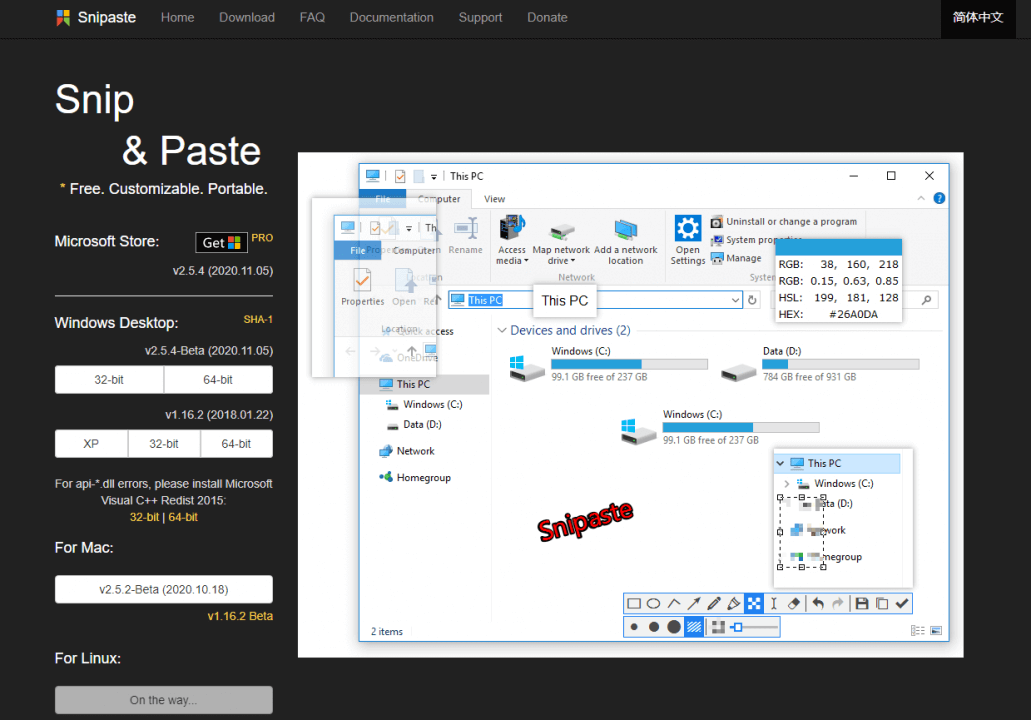
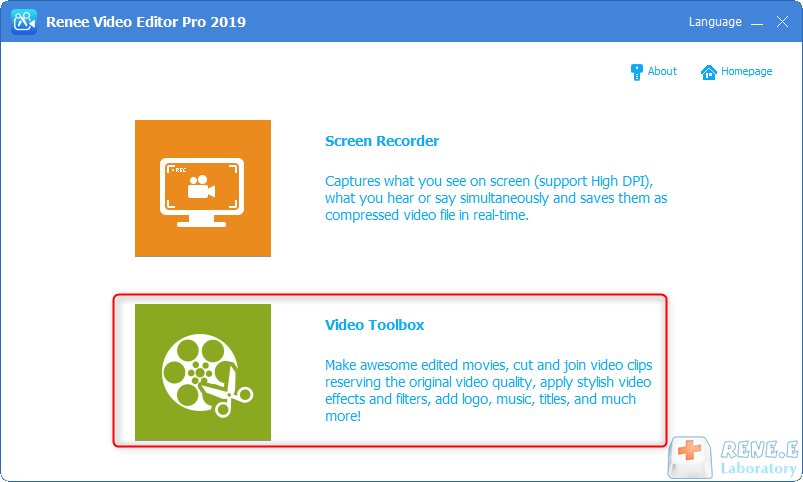
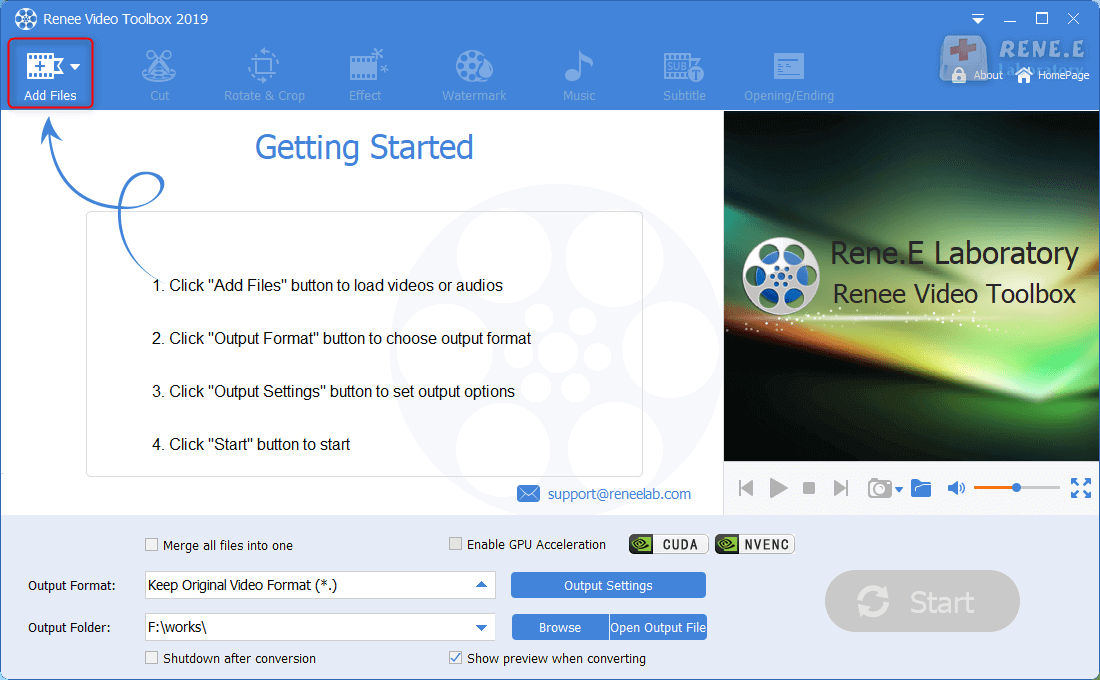
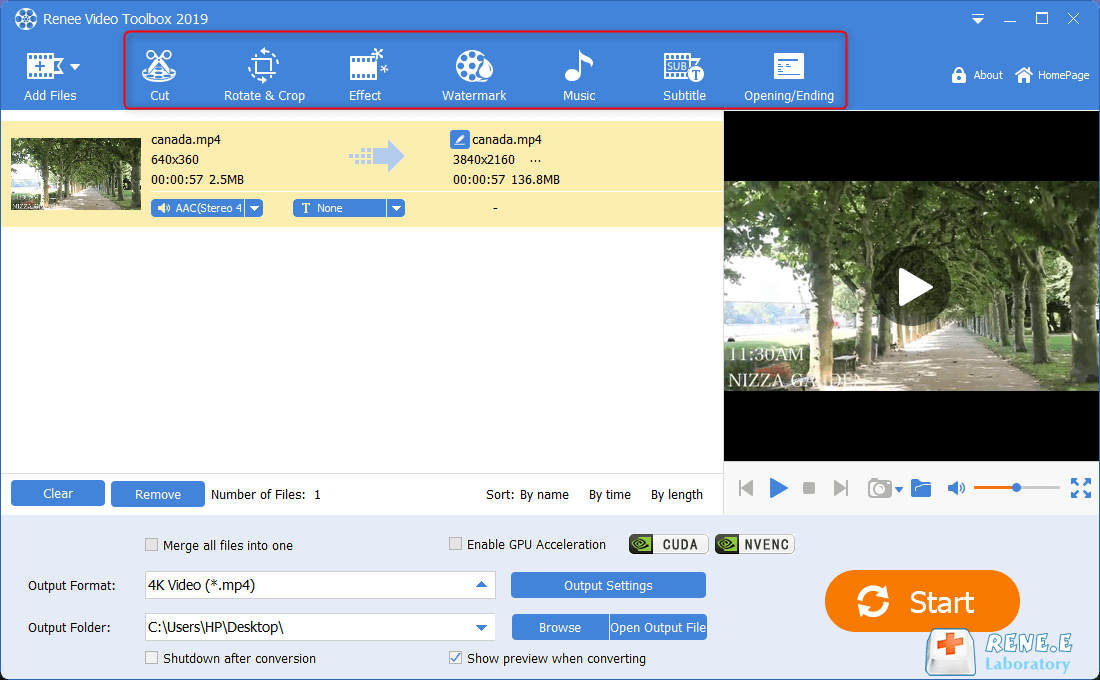
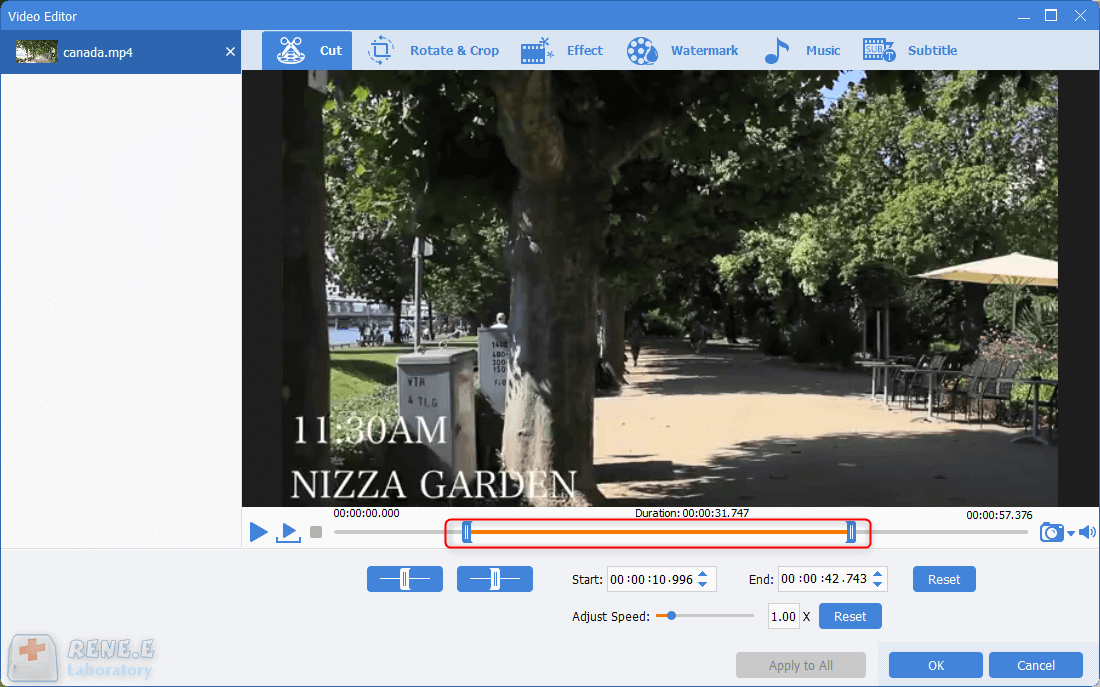
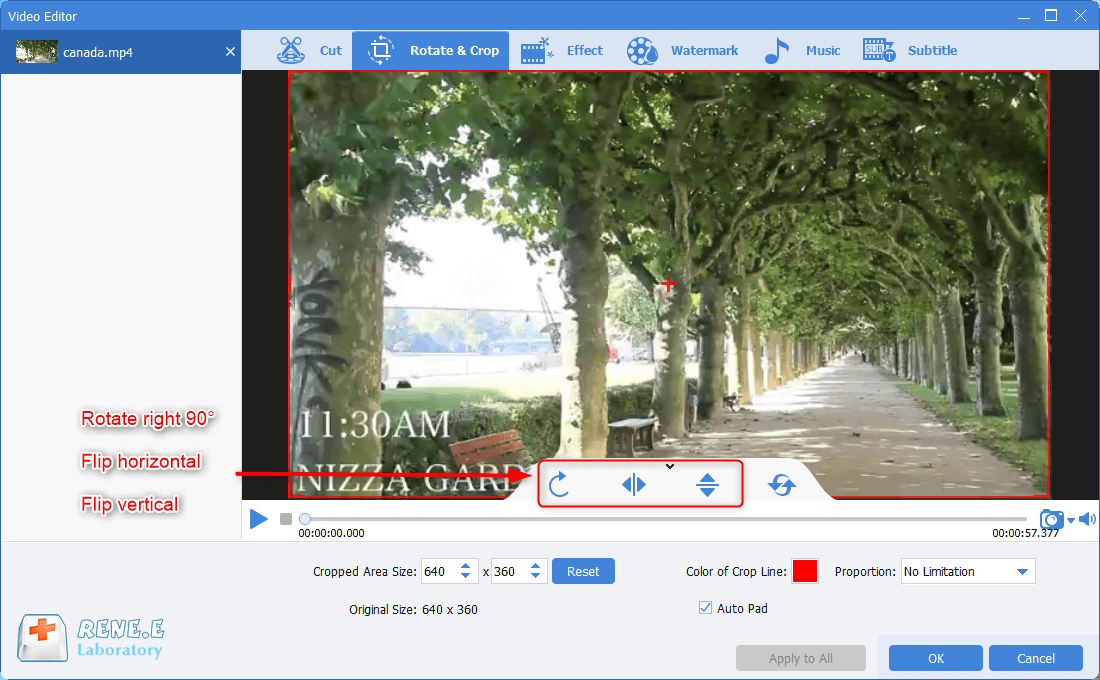
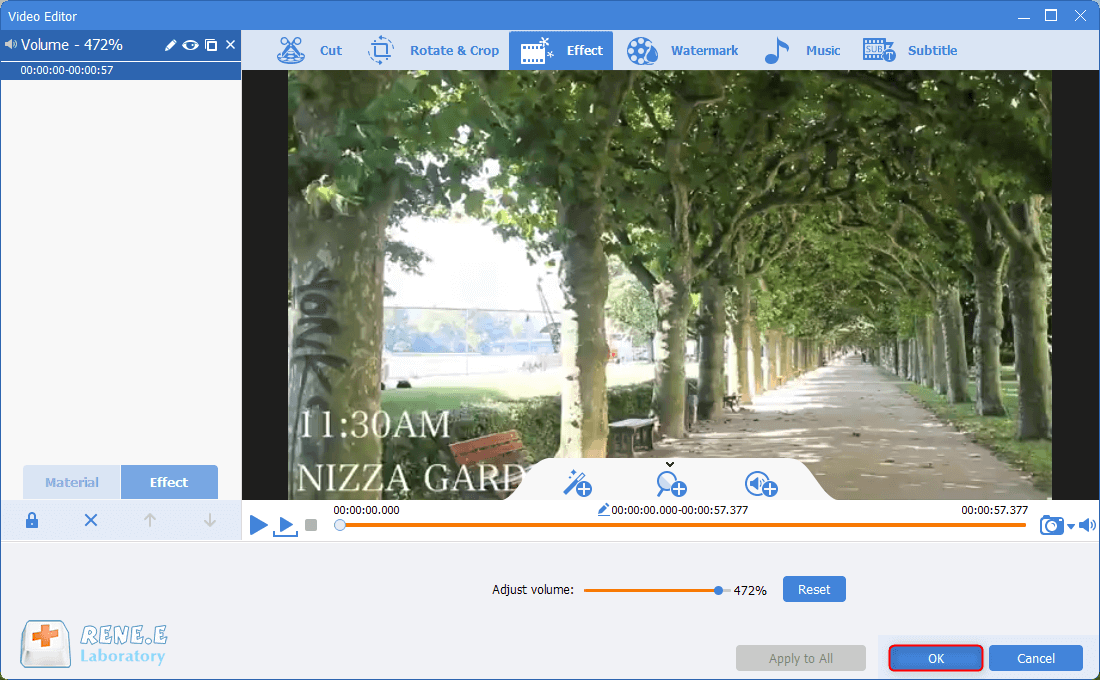
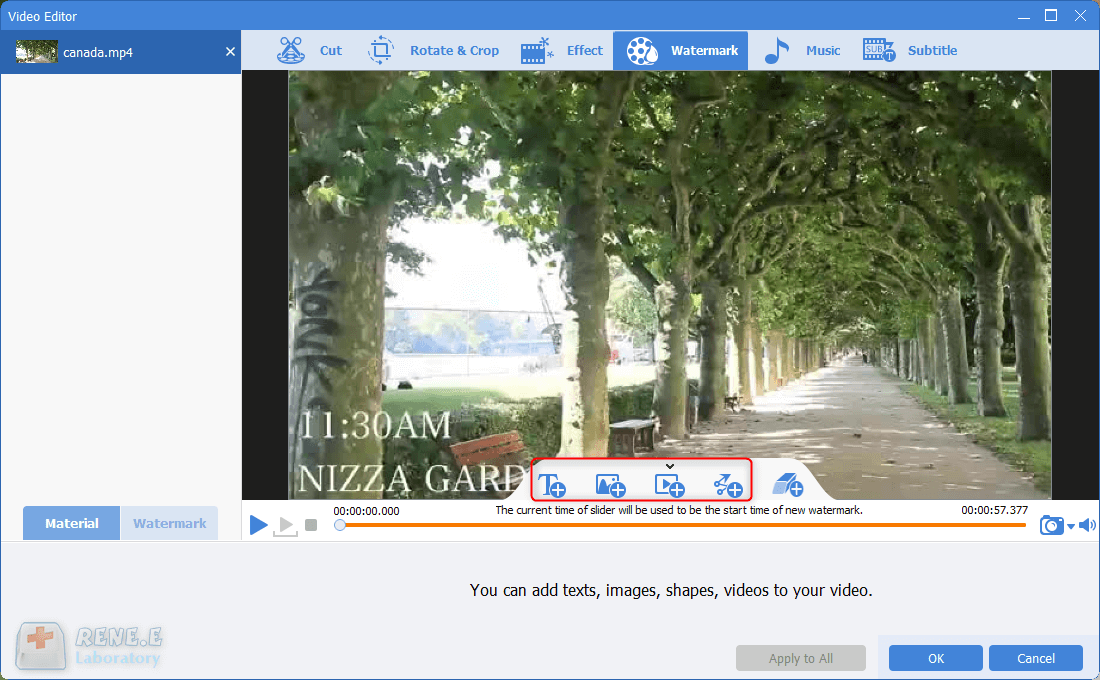
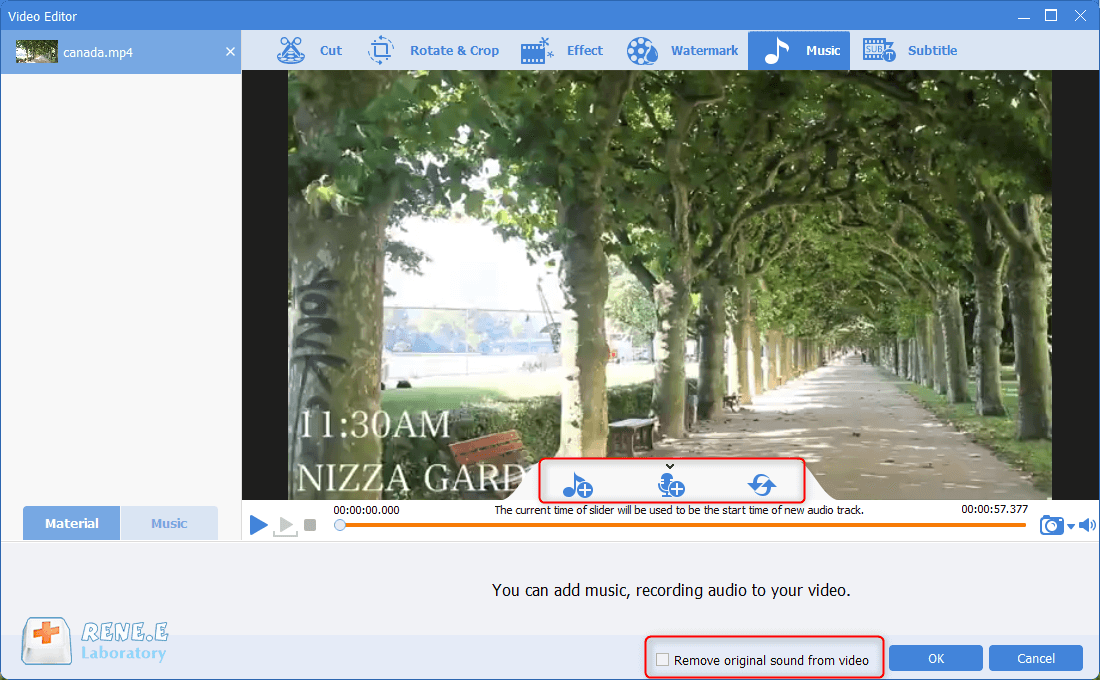
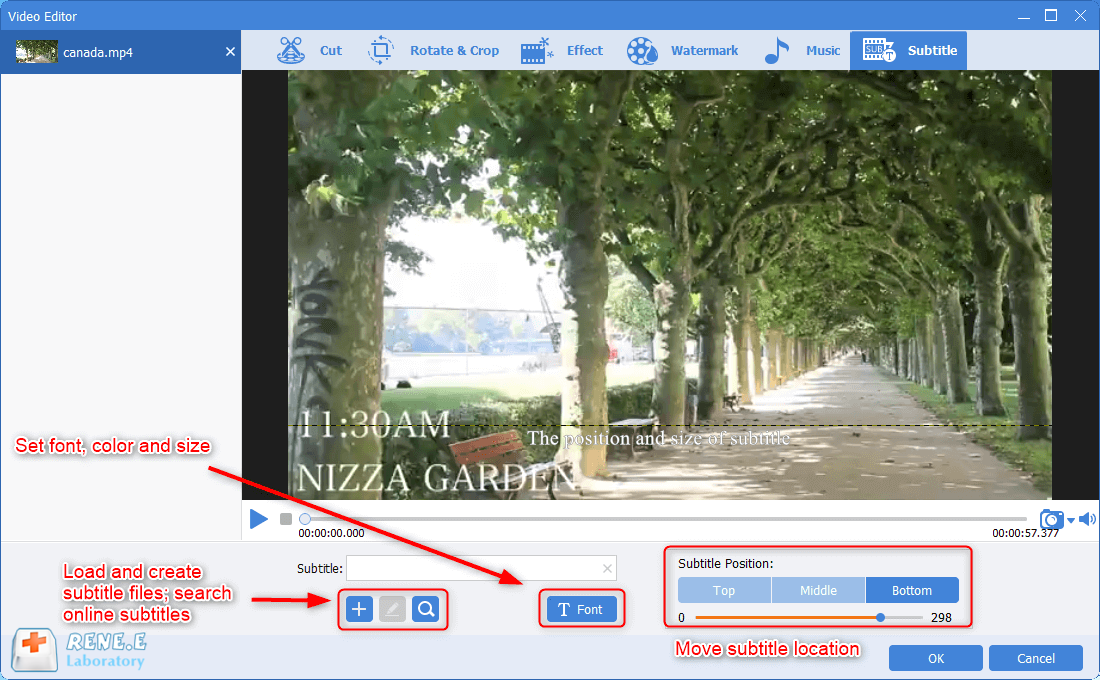
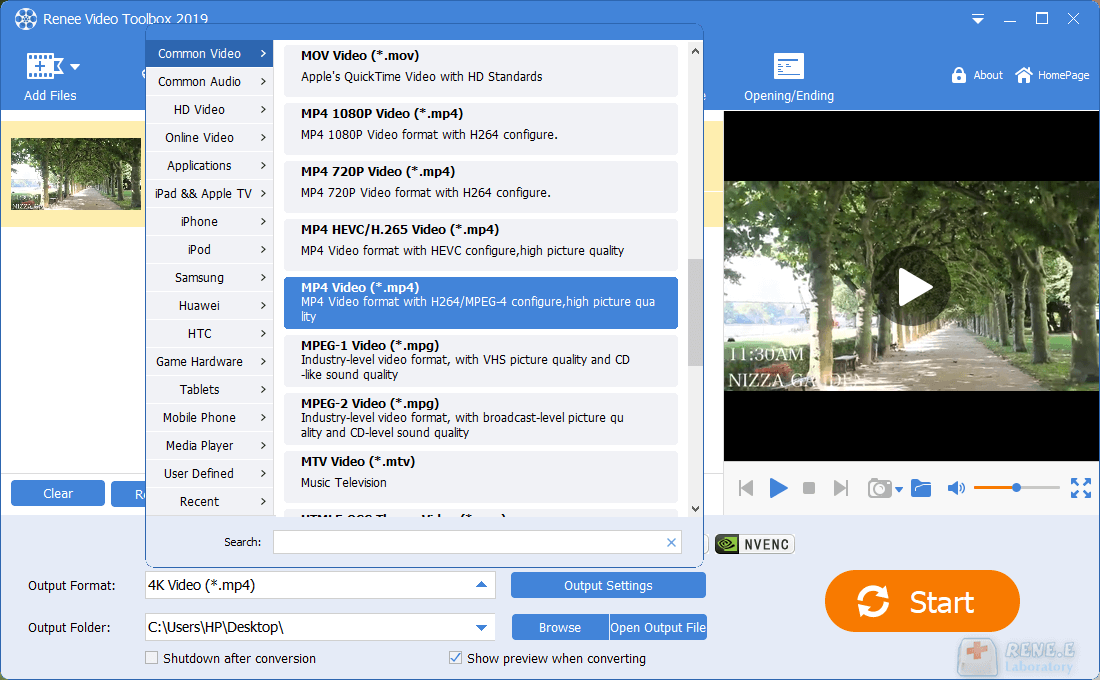
Articoli correlativi :
Scegliere la Risoluzione Perfetta: 4:3 o 16:9 per Foto e Video?
10-04-2024
Sabrina : Ottimizza le tue immagini: impara l'importanza del rapporto d'aspetto nella composizione fotografica e scegli la risoluzione ideale per...
Trasforma PDF in JPEG su Mac: Guida Rapida e Semplice!
23-12-2023
Lorena : Scoprite come trasformare PDF in JPEG su Mac OS con facilità e velocità: la guida definitiva per una...
Scopri la Magia del 4K: Definizione e Vantaggi per un'Esperienza Visiva Unica
22-12-2023
Lorena : Scoprite cos'è la risoluzione 4K, come ottenere video nitidi e le tecniche per l'editing avanzato dei vostri contenuti...
Guida Definitiva alla Risoluzione 16:9: Scopri il Formato di Schermo Dominante!
05-01-2024
Lorena : Il formato 16:9, standard globale per HDTV e satellitari, è adottato in Australia, Giappone, Canada, USA e utilizzato...




