Taglia Video su Windows 10: Guida Rapida e Facile
- Home
- Supporto
- Suggerimenti Video editore Pro
- Taglia Video su Windows 10: Guida Rapida e Facile
Sommario
Scoprite i migliori editor video per tagliare e modellare i vostri capolavori su Windows 10, con facilità e precisione professionale.
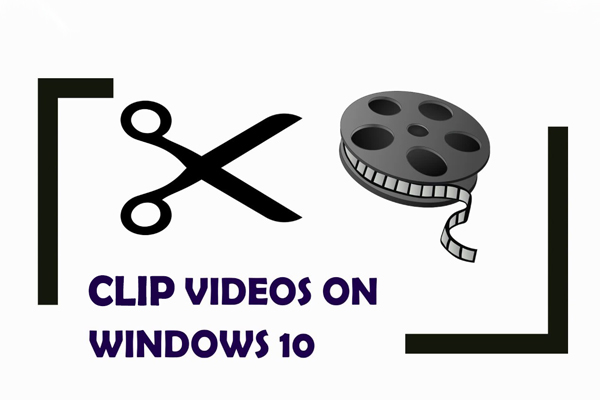
Parte 1. Ritagliare i video con l'app Foto in Windows 10
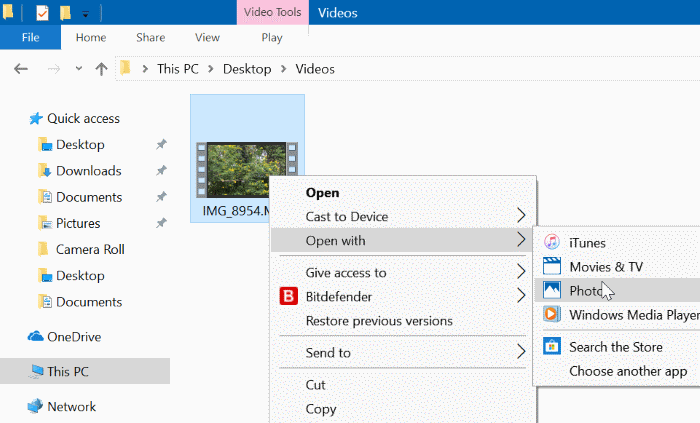
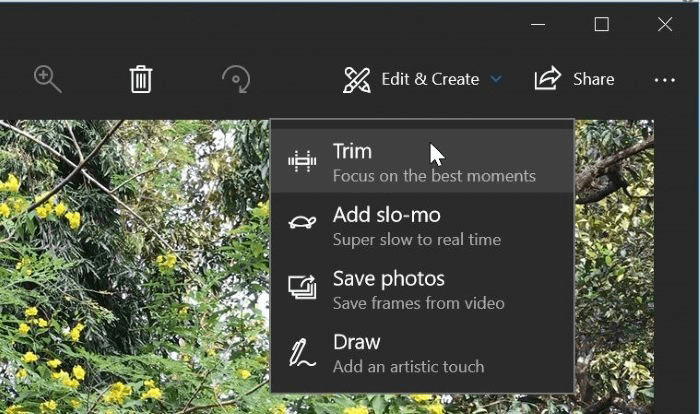
Parte 2. Ritagliare i video con Renee Video Editor in Windows 10

Unione video I video possono essere uniti rapidamente e possono essere aggiunte transizioni interessanti.
Ritaglia video facilmente Le dimensioni e la durata del video possono essere regolate arbitrariamente.
Varie funzioni di modifica È possibile aggiungere vari filtri, effetti speciali, filigrane, musica, sottotitoli, ecc.
Facile da usare L'interfaccia è semplice e i principianti possono completare rapidamente la produzione video/audio.
Software multifunzionale Oltre all'editing video, puoi anche convertire formati e registrare schermate.
Unione video I video possono essere uniti rapidamente e possono essere aggiunte transizioni interessanti.
Ritaglia video facilmente Le dimensioni e la durata del video possono essere regolate arbitrariamente.
Varie funzioni di modifica È possibile aggiungere vari filtri, effetti speciali, filigrane, musica, sottotitoli, ecc.
② Aprire il software e fare clic su [ Cassetta degli attrezzi video ].
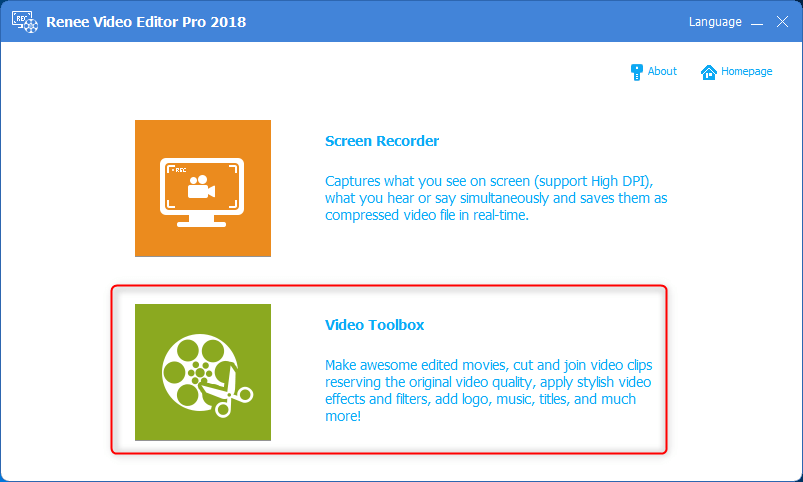
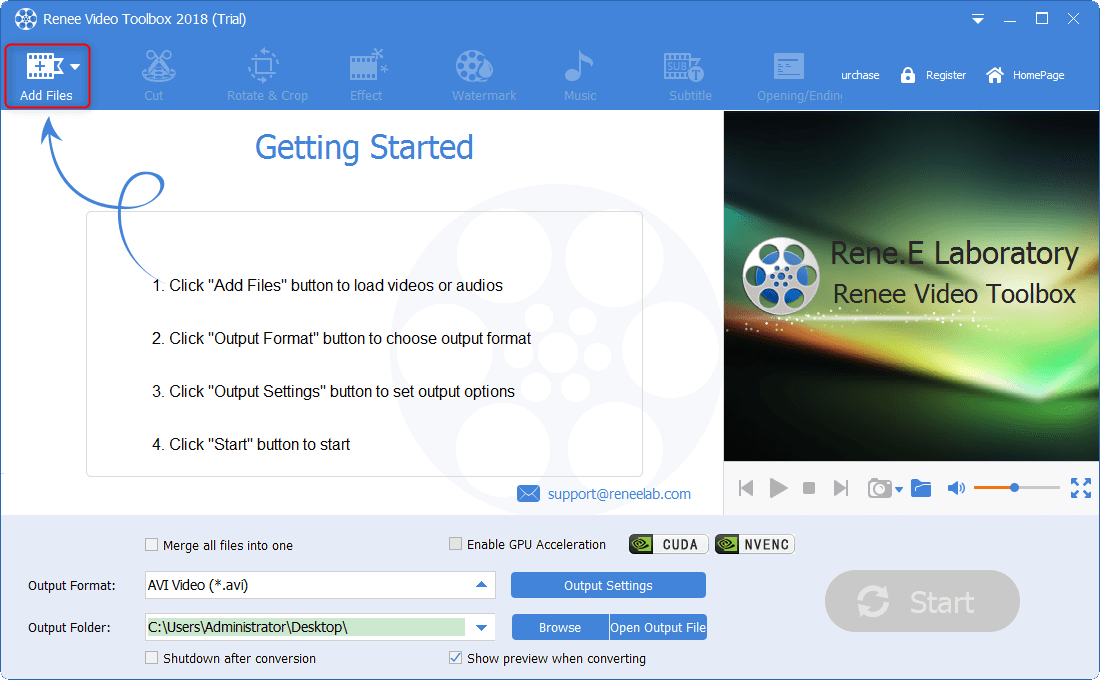
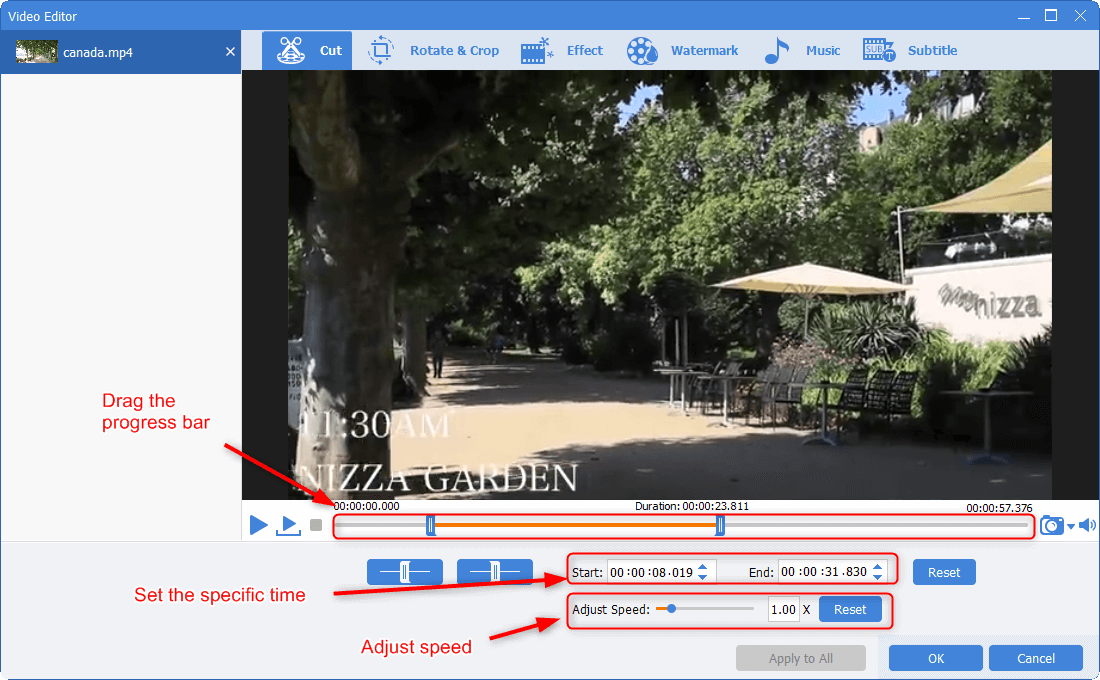
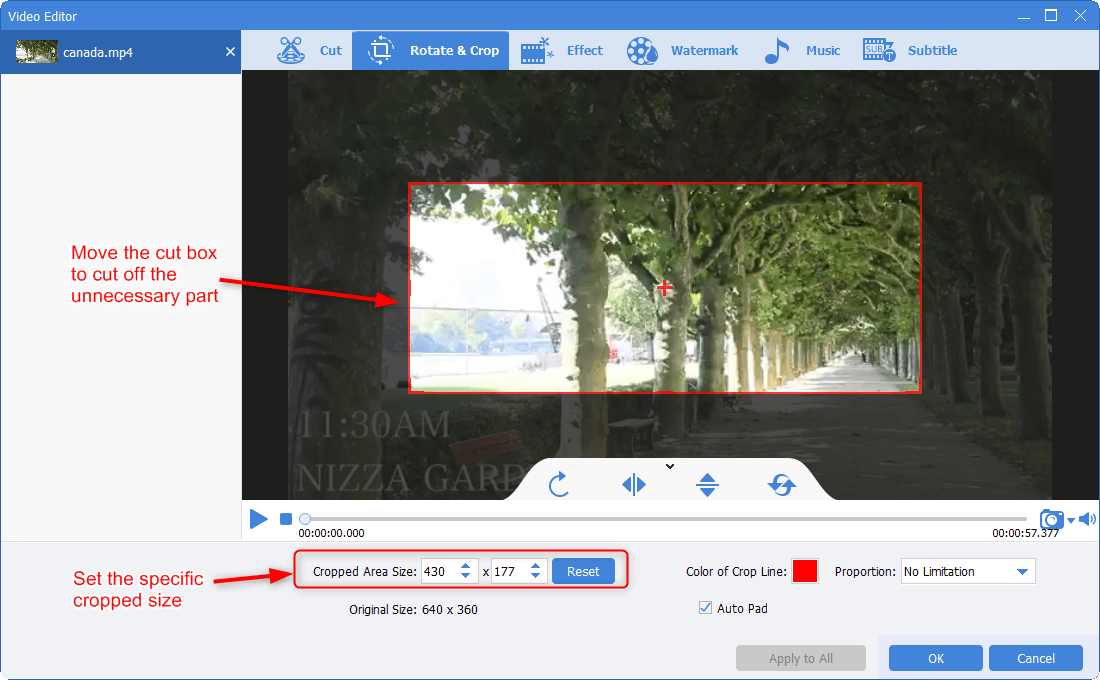
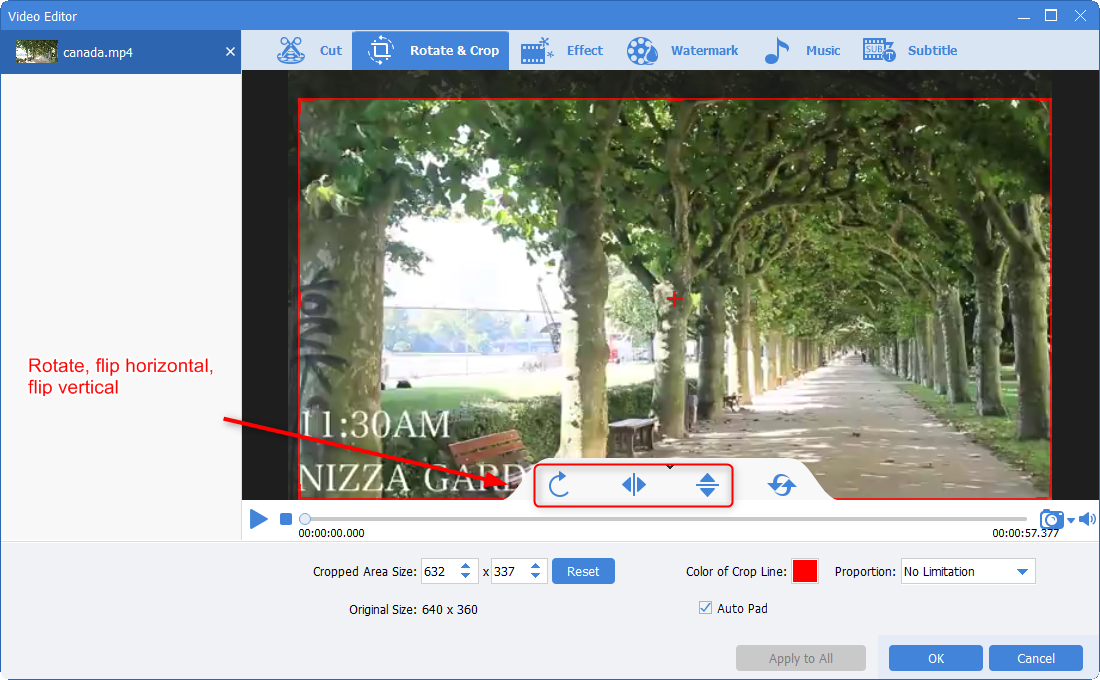
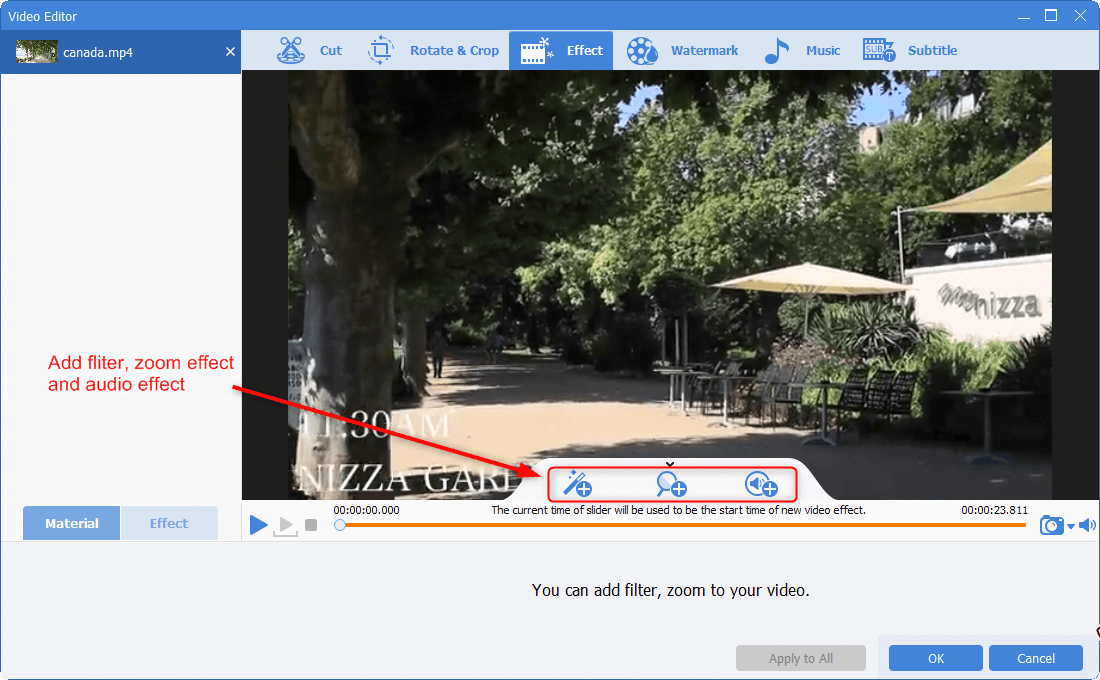
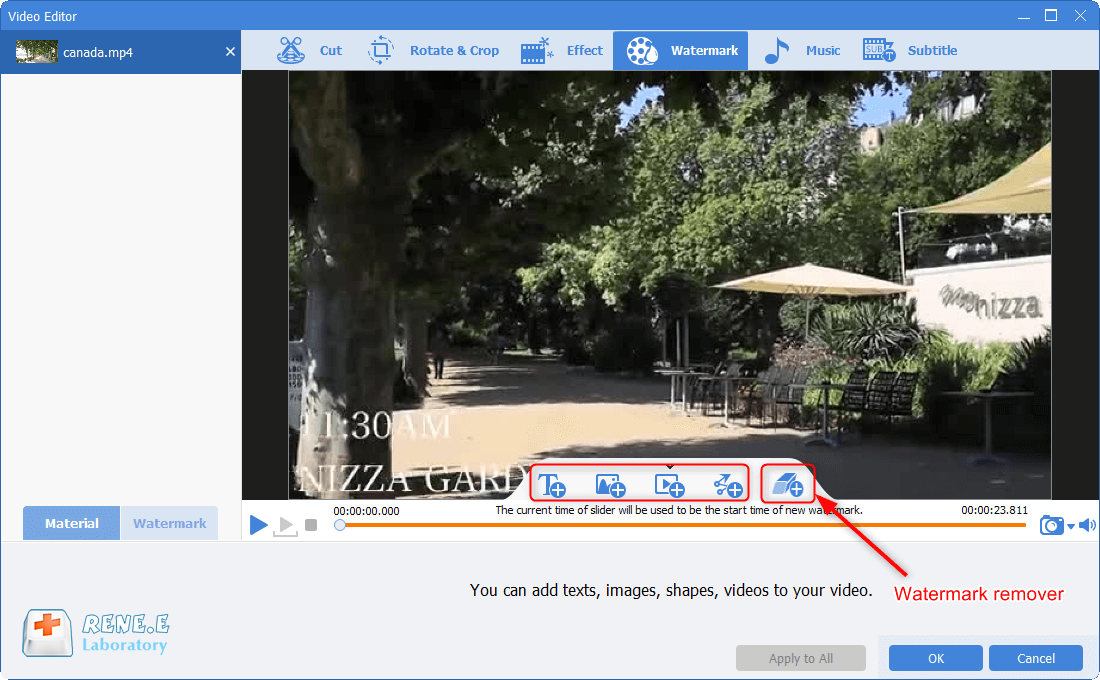
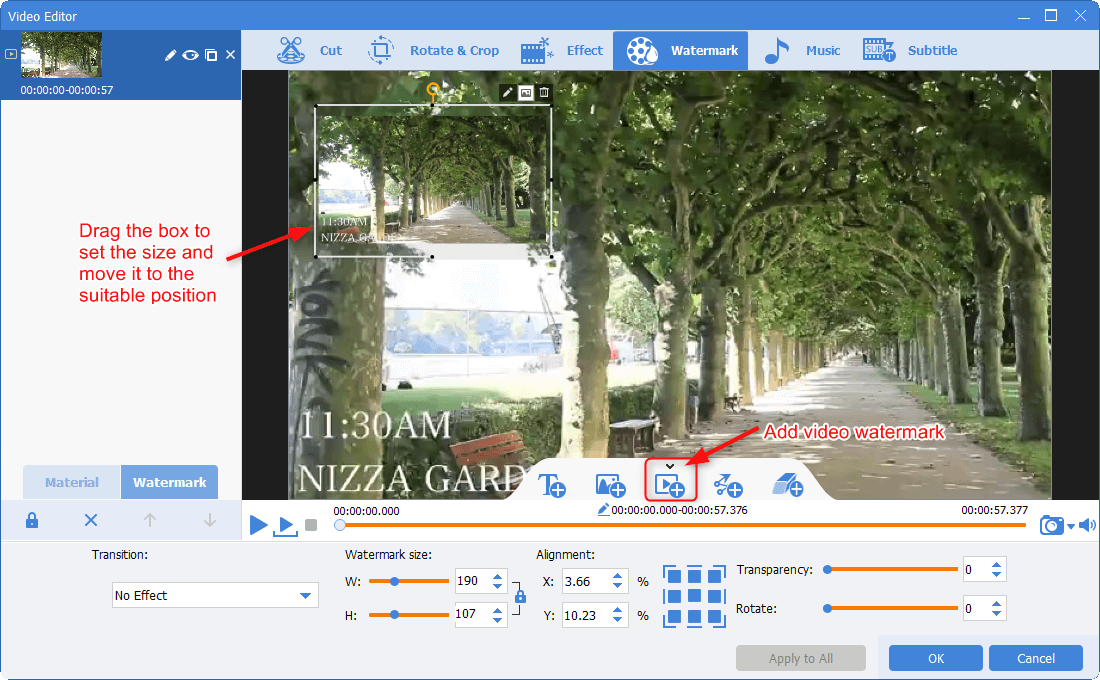
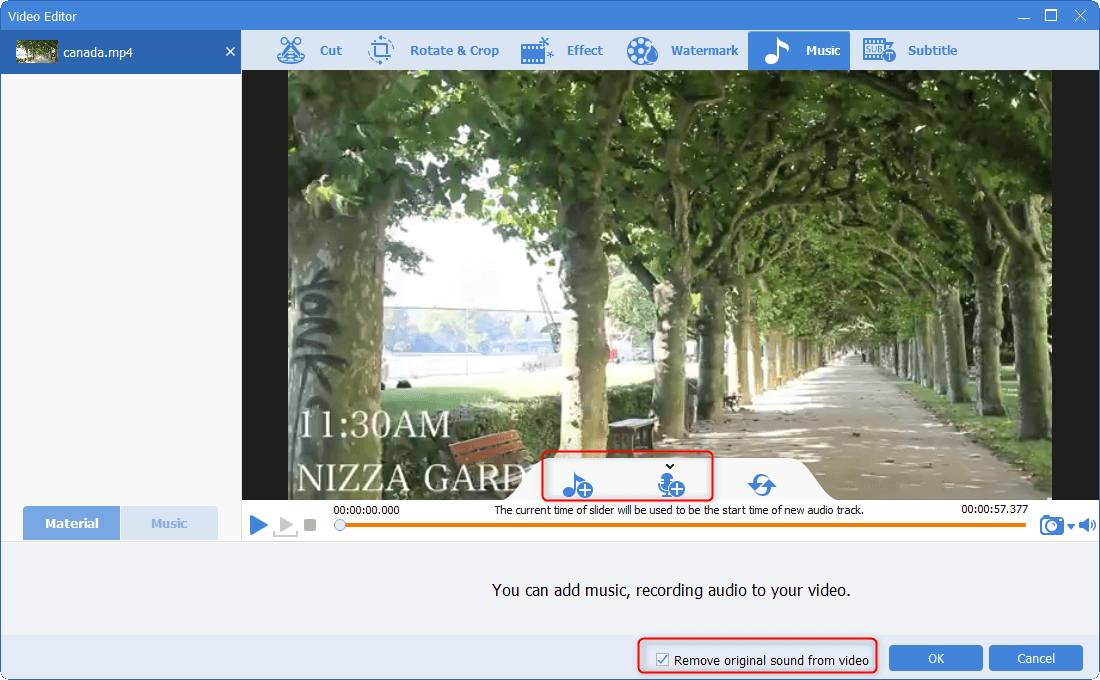
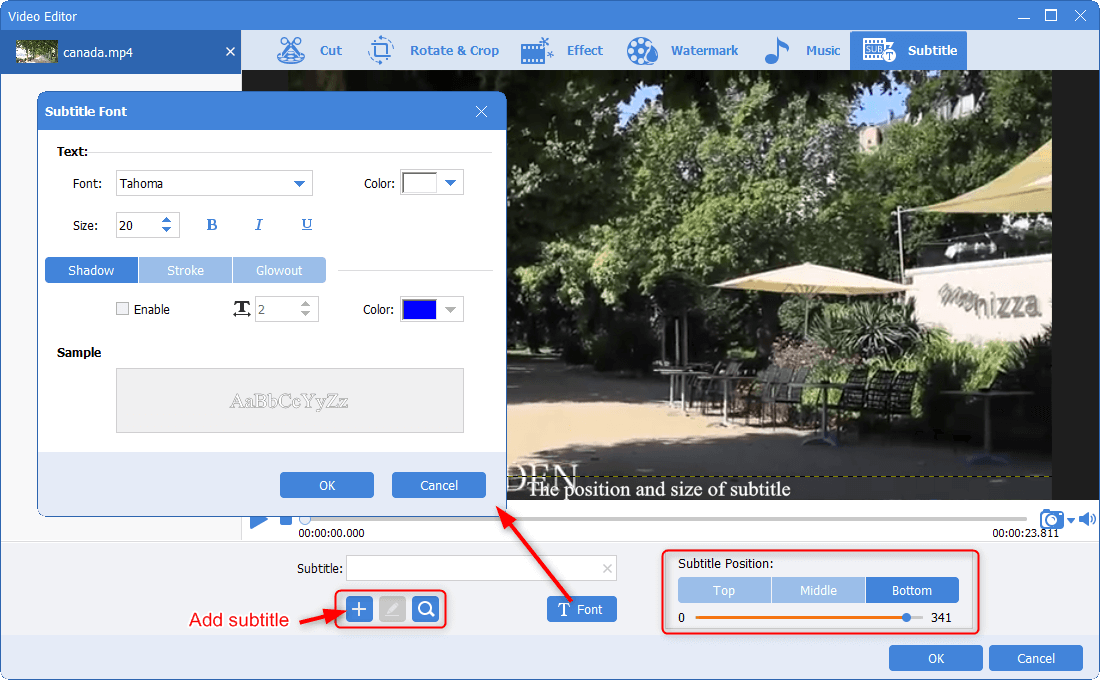
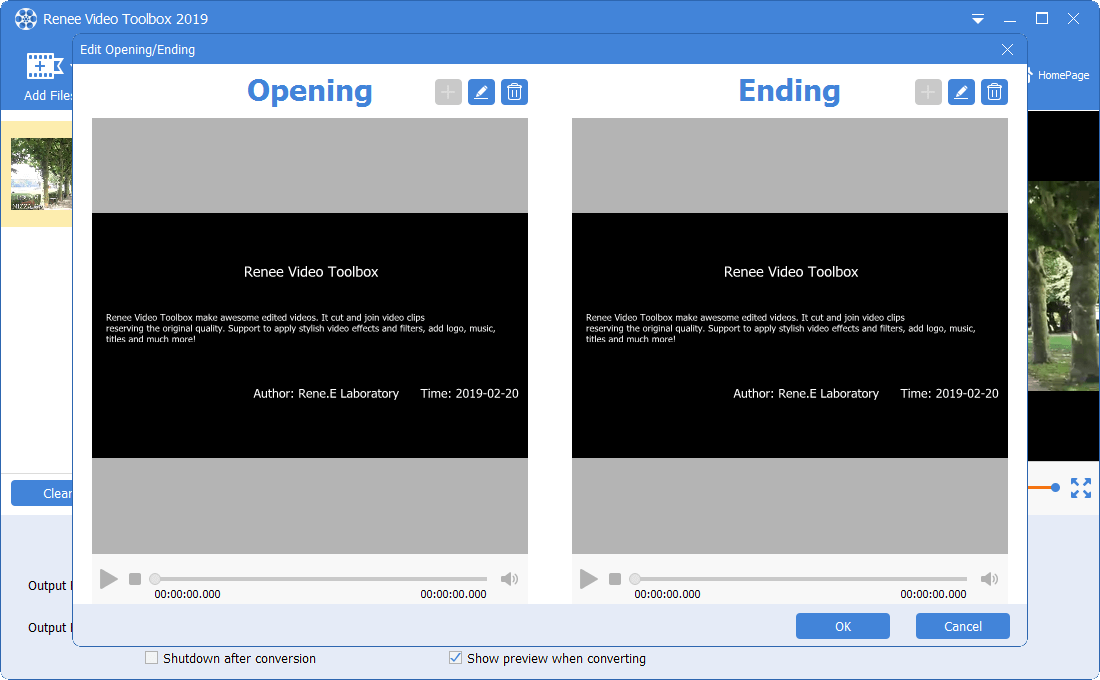
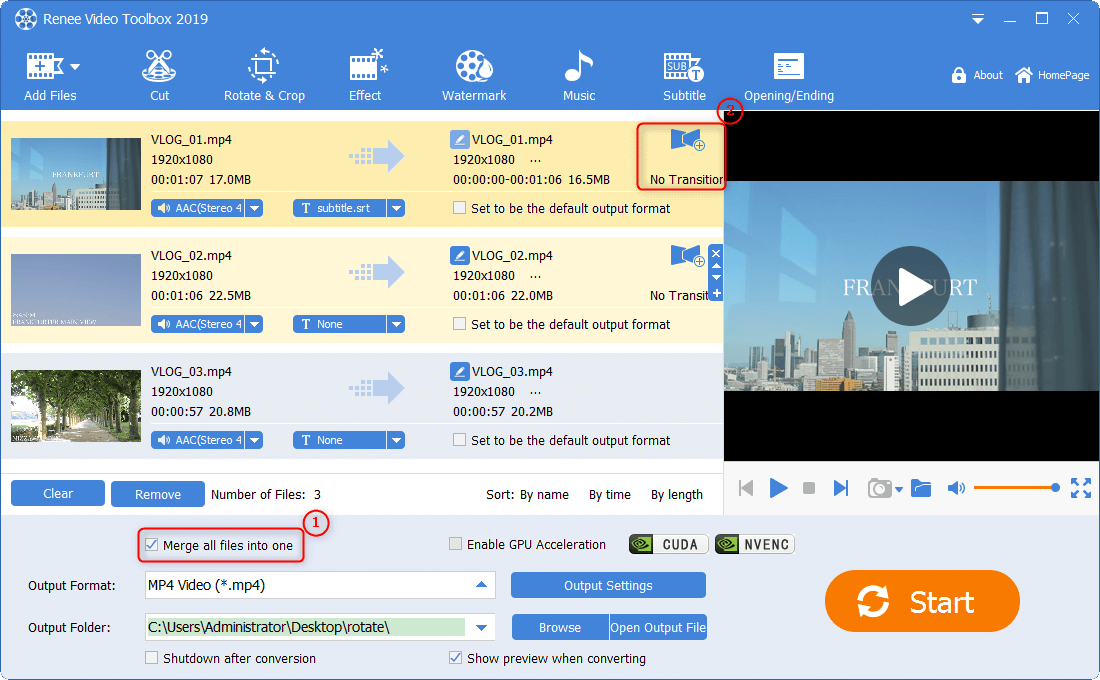
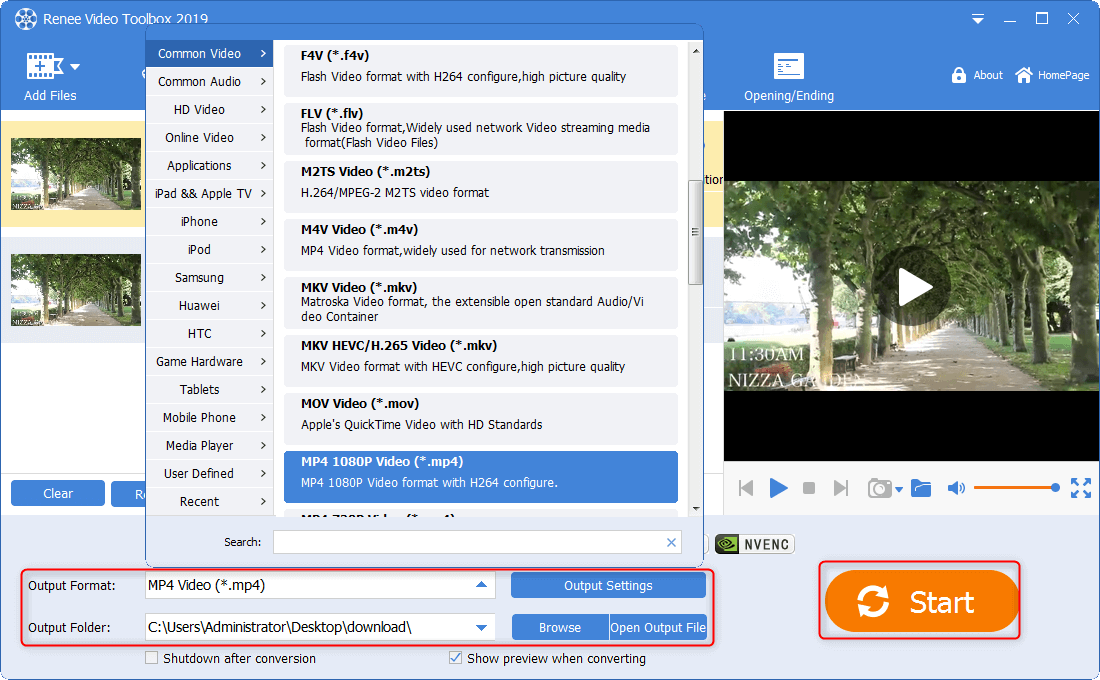
Parte 3. Ritagliare i video con Windows Movie Maker in Windows 10
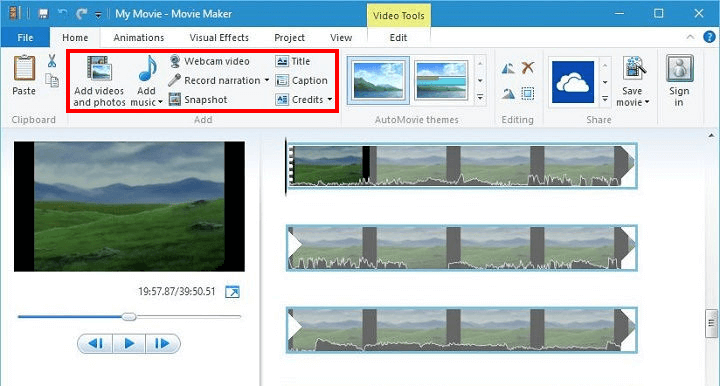
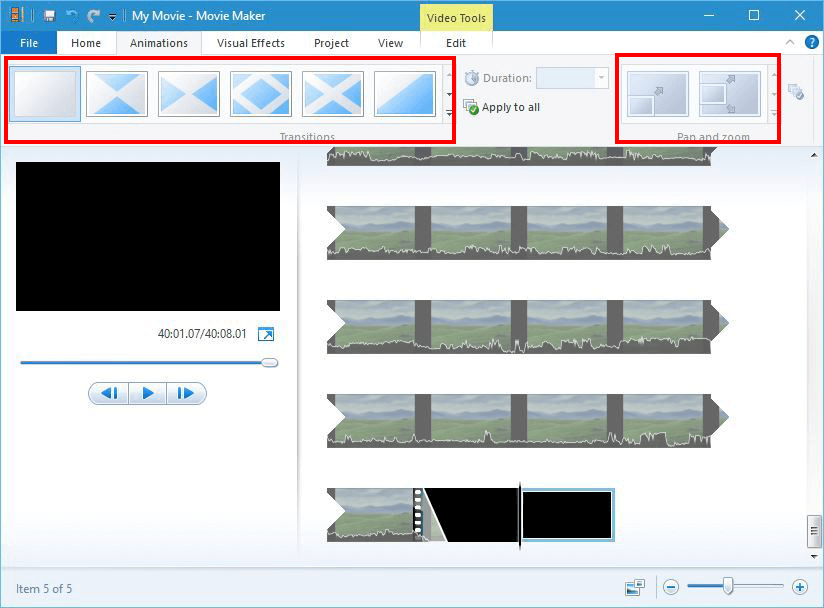
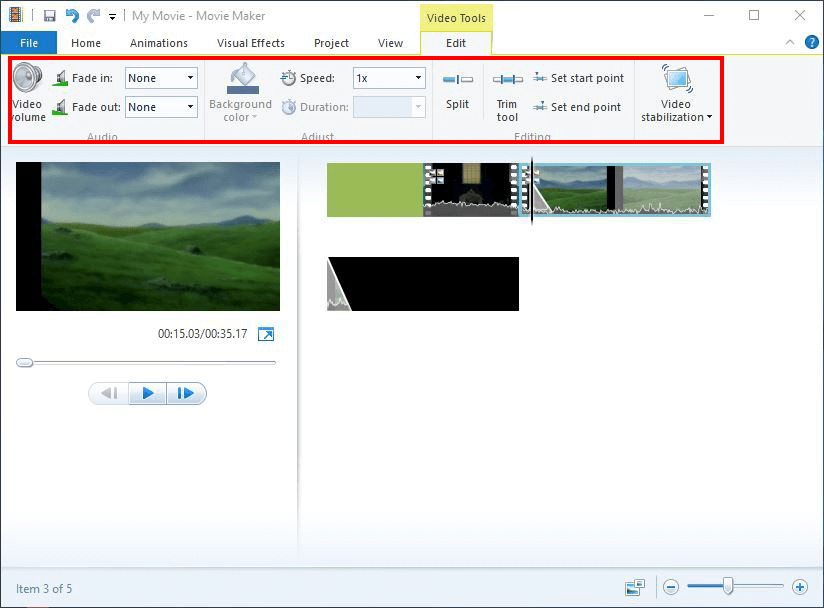
Parte 4. Ritagliare i video con Avidemux in Windows 10
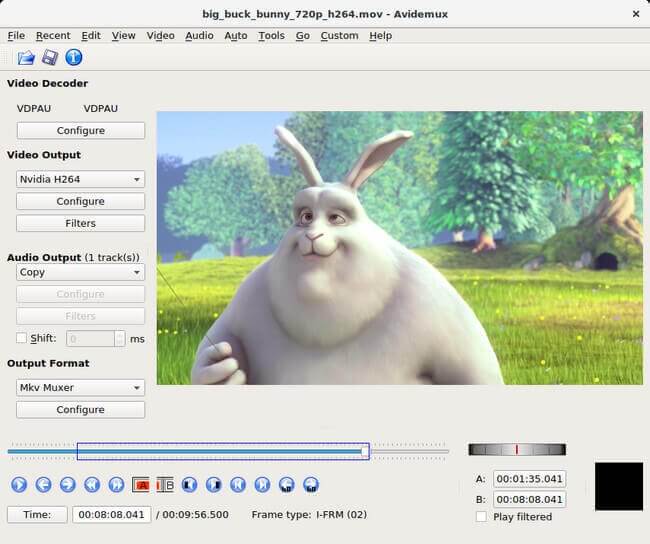

Articoli correlativi :
Come Registrare lo Schermo su Windows 10: La Guida Rapida
27-12-2023
Sabrina : Scopri come scaricare e tagliare clip video online per salvare i tuoi contenuti preferiti sul disco locale in...
Unisci File MOV Facilmente su Windows 10: Scopri Come!
27-12-2023
Lorena : Scoprite il migliore software multifunzionale per unire file MOV, tagliare, ritagliare, aggiungere filigrana e sottotitoli, compatibile sia con...
Ruota il Tuo Video Facilmente: Segui Questi Semplici Passaggi!
27-12-2023
Lorena : Scopri come ruotare facilmente un video in Windows 10 con metodi rapidi ed efficaci per una visione ottimale.
Converti Video su Mac: Guida Facile e Veloce per Cambiare Formato!
27-12-2023
Giorgio : Scopri i migliori 4 convertitori video per MacOS: soluzioni rapide per compatibilità estesa su tutti i dispositivi Mac.


