Velocizza Windows 10: Guida Rapida per Deframmentare il Disco Rigido
- Home
- Supporto
- Suggerimenti Recupero Dati
- Velocizza Windows 10: Guida Rapida per Deframmentare il Disco Rigido
Sommario
Scoprite come velocizzare il vostro PC: ecco la guida definitiva per deframmentare il disco rigido su Windows 10 in pochi passi.
Descrizione della deframmentazione in Windows 10
Perché non si dovrebbe deframmentare un'unità SSD
- 1. La velocità di lettura e scrittura di ciascun blocco su un'unità SSD è media. Le prestazioni delle unità SSD dipendono essenzialmente dal controller interno e dalla memoria flash. Pertanto, l'uso dello strumento di deframmentazione integrato non può migliorare efficacemente le prestazioni del computer.
- 2. La quantità di cicli di lettura e scrittura in un'unità SSD è limitata. La deframmentazione è il processo di riallocazione dei frammenti di dati non contigui e di riorganizzazione, che può ridurre la durata di vita dell'unità SSD. Si consiglia di evitare la cancellazione di dati non necessari.
- 3. L'SSD ha una funzione unica TRIM per ottimizzare se stessa. TRIM può essere utilizzato per migliorare le prestazioni dell'SSD, come la deframmentazione dell'HDD.
Le differenze di deframmentazione tra HDD e SSD
HDD di solito memorizza i dati su un disco rotante. Durante la lettura dei dati, la testina deve trovare i dati su di esso. Se ci sono troppi frammenti sparsi sul disco rigido, il tempo di ricerca aumenta e l'efficienza del lavoro diminuisce.
In genere si può adottare un metodo tradizionale per deframmentare un disco rigido. Utilizzando l'opzione integrata "Deframmentazione e ottimizzazione delle unità" è possibile riorganizzare i dati e memorizzarli consecutivamente. In questo caso, un file può essere letto completamente quando la testina si muove una sola volta e il tempo di ricerca può essere ridotto, migliorando notevolmente le prestazioni del PC.

Per quanto riguarda SSD Il processo di lettura e scrittura si completa attraverso la trasmissione di segnali elettrici. Sotto il comando del controller, si ottengono i dati memorizzati elettricamente nella memoria flash. In teoria, il tempo di ricerca è costante. TRIM viene solitamente utilizzato per ottimizzare l'SSD e il PC al posto dell'opzione integrata "Deframmentazione e ottimizzazione delle unità" in Windows 10.

Facile da usare Semplice recupero rapido in 3 fasi.
Molteplici modalità di recupero Recupero file, recupero formato, recupero partizioni.
Recupera il tipo di file Immagini, video, audio, documenti, email, ecc.
Creare specchio Crea un mirror delle partizioni, che può essere utilizzato per leggere rapidamente le partizioni ed eseguire il backup.
Supporta più dispositivi Scheda SD, SDHC, SDXC, disco U, disco rigido, computer, ecc.
Facile da usare Semplice recupero rapido in 3 fasi.
Molteplici modalità di recupero Recupero file, recupero formato, recupero partizioni.
Recupera il tipo di file Immagini, video, audio, documenti, email, ecc.
ScaricaScaricaScaricaGià 7900 persone l'hanno scaricato!Modi per deframmentare il disco rigido in Windows 10
Utilizzare lo strumento di deframmentazione integrato in Windows 10 per l'HDD

Suggerimenti: Si consiglia di analizzare l'unità prima di ottimizzarla. Se il risultato è superiore al 10%, l'unità deve essere ottimizzata.
Una volta completato il processo, lo stato attuale mostrerà "OK".

Abilitare TRIM in Windows 10 per le unità SSD
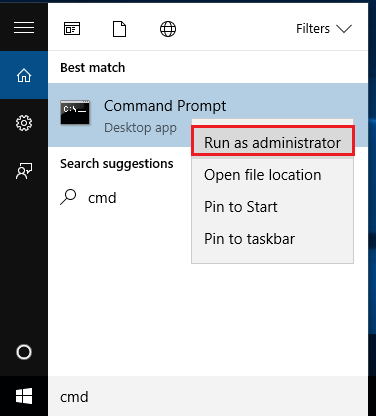
Se il risultato mostra DisableDeleteNotify = 0, TRIM verrà abilitato correttamente.

Possibilità di recupero dei dati dopo la deframmentazione

Facile da usare Semplice recupero rapido in 3 fasi.
Molteplici modalità di recupero Recupero file, recupero formato, recupero partizioni.
Recupera il tipo di file Immagini, video, audio, documenti, email, ecc.
Creare specchio Crea un mirror delle partizioni, che può essere utilizzato per leggere rapidamente le partizioni ed eseguire il backup.
Supporta più dispositivi Scheda SD, SDHC, SDXC, disco U, disco rigido, computer, ecc.
Facile da usare Semplice recupero rapido in 3 fasi.
Molteplici modalità di recupero Recupero file, recupero formato, recupero partizioni.
Recupera il tipo di file Immagini, video, audio, documenti, email, ecc.
ScaricaScaricaScaricaGià 800 persone l'hanno scaricato!Passaggio 1: avvia Renee Undeleter e seleziona " Scansione veloce delle partizioni " funzione.
Questa funzione supporta il recupero dei file cancellati a causa del cestino svuotato o Maiusc + Canc.
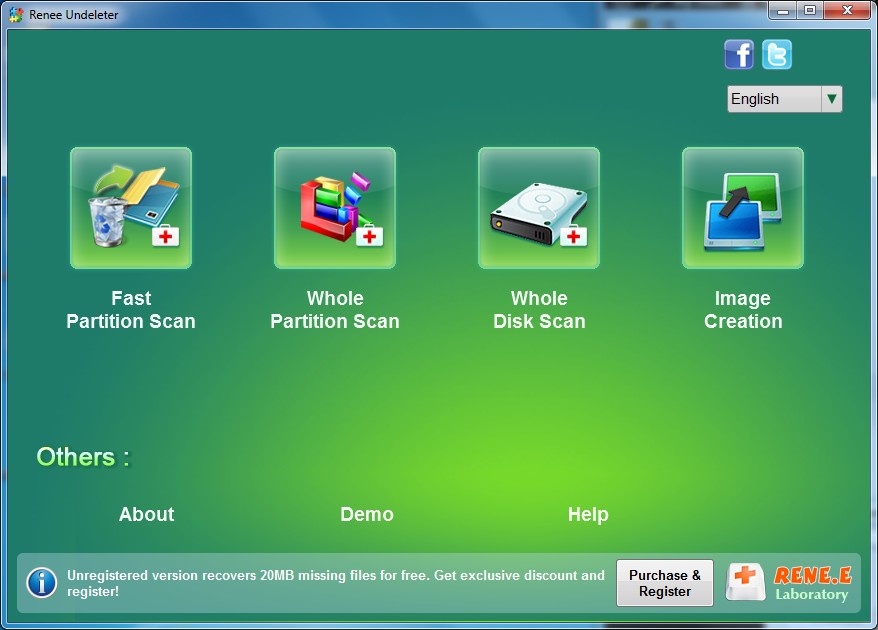
Fase 2: Scegliere la partizione in cui sono salvati i file eliminati da analizzare.
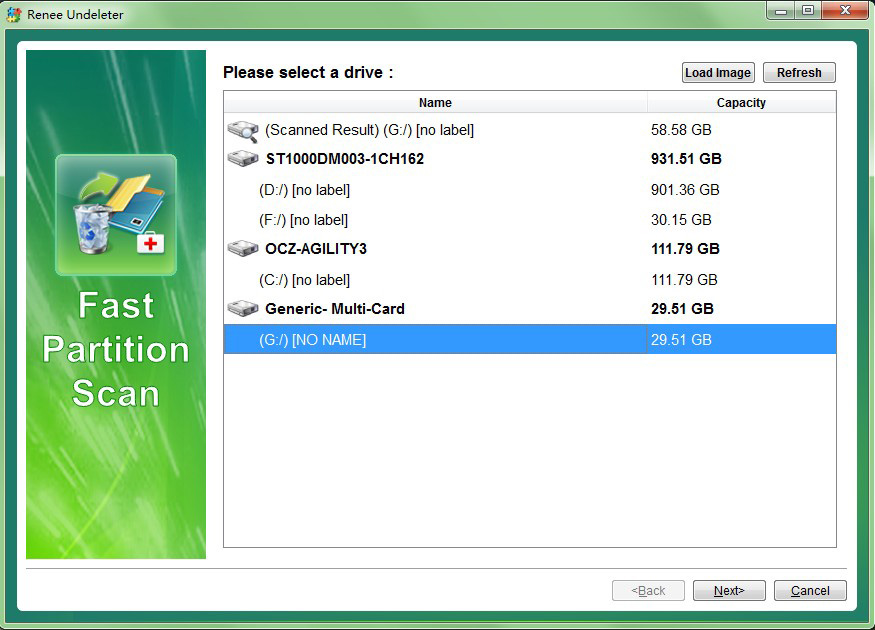
Passo 3: selezionare " Scansione veloce " e fare clic su " Avanti " per elaborare la scansione.
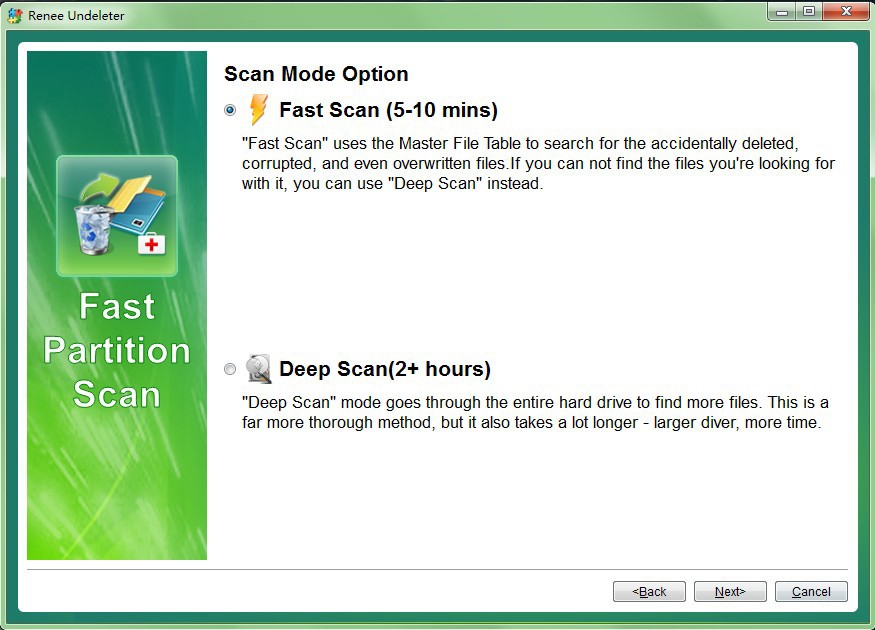
Fase 4: Anteprima dei file nel risultato della scansione per controllare la qualità durante l'elaborazione della scansione.
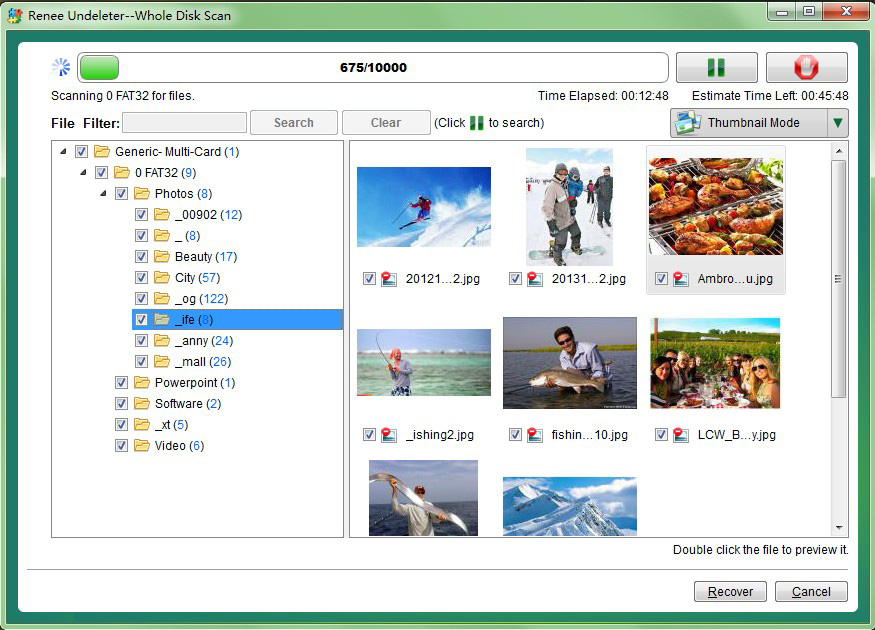
Articoli correlativi :
Come risolvere congelamento di chkdsk durante la riparazione di Chkdsk?
03-03-2024
Sabrina : Se il tuo Chkdsk è bloccato nella riparazione del disco, non temere! Abbiamo individuato il motivo e ti...
Ottimizza le Prestazioni SSD: Guida Rapida per Controllare e Migliorare la Salute del Tuo Disco
23-12-2023
Giorgio : Scoprite come ottimizzare l'SSD: miglioramento prestazioni e strumenti per monitorare l'efficienza e la salute del disco.
4KN vs 512e: Scopri le Differenze tra le Unità di Archiviazione
29-01-2024
Lorena : Scopri le differenze tra le unità 512e e 4Kn: prestazioni, compatibilità e consigli per la scelta ottimale del...


