Guida Rapida: Come Scaricare Film sull’iPhone con Facilità
- Home
- Supporto
- Suggerimenti Video editore Pro
- Guida Rapida: Come Scaricare Film sull’iPhone con Facilità
Sommario
Scoprite metodi efficaci per scaricare film sull'iPhone senza complicazioni, abbandonando l'uso di iTunes.
Indice dei contenuti
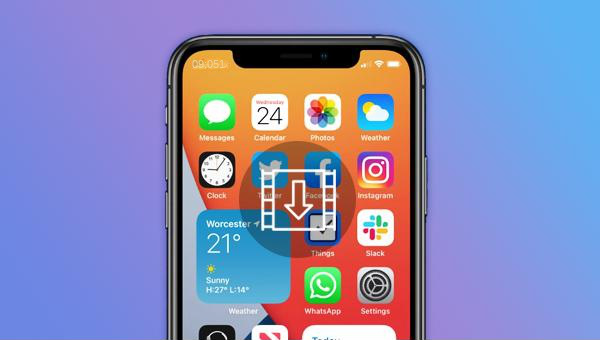
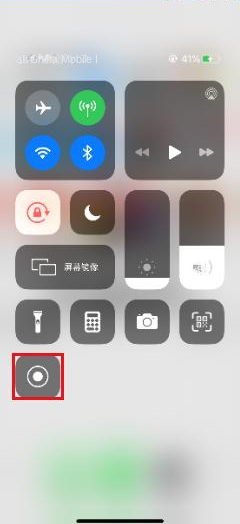
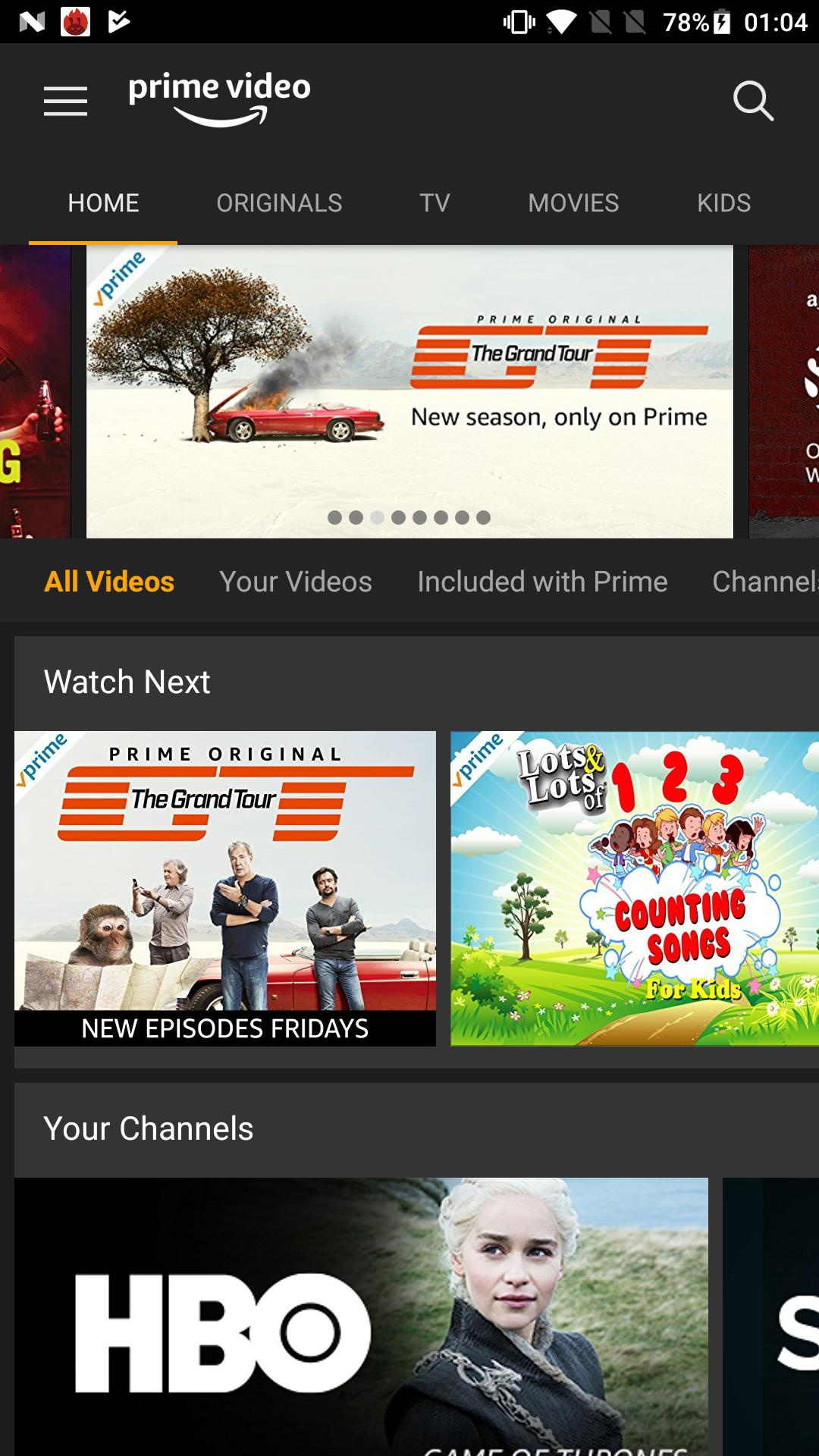

Unione video I video possono essere uniti rapidamente e possono essere aggiunte transizioni interessanti.
Ritaglia video facilmente Le dimensioni e la durata del video possono essere regolate arbitrariamente.
Varie funzioni di modifica È possibile aggiungere vari filtri, effetti speciali, filigrane, musica, sottotitoli, ecc.
Facile da usare L'interfaccia è semplice e i principianti possono completare rapidamente la produzione video/audio.
Software multifunzionale Oltre all'editing video, puoi anche convertire formati e registrare schermate.
Unione video I video possono essere uniti rapidamente e possono essere aggiunte transizioni interessanti.
Ritaglia video facilmente Le dimensioni e la durata del video possono essere regolate arbitrariamente.
Varie funzioni di modifica È possibile aggiungere vari filtri, effetti speciali, filigrane, musica, sottotitoli, ecc.
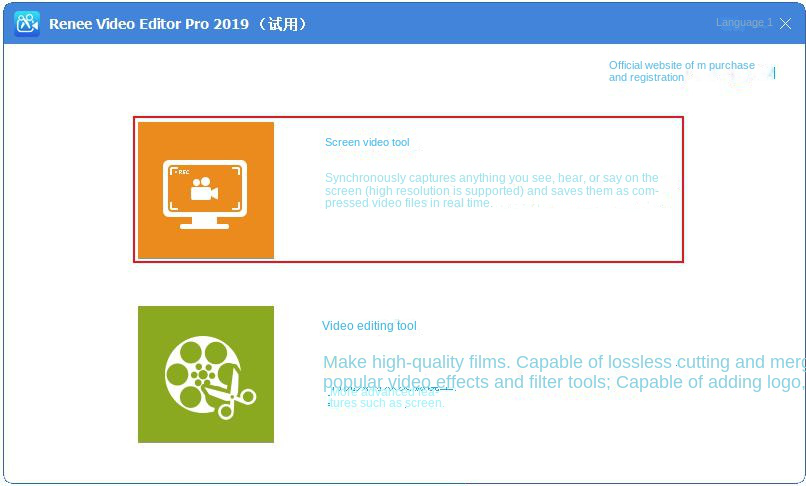
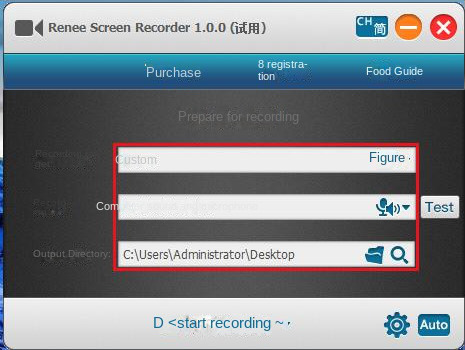
Destinazione di registrazione: supporta la registrazione a schermo intero, l’area personalizzata e la registrazione di immagini catturate dalla fotocamera.
Registrazione: si riferisce al suono che deve essere registrato durante il processo di registrazione del contenuto. Supporta la registrazione dell’audio del computer, dell’audio del microfono e dell’audio non registrato, ecc.
Directory di output: seleziona la posizione di archiviazione dei file registrati
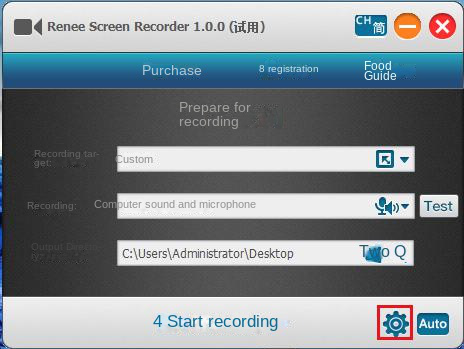
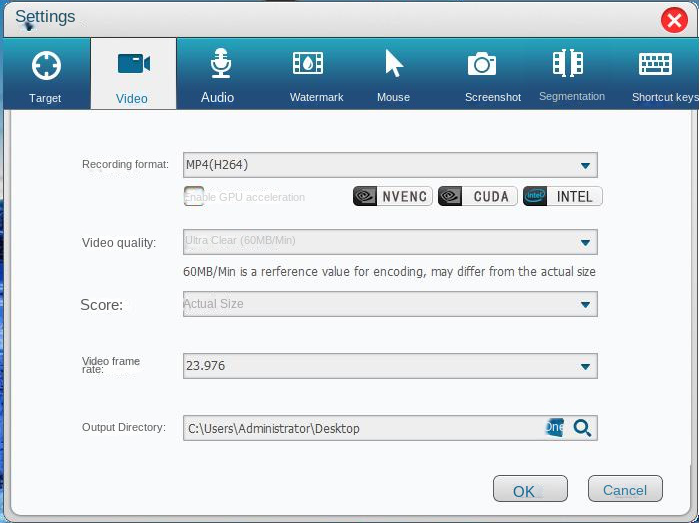
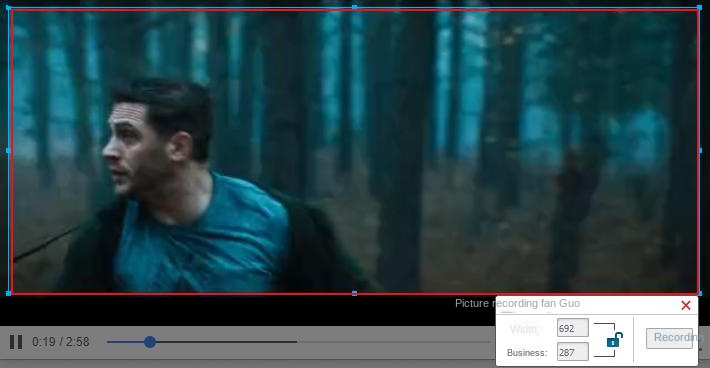
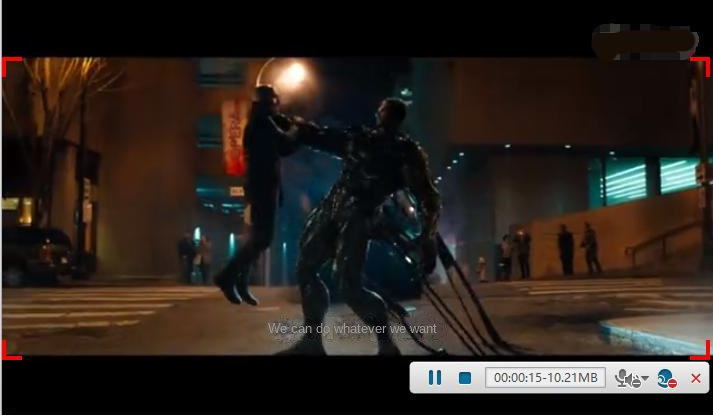
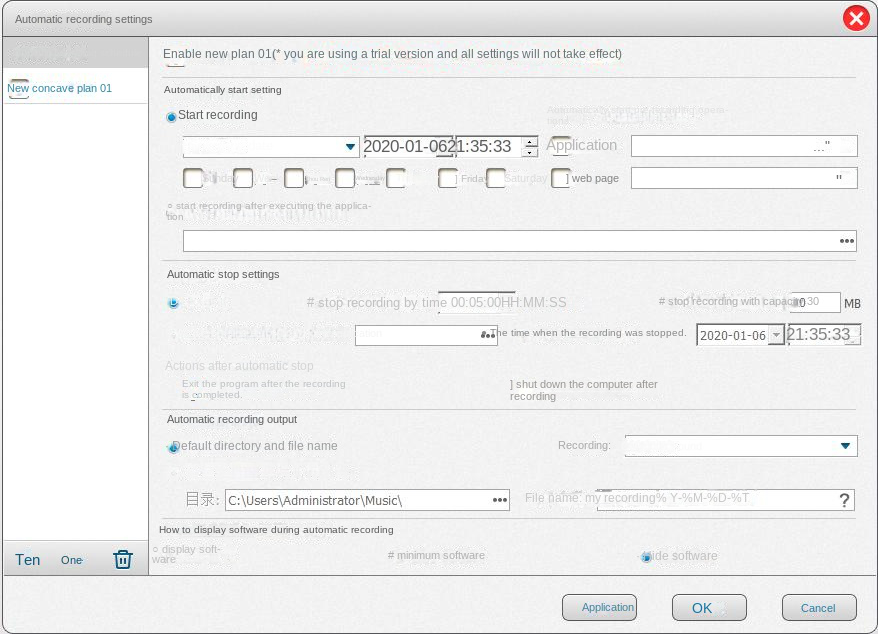
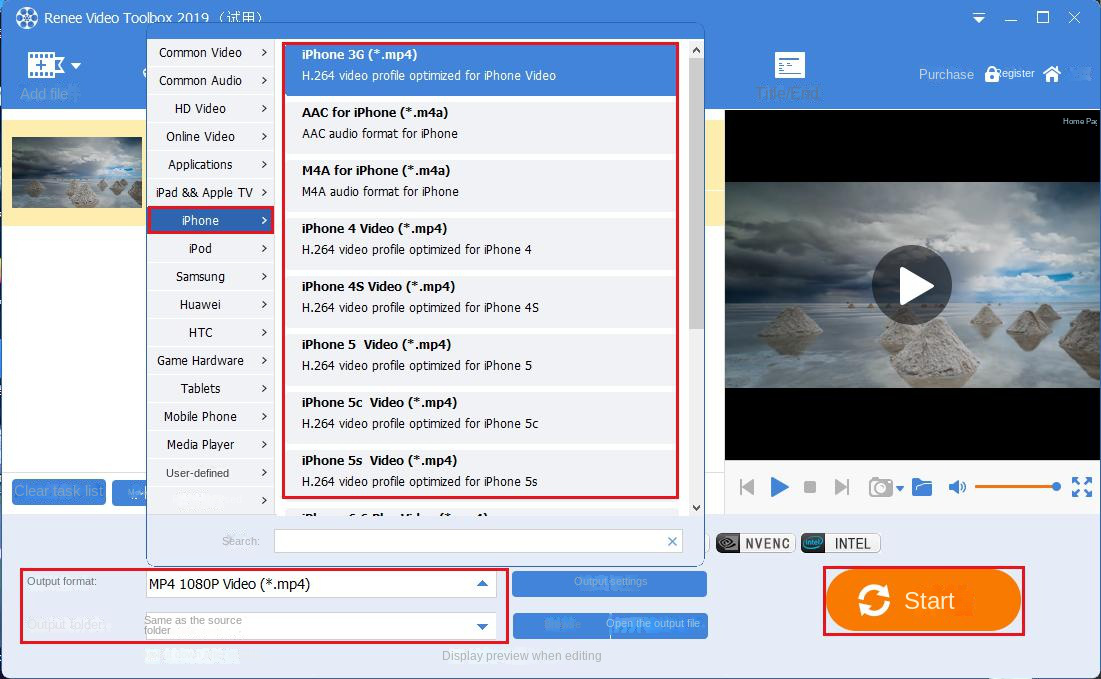
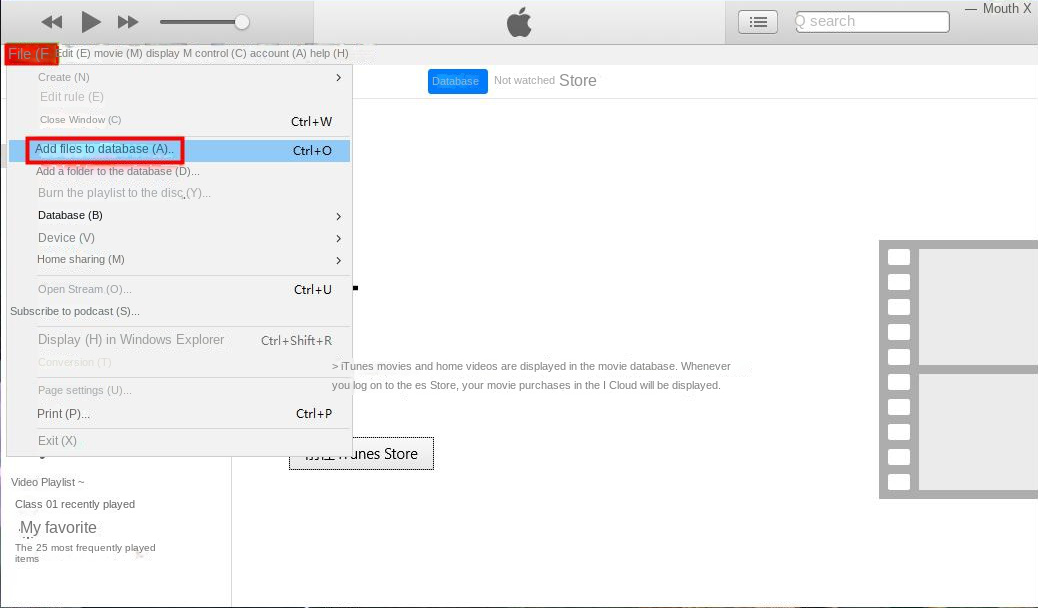
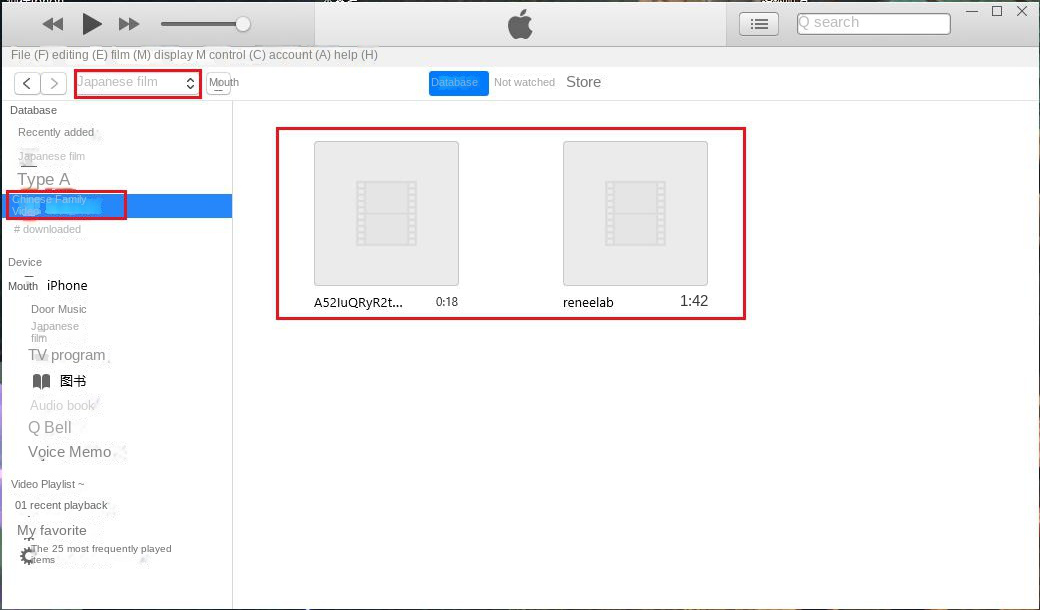
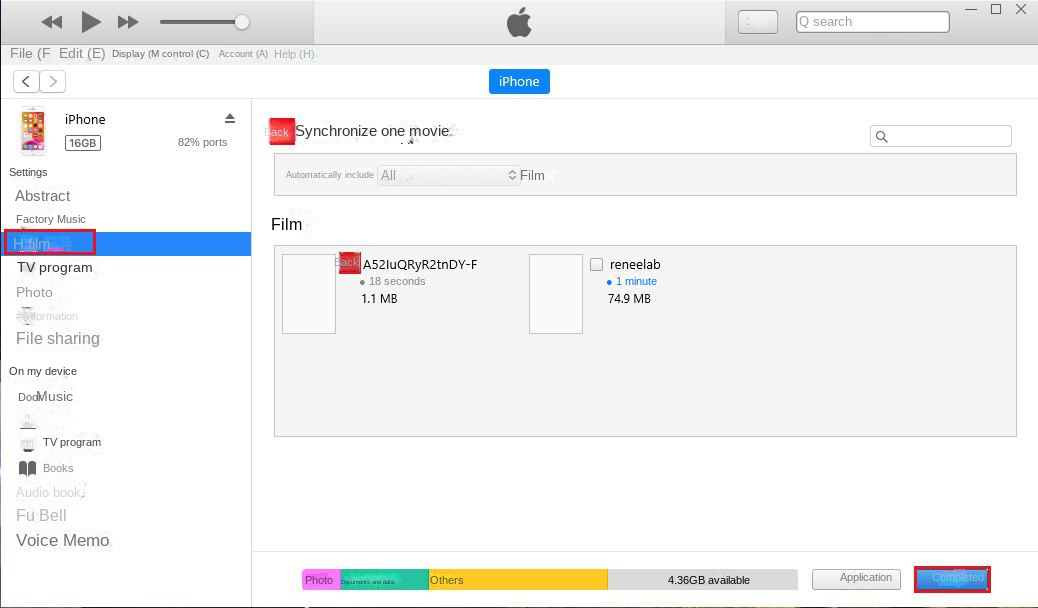
Articoli correlativi :
Registra Facilmente Video e Audio su Twitcasting!
11-01-2024
Giorgio : Twitcasting, rinomata piattaforma giapponese di streaming live, permette di registrare facilmente audio e video delle trasmissioni dirette.
Converti Video su Mac: Scarica Gratis il Miglior Strumento!
17-01-2024
Giorgio : Esplorate i software di conversione video per Mac più efficaci, accuratamente selezionati dal nostro esperto per garantirvi la...
Backup iPhone: Scopri i Segreti per Salvare i tuoi Dati!
16-01-2024
Giorgio : Esplorate le migliori tecniche di backup per iPhone, assicurando la protezione completa dei dati in questa guida esaustiva.
Risolvi Subito i Problemi di Download di Clipbox e Scarica Senza Intoppi!
12-01-2024
Sabrina : Scopri la guida definitiva per risolvere i download falliti su Clipbox, il downloader audio-video multifunzione.



