Guida Rapida: Installazione Facile di un Sistema Operativo su SSD
- Home
- Supporto
- Suggerimenti Data Backup
- Guida Rapida: Installazione Facile di un Sistema Operativo su SSD
Sommario
Scoprite come migrare efficacemente l'OS e le applicazioni su un SSD per prestazioni ottimali con la nostra guida passo-passo.


Backup veloce Velocità di backup fino a 3.000 MB/min.
Soluzione di backup completa Supporta backup del sistema/backup di partizioni/backup del disco rigido/backup di file/clonazione del disco.
Tecnologia di backup incrementale/differenziale Analizza automaticamente la differenza di dati tra il file di origine e il file di backup per risparmiare spazio su disco.
Supporta la tecnologia di copia shadow del volume VSS Durante il backup dell'intero sistema, puoi comunque navigare sul Web.
Alta applicabilità Supporta vari file e dispositivi di archiviazione.
Backup veloce Velocità di backup fino a 3.000 MB/min.
Soluzione di backup completa Supporta backup del sistema/backup di partizioni/backup del disco rigido/backup di file/clonazione del disco.
Alta applicabilità Supporta vari file e dispositivi di archiviazione.
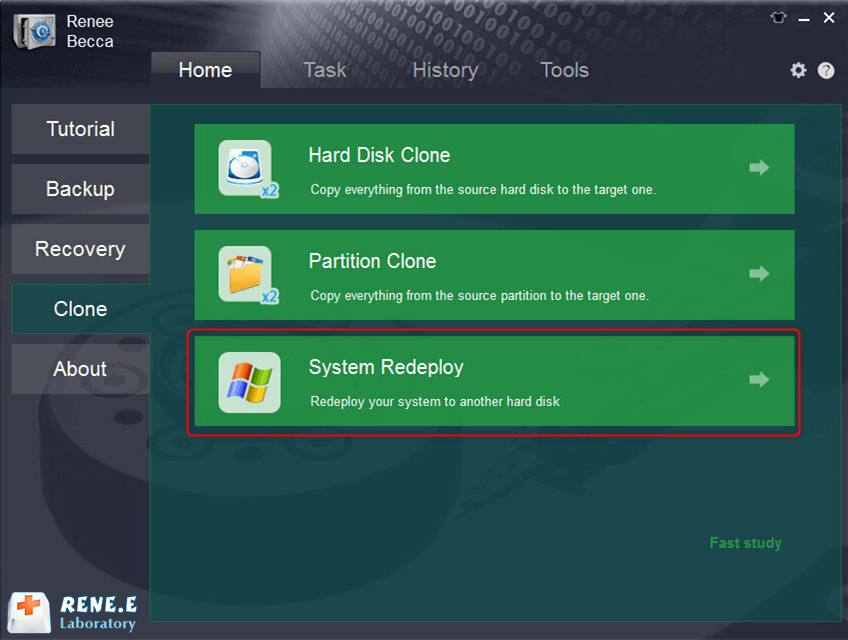
Nota: è necessario sostituire il disco a stato solido con uno più grande. Quando i dati verranno trasferiti sul nuovo SSD, tutti i dati verranno svuotati. Si prega di eseguire prima il backup dei dati.
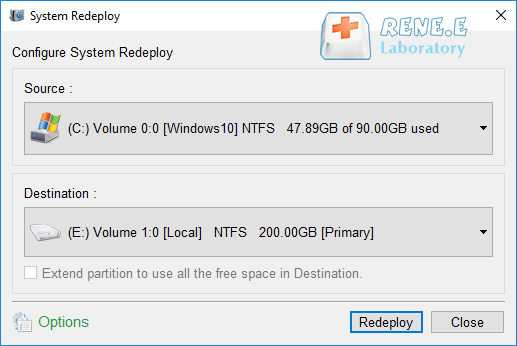
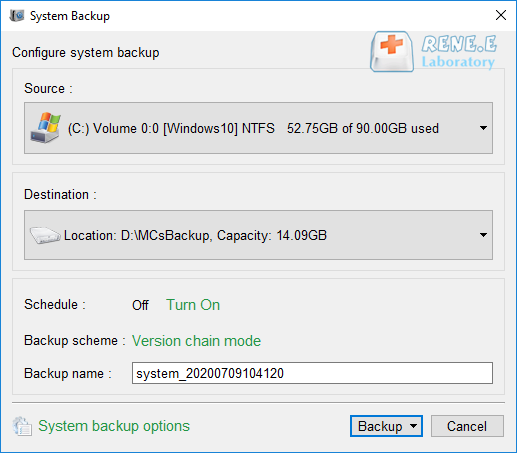
Verifica se hai eseguito il backup dei dati importanti su altri dispositivi di archiviazione (ad esempio USB o scheda SD) o su OneDrive. Si noti che non si salvano i file di backup sul dispositivo che verrà utilizzato come supporto di installazione.
È necessario preparare un’unità flash USB vuota con almeno 8 GB di spazio o un DVD vuoto (e un masterizzatore DVD ) se desideri creare contenuti multimediali. Ti consigliamo di utilizzare un USB o un DVD vuoto, perché qualsiasi contenuto su di esso verrà eliminato.
① Scarica lo strumento di creazione multimediale dal sito ufficiale Microsoft (URL:https://www.microsoft.com/en-au/software-download/windows10 ). Quindi, fare clic su [ Scarica lo strumento ora ].
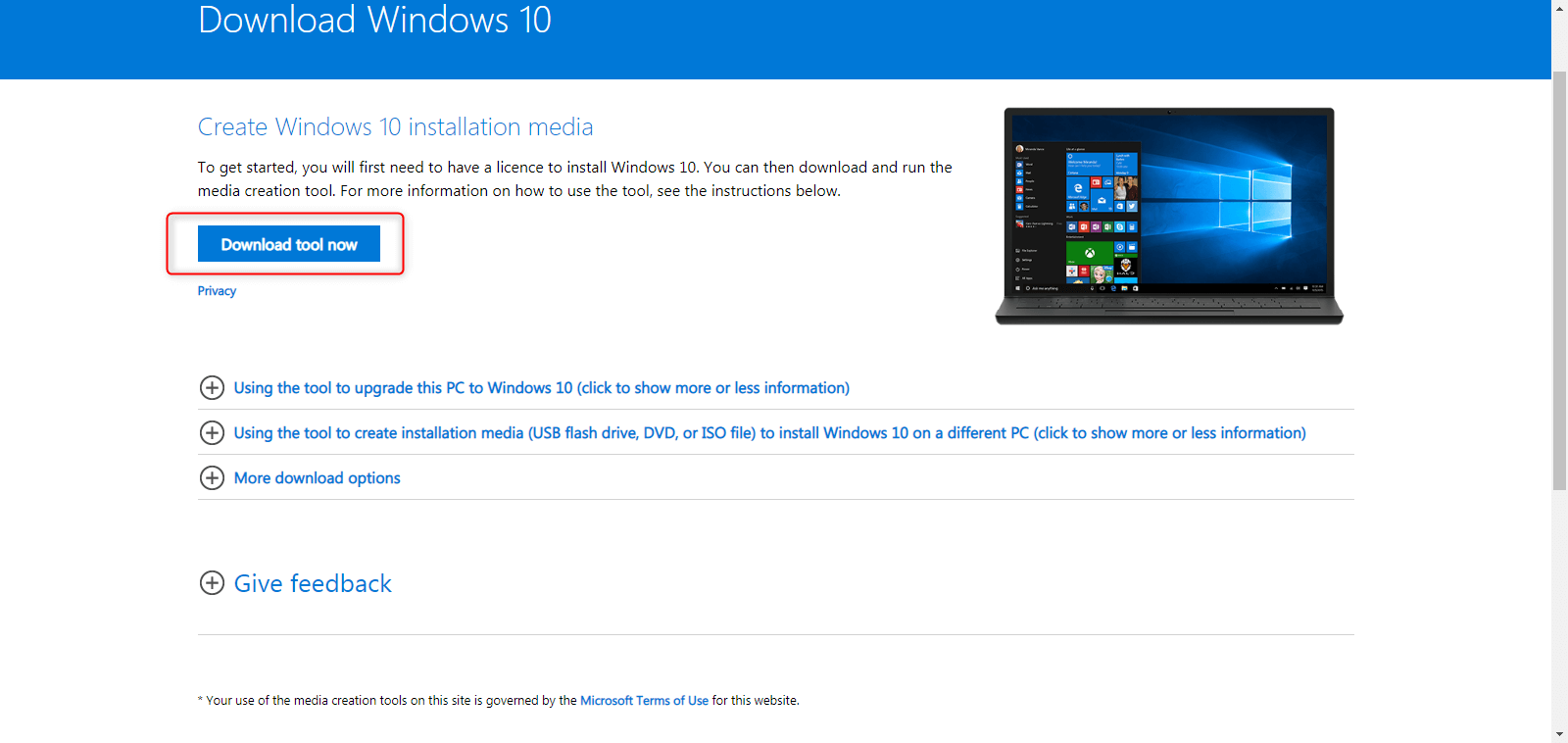
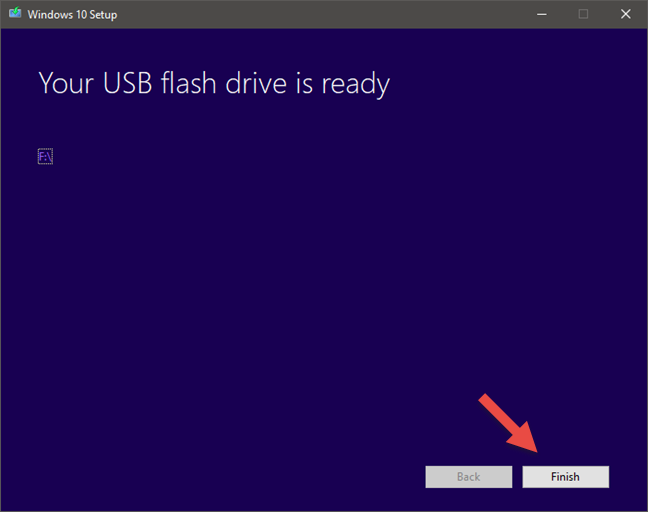
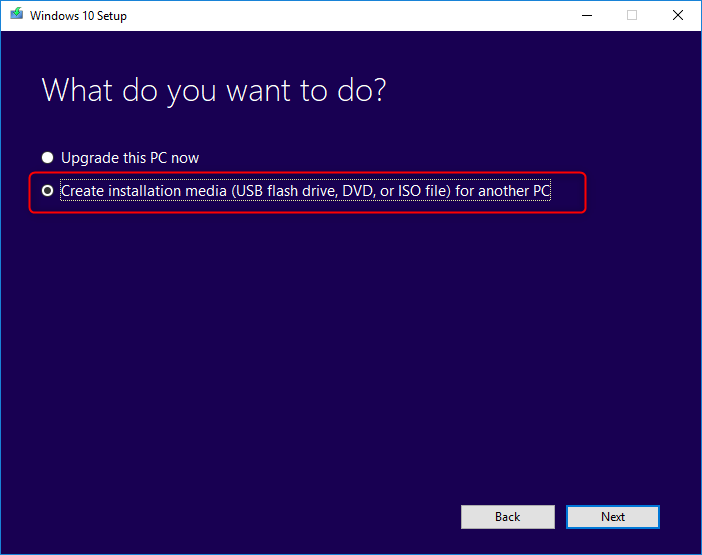
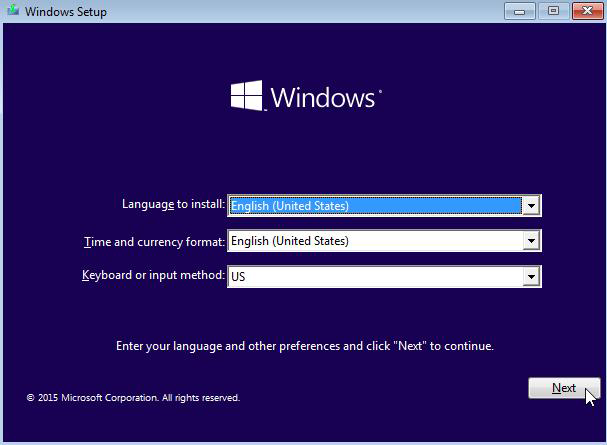
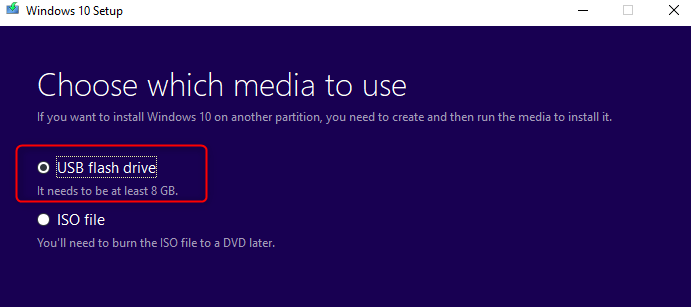
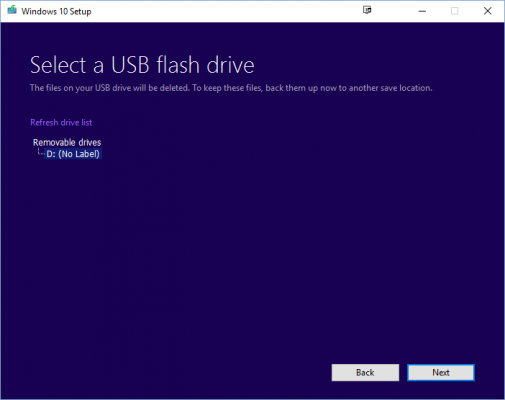
① Inserire l’USB di installazione quando il computer è spento. Si noti che l’USB deve essere inserito nell’interfaccia posteriore nei computer desktop e nei PC all-in-one e nell’interfaccia USB 2.0 nei laptop.
② Riavvia il PC. Se il tuo PC non si avvia automaticamente dal supporto USB o DVD, potrebbe essere necessario aprire un menu di avvio o modificare l’ordine di avvio nel BIOS del PC o nelle impostazioni UEFI. Per aprire un menu di avvio o modificare l’ordine di avvio, in genere è necessario premere un tasto (ad esempio F2, F12, Elimina o Esc) subito dopo aver acceso il PC.
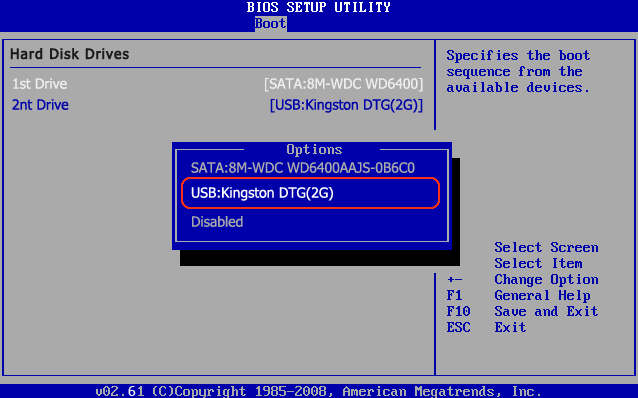
Nota: il computer verrà riavviato più volte durante l’installazione.
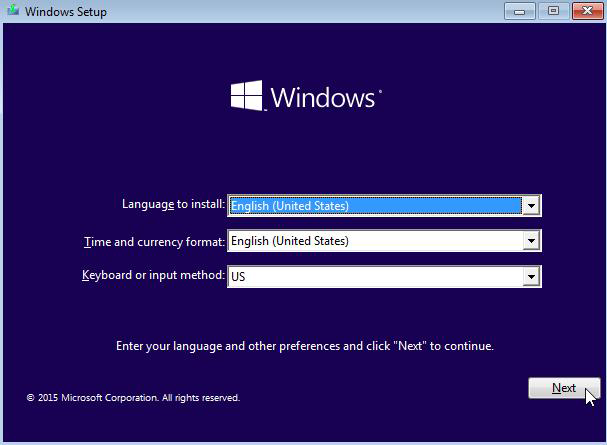
Articoli correlativi :
Reinstalla Windows Facilmente: Guida Rapida ed Efficace
25-12-2023
Lorena : Risolviamo problemi comuni di Windows, come virus e malware, con una guida dettagliata per la reinstallazione del sistema...
Velocità 5G: Scopri la Rapidità della Nuova Rete!
25-12-2023
Lorena : L'avvento del 5G rivoluzionerà lo storage: scopri come impatterà sui dispositivi e sull'uso degli hard disk tradizionali nell'articolo.
Velocizza il Tuo Windows 10: Scopri le Migliori Soluzioni per l'Avvio Rapido!
31-12-2023
Lorena : Ottimizziamo l'avvio di Windows 10: scopri tecniche efficaci per mantenere elevate prestazioni del tuo computer nel tempo.
Avvio Veloce Windows 10: Guida Pratica da USB
26-04-2024
Roberto : Impostare l'avvio da USB in Windows 10 è semplice: segui la nostra guida per creare un supporto USB...



