Disattiva le Porte USB in Pochi Passi: Guida Rapida e Semplice
- Home
- Supporto
- Suggerimenti USB Blocker
- Disattiva le Porte USB in Pochi Passi: Guida Rapida e Semplice
Sommario
Le aziende cercano spesso di disabilitare le porte USB per prevenire rischi per la sicurezza dati; ecco una guida su come farlo efficacemente senza limitare altri dispositivi USB.
Catalogo
- Metodo 1: bloccare fisicamente la porta USB
- Metodo 2: rendere i dispositivi di archiviazione basati su USB di sola lettura tramite le impostazioni dei Criteri di gruppo o il Registro di sistema
- Metodo 3: Disabilitare completamente le porte USB con il Registro di sistema
- Metodo 4: Disabilitare le porte USB con Gestione dispositivi o BIOS
- Metodo 5: bloccare le porte USB con Renee USB Block
- Conclusione
Metodo 1: bloccare fisicamente la porta USB
- Chiudi tutte le porte USB con la colla a caldo. Questo metodo può impedire a qualsiasi dispositivo USB di connettersi al computer,
- Blocca il desktop con la custodia di chiusura. A meno che altri utenti non smontano violentemente la custodia, gli altri non potranno collegare i dispositivi di archiviazione USB al computer.

Valigia in ferro con serratura

Usare l’hot clue per disabilitare le porte USB
Metodi fisici efficaci. Non è necessario eseguire complicate impostazioni di disattivazione.
Svantaggi:
- Gli utenti devono avere una forte capacità manipolativa.
- Non così carino.
- Difficile riprendersi da una modificazione violenta.
Compatibile con Windows 10、 Windows 8.1 e 8、Windows 7、Window Vista、Windows XP, ecc. L’ordine batch potrebbe esserelo sconto più alto del 60%. .
Fai clic per ulteriori informazioniBlocco USB Renee .
Metodo 2: rendere le periferiche di archiviazione USB di sola lettura tramite le impostazioni dei Criteri di gruppo o il Registro di sistema
Rendere i dispositivi di archiviazione basati su USB di sola lettura tramite le impostazioni dei Criteri di gruppo
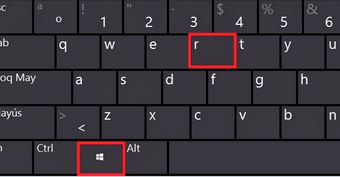
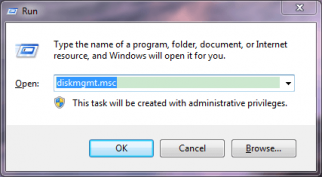
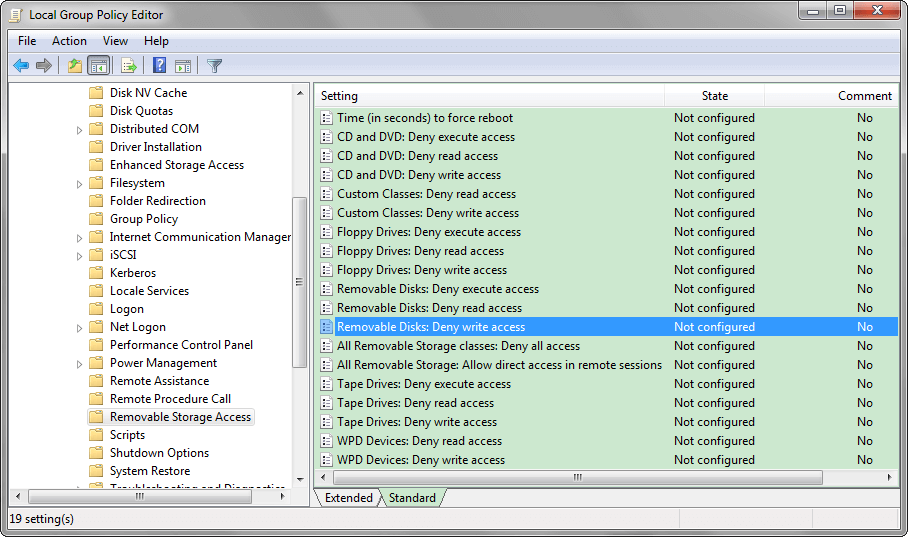
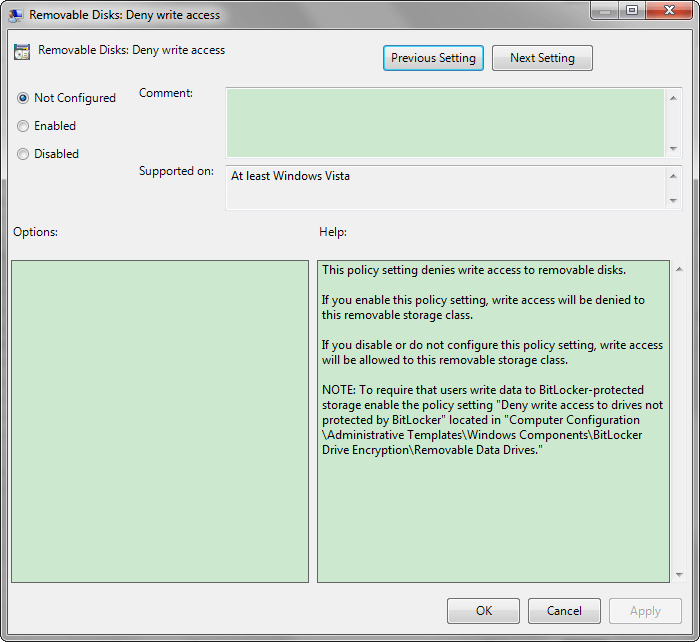
Rendere i dispositivi di archiviazione basati su USB di sola lettura tramite il Registro di sistema
Come disabilitare
Vai su “Start” > “Esegui” e inserisci “regedit” nella finestra popup per avviare
“Editor del Registro di sistema”. Quindi vai alla seguente chiave: HKEY_LOCAL_MACHINE\SYSTEM \CurrentControlSet\Control, crea un nuovo valore DOWRD, chiamalo “WriteProtect” e imposta il suo valore su 1.
Inoltre, gli utenti possono creare un nuovo file di testo e incolla il codice qui sotto. Quindi salva il file di testo con l’estensione “.reg”. Fare doppio clic su questo nuovo file creato e importarlo nell’editor del Registro di sistema. Successivamente, la scrittura su dispositivi di archiviazione basati su USB sarà vietata. (Gli utenti possono ancheclicca qui per scaricare il file del codice.)
Editor del Registro di sistema di Windows versione 5.00
[HKEY_LOCAL_MACHINE\SYSTEM\CurrentControlSet\Control\StorageDevicePolicies]
@= “”
“WriteProtect”=dword:00000001
Come abilitare
Quando desideri riottenere il permesso di scrittura di dati su dispositivi di archiviazione basati su USB, elimina semplicemente il valore DWORD appena creato o imposta il suo
valore su 0.
Inoltre , gli utenti possono creare un nuovo file di testo e incollare il codice seguente. Quindi salvare il file di testo con estensione “.reg”. Fare doppio clic su questo nuovo file creato e importarlo nell’editor del Registro di sistema. Successivamente sarà consentita la scrittura su dispositivi di archiviazione basati su USB. (Gli utenti possono ancheclicca qui per scaricare il file del codice.)
Editor del Registro di sistema di Windows versione 5.00
[HKEY_LOCAL_MACHINE\SYSTEM\CurrentControlSet\Control\StorageDevicePolicies]
@= “”
“WriteProtect”=dword:00000000
Funzione integrata. Non è necessario utilizzare altri software.
Questo metodo è facile da decifrare. Coloro che hanno familiarità con il computer possono facilmente eliminare la restrizione.
Compatibile con Windows 10、 Windows 8.1 e 8、Windows 7、Window Vista、Windows XP, ecc. L’ordine batch potrebbe esserelo sconto più alto del 60%. .
Fai clic per ulteriori informazioniBlocco USB Renee .
Metodo 3: Disattivare completamente le porte USB con l'Editor del Registro di sistema
Vietare l'uso di dispositivi di archiviazione basati su USB
Crea un nuovo file di testo e incolla il codice qui sotto. Quindi salvare il file di testo con estensione “.reg”. Fare doppio clic su questo nuovo file creato e importarlo nell’editor del Registro di sistema. Successivamente sarà vietato l’uso di dispositivi di archiviazione basati su USB. (Gli utenti possono ancheclicca qui per scaricare il file del codice.)
[HKEY_LOCAL_MACHINE\SYSTEM\CurrentControlSet\Services\USBSTOR]
“Tipo”=dword:00000001
“Inizio”=dword:00000004
“ControlloErrori”=dword:00000001
“PercorsoImmagine”=hex(2):73,00,79,00,73,00,74,00,65,00,6d,00,33,00,32,00,5c,00,44,00,\
52,00,49,00,56,00,45,00,52,00,53,00,5c,00,55,00,53,00,42,00,53,00,54,00,4f, \
00,52,00,2e,00,53,00,59,00,53,00,00,00
“DisplayName”=”Driver di archiviazione di massa USB”
[HKEY_LOCAL_MACHINE\SYSTEM\CurrentControlSet\Services\USBSTOR\Security]
“Sicurezza”=hex:01,00,14,80,90,00,00,00,9c,00,00,00,14,00,00,00,30,00,00,00,02,\
“Start”=dword:00000004 000000004 che significa disabilitare le porte USB. Se viene modificato in 00000003, le porte USB saranno abilitate.
Come funziona
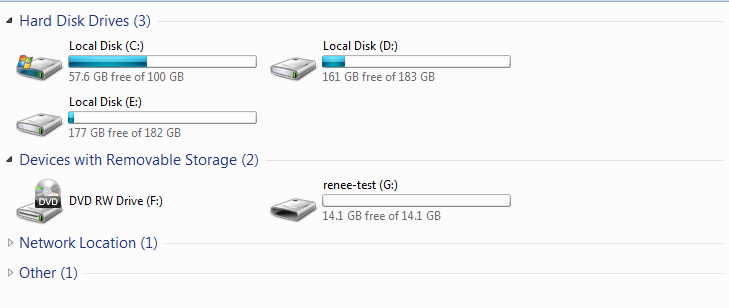
Dopo l’interdizione, il computer non può accedere al dispositivo di archiviazione basato su USB

Abilita dispositivi di archiviazione basati su USB
Crea un nuovo file di testo e incolla il codice qui sotto. Quindi salvare il file di testo con estensione “.reg”. Fare doppio clic su questo nuovo file creato e importarlo nell’editor del Registro di sistema. Successivamente sarà abilitato l’uso dei dispositivi di archiviazione basati su USB. (Gli utenti possono ancheclicca qui per scaricare il file del codice.)
Editor del Registro di sistema di Windows versione 5.00
[HKEY_LOCAL_MACHINE\SYSTEM\CurrentControlSet\Services\USBSTOR]
“Tipo”=dword:00000001
“Inizio”=dword:00000003
“ErrorControl”=dword:00000001
“ImagePath”=hex(2):73,00,79,00,73,00,74,00, 65,00,6d,00,33,00,32,00,5c,00,44,00,\
52,00,49,00,56 ,00,45,00,52,00,53,00,5c,00,55,00,53,00,42,00,53,00,54,00,4f,\
00,52,00,2e,00,53,00,59,00,53,00,00,00
” DisplayName”=”Driver di archiviazione di massa USB”
[HKEY_LOCAL_MACHINE\SYSTEM\CurrentControlSet\Services\USBSTOR\Security]
“Sicurezza”=hex:01,00,14,80,90,00,00,00,9c,00,00,00,14,00,00,00, 30,00,00,00,02,\
00,1c,00,01,00,00,00,02,80,14,00,ff ,01,0f,00,01,01,00,00,00,00,00,01,00,00,\
Funzione integrata. Non è necessario utilizzare altri software.
- Il funzionamento dell’editor del registro è un po’ problematico e non così facile da usare per i principianti del computer. Oltretutto, se lo script scaricato non è qualificato o non è corretto , potresti mettere il tuo computer in una situazione problematica.
- Questo metodo è facile da decifrare. Coloro che hanno familiarità con il computer possono facilmente eliminare la restrizione.
Compatibile con Windows 10、 Windows 8.1 e 8、Windows 7、Window Vista、Windows XP, ecc. L’ordine batch potrebbe esserelo sconto più alto del 60%. .
Fai clic per ulteriori informazioniBlocco USB Renee .
Metodo 4: Disabilitare le porte USB con Gestione dispositivi o BIOS
1. Disabilitare le porte USB con il BIOS
Possiamo disattivare le porte USB nel BIOS e tutte le porte USB non funzioneranno.
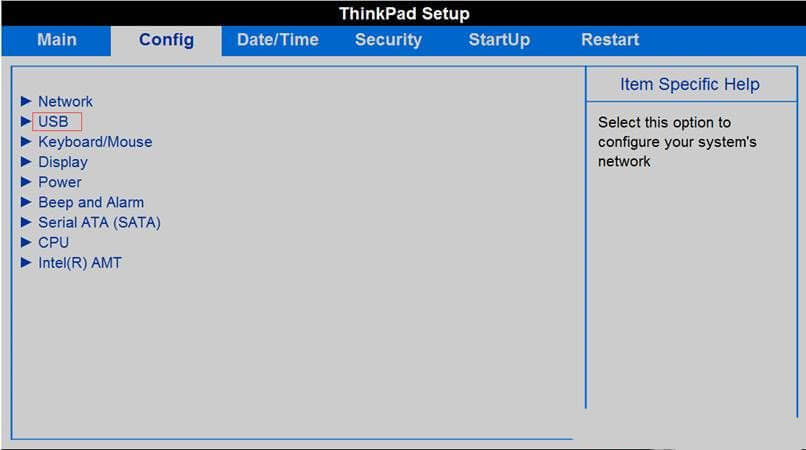
Il BIOS, abbreviazione di Basic Input Output System, può essere considerato un sistema integrato nella scheda madre. È responsabile delle impostazioni dell’hardware nel sistema, dell’avvio del sistema e delle operazioni di lettura/scrittura di base.
Come accedere al BIOS? Clicca qui per saperne di più!
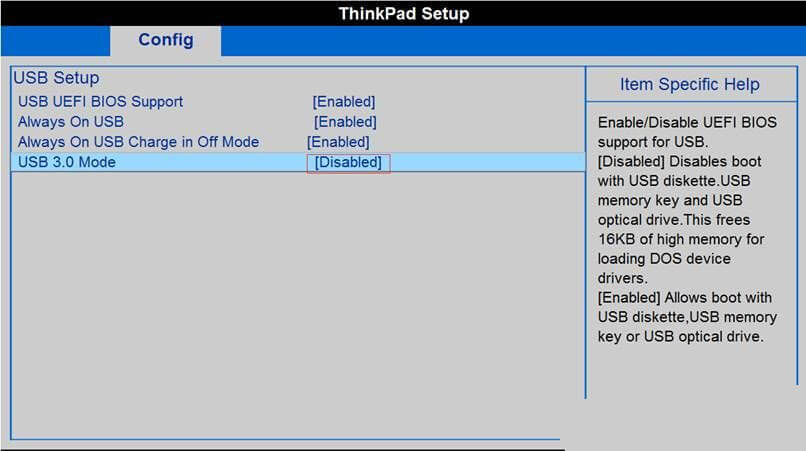
2. Disabilitare le porte USB in Gestione dispositivi
Gli utenti possono anche disabilitare le porte USB con la Gestione dispositivi integrata.
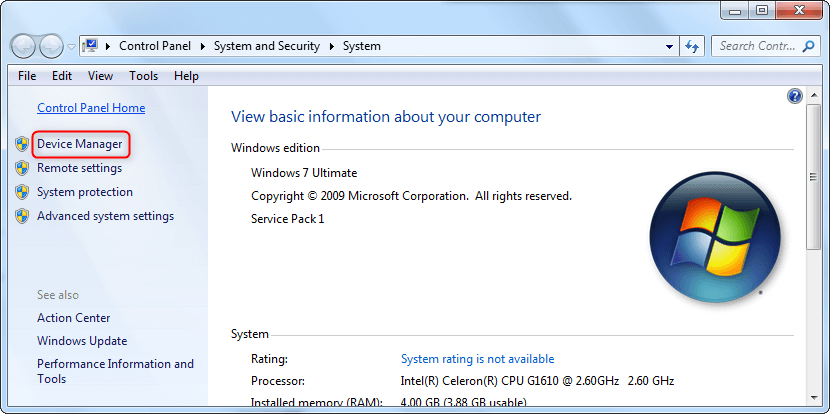
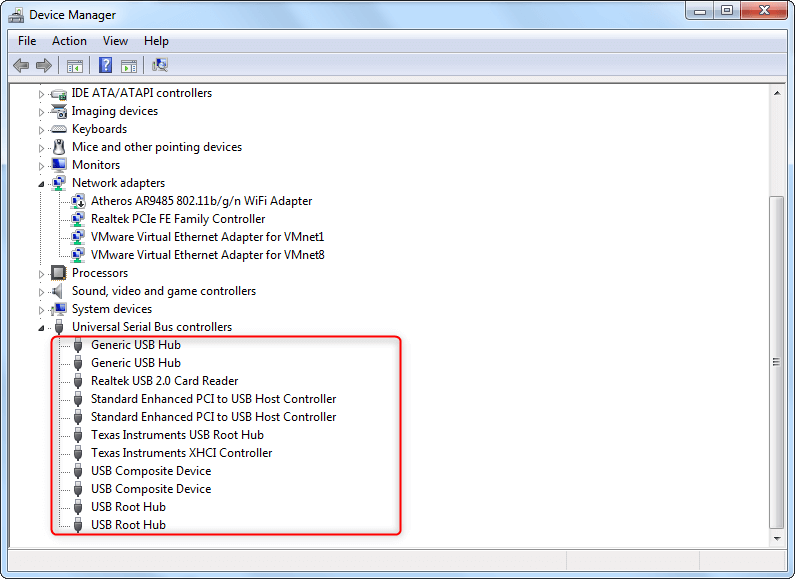
dispositivi di archiviazione basati su USB.
Svantaggi:
- Disabilitare tutte le porte USB influenzerà anche il normale utilizzo di altri dispositivi USB come la tastiera, il che non è così comodo.
- Reinstallare l’unità per tutti i controller correlati può abilitare nuovamente le porte USB.
Compatibile con Windows 10、 Windows 8.1 e 8、Windows 7、Window Vista、Windows XP, ecc. L’ordine batch potrebbe esserelo sconto più alto del 60%. .
Fai clic per ulteriori informazioniBlocco USB Renee .
Metodo 5: bloccare le porte USB con Renee USB Block
Che cos'è il blocco USB Renee?

Facile da usare Le operazioni semplici si adattano alle mani verdi e ai professionisti.
Impedire la fuga di notizie sulla privacy I dispositivi esterni non autorizzati non possono eseguire o ottenere informazioni sul PC.
Controllo e blocco Gli utenti possono bloccare dispositivi, siti web, applicazioni e porte USB.
Monitoraggio e registri Gli utenti possono selezionare la directory di destinazione da monitorare e generare la cronologia.
Autoprotezione Si blocca se gli utenti inseriscono 5 volte una password errata. Una volta inserita una password errata per più di 5 volte, verrà inviata una notifica per la modifica della password. La password è necessaria anche per la disinstallazione.
Facilità d'uso Le operazioni semplici si adattano alle mani verdi e ai professionisti.
Impedire la fuga di notizie sulla privacy I dispositivi esterni non autorizzati non possono eseguire o ottenere informazioni sul PC.
Monitor e registri Monitora la directory di destinazione e genera la cronologia.
ScaricaScarica 1153 utenti hanno scaricato e protetto i dati del computer!L’ordine in batch può ottenere lo sconto più alto del 60%.Fare clic per ulteriori informazioni .
Perché utilizzare Renee USB Block è più sicuro?
Al termine dell’installazione, il computer invierà un ordine di lettura USB quando gli utenti desiderano accedere ai dispositivi di archiviazione USB. Questo ordine passerà
prima attraverso il filtro:
Situazione 1: Il dispositivo USB è stato aggiunto alla White List di Renee USB Block.


Come limitare i dispositivi di archiviazione basati su USB con Renee USB Block?
Funzione Whit List nel blocco USB Renee:
È fastidioso per gli utenti inserire la password ogni volta che inseriscono i dispositivi di archiviazione USB attendibili. Qui possiamo utilizzare la funzione lista bianca in Renee USB Block per distinguere i dispositivi di archiviazione basati su USB affidabili da quelli non affidabili. Questa funzione può impedire al computer di ricevere minacce nel
disco USB e allo stesso tempo liberare il disco attendibile dalle limitazioni.
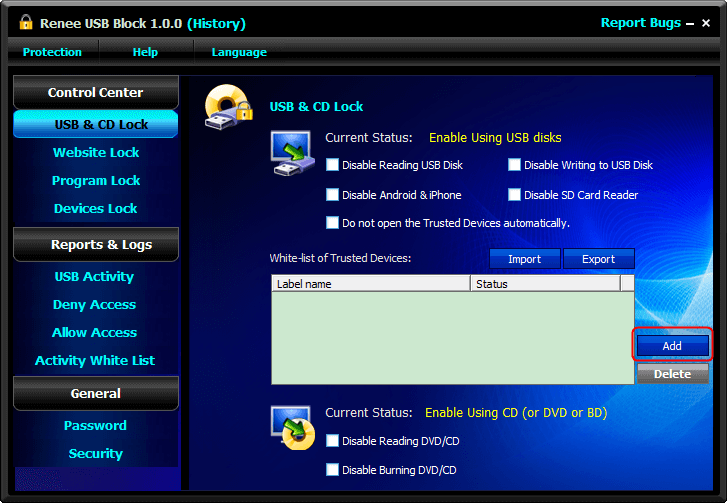
Una volta aggiunto alla lista bianca, tutte le operazioni di questo dispositivo di archiviazione USB non saranno limitate.
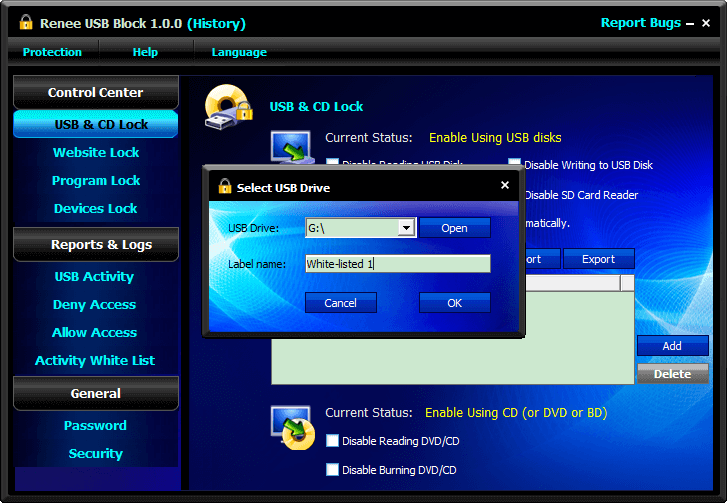
Disabilita la lettura dei dispositivi di archiviazione USB:
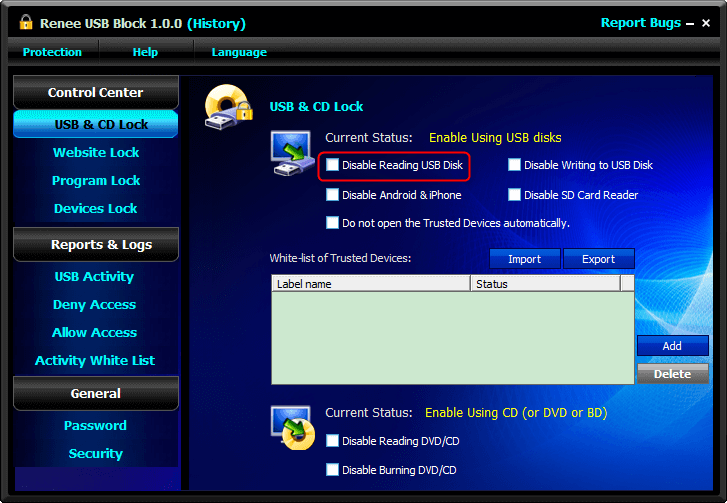
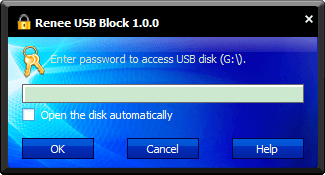
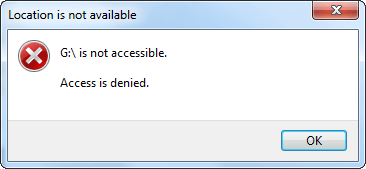
Disattivare la scrittura su dispositivi di archiviazione USB:
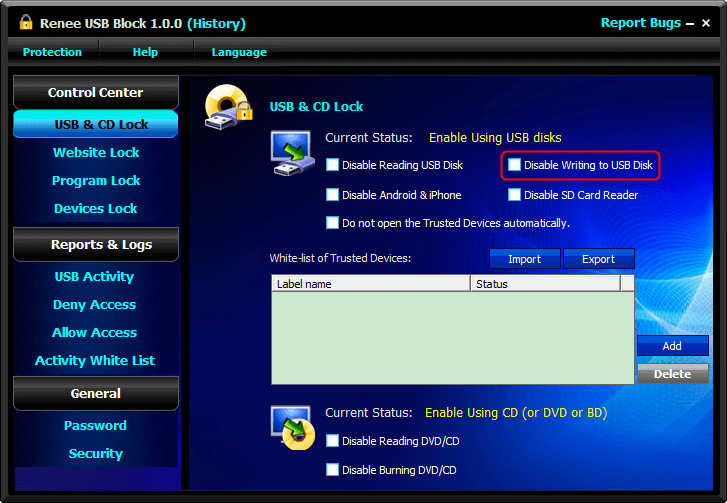
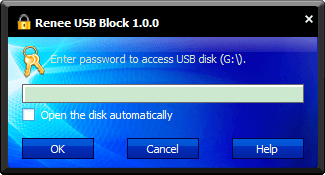
In altre parole, altri non possono copiare i dati nel tuo computer tramite dispositivi di archiviazione USB.
Vantaggi:
- Fornisce una migliore protezione con il filtro di protezione USB del driver a basso livello.
- Protezione dei dispositivi di archiviazione USB di intelligence in grado di distinguere i dispositivi di archiviazione USB da altri dispositivi USB.
- Flessibile! Supporto per limitare la scrittura e la lettura di dispositivi di archiviazione USB.
Svantaggi:
- Tutte le funzioni saranno disponibili in 10 minuti nella versione di prova.
Conclusione:
Tuttavia, con Blocco USB Renee nel metodo 5, possiamo ottenere una protezione generale dei dati all’interno del computer con l’unità di filtro di basso livello. Liberare questi computer da infezioni o trasferimenti di dati non autorizzati con dispositivi di archiviazione basati su USB. Anche, Renee USB Block è uno dei migliori software per limitare l’uso dei dispositivi di archiviazione USB . È adatto per uffici e aziende.
Guida calda correlata:

Il WiFi pubblico gratuito è davvero sicuro?
È inevitabile per connettersi al WiFi pubblico esterno. Ma come distinguere un WiFi sicuro da uno rischioso? Trovalo qui!
Provalo adesso>>
[/figura]
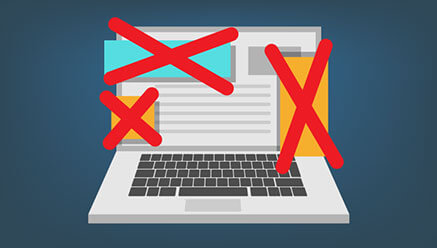
Come bloccare i siti Web
Diversi metodi su come bloccare siti web su diversi browser nel PC.
Provalo adesso>>
[/figura]

NAS Data Security
Metodi per assicurarsi che i file condivisi non saranno accessibili altri utenti irrilevanti!
Provalo adesso>>
[/figura]
Articoli correlativi :
Rimuovi la Protezione da Scrittura: Formatta la tua Scheda SD Facilmente
27-03-2024
Sabrina : Scopri la procedura più semplice per disabilitare la protezione da scrittura sulle tue schede SD/Micro SD, così potrai...
Gestisci Password Facilmente: Scopri la Migliore App!
26-12-2023
Giorgio : Scopri l'app ideale per la gestione sicura e efficiente delle tue password, garantendo massima protezione per tutti i...
Risolvi Subito: Sblocca il Backup dell'iPhone con Facilità
26-12-2023
Roberto : Per prevenire la perdita di dati su iPhone, effettuate regolarmente il backup con iTunes. Scoprite come risolvere blocchi...
[2024] Ripristina la Versione Precedente di iOS: Guida Semplice per iPhone e iPad
13-03-2024
Giorgio : Scopri come effettuare il downgrade di iOS su iPhone o iPad per prevenire i rallentamenti sui modelli più...



