Ruota il Tuo Video Facilmente: Segui Questi Semplici Passaggi!
- Home
- Supporto
- Suggerimenti Video editore Pro
- Ruota il Tuo Video Facilmente: Segui Questi Semplici Passaggi!
Sommario
Scopri come ruotare facilmente un video in Windows 10 con metodi rapidi ed efficaci per una visione ottimale.

Metodo 1: Ruotare un video in Windows 10 con FFmpeg (Operare in CMD)
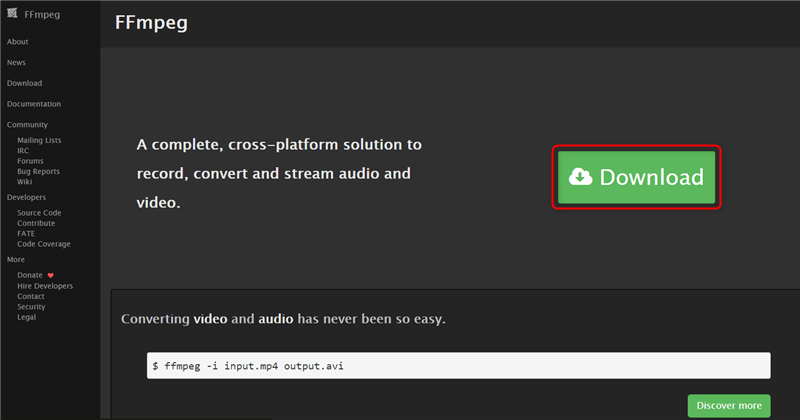
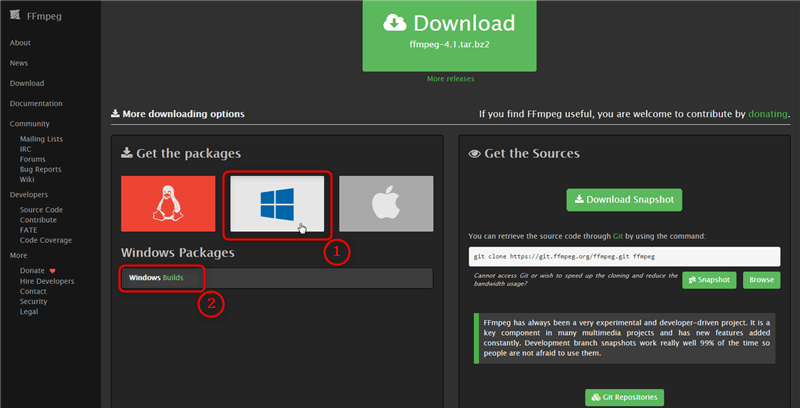
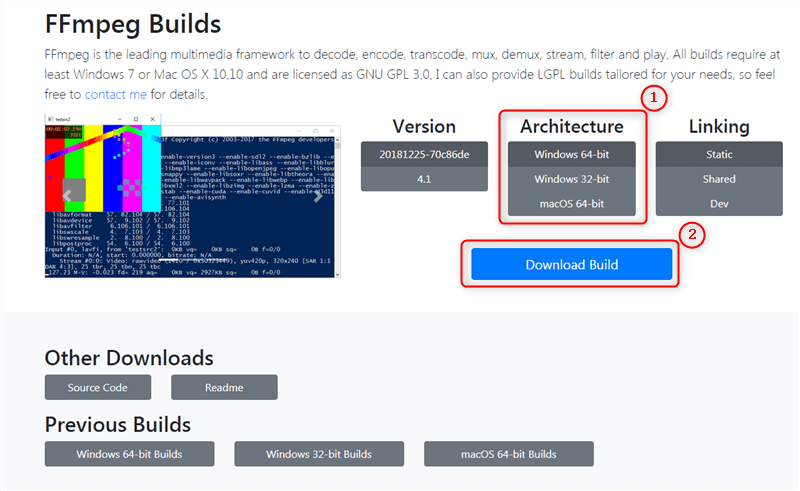
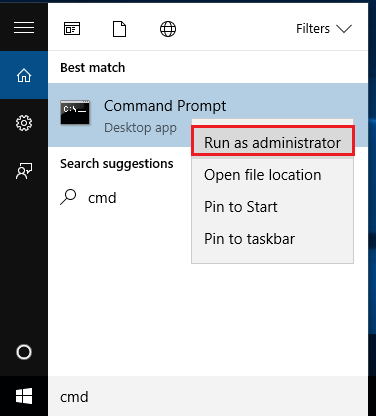
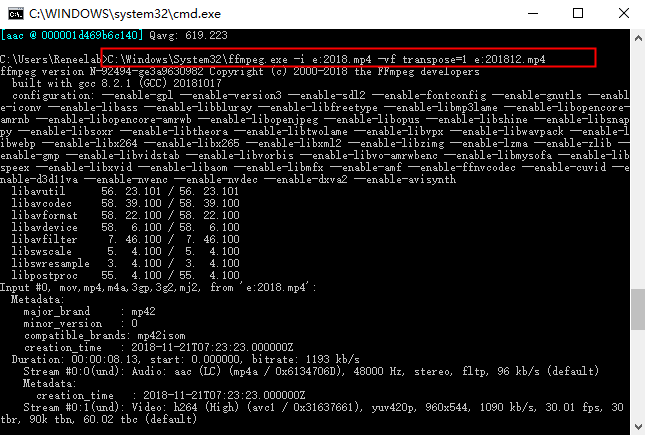
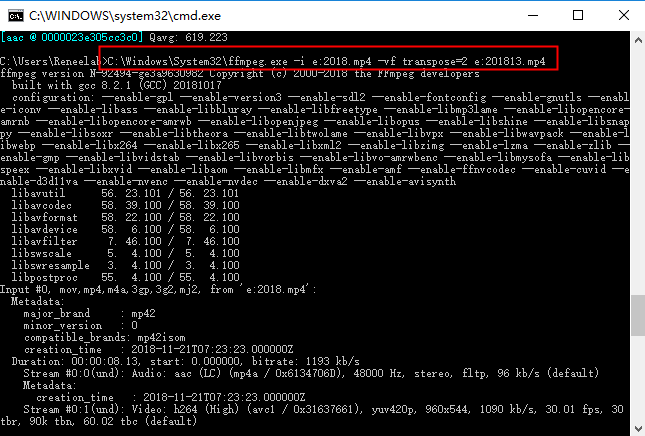
[C:\Windows\System32\ffmpeg.exe] si riferisce alla posizione in cui installi FFmpeg
[-i e:2018.mp4]-I -gli elementi dopo "-i" si riferiscono alla posizione di salvataggio, al nome e al formato del video di output dopo la rotazione.
[-vf trasposizione=1] si riferisce alla rotazione del video in senso orario di 90° e successivamente vengono visualizzati la posizione di salvataggio, il nome e il formato del video di output dopo la rotazione.
[-vf trasposizione=2] si riferisce alla rotazione del video in senso antiorario di 90° e successivamente vengono visualizzati la posizione di salvataggio, il nome e il formato del video in uscita dopo la rotazione.
Metodo 2: Ruotare con Renee Video Editor Pro in Windows 10

Unione video I video possono essere uniti rapidamente e possono essere aggiunte transizioni interessanti.
Ritaglia video facilmente Le dimensioni e la durata del video possono essere regolate arbitrariamente.
Varie funzioni di modifica È possibile aggiungere vari filtri, effetti speciali, filigrane, musica, sottotitoli, ecc.
Facile da usare L'interfaccia è semplice e i principianti possono completare rapidamente la produzione video/audio.
Software multifunzionale Oltre all'editing video, puoi anche convertire formati e registrare schermate.
Unione video I video possono essere uniti rapidamente e possono essere aggiunte transizioni interessanti.
Ritaglia video facilmente Le dimensioni e la durata del video possono essere regolate arbitrariamente.
Varie funzioni di modifica È possibile aggiungere vari filtri, effetti speciali, filigrane, musica, sottotitoli, ecc.
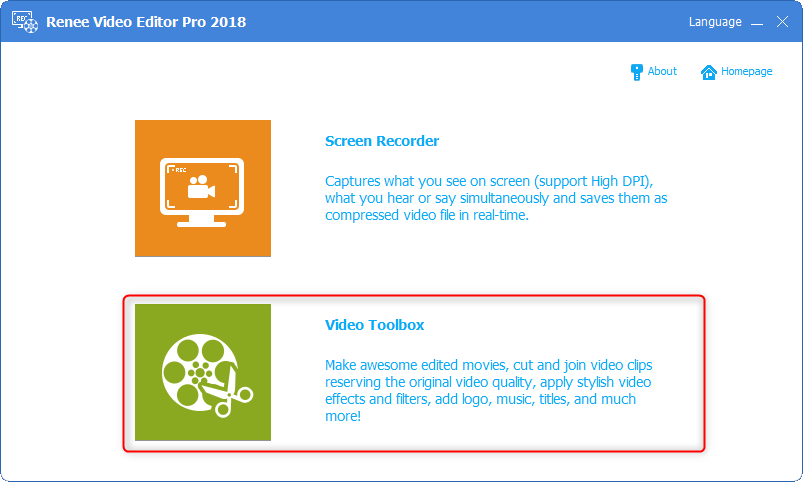
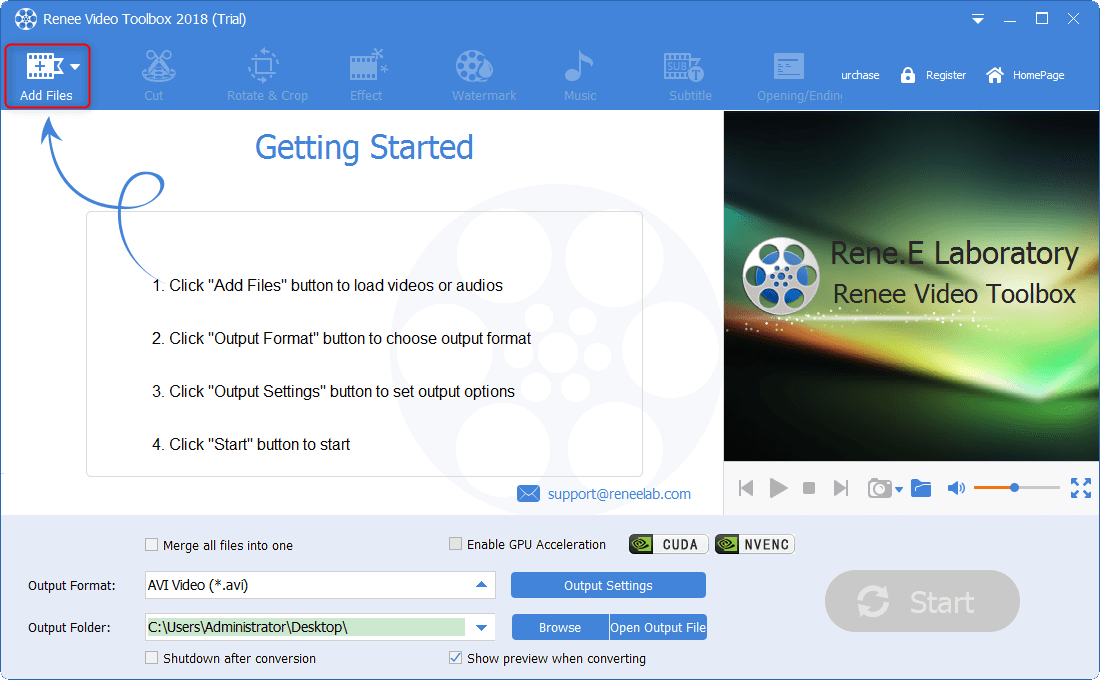
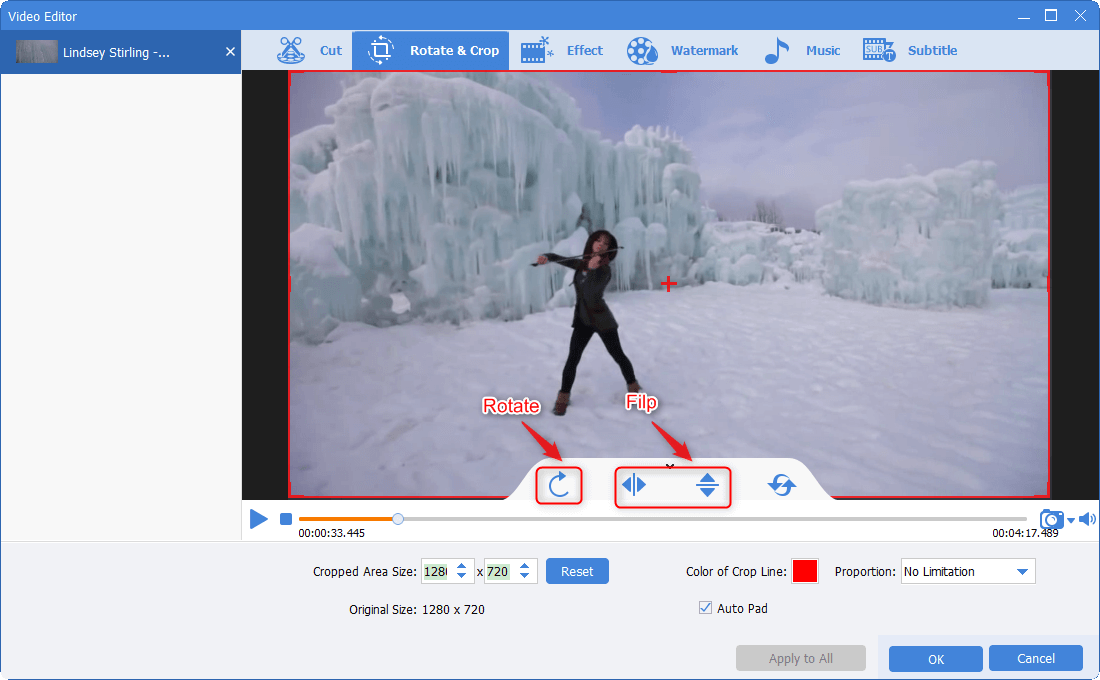
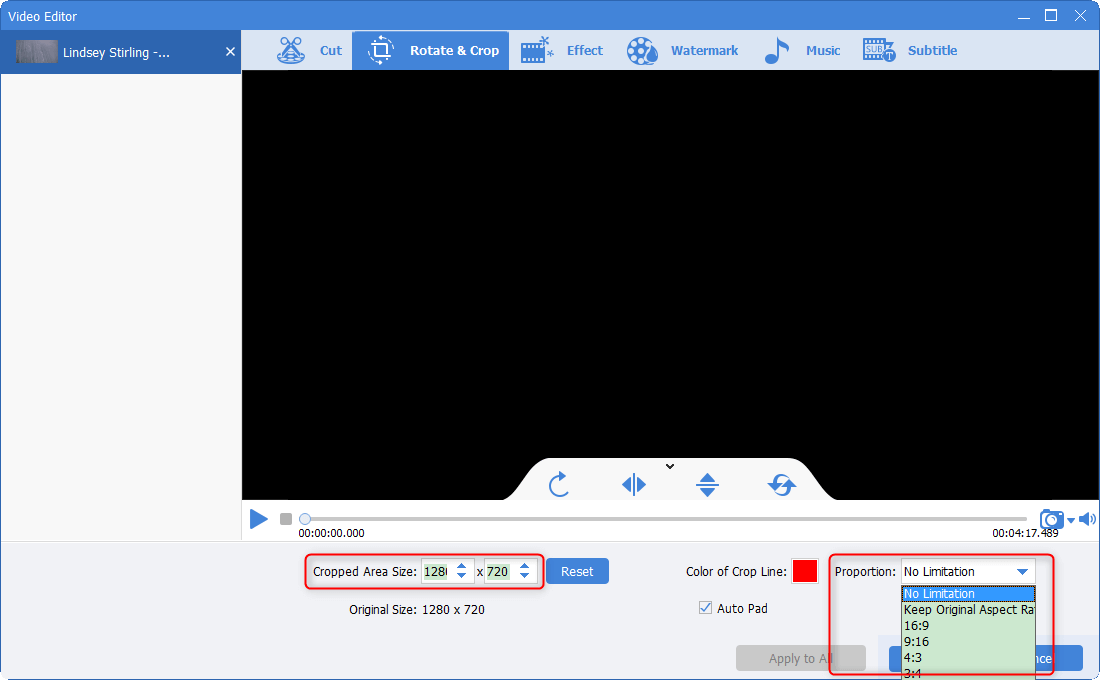
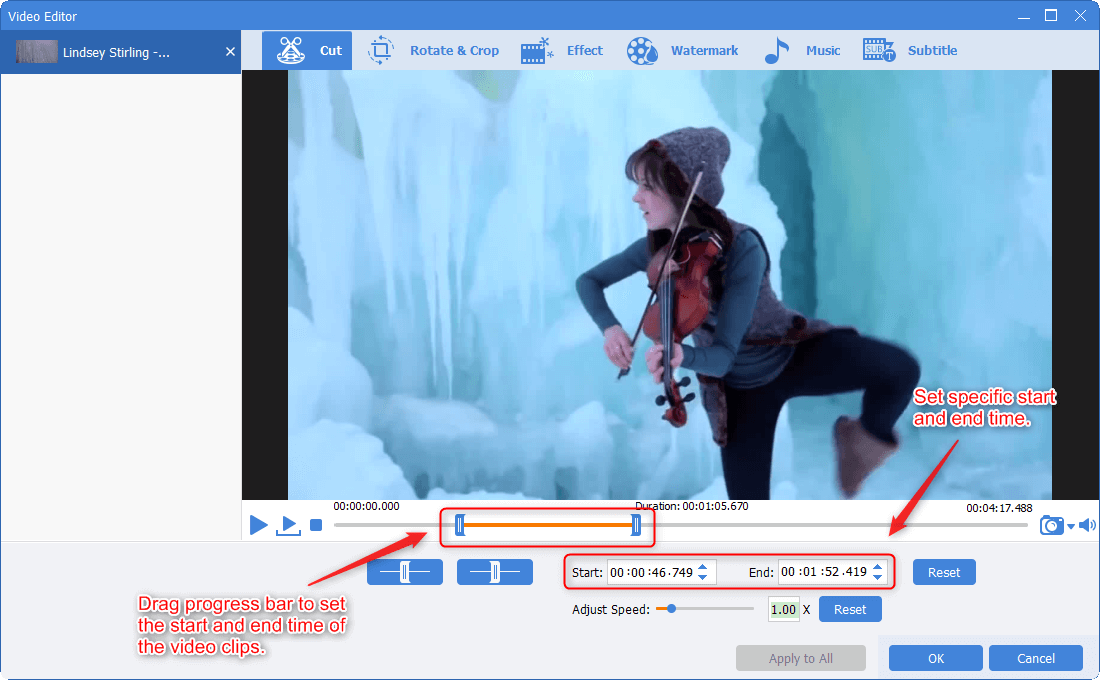
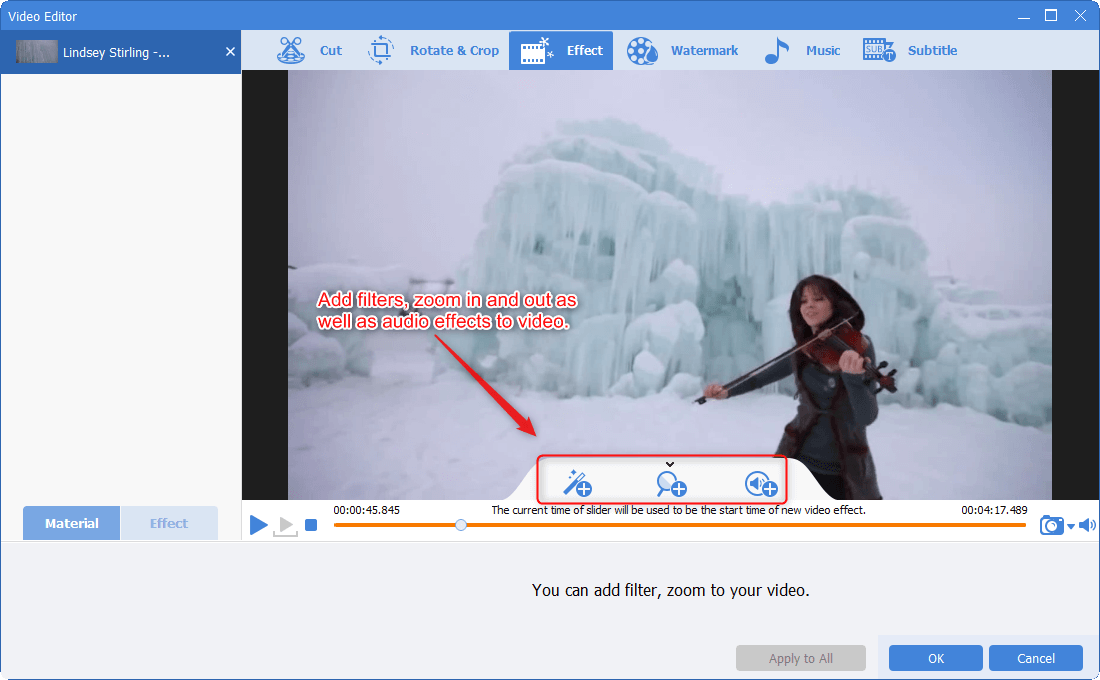
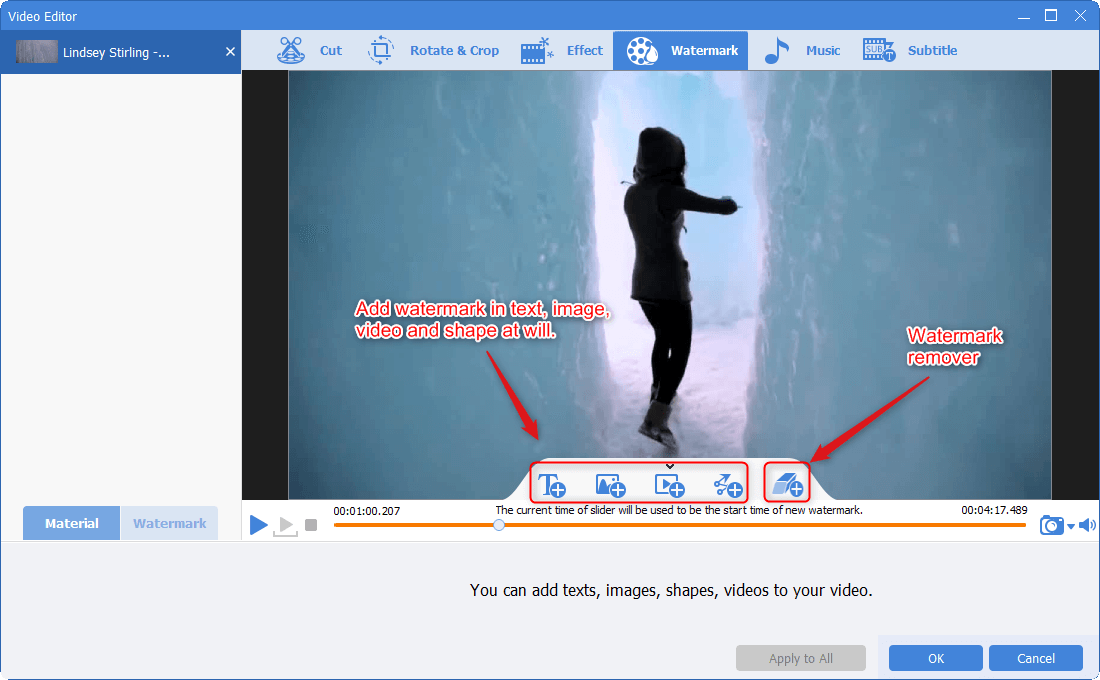
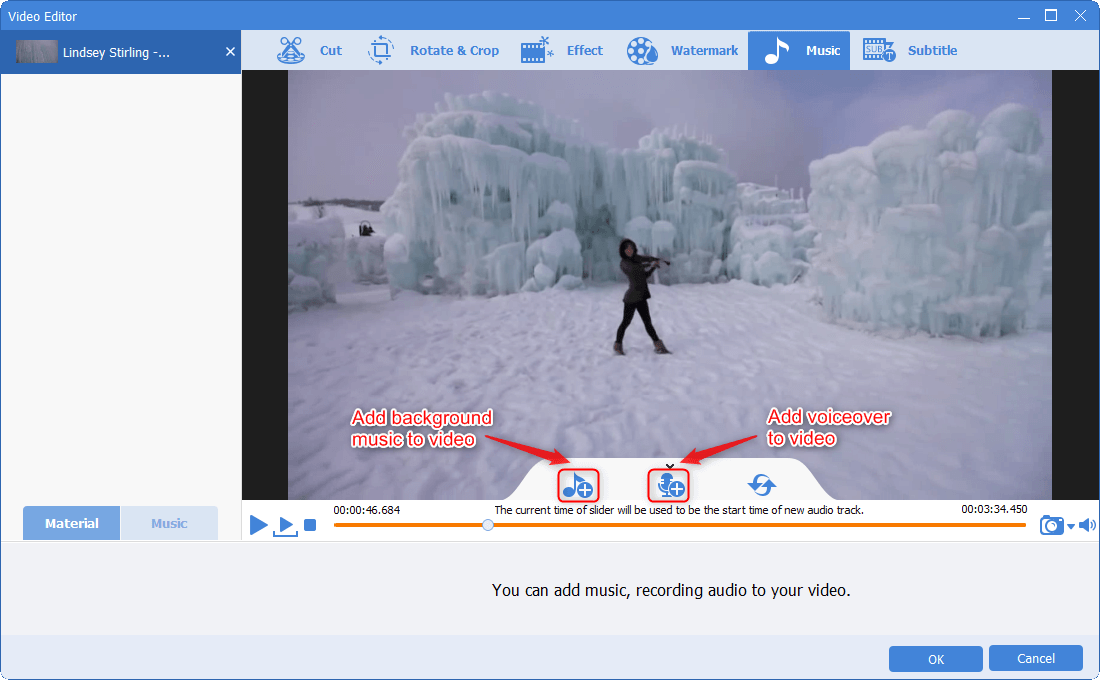
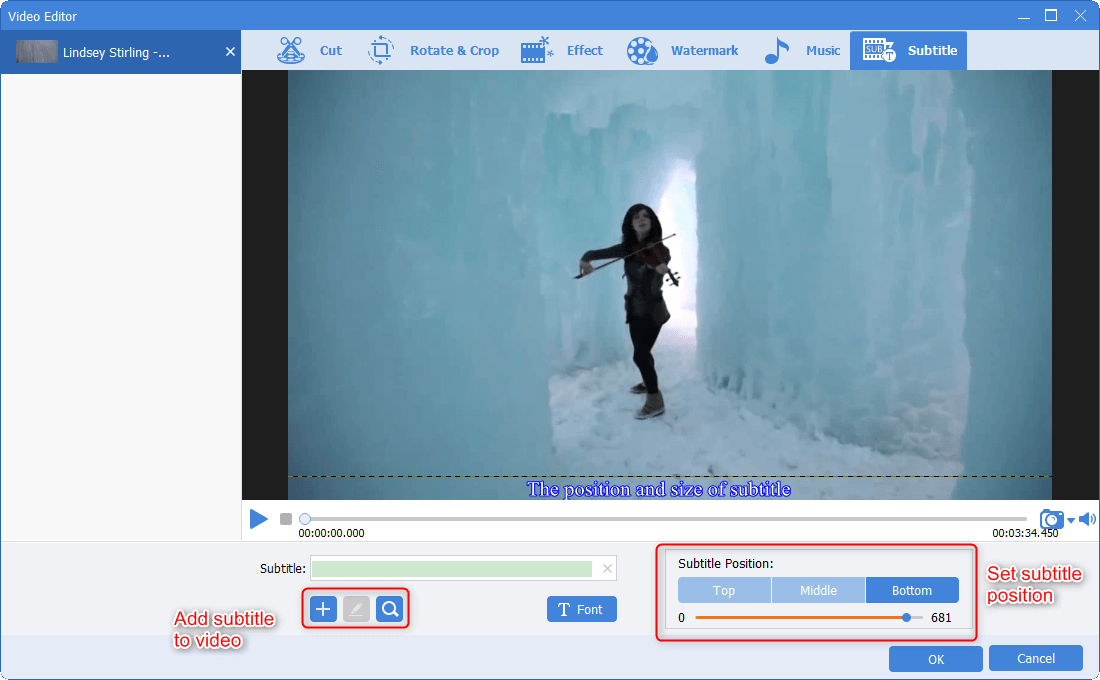
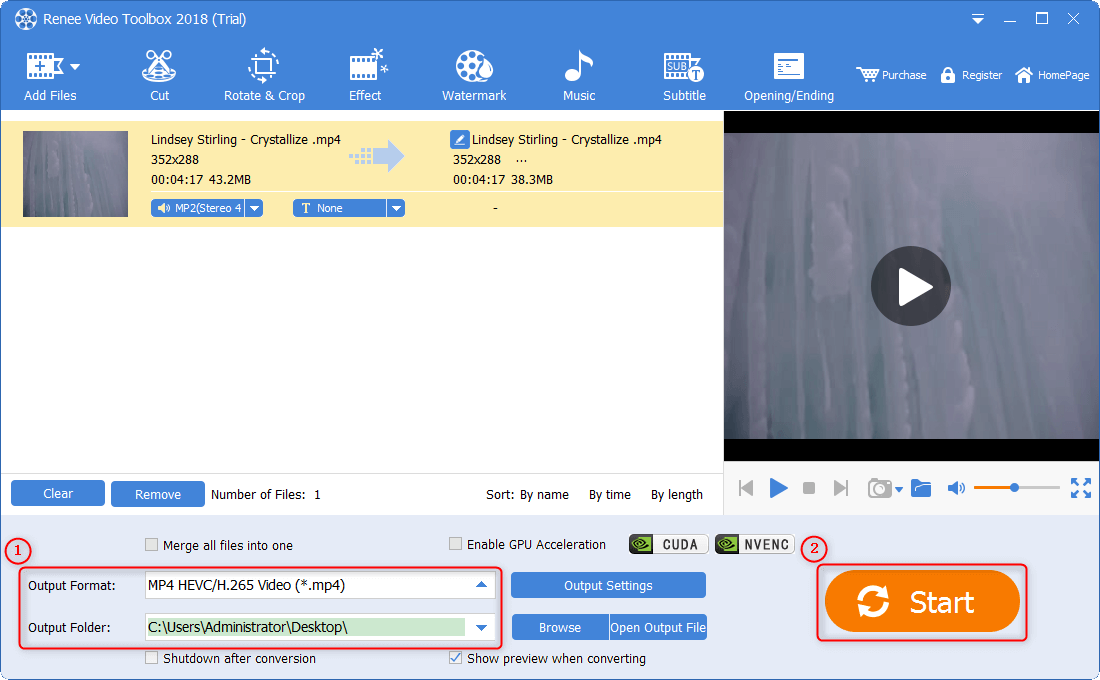
Metodo 3: Ruotare il video con Avidemux
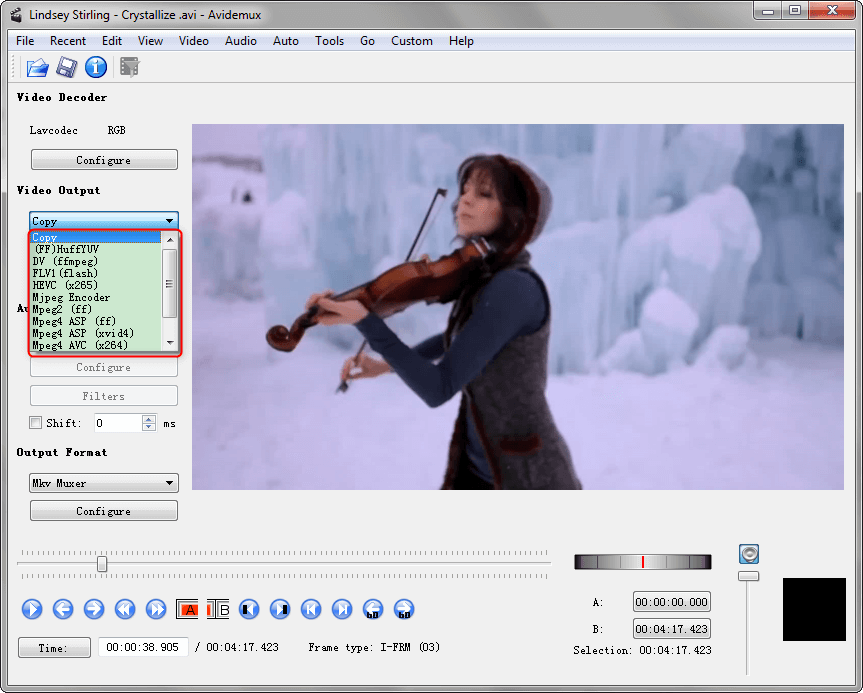
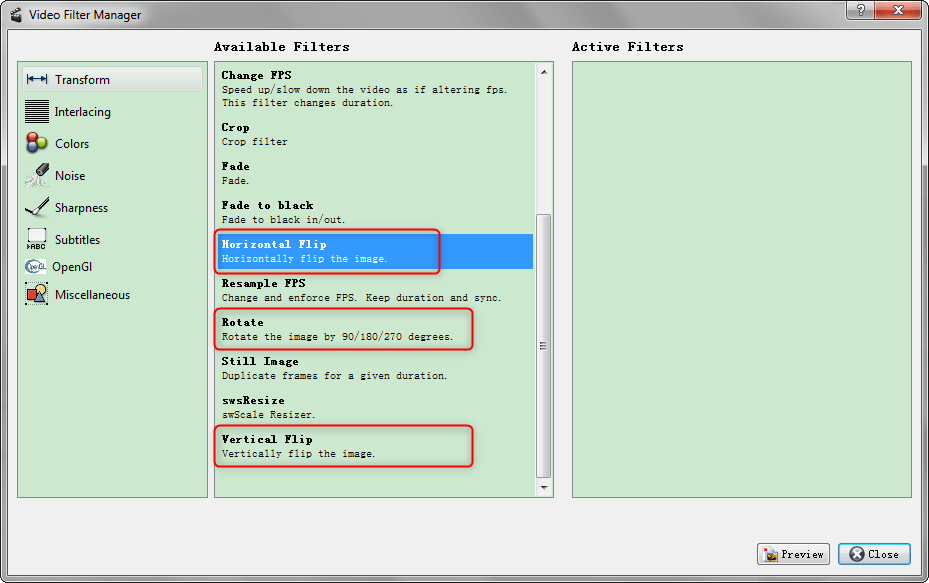
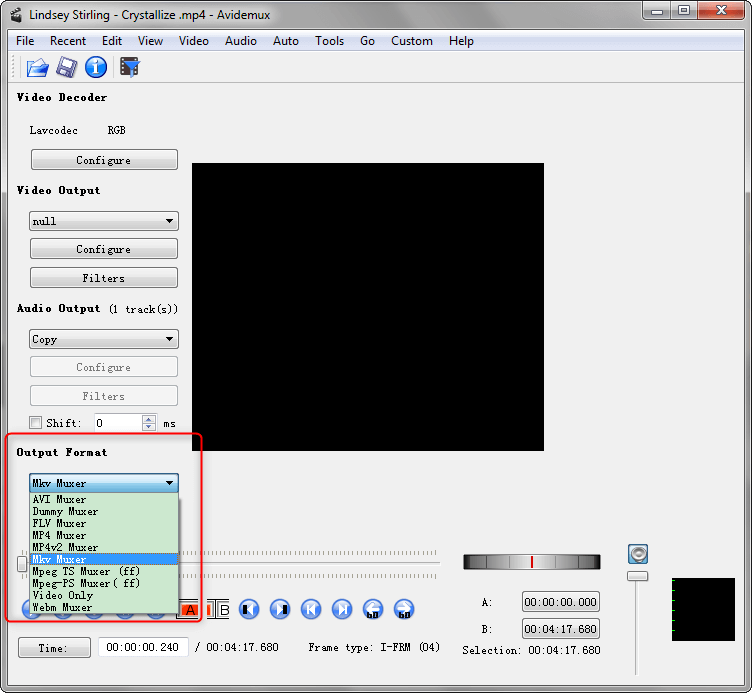
Articoli correlativi :
Converti Video su Mac: Guida Facile e Veloce per Cambiare Formato!
27-12-2023
Giorgio : Scopri i migliori 4 convertitori video per MacOS: soluzioni rapide per compatibilità estesa su tutti i dispositivi Mac.
Rimuovi l'Audio dal Video: Guida Rapida e Facile
27-12-2023
Roberto : Per rimuovere l'audio dai video, utilizza software di editing affidabili che consentano muting o sostituzione sonora con facilità.
Taglia Video Facilmente: I Migliori Trimmer Gratuiti Online!
27-12-2023
Sabrina : Scopri i migliori trimmer video gratuiti per modifiche rapide ed efficaci, senza compromessi sulla qualità del tuo montaggio.
Trasforma Video in Foto: Scopri Come Estrarre Immagini con Facilità!
27-12-2023
Roberto : Scopri i metodi efficaci per catturare immagini da video con la nostra guida passo dopo passo verso la...


