Ottimizza Windows 10: Guida Veloce per un Sistema Più Rapido
- Home
- Supporto
- Suggerimenti Data Backup
- Ottimizza Windows 10: Guida Veloce per un Sistema Più Rapido
Sommario
Scopri come aumentare la velocità e ottimizzare le prestazioni di Windows 10, risolvendo i rallentamenti causati da hardware, malware o virus.
Tabella dell’indice
- Perché e come risolvere il problema dell’avvio lento o dell’esecuzione di Windows 10
- ◆ Motivo 1: I file inutili occupano troppo spazio in memoria
- ◆ Motivo 2: Il computer viene attaccato da malware o virus trojan
- ◆ Motivo 3: Le applicazioni installate o aggiornate di recente sono problematiche
- ◆ Motivo 4: Le applicazioni si avviano automaticamente all’avvio
- ◆ Motivo 5: La frammentazione del disco si verifica durante la lettura e la scrittura dei dati sul disco rigido.
- ◆ Motivo 6: I file di sistema di Windows vengono danneggiati
- ◆ Motivo 7: Settori danneggiati sul disco rigido
- ◆ Motivo 8: le impostazioni di gioco non sono compatibili con Windows 10 o con la configurazione del computer

Perché e come risolvere il problema dell'avvio lento o dell'esecuzione di Windows 10
Motivo 1: I file inutili occupano troppo spazio in memoria
Passaggio 1: premi contemporaneamente i tasti “Win” + “I” per aprire le Impostazioni di Windows. Quindi fare clic su “Sistema”.
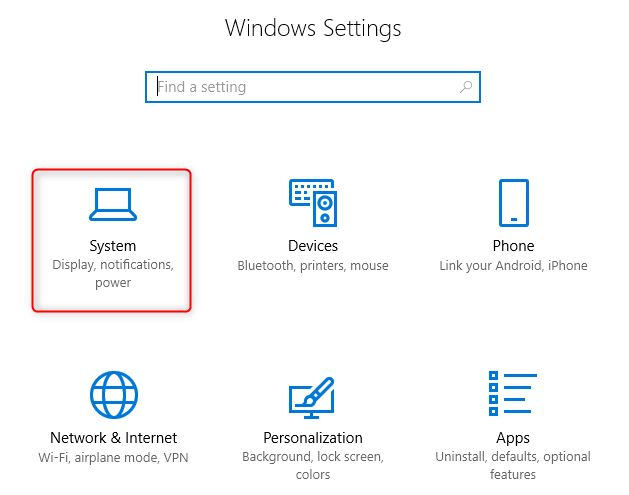
Fase 2: fare clic su “Archiviazione” e selezionare l’unità di destinazione.

Fase 3: Fare clic su “File temporanei”. Quindi selezionare gli elementi che si desidera rimuovere e fare clic su “Rimuovi file”. In genere, gli elementi sono il pacchetto di installazione e la cache.

Motivo 2: Il computer viene attaccato da malware o virus trojan
I virus di solito occupano spazio nella memoria. Inoltre, vengono eseguiti in background e danneggiano i file di sistema. È necessario fare attenzione ai virus troiani come WinstarNssmMiner . Può camuffarsi da pacchetti software comunemente utilizzati per ingannare gli utenti. Inoltre, DarkComet , un altro virus Trojan, può rubare le informazioni e i file riservati degli utenti e persino lanciare un attacco DDOS. Tutti questi virus Trojan minacciano la sicurezza di Internet. Una volta che il computer viene infettato da virus, l’utilizzo della CPU aumenta e il PC diventa caldo e lento.Passaggio 1: premi contemporaneamente i tasti “Win” + “I” per aprire le Impostazioni di Windows. Quindi fare clic su “Aggiornamento e sicurezza”.

Fase 2: Fare clic su “Windows Defender” e quindi su “Apri il Centro sicurezza di Windows Defender”.

Fase 3: Selezionare “Protezione da virus e minacce”. Quindi fare clic su “Scansione rapida”.

Motivo 3: Le applicazioni installate o aggiornate di recente sono problematiche
Passaggio 1: premi contemporaneamente i tasti “Win” + “I” per aprire le Impostazioni di Windows. Quindi fare clic su “App”.

Fase 2: Fare clic su “Applicazioni e funzioni” nella parte sinistra. Selezionate “data di installazione” in “Ordina per”. Scegliere quindi le applicazioni installate di recente e fare clic su “Disinstalla”.

Fase 3: riavviare il PC dopo aver completato i passaggi sopra descritti. Le prestazioni di Windows 10 saranno migliorate.
Motivo 4: Le applicazioni si avviano automaticamente all'avvio
Se molte applicazioni si avviano automaticamente all’avvio o vengono eseguite in background, Windows 10 potrebbe rallentare.Passaggio 1: premi contemporaneamente il tasto “Ctrl + Alt + Canc”. Quindi fare clic su “Gestione attività”.

Fase 2: Fare clic sul pulsante “Avvio”. Successivamente, è possibile fare clic su “Stato” per scoprire rapidamente tutte le applicazioni abilitate. Inoltre, è possibile fare clic sulla colonna “Impatto dell’avvio” per individuare le applicazioni che hanno un impatto elevato sulle prestazioni di Windows 10.

Fase 3: Si suggerisce di disabilitare le applicazioni che sono state attivate e che hanno un impatto elevato sulle prestazioni di Windows 10. Fate clic con il pulsante destro del mouse sulle app interessate e selezionate “Disattiva”.
Fase 4: riavviare il PC dopo aver completato i passaggi sopra descritti. Le prestazioni di Windows 10 saranno migliorate.
Motivo 5: La frammentazione del disco si verifica durante la lettura e la scrittura dei dati sul disco rigido.
I file vengono frammentati se i dati vengono scritti in modo discontinuo sul disco. La frammentazione del disco aumenta il tempo di ricerca del disco rigido e influisce negativamente sulle prestazioni del sistema.Passaggio 1: fare doppio clic su “Questo PC” sul desktop. Quindi fare clic con il pulsante destro del mouse su “Disco locale (C:)” e selezionare “Proprietà”.
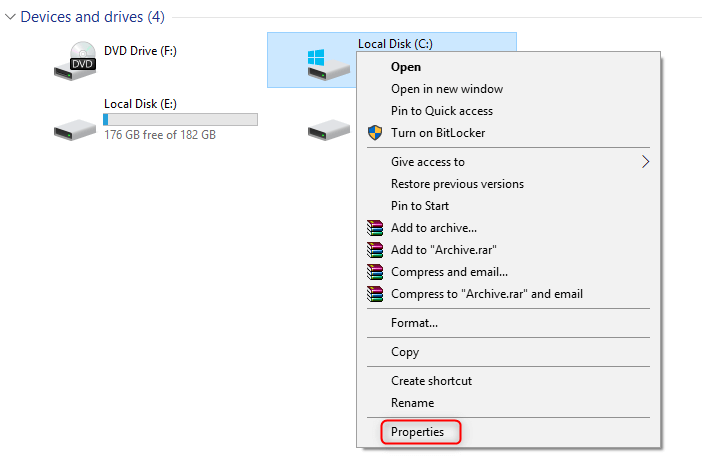
Fase 2: Passare alla scheda “Strumenti” e fare clic su “Ottimizza”.

Fase 3: nella finestra “Ottimizza unità”, selezionare l’unità di destinazione e fare clic su “Ottimizza”. È anche possibile scegliere di analizzare l’unità prima di ottimizzarla facendo clic su “Analizza”.

Motivo 6: I file di sistema di Windows vengono danneggiati
I file di sistema danneggiati possono rallentare il funzionamento di Windows 10 e causare altri problemi di sistema.Passaggio 1: nella casella di ricerca, digita: cmd. Per ottenere il miglior risultato, fai clic con il pulsante destro del mouse su “Prompt dei comandi” e seleziona “Esegui come amministratore”.
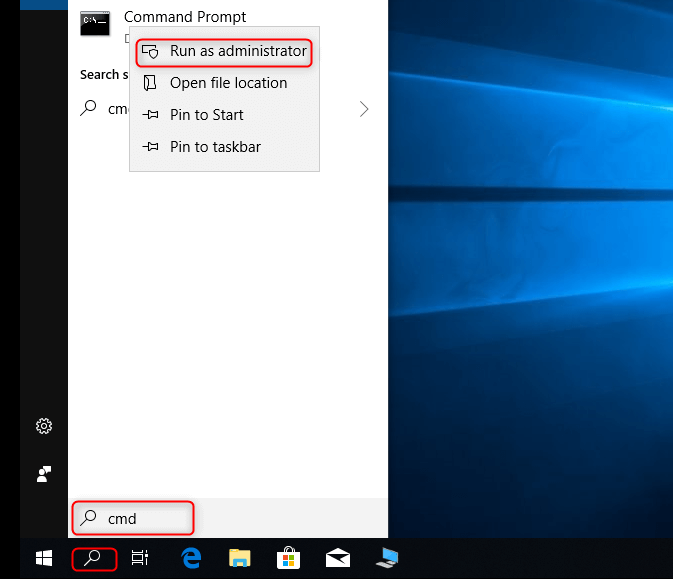
Fase 2: nel prompt dei comandi, digitare: sfc /scannow. Premere “Invio”.
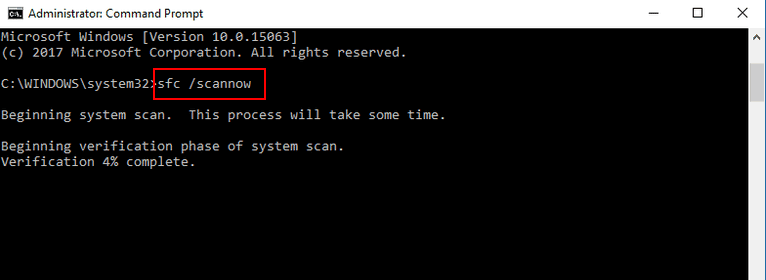
Fase 3: Riavviare il PC al termine del processo sopra descritto.
Motivo 7: Settori danneggiati nel disco rigido
Possono verificarsi settori danneggiati dopo che il disco rigido è stato utilizzato per un determinato periodo. In questo caso, il disco rigido non può leggere e scrivere correttamente i dati e la sua durata potrebbe ridursi. Inoltre, ciò potrebbe far sì che Windows 10 diventi molto più lento rispetto a prima.Passaggio 1: scarica lo strumento di rilevamento del disco rigido -SCANSIONE HDD . Dopo l’installazione, scansiona l’intero disco rigido con questo software.
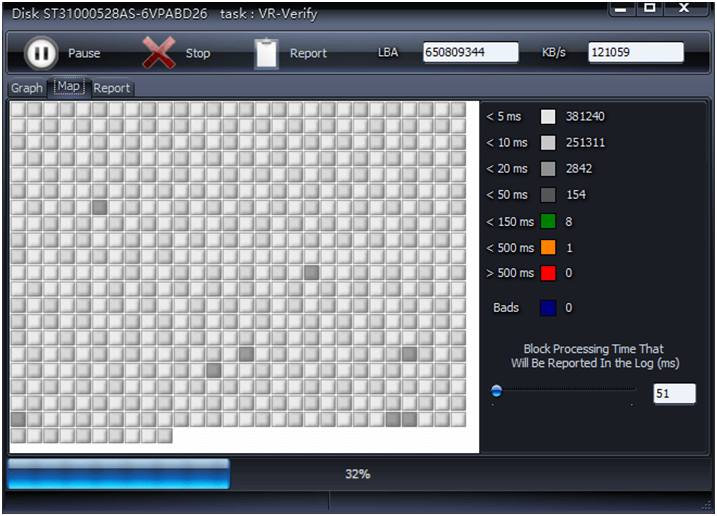
Fase 2: Attendere pazientemente il processo di scansione. È possibile conoscere la situazione del disco rigido tramite la “Mappa”. Se sono presenti settori danneggiati, si consiglia di ripararli il prima possibile. Per ulteriori dettagli, consultare la sezioneistruzioni per la riparazione dei settori danneggiati .
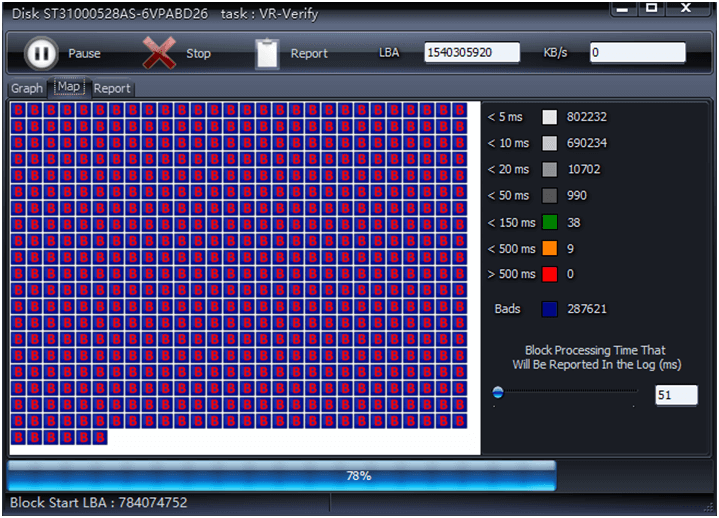
Motivo 8: le impostazioni di gioco non sono compatibili con Windows 10 o con le configurazioni del computer
Se i tuoi giochi 3D online (come World of Warcraft, PUBG e GTA5) sono così lenti su Windows 10, ciò potrebbe essere causato dall’incompatibilità delle impostazioni del gioco con le configurazioni del sistema o del computer.
Facendo riferimento ai motivi e alle soluzioni di cui sopra per il rallentamento di Windows 10, è possibile risolvere il problema in tempi brevi. In genere, questo renderà Windows 10 più veloce. Se questi metodi non riescono a risolvere il problema di Windows 10 lento, potete passare ai metodi o alle linee guida seguenti e ottimizzare ulteriormente il problema.
Come ottimizzare Windows 10 attraverso le opzioni integrate di Windows
1. Abilitare l'avvio rapido in Windows 10
Avvio rapido , un’opzione integrata in Windows 10, combina le proprietà di sospensione e spegnimento per rendere l’avvio di Windows 10 efficiente. In genere, Windows 10 chiude tutte le app allo spegnimento e tutti i dati o i file vengono ricaricati all’avvio successivo. Se abilita l’avvio rapido Windows salverà i dati o i file di sistema sul disco rigido prima di spegnere il PC. Al successivo avvio del PC, Windows ignorerà il processo di caricamento e utilizzerà direttamente i file salvati per l’avvio. .Come velocizzare Windows 10 con questo metodo? Seguite questi passaggi!
Fase 1: Premere contemporaneamente i tasti “Win” + “R” per aprire la casella “Esegui”. Digitare quindi: control. Fare clic su “OK”.
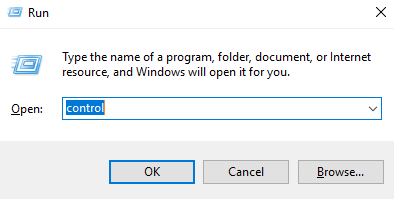
Fase 2: Dopo essere entrati nel “Pannello di controllo”, passare a “Hardware e suoni” > “Opzioni di alimentazione”. Quindi fate clic su “Scegli cosa fare con i pulsanti di alimentazione” e accederete a “Impostazioni di sistema”.

Fase 3: nella finestra “Impostazioni di sistema”, fare clic su “Modifica le impostazioni attualmente non disponibili”.

Fase 4: Selezionate la casella “Attiva avvio rapido” e fate clic su “Salva modifiche”.

| Versione di Windows | Tipo di disco rigido | Avvio normale | Avvio veloce |
|---|---|---|---|
| Windows 10 x64 pro | HDD | 42s | 21s |
| SSD | 22 secondi | 8s |
Tutto sommato, l’avvio rapido è utile per velocizzare Windows 10. Ma il tempo di avvio del computer dipende anche dal tipo di disco rigido che stai utilizzando. Inoltre, la regolazione delle impostazioni di sistema di Windows e il miglioramento dell’hardware del computer sono utili per ottimizzare Windows 10 e ottenere prestazioni di sistema migliori.
2. Ottimizzare le prestazioni di Windows 10 usando ReadyBoost
ReadyBoost è anche un’opzione integrata in Windows 10. Può memorizzare dati e file come cache in un’unità USB. Si noti però che ReadyBoost non funziona con le unità SSD.Come velocizzare Windows 10 con questo metodo? Si prega di seguire questi passaggi!
Passaggio 1: preparare un’unità flash USB 2.0 o USB 3.0 senza dati o file. Collegalo al PC.

Fase 2: Fare doppio clic su “Questo PC”. Quindi fare clic con il tasto destro del mouse sull’unità USB. Selezionare “Proprietà”.

Fase 3: Fare clic sul pulsante “ReadyBoost”. Successivamente, si consiglia di selezionare “Dedica questo dispositivo a ReadyBoost”. In alternativa, è possibile scegliere l’opzione “Usa questo dispositivo” e impostare lo spazio da riservare alla velocità del sistema se si desidera utilizzare il dispositivo per altri scopi. Infine, fare clic su “OK”.

Fase 4: se si intende interrompere ReadyBoost, ripetere i passaggi 1 e 2. Quindi fare clic su “Non utilizzare questo dispositivo” e fare clic su “OK”.
 Passo 2: dopo la comparsa della finestra “Monitor prestazioni”, fare clic sull’opzione “Monitor prestazioni” (l’immagine sottostante mostra le prestazioni di Windows 10 senza l’uso di ReadyBoost).
Passo 2: dopo la comparsa della finestra “Monitor prestazioni”, fare clic sull’opzione “Monitor prestazioni” (l’immagine sottostante mostra le prestazioni di Windows 10 senza l’uso di ReadyBoost).
 Passo 3: Se si è già utilizzato ReadyBoost, è sufficiente fare clic sul pulsante verde “+”. Nella finestra “Aggiungi contatori”, selezionare “ReadyBoost Cache” dall’elenco dei contatori disponibili. Fare quindi clic su “Aggiungi” e “OK”.
Passo 3: Se si è già utilizzato ReadyBoost, è sufficiente fare clic sul pulsante verde “+”. Nella finestra “Aggiungi contatori”, selezionare “ReadyBoost Cache” dall’elenco dei contatori disponibili. Fare quindi clic su “Aggiungi” e “OK”.
 Fase 4: Successivamente, si vedranno le prestazioni di Windows 10 durante l’utilizzo di ReadyBoost. (L’immagine 1 mostra il miglioramento delle prestazioni di Windows dopo ReadyBoost con l’unità USB 2.0).
Fase 4: Successivamente, si vedranno le prestazioni di Windows 10 durante l’utilizzo di ReadyBoost. (L’immagine 1 mostra il miglioramento delle prestazioni di Windows dopo ReadyBoost con l’unità USB 2.0).
 L’immagine 2 mostra il miglioramento delle prestazioni di Windows grazie all’uso di ReadyBoost con l’unità USB 3.0.
L’immagine 2 mostra il miglioramento delle prestazioni di Windows grazie all’uso di ReadyBoost con l’unità USB 3.0. 
| Prestazioni di Windows 10 | Non utilizzare ReadyBoost | Utilizzo di ReadyBoost con unità USB 2.0 | Utilizzo di ReadyBoost con unità USB 3.0 |
|---|---|---|---|
| % Tempo del processore (utilizzo della CPU) | L’utilizzo della CPU può raggiungere il 100%. | Utilizzo della CPU inferiore all’80% | Utilizzo della CPU inferiore all’80% |
| Prestazioni di Windows 10 | % Tempo del processore (utilizzo della CPU) |
| Non utilizzare ReadyBoost | L’utilizzo della CPU può raggiungere il 100%. |
| Utilizzo di ReadyBoost con unità USB 2.0 | Utilizzo della CPU inferiore all’80% |
| Utilizzo di ReadyBoost con unità USB 3.0 | Utilizzo della CPU inferiore all’80% |
3. Ottimizzare l'uso della CPU
Alcune applicazioni occupano sempre una quantità eccessiva di CPU, il che comporta un rallentamento di Windows 10. È possibile seguire alcuni passaggi per ottimizzare l’utilizzo della CPU.Come velocizzare Windows 10 tramite l’ottimizzazione della CPU?
Fase 1: Premere contemporaneamente i tasti “Win” + “R” per aprire la casella “Esegui”.
Passo 2: Digitare: services.msc. Fare clic su “OK”.
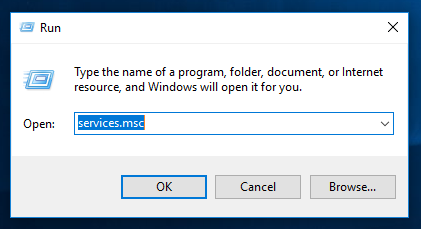
Fase 3: Fare clic con il pulsante destro del mouse su “Connected User Experiences and Telemetry” e selezionare “Stop”.

4. Reimpostare il PC o reinstallare il sistema operativo
Se i metodi sopra descritti non riescono a rendere Windows 10 più veloce, si può scegliere di resettare il PC o di reinstallare il sistema operativo. . Generalmente, il ripristino del PC è in grado di ottimizzare le prestazioni di Windows 10. Si suggerisce di resettare il PC all’inizio . Se ancora non funziona, si può scegliere di reinstallare il sistema. Inoltre, per evitare la perdita di dati, si suggerisce di eseguire il backup o il trasferimento di dati importanti prima di resettare il PC o reinstallare il sistema. .Si consiglia di utilizzare uno strumento professionale per il ripristino del sistema. Renee PassNow . In realtà ci sono molti software di salvataggio del sistema su Internet. Perché Renee PassNow è particolarmente utile? Renee PassNow, uno strumento essenziale per la casa e l’ufficio, non solo può aiutare trasferire dati importanti , ma Fornisce anche funzioni di ripristino della password, recupero dati, scansione dell’HDD, cancellazione dell’unità, recupero di Windows. ecc. Tutte queste funzioni possono essere eseguite senza Windows. Per maggiori dettagli sul trasferimento dei dati, leggere la pagina relativa acome trasferire file o dati con Renee PassNow .

Dopo aver trasferito i dati con successo, è possibile fare riferimento ai passaggi seguenti per resettare il PC.
Fase 1: avviare il PC e raggiungere il desktop di Windows 10. Quindi, premere i tasti “Win” + “I” per aprire “Impostazioni di Windows”. Quindi fare clic su “Aggiornamento e sicurezza”.

Fase 2: Quando si apre una finestra, fare clic su “Ripristino” nel riquadro di sinistra. Quindi fare clic sul pulsante “Inizia” sotto “Ripristina questo PC”.
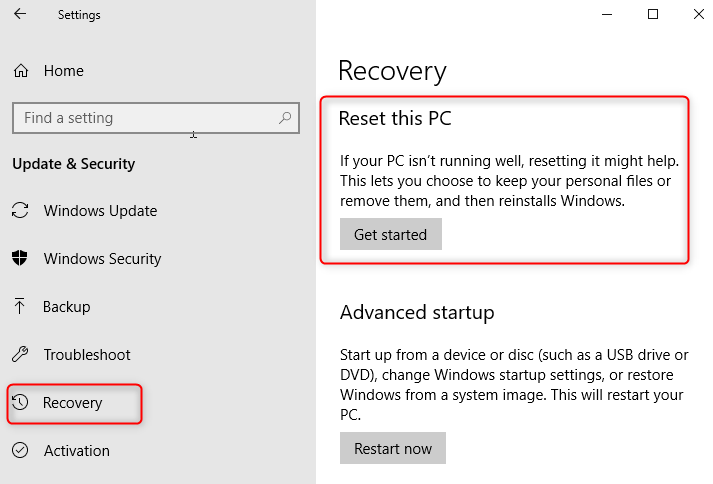
Fase 3: Si consiglia di selezionare “Rimuovi tutto” se si sono già trasferiti tutti i dati importanti in anticipo. Sarà utile per pulire a fondo il PC. È anche possibile selezionare “Conserva i miei file” in base alle proprie esigenze. È completamente facoltativo.
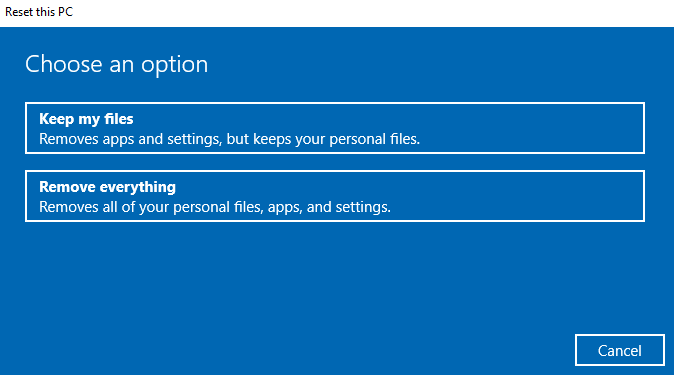
Fase 4: Se il PC ha più di un’unità, Windows chiederà se si desidera rimuovere tutti i file da tutte le unità. Selezionare “Solo l’unità in cui è installato Windows” o “Tutte le unità”.
Fase 5: Selezionare “Rimuovi solo i miei file” o “Rimuovi i file e pulisci l’unità”. Se si sono già trasferiti dati o file importanti in anticipo, si consiglia di selezionare la seconda opzione, in modo che la pulizia del PC sia più efficace.
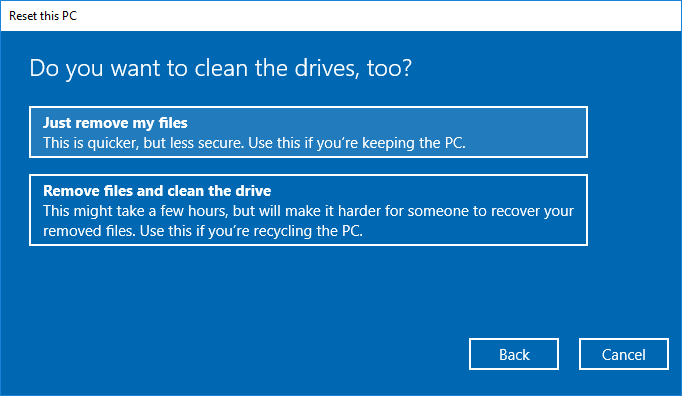
Fase 6: infine, fare clic su “Reset”. Verrà avviato il processo di ripristino.
Il ripristino del PC velocizzerà notevolmente Windows 10 e ottimizzerà le prestazioni del sistema. Se questo metodo non riesce a risolvere il problema della lentezza di Windows 10, si può provare a reinstallare il sistema.
Come ottimizzare Windows 10 tramite l'aggiornamento dell'hardware del computer
1. Sostituire l'HDD con l'SSD
I computer vengono aggiornati rapidamente e alcuni utenti preferiscono hardware migliore per le prestazioni del computer. Quindi l’HDD rimane gradualmente indietro. Per quanto riguarda l’HDD, ha l’interfaccia IDE e SATA. E la velocità di trasferimento dati dell’interfaccia SATA è più veloce di quella dell’interfaccia IDE. Ma in generale, l’HDD è molto lento.| Interfaccia del disco rigido | Velocità di trasferimento dati |
|---|---|
| IDE | 133 MB/sec |
| SATA | 250MB/s |
Informazioni sull’unità SSD
SSD , un disco minuscolo con i vantaggi di una dissipazione a bassa potenza e di una velocità di trasmissione molto migliore rispetto all’HDD. Ora l’SSD viene comunemente utilizzato due protocolli (AHCI e NVMe) E due interfacce (SATA e M.2) . L’interfaccia SATA supporta solo il protocollo AHCI, ma l’interfaccia M.2 è compatibile con due tipi di protocolli. Inoltre, la scheda madre fornisce Connettore SATA e PCI-e . L’interfaccia SATA può passare solo attraverso il connettore SATA, ma l’interfaccia M.2 può passare attraverso entrambi. Tienilo presente la velocità di trasferimento dei dati dipenderà dal tipo di protocollo fornito dall’interfaccia.
| Interfaccia disco rigido | Connettore | Protocollo | Velocità di trasferimento dati |
|---|---|---|---|
| SATA | SATA | AHCI | 500MB/s |
| M.2 | SATA | AHCI | 500MB/s |
| M.2 | PCI-e | NVMe | 3200MB/s |

Se si intende sostituire l’HDD con l’SSD, si consiglia di utilizzare il software di migrazione del sistema -.Renee Becca . Bastano tre passaggi per migrare Windows 10 da HDD a SSD con allineamento automatico a 4K. Per maggiori dettagli, leggete la pagina le istruzioni per l’installazione dell’SSD e per l’utilizzo di Renee Becca .
Come migrare Windows 10 su SSD?
In primo luogo, collega il tuo SSD al computer tramite il contenitore del disco rigido. Quindi scarica e installa Renee Becca.

Backup veloce Velocità di backup fino a 3.000 MB/min.
Soluzione di backup completa Supporta backup del sistema/backup di partizioni/backup del disco rigido/backup di file/clonazione del disco.
Tecnologia di backup incrementale/differenziale Analizza automaticamente la differenza di dati tra il file di origine e il file di backup per risparmiare spazio su disco.
Supporta la tecnologia di copia shadow del volume VSS Durante il backup dell'intero sistema, puoi comunque navigare sul Web.
Alta applicabilità Supporta vari file e dispositivi di archiviazione.
Backup veloce Velocità di backup fino a 3.000 MB/min.
Soluzione di backup completa Supporta backup del sistema/backup di partizioni/backup del disco rigido/backup di file/clonazione del disco.
Alta applicabilità Supporta vari file e dispositivi di archiviazione.
ScaricaScaricaGià 3199 persone l'hanno scaricato!Passo 1 : Avviare Renee Becca e fare clic su “Migrazione del sistema” nella funzione “Clona”.

Passo 2 : Selezionare il nuovo SSD preparato per la migrazione in “Destinazione”.

Passo 3 : Al termine della migrazione, è possibile avviare il PC dalla nuova unità SSD.
b. In alternativa, è possibile rimuovere l’HDD dopo lo spegnimento del PC. Avviare il PC dall’SSD e ricollegare l’HDD al PC per formattare il disco di sistema.
c. Se si sostituisce un’unità SSD per un portatile, rimuovere la batteria prima di installare l’unità SSD.

2. Aggiornamento della scheda grafica
La scheda grafica, uno degli hardware essenziali del computer, genera immagini e collabora con la CPU. Ha lo scopo di visualizzare uno schermo sottile e un effetto di rendering.Come selezionare una scheda grafica?
Puoi scegliere la scheda grafica in base alle tue esigenze.
Opzione #1 : Una scheda grafica per il gioco. Se giocate spesso a giochi online in 3D come World of Warcraft, PUBG e GTA5, potete scegliere la GTX1050ti o la GTX1060 6G, in grado di supportare la maggior parte dei giochi per computer. Inoltre, è possibile utilizzare la GTX1070Ti se si vuole avere un’esperienza migliore.

Opzione #2 : Una scheda grafica per l’ufficio e la casa. In genere, la scheda grafica integrata è sufficiente, ad esempio la scheda grafica Intel UHD Graphics 630.
Opzione #3 : Una scheda grafica per la progettazione grafica. Si consiglia di utilizzare le serie Nvidia Quadro e ATI FireGL. Utilizzando una scheda grafica professionale, il designer vedrà la figura e la modellazione sotto una luce diversa.

3. Aggiornamento della CPU
La CPU esegue le istruzioni di un programma per computer eseguendo l’aritmetica e la logica di base. Se la CPU rallenta il funzionamento di Windows, puoi scegliere di aggiornarla per velocizzare Windows 10.Come selezionare una CPU?
Ora la maggior parte delle CPU utilizzate dagli utenti sono AMD e Intel. Quando intendiamo acquistare una nuova CPU, non possiamo valutare direttamente le prestazioni del core i3, i5 o i7. Ad esempio, la velocità dell’i5-8250U è maggiore dell’i5-6200U. Entrambi sono core i5, ma le prestazioni sono diverse. Sarebbe meglio concentrarsi sul numero (8250U, 6200U), in particolare sulla prima cifra. In questo esempio, “8” indica l’ottava generazione e “6” indica la sesta generazione. In generale, si consiglia di scegliere l’ultima generazione. E è necessario saperne di più sul significato del numero di modello prima di acquistare una CPU .

4. Aggiornamento della memoria del computer
La memoria del computer, un ponte di comunicazione attraverso il quale possono essere eseguiti tutti i programmi del computer, ha un impatto importante sul PC.Di quanta RAM ha veramente bisogno il tuo Windows 10?
Per quanto riguarda l’uso domestico e d’ufficio , 2 GB difficilmente supportano Windows 10 in esecuzione anche se ti limiti a controllare la posta elettronica, navigare in Internet, giocare a giochi semplici o utilizzare software per ufficio. Infatti, Fondamentalmente 4 GB sono sufficienti E Anche 8 GB sono una buona scelta se il PC è destinato a un utilizzo a lungo termine .

La memoria di sistema definisce la velocità di Windows 10. Ad esempio, se montiamo un video di 17 minuti con l’editor video tramite 4 GB, 8 GB e 16 GB di RAM, il tempo impiegato per l’intero processo di montaggio sarà diverso (12 GB di utilizzo totale). La differenza tra le RAM da 8 GB e 16 GB è minima, ma sono più veloci di quelle da 4 GB.
| Quantità totale di memoria | Tempo di elaborazione |
|---|---|
| 4GB | 415s |
| 8 GB | 300s |
| 16GB | 290s |
Se giocate spesso a giochi di massa, 8 GB sono sufficienti. Un test dimostra che la differenza tra 8 GB e 16 GB è minima e che sono migliori di 4 GB durante l’esecuzione di GTA5 su Windows 10. Tuttavia, è possibile eseguire altri programmi oltre ai giochi. A questo punto si può prendere in considerazione la possibilità di aggiornare la memoria del computer se non è sufficiente per il momento.

In generale, 8 GB sono una scelta appropriata. Se si scopre che il La quantità totale di memoria in uso è molto alta e raggiunge l’80%. , potrebbe essere necessario ottimizzare la memoria utilizzo o scegliere di aggiornare la memoria .
Suggerimenti: come controllare la memoria in uso?
Passaggio 1: premi contemporaneamente il tasto “Ctrl + Alt + Canc”, quindi seleziona “Task Manager”.
Fase 2: nella finestra Task Manager, fare clic sulla scheda “Prestazioni” e selezionare “Memoria”. Verrà visualizzata la quantità totale di memoria e la memoria in uso.

Suggerimenti: passare ai passaggi seguenti se si desidera ottimizzare l’utilizzo della memoria del sistema.
Passaggio 1: premi contemporaneamente i tasti “Win” + “R” per aprire la casella “Esegui”. Quindi digitare: controllo. Fare clic su “OK”.
Fase 2: Dopo essere entrati nel “Pannello di controllo”, selezionare “Sistema e sicurezza” > “Sistema” > “Impostazioni di sistema avanzate”.
Fase 3: nella finestra “Proprietà del sistema”, fare clic su “Impostazioni” sotto “Prestazioni”.
Fase 4: Quando appare la finestra “Opzioni prestazioni”, fare clic su “Avanzate”. Selezionate “Programmi” e fate clic su “Modifica”.
Fase 5: nella finestra “Memoria virtuale”, deselezionare la casella “Gestisci automaticamente le dimensioni del file di paging per tutte le unità”, quindi selezionare l’unità di destinazione e personalizzare le dimensioni. Infine, fare clic su “OK”.

Se l’ottimizzazione dell’uso della memoria non funziona, si può prendere in considerazione la possibilità di aggiornare la memoria. Ma è necessario verificare se la memoria che si intende acquistare è compatibile con la CPU. Inoltre, Si consiglia di impostare una memoria a doppio canale che può raddoppiare le prestazioni del computer e accelerare Windows 10. .
Il grafico seguente mostra il confronto delle prestazioni tra la memoria a canale singolo e quella a doppio canale. (I test sono stati eseguiti sullo stesso dispositivo)
| Modalità di memoria del sistema / Velocità di trasferimento dati | Leggi | Scrivere | Copia |
|---|---|---|---|
| Kingston 8G-2133 a canale singolo | 15957 MB/s | 15554 MB/s | 15295 MB/s |
| Kingston 4G-2133 X2 a doppio canale | 30729 MB/s | 31202 MB/s | 27107 MB/s |
Cos’è la memoria a doppio canale? Come si configura?
Memoria a doppio canale significa che una coppia di memorie della stessa dimensione/velocità installate nello slot del banco corrispondente per il trasferimento dei dati, che può raddoppiare le prestazioni del computer e migliorare l’efficienza della trasmissione dei dati tra la memoria di sistema e la CPU.
In generale, ora la scheda madre supporta fondamentalmente la modalità di memoria dual-channel. Alcuni di essi hanno quattro banche con due tipi di canale chiamati A e B. Come mostra l’immagine qui sotto, da sinistra a destra possiamo chiamarli rispettivamente A1, A2, B1 e B2. Ma alcune schede madri hanno solo due banchi . Si tratta anche dei canali A e B, che possono essere contrassegnati come A1 e A2.

Se si intende impostare la memoria a doppio canale , si bisogno di un paio di memorie della stessa dimensione in modo da accelerare effettivamente Windows 10. Ad esempio, si dispone di una coppia di memorie da 4 GB per la scheda madre con quattro slot di memoria. È necessario installare la memoria rispettivamente negli slot A1 e B1. Se ci sono solo due slot di memoria, è sufficiente installare direttamente la memoria.
Inoltre, È inoltre possibile utilizzare una coppia di memorie da 4 GB e una da 8 GB per impostare la modalità di memoria a doppio canale. . Ma devono essere completati sulla scheda madre con quattro slot di memoria. È sufficiente seguire alcuni passaggi: innanzitutto, installare una coppia di memorie da 4 GB rispettivamente negli slot A1 e A2. Quindi installare la memoria da 8 GB nello slot B1. Infine, si attiva la modalità di memoria dual-channel.

Articoli correlativi :
Clonazione HDD su SSD in Windows 10: Guida Rapida per Spazi Ridotti
23-12-2023
Giorgio : Scopri come clonare efficacemente l'HDD in SSD e installare Windows 10, con istruzioni passo-passo per un'operazione veloce e...
Come eseguire il ripristino di fabbrica del computer portatile HP senza password in Windows 10
08-12-2023
Lorena : Scopri come ripristinare un portatile HP senza password in Windows 10. I metodi includono la reimpostazione della password...
La guida definitiva alla clonazione dell'SSD su HDD in Windows 10/11
30-11-2023
Lorena : Scopri come clonare SSD su HDD in Windows 10/11 con la nostra guida. Usa il miglior software di...
Migrazione Veloce a Windows 11: Trasferisci il tuo OS su SSD Facilmente!
05-03-2024
Sabrina : La migrazione del sistema operativo su SSD in Windows 11 può essere eseguita facilmente grazie agli strumenti di...


