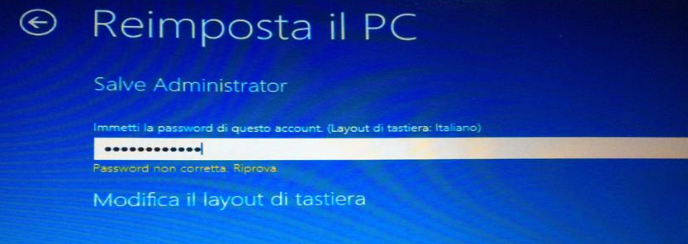Come ripristinare le impostazioni di fabbrica del computer portatile Toshiba senza la password di Windows/BIOS
- Home
- Supporto
- Suggerimenti Sistema Salvataggio
- Come ripristinare le impostazioni di fabbrica del computer portatile Toshiba senza la password di Windows/BIOS
Sommario
In questo articolo vi illustreremo come ripristinare il vostro laptop Toshiba senza utilizzare alcuna password. Esplorerete diverse tecniche, tra cui l'uso della partizione di ripristino presente sul dispositivo, l'impiego del software Renee PassNow e l'utilizzo del supporto d'installazione di Windows tramite il prompt dei comandi. Vi spiegheremo inoltre come resettare la password del BIOS anche in assenza della password attuale.
Indice dei contenuti
 Password dell'account Windows dimenticata da ripristinare
Password dell'account Windows dimenticata da ripristinare- Metodo 1: utilizzare la partizione di ripristino integrata per ripristinare il portatile Toshiba senza password
- Metodo 2: Resettare il portatile Toshiba utilizzando Renee PassNow per bypassare il requisito della password
- Metodo 3: Supporto di installazione di Windows e Prompt dei comandi per il ripristino di fabbrica senza password
- Metodo 4: Eseguire un reset di fabbrica del computer portatile Toshiba avviando la funzione di riparazione all'avvio
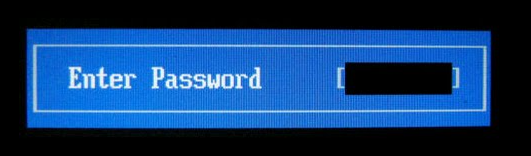
Se hai dimenticato la password del tuo laptop Toshiba e non riesci ad accedere al tuo account, potresti pensare che il ripristino delle impostazioni di fabbrica sia l’unica opzione. Tuttavia, in questo capitolo introdurremo due metodi che possono aiutarti a reimpostare la password del BIOS del tuo laptop Toshiba senza conoscere la password corrente.
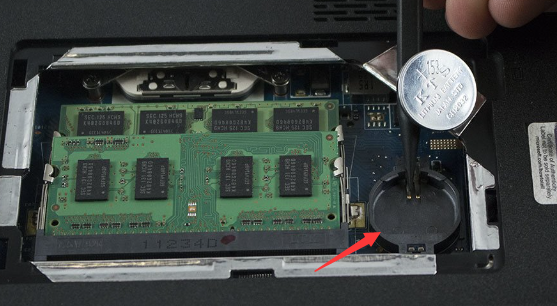
Se la rimozione della batteria non funziona, esiste comunque un modo per reimpostarla. Questo metodo prevede l’individuazione e l’utilizzo del ponticello di ripristino del BIOS sulla scheda madre del laptop. Per iniziare, dovrai identificare dove si trova il ponticello.



- La reimpostazione della password del BIOS consente l'accesso al computer portatile
- Può essere eseguito senza bisogno di software o strumenti specializzati
- Può essere eseguito seguendo le istruzioni del produttore
Contro:
- Perdita dei dati memorizzati nel BIOS
- Rischio di danneggiare la scheda madre o altri componenti
- Può invalidare la garanzia se non viene eseguita correttamente
Inizia scaricando Renee PassNow dal sito ufficiale e installalo su un altro computer a cui puoi accedere. Puoi scegliere la versione appropriata in base al sistema operativo del tuo computer.

Ripristino della password di Windows Reimposta/rimuovi la password di accesso all'account in tre semplici passaggi.
Salvataggio file Salva rapidamente i file persi senza avviare il sistema Windows.
Trasferimento veloce I file esistenti nel computer possono essere trasferiti rapidamente senza il sistema Windows.
Correggi l'errore di avvio di Windows Può riparare vari errori o arresti anomali all'avvio di Windows.
Cancellazione sicura del disco Cancella completamente i file del disco, i dati non hanno paura di essere ripristinati.
Ripristino della password di Windows Reimposta/rimuovi la password di accesso all'account in tre semplici passaggi.
Salvataggio file Salva rapidamente i file persi senza avviare il sistema Windows.
Trasferimento veloce I file esistenti nel computer possono essere trasferiti rapidamente senza il sistema Windows.
Avvia Renee PassNow e inserisci un’unità flash USB o un CD/DVD vuoto nel computer. Seleziona l’opzione per creare un supporto avviabile. Seguire le istruzioni visualizzate sullo schermo per completare il processo.

Inserisci l’USB o il CD/DVD avviabile nel computer Windows bloccato. Riavvia il computer e accedi alle impostazioni del BIOS premendo il tasto appropriato (solitamente F2 o Canc). Configurare l’ordine di avvio per dare priorità al supporto di avvio.
| Tipo di server | Immettere il metodo del menu di avvio |
|---|---|
| DELL | Premere ripetutamente il tasto F12 prima che il logo Dell venga visualizzato sullo schermo. |
| HP | Premere più volte il tasto F9 quando viene visualizzato il logo HP. |
| Nome del BIOS | Immettere il metodo del menu di avvio |
|---|---|
| ASRock | DEL o F2 |
| ASUS | DEL o F2 per PC/ DEL o F2 per schede madri |
| Acer | DEL o F2 |
| Dell | F12 o F2 |
| EC | DEL |
| Gigabyte/Aorus | DEL o F2 |
| Lenovo (portatili di consumo) | F2 o Fn + F2 |
| Lenovo (desktop) | F1 |
| Lenovo (ThinkPad) | Immettere quindi F1 |
| MSI | DEL |
| Tablet Microsoft Surface | Tieni premuti i pulsanti di accensione e aumento del volume |
| PC di origine | F2 |
| SAMSUNG | F2 |
| Toshiba | F2 |
| Zotac | DEL |
| HP | Esc/ F9 per `Menu di avvio`/ Esc/ F10/ Scheda Archiviazione/ Ordine di avvio/ Sorgenti di avvio legacy |
| INTEL | F10 |

Dopo aver eseguito correttamente l’avvio dal supporto di avvio, verrà caricato Renee PassNow. Seleziona ” PassNow!” ” funzione dopo l’avvio dal nuovo disco di reimpostazione della password di Windows creato.

Scegli l’account utente per il quale desideri reimpostare la password. Quindi, fare clic sul pulsante “Cancella password”. Renee PassNow rimuoverà o reimposterà la password per l’account utente selezionato.

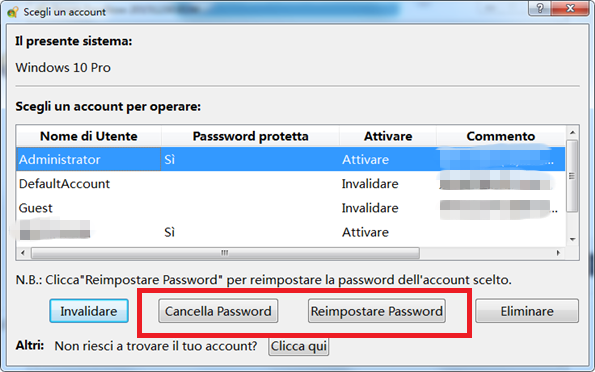
Una volta reimpostata la password, rimuovere il supporto di avvio dal laptop e riavviare il computer. Ora sarai in grado di accedere all’account Windows senza password.
- Un modo rapido ed efficiente per aggirare il requisito della password e ripristinare il computer portatile Toshiba
- Evita di utilizzare la partizione di ripristino integrata e di perdere potenzialmente dati importanti
Contro:Richiede il download e l'installazione di software di terze parti, che può richiedere un certo tempo.
Nel nostro capitolo precedente, abbiamo discusso come reimpostare il laptop Toshiba senza password utilizzando il software Renee PassNow. Tuttavia, se non hai accesso a questo software o non desideri utilizzare un programma di terze parti, puoi provare un altro metodo: accedere al prompt dei comandi in modalità provvisoria.
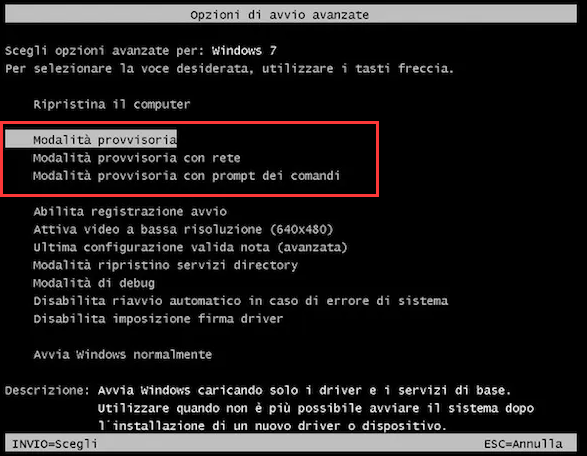
net user "your user account name" *
net user John *
- Utile per chi non ha accesso a software di terze parti o non vuole utilizzarlo
- Non richiede strumenti o software aggiuntivi
Contro:
- Richiede più tempo e complessità rispetto all'utilizzo di un software di terze parti
- Richiede la conoscenza dell'uso del Prompt dei comandi e la digitazione dei comandi corretti.

Backup veloce Velocità di backup fino a 3.000 MB/min.
Soluzione di backup completa Supporta backup del sistema/backup di partizioni/backup del disco rigido/backup di file/clonazione del disco.
Tecnologia di backup incrementale/differenziale Analizza automaticamente la differenza di dati tra il file di origine e il file di backup per risparmiare spazio su disco.
Supporta la tecnologia di copia shadow del volume VSS Durante il backup dell'intero sistema, puoi comunque navigare sul Web.
Alta applicabilità Supporta vari file e dispositivi di archiviazione.
Backup veloce Velocità di backup fino a 3.000 MB/min.
Soluzione di backup completa Supporta backup del sistema/backup di partizioni/backup del disco rigido/backup di file/clonazione del disco.
Alta applicabilità Supporta vari file e dispositivi di archiviazione.
Articoli correlativi :
Confronto Diretto: Hiren's BootCD vs Renee Passnow per il Reset Password Windows 10
04-03-2024
Lorena : Il BootCD di Hiren rappresenta una soluzione definitiva per il reset delle password di Windows 10. Contiene l'Editor...
02-03-2024
Roberto : In questo articolo vi illustreremo come ripristinare il vostro laptop Toshiba senza utilizzare alcuna password. Esplorerete diverse tecniche,...
Ripristino della password del computer portatile Toshiba: Sbloccare il dispositivo
14-12-2023
Lorena : Se avete dimenticato la password del vostro laptop Toshiba o del BIOS e non avete un disco di...