Come Sbloccare Laptop HP con Password: Guida Rapida e Facile
- Home
- Supporto
- Suggerimenti Sistema Salvataggio
- Come Sbloccare Laptop HP con Password: Guida Rapida e Facile
Sommario
Sono descritti i metodi per reimpostare un laptop HP senza password, inclusi i ripristini di fabbrica, gli strumenti di reimpostazione della password e il contatto con il supporto HP. Si sottolinea l'importanza di eseguire il backup dei dati e di adottare misure preventive per evitare di dimenticare la password in futuro.
| Nome del metodo | Caratteristiche | Vantaggio | Discordanza |
|---|---|---|---|
| Ripristino delle impostazioni di fabbrica | Cancella tutti i dati e ripristina le impostazioni originali del laptop | Consente un ripristino completo del laptop | Risulta nella perdita di tutti i file/applicazioni/e impostazioni |
| Strumenti di reimpostazione della password (ad esempio HP Recuperare Manager/ Comando Windows integrato/ Renee PassNow ) | Richiede un PC accessibile e un USB/CD/DVD avviabile/reimpostazione della password semplice e senza problemi | Non comporta la perdita di dati durante il processo di recupero della password | Richiede hardware e software aggiuntivi |
| Contattando l’assistenza HP | Guida esperta e assistenza personalizzata per la reimpostazione della password | Fornisce supporto personalizzato in base alla situazione specifica | Potrebbe richiedere una prova di proprietà e informazioni personali per la verifica |
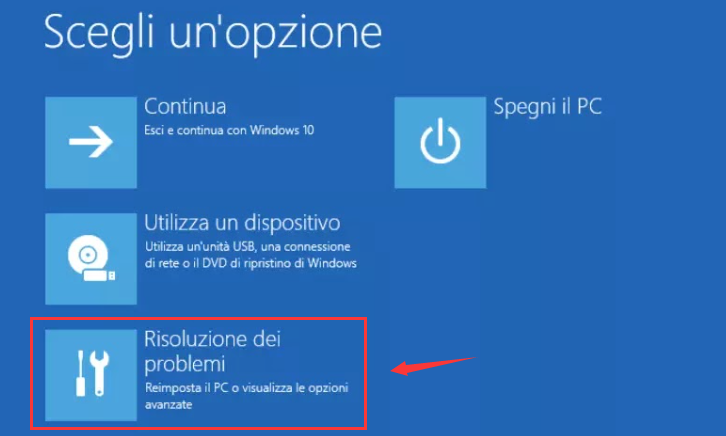

4. Nella finestra successiva verrà mostrato un riepilogo del processo di ripristino . Esamina attentamente le informazioni e clicca su Ripristina per procedere. Il laptop inizierà il ripristino alle impostazioni di fabbrica , operazione che potrebbe richiedere del tempo. Assicurati che il dispositivo sia collegato a una fonte di alimentazione e non interrompere il processo.Una volta completato il ripristino di fabbrica , il tuo laptop HP si riavvierà e mostrerà la schermata di configurazione di Windows . Segui le istruzioni sullo schermo per configurare il laptop come se fosse nuovo. Durante questo processo, avrai la possibilità di creare un nuovo account utente e una password .
- Modo efficace per resettare un portatile HP senza password
- Ripristina le impostazioni di fabbrica del portatile
- Rimuove le restrizioni di password esistenti
- Possibilità di pulire a fondo l'unità per una maggiore sicurezza
Cons:
- Cancella tutti i dati presenti sul portatile
- Richiede il backup preventivo dei file importanti
- Deve essere utilizzato solo quando tutte le altre opzioni di recupero della password sono state esaurite.
1. Assicurati che il tuo laptop sia acceso e che tu abbia effettuato l’accesso con un account amministratore.
2. Clicca sul pulsante “Start” o premi il tasto Windows sulla tastiera, poi digita “Ripristino configurazione di sistema” nella barra di ricerca.
3. Dai risultati di ricerca, seleziona “Crea un punto di ripristino” o “Ripristino configurazione di sistema” (a seconda della tua versione di Windows).
4. Nella finestra Ripristino configurazione di sistema, clicca su Ripristino configurazione di sistema per iniziare il processo.
5. Apparirà una nuova finestra con un elenco dei punti di ripristino disponibili sul tuo laptop. Questi punti di ripristino vengono creati automaticamente o da te ogni volta che viene apportata una modifica significativa al sistema.
6. Esamina attentamente l’elenco dei punti di ripristino e seleziona un punto che ritieni precedente all’insorgere dell’errore o problema. È consigliato scegliere il punto di ripristino più recente prima del verificarsi del problema.
7. Dopo aver selezionato il punto di ripristino desiderato, clicca su Avanti per procedere.
8. Prima di avviare il processo di ripristino, è fondamentale creare un backup dei tuoi file importanti. Clicca su Esegui backup ora per creare un backup se non l’hai già fatto. Questo passaggio proteggerà i tuoi file in caso di problemi durante il ripristino.
9. Dopo aver creato un backup, clicca su Avanti per avviare il ripristino del sistema. Apparirà una finestra di conferma che riassume il punto di ripristino selezionato e l’impatto della restaurazione.
Leggi attentamente le informazioni, quindi clicca su Fine per avviare il processo. Il tuo laptop si riavvierà e inizierà il processo di ripristino del sistema. Questo potrebbe richiedere del tempo, quindi sii paziente e non interrompere il processo. Una volta completato il ripristino, il laptop si riavvierà. Riceverai una notifica sull’esito positivo o negativo del ripristino. Utilizzando la funzione Ripristino del Sistema di Microsoft, puoi riportare efficacemente il tuo laptop HP a uno stato precedente funzionante, risolvendo eventuali problemi o errori software. Ricorda di creare regolarmente punti di ripristino per avere più opzioni disponibili in futuro e di eseguire il backup dei file importanti prima di avviare il processo di ripristino del sistema.
Un metodo efficace per resettare il tuo laptop HP senza password è utilizzare strumenti di reset della password come Renee PassNow. Questo pratico software ti consente di riaccedere al sistema Windows e resettare la password con facilità. Ecco i passaggi per completare questo processo.
Passo 1: Scarica e installa Renee PassNow. Inizia scaricando Renee PassNow dal sito ufficiale e installalo su un altro computer a cui puoi accedere. Scegli la versione appropriata in base al sistema operativo del tuo computer.

Ripristino della password di Windows Reimposta/rimuovi la password di accesso all'account in tre semplici passaggi.
Salvataggio file Salva rapidamente i file persi senza avviare il sistema Windows.
Trasferimento veloce I file esistenti nel computer possono essere trasferiti rapidamente senza il sistema Windows.
Correggi l'errore di avvio di Windows Può riparare vari errori o arresti anomali all'avvio di Windows.
Cancellazione sicura del disco Cancella completamente i file del disco, i dati non hanno paura di essere ripristinati.
Ripristino della password di Windows Reimposta/rimuovi la password di accesso all'account in tre semplici passaggi.
Salvataggio file Salva rapidamente i file persi senza avviare il sistema Windows.
Trasferimento veloce I file esistenti nel computer possono essere trasferiti rapidamente senza il sistema Windows.
ScaricaScaricaGià 13199 persone l'hanno scaricato!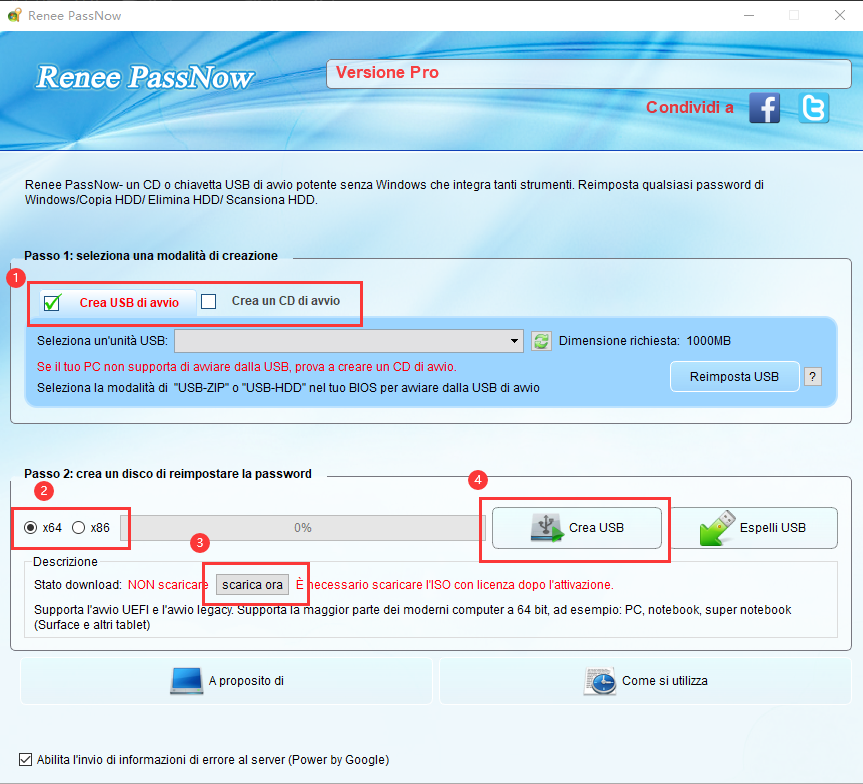
Inserisci l’ USB o il CD/DVD avviabile nel computer Windows bloccato. Riavvia il computer e accedi alle impostazioni del BIOS premendo il tasto corrispondente (di solito F2 o Canc ). Configura l’ordine di avvio per dare priorità al supporto avviabile.

Dopo aver effettuato con successo l’avvio dal supporto avviabile , Renee PassNow si caricherà. Seleziona PassNow! ” dopo l’avvio dal nuovo disco creato per la reimpostazione della password di Windows.
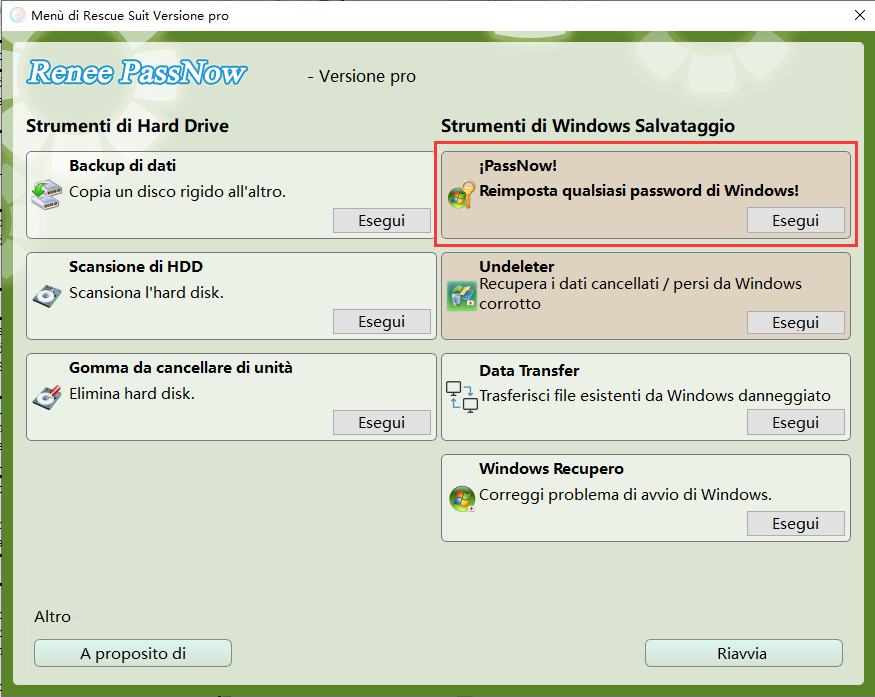
Scegli l’account utente per il quale desideri reimpostare la password . Quindi, clicca sul pulsante “Reimposta” . Renee PassNow rimuoverà o reimposterà la password per l’account utente selezionato.
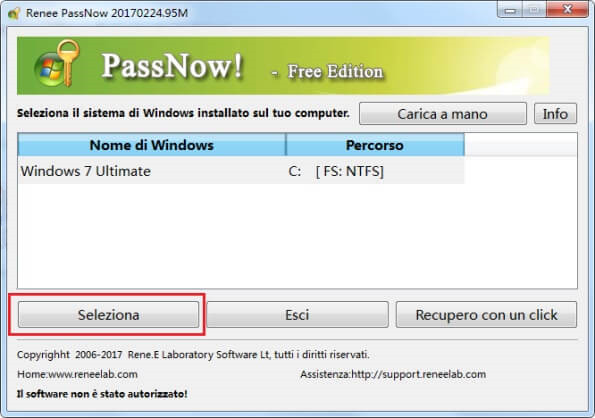
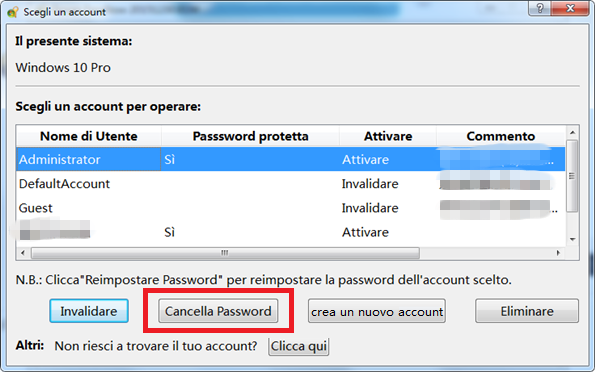
Una volta reimpostata la password, rimuovi il supporto avviabile dal PC e riavvia il computer. Ora potrai accedere all’account Windows senza password . Seguendo queste istruzioni passo dopo passo, puoi facilmente reimpostare la password sul tuo laptop HP utilizzando Renee PassNow . Questo metodo offre una soluzione rapida ed efficiente per recuperare l’accesso al tuo sistema Windows senza problemi.
Metodo 2: Recuperare la password del computer portatile HP con Ophcrack
Un altro metodo efficace per reimpostare la password di un computer portatile HP è l’utilizzo di Ophcrack, uno dei più popolari strumenti di reimpostazione delle password disponibili. Ophcrack è stato appositamente progettato per decifrare le password di Windows utilizzando le tabelle arcobaleno. Grazie ai suoi algoritmi avanzati, è in grado di recuperare password complesse in modo efficiente. Ecco una guida passo passo su come utilizzare Ophcrack per recuperare la password del computer portatile HP:
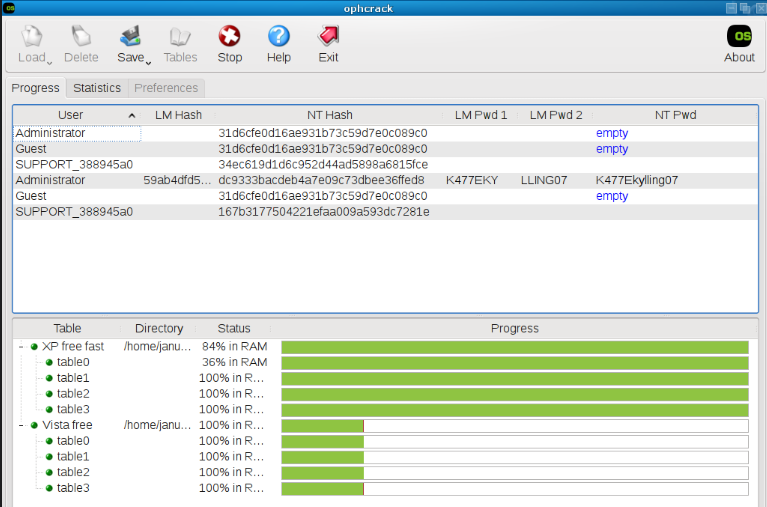
Ecco una guida passo-passo su come usare Ophcrack per recuperare la password predefinita:
Passo 1: Scarica e installa Ophcrack
Per prima cosa, scarica Ophcrack dal sito ufficiale. Assicurati di scegliere la versione corretta per il tuo sistema operativo. Una volta completato il download, esegui l’installatore e segui le istruzioni a schermo per installare Ophcrack sul tuo computer.
Passo 2: Avvia Ophcrack
Dopo l’installazione, avvia Ophcrack dalla posizione in cui è stato installato. Potrebbe essere richiesto di fornire privilegi amministrativi, quindi assicurati di concederli.
Passo 3: Scegliere le Tabelle Corrette
Ophcrack richiede tabelle arcobaleno per decifrare le password. Queste tabelle contengono hash precomputati per un’ampia gamma di possibili password. Selezionare le tabelle appropriate in base alla versione di Windows in uso. In questo caso, selezionare le tabelle per Windows XP .
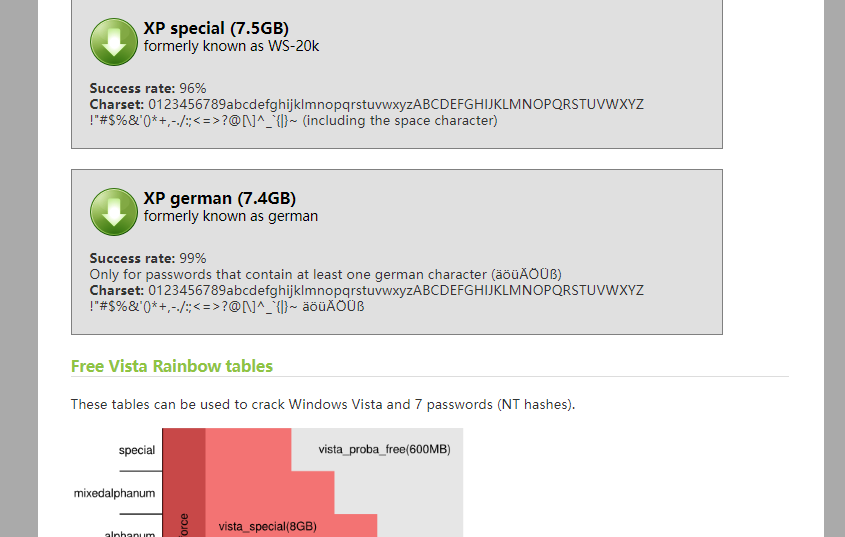
Una volta selezionate le tabelle corrette, clicca sul pulsante Load per caricarle in Ophcrack . Successivamente, clicca sul pulsante Crack per avviare il processo di recupero della password. Ophcrack inizierà ad analizzare gli hash e a tentare di decifrare la password.
Passo 5: Recupera la Password Predefinita
Il processo di recupero della password può richiedere del tempo, a seconda della complessità della password e della potenza di calcolo del tuo computer. Una volta che Ophcrack riesce a decifrare la password, questa verrà visualizzata sullo schermo. Prendi nota della password e usala per accedere al tuo sistema Windows. L’uso di Ophcrack può essere una soluzione affidabile per reimpostare la password del tuo laptop HP, soprattutto se l’hai dimenticata. Tuttavia, è importante notare che Ophcrack potrebbe non funzionare in tutti i casi, specialmente se la password è molto complessa o se stai utilizzando l’ultima versione del sistema operativo Windows. In tali scenari, potresti dover considerare metodi alternativi o cercare assistenza professionale.
- Algoritmi avanzati per il recupero efficiente di password complesse
- Strumento gratuito per la reimpostazione della password
- Guida passo-passo per un facile utilizzo
Cons:
- Potrebbe non funzionare in tutti i casi, in particolare con password molto complesse o con il sistema operativo Windows più recente.
Per reimpostare la password di Windows utilizzando il disco di reimpostazione della password creato: Passo 1: Accendi il computer e inserisci una password errata nella schermata di accesso.
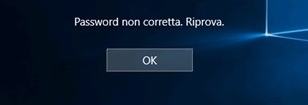
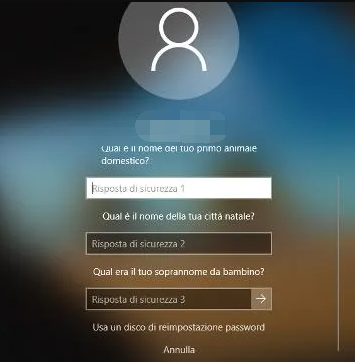
Nota: per reimpostare la password dell’account corrente, devi utilizzare un dispositivo di reimpostazione della password disco creato appositamente per quell’account .L’utilizzo di un disco di reimpostazione della password creato per un altro account non funzionerà. Passo 4: Seleziona il disco di reimpostazione della password dalle opzioni fornite e clicca su Avanti . Passo 5: Inserisci la nuova password e confermala. Puoi anche fornire un suggerimento per la nuova password, se desideri.
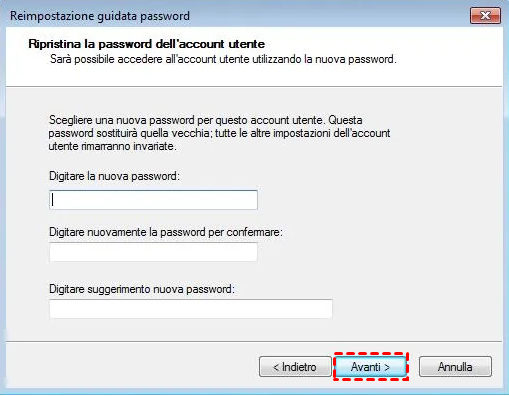
- Metodo efficace per ripristinare la password dimenticata di riparazione dell'avvio di Windows
- Fornisce istruzioni passo-passo per l'utilizzo del disco di reimpostazione della password.
- Consente agli utenti di creare una nuova password e di aggiungere un suggerimento per riferimento futuro.
Cons:
- Richiede la creazione di un disco di reimpostazione della password prima di dimenticarla.
- Non si applica se non è stato creato in precedenza un disco di reimpostazione della password.
Passo 4: Assistenza dai tecnici HP
Una volta arrivato al negozio HP, ti verrà assegnato un tecnico per assisterti. Spiega il problema che stai affrontando e ti guideranno nel processo di ripristino delle impostazioni di fabbrica senza password. Potrebbero utilizzare strumenti o metodi specializzati per aiutarti a riottenere l’accesso al tuo laptop .
Passo 5: Segui le istruzioni del tecnico
Segui attentamente le istruzioni del tecnico passo dopo passo . Potrebbero chiederti di fornire certe informazioni o eseguire azioni specifiche sul tuo laptop. Presta molta attenzione alle loro indicazioni e fai domande se ne hai.
Passo 6: Completare il ripristino di fabbrica Con l’assistenza del tecnico HP, potrai eseguire con successo un ripristino di fabbrica del tuo laptop senza necessità di password. Questo processo ripristinerà le impostazioni originali del dispositivo e rimuoverà tutti i dati personali o le impostazioni.Ricorda, contattare il supporto HP è un metodo affidabile ed efficiente per resettare il tuo laptop HP senza password . I professionisti qualificati del negozio HP possiedono l’esperienza necessaria per guidarti nel processo e garantire un risultato positivo.
Metodo 2: Rivolgersi all'assistenza clienti HP per ottenere assistenza

Passo 1: Apri un browser web sul tuo laptop HP o su qualsiasi altro dispositivo.
Passo 2: Vai al sito ufficiale HP digitando www.hp.com nella barra degli indirizzi e premi Invio .
Passo 3: Una volta caricata la pagina HP, individua la sezione “Supporto” o “Contatti” , solitamente situata nella parte superiore o inferiore della homepage.
Passo 4: Clicca sulla sezione “Supporto” o “Contatti” per accedere alla pagina di supporto HP.
Passo 5: Nella pagina di supporto, scegli l’opzione corrispondente al modello del tuo laptop HP.
Passo 6: Dopo aver selezionato il tuo prodotto, verrai indirizzato a una pagina con varie opzioni di supporto. Cerca una sezione che offra “Contatta HP” o “Ottieni supporto.”
Passo 7: Clicca su “Contatta HP” o “Ottieni Supporto” per procedere con il contatto del loro team di assistenza clienti.Questo ti porterà a una pagina dove puoi trovare diversi modi per contattare il supporto HP , come numeri di telefono, email o chat dal vivo .
Scegli il metodo che preferisci.Ricorda che contattare l’assistenza clienti HP è un modo efficace per ottenere assistenza professionale e indicazioni su come eseguire un ripristino di fabbrica sul tuo laptop HP. Il loro team di supporto è addestrato a fornirti i passaggi necessari , suggerimenti per la risoluzione dei problemi o qualsiasi altra informazione richiesta per aiutarti nel processo.
Passo 1: Collega un dispositivo di archiviazione esterno
Per iniziare, collega un dispositivo di archiviazione esterno al tuo laptop HP. Questo potrebbe essere una chiavetta USB , un disco rigido esterno o un servizio di archiviazione cloud .
Passo 2: Individua i tuoi file importanti
Successivamente, individua e identifica i file che consideri essenziali e che necessitano di un backup. Questi possono includere documenti , immagini , video , musica e qualsiasi altro dato che desideri proteggere.
Passo 3: Copia i tuoi file sul dispositivo di archiviazione esterno
Una volta identificati i file importanti, copiali sul dispositivo di archiviazione esterno collegato. Puoi farlo cliccando con il tasto destro su ogni file o cartella e selezionando l’opzione Copia o Taglia . Poi, vai sul dispositivo di archiviazione esterno e incolla i file copiati.
In questo caso si consiglia di utilizzare Renee Becca per il backup dei dati importanti:

Supporta la clonazione del disco rigido di backup con suono anomalo Salta automaticamente i settori danneggiati.
Allineamento automatico 4K Durante la migrazione del sistema su SSD, esegui automaticamente l'allineamento 4K per migliorare le prestazioni dell'SSD.
Supporta GPT e MBR Durante la migrazione del sistema, abbina automaticamente il formato di partizione appropriato per l'SSD.
Supporta NTFS e FAT32 Diversi formati di file system possono essere migrati in un unico passaggio.
Soluzione di backup completa Supporta la migrazione del sistema/backup del sistema/backup della partizione/backup del disco rigido/backup del file/clonazione del disco.
Allineamento automatico 4K Durante la migrazione del sistema su SSD, esegui automaticamente l'allineamento 4K per migliorare le prestazioni dell'SSD.
Supporta GPT e MBR Durante la migrazione del sistema, abbina automaticamente il formato di partizione appropriato per l'SSD.
Supporta NTFS e FAT32 Diversi formati di file system possono essere migrati in un unico passaggio.
Passo 5: Rimuovere in sicurezza il dispositivo di archiviazione esterno
Una volta confermato il backup riuscito, rimuovi in sicurezza il dispositivo di archiviazione esterno dal tuo laptop HP. Per farlo, fai clic destro sul dispositivo e seleziona l’opzione “Espelli” o “Rimozione sicura” . Attendi la notifica che conferma la sicurezza della rimozione prima di scollegarlo.
Seguendo questi passaggi, puoi assicurarti che i tuoi dati importanti siano al sicuro prima di procedere con qualsiasi metodo di reimpostazione della password sul tuo laptop HP. Questa misura precauzionale ti offrirà tranquillità e proteggerà i tuoi file preziosi da eventuali perdite.
- Usa un gestore di password : Utilizzare un gestore di password può alleviare il peso di ricordare molte password. Con un gestore di password, devi ricordare solo una password principale , che ti consente di accedere a tutte le altre password memorizzate in modo sicuro nel gestore.
- Crea password forti e memorabili: Evita di usare password generiche come 123456 o password . Scegli invece combinazioni uniche di lettere maiuscole e minuscole, numeri e caratteri speciali. Considera l’uso di frasi di passaggio facili da ricordare per te ma difficili da indovinare per gli altri.
- Aggiorna regolarmente le password : Abitua a cambiare periodicamente le password, anche senza una ragione immediata. Questa pratica riduce il rischio di accessi non autorizzati ai tuoi account.
- Abilita l’autenticazione multi-fattore (MFA) : MFA aggiunge un ulteriore livello di sicurezza richiedendo informazioni aggiuntive , come un codice unico inviato al tuo dispositivo mobile, oltre alla tua password. Abilitare MFA offre un livello di protezione extra ai tuoi account.
- Tieni un backup sicuro delle tue password : Mantieni un backup sicuro delle tue password nel caso le dimenticassi. Puoi utilizzare vault crittografati o conservarle in un luogo fisico sicuro .
Implementando queste misure preventive , puoi ridurre significativamente le probabilità di dimenticare le password e la necessità di un ripristino alle impostazioni di fabbrica . Prendere provvedimenti proattivi per proteggere le tue password garantisce un’esperienza informatica senza problemi, salvaguardando al contempo le tue informazioni sensibili .
Articoli correlativi :
Come Resettare il BIOS e Sbloccare il Tuo Dispositivo in Pochi Passi
16-08-2024
Sabrina : Reimpostare il BIOS per recuperare l'accesso o ripristinare le impostazioni precedenti. Scopri come reimpostare il BIOS in questo...
Soluzioni Facili per Risolvere l'Errore 301 del Disco Rigido Intelligente su PC HP
25-07-2024
Roberto : Scopri come risolvere l'errore SMART del disco rigido 301 sui computer HP con questo articolo completo, che tratta...
Come trovare e utilizzare la chiave di ripristino BitLocker per reimpostare la password di Windows
24-07-2024
Giorgio : BitLocker è una tecnologia di crittografia di Windows che protegge i tuoi dati crittografando il tuo disco. Potresti...
Password Dimenticata su Windows 10? Scopri Come Resettarla!
07-07-2024
Giorgio : Scopri vari metodi per recuperare una password dimenticata di un account locale di Windows 10. Questa guida completa...



