Risolvere il problema di ‘il dispositivo è attualmente in uso’ al momento dell’espulsione della USB
- Home
- Supporto
- Suggerimenti Recupero Dati
- Risolvere il problema di ‘il dispositivo è attualmente in uso’ al momento dell’espulsione della USB
Sommario
Scopri il metodo corretto per rimuovere in sicurezza una chiavetta USB e prevenire la perdita o il danneggiamento dei dati, anche quando appare l'avviso "il dispositivo è in uso".


Esci“.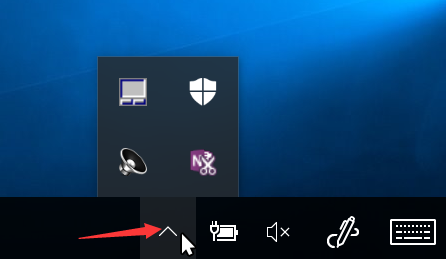
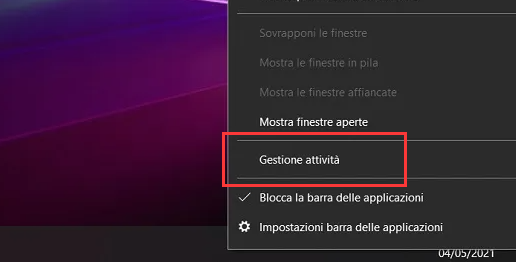
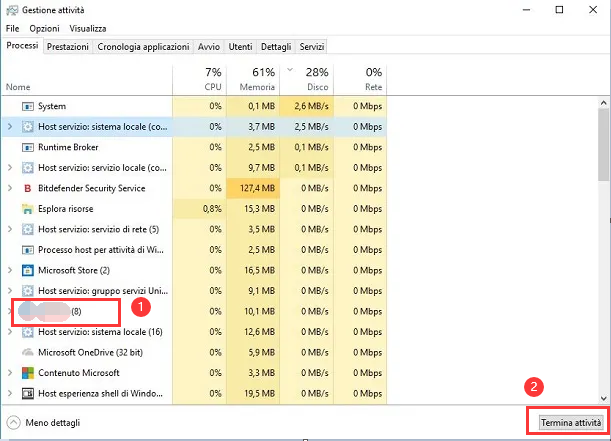
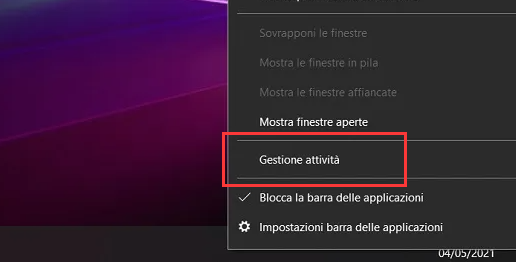
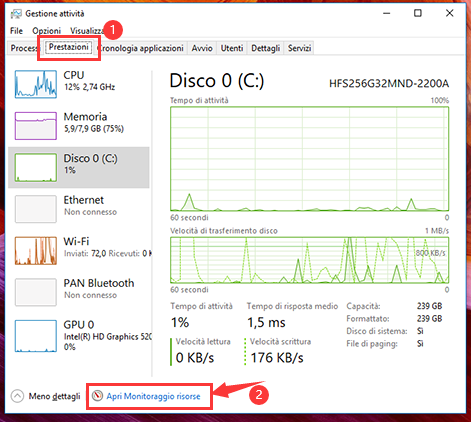

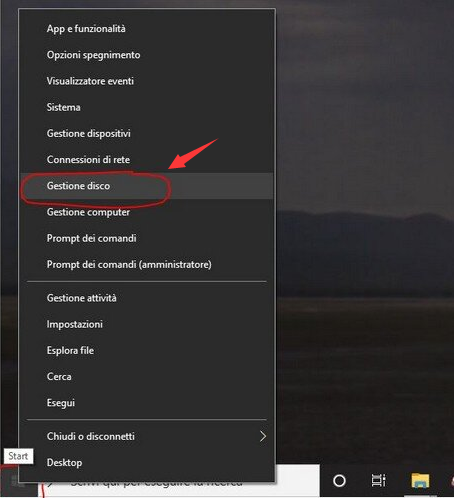
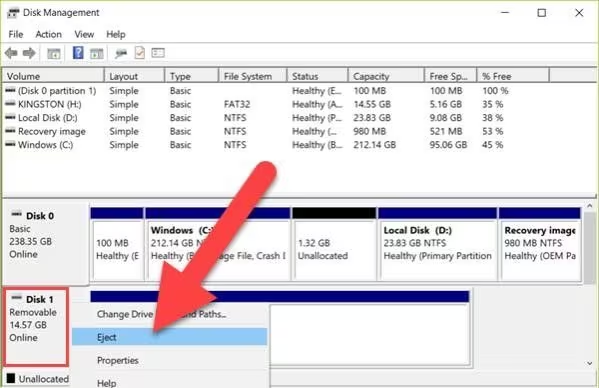
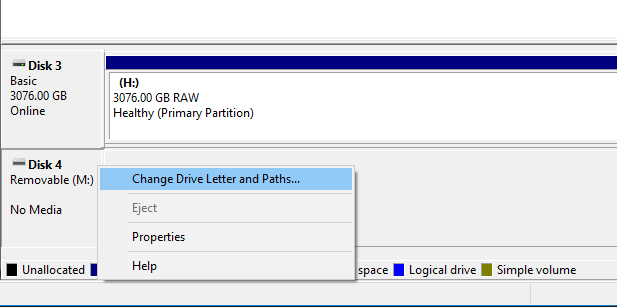
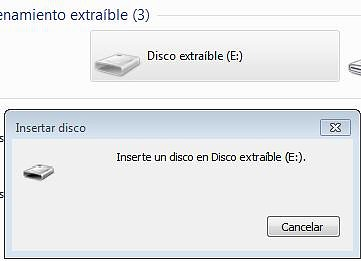
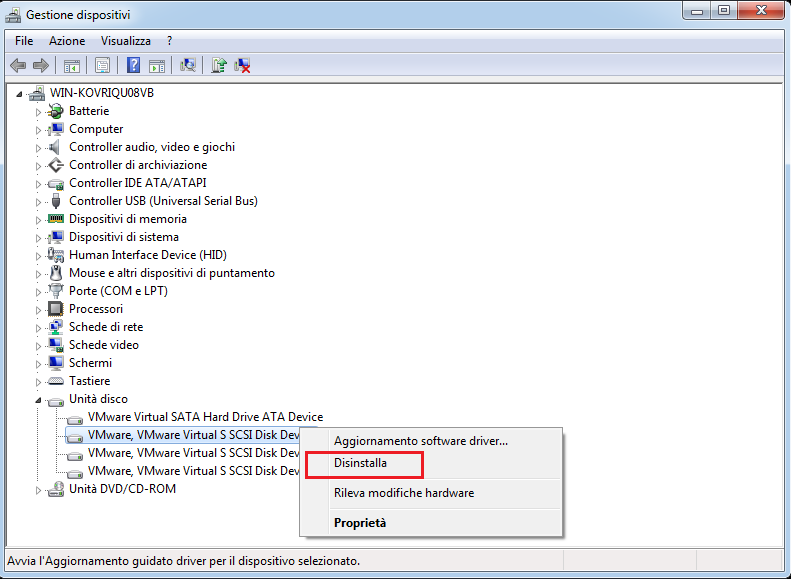
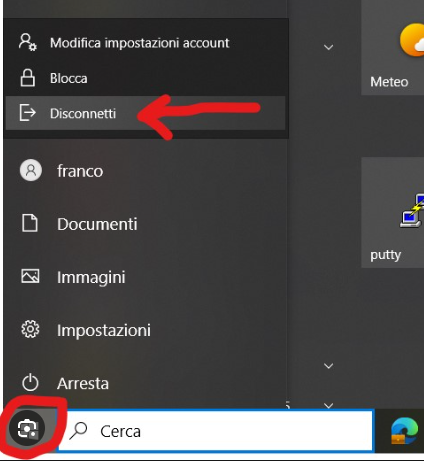

Fornisce varie modalità di ripristino Scansione rapida (partizione), Scansione completa (partizione), Scansione completa (disco) e Crea mirror
Recupero con un clic Bastano pochi passaggi per recuperare i file persi
Supporta migliaia di tipi di file Foto, video, audio, documenti di lavoro, file di compressione, ecc.
Supporta più dispositivi Scheda SD, unità flash USB, computer, disco rigido, fotocamera, ecc.
Lavora con Sistemi Windows e Mac
Fornisce varie modalità di ripristino Scansione rapida (partizione), Scansione completa (partizione), Scansione completa (disco) e Crea mirror
Recupero con un clic Bastano pochi passaggi per recuperare i file persi
Supporta migliaia di tipi di file Foto, video, audio, documenti di lavoro, file di compressione, ecc.
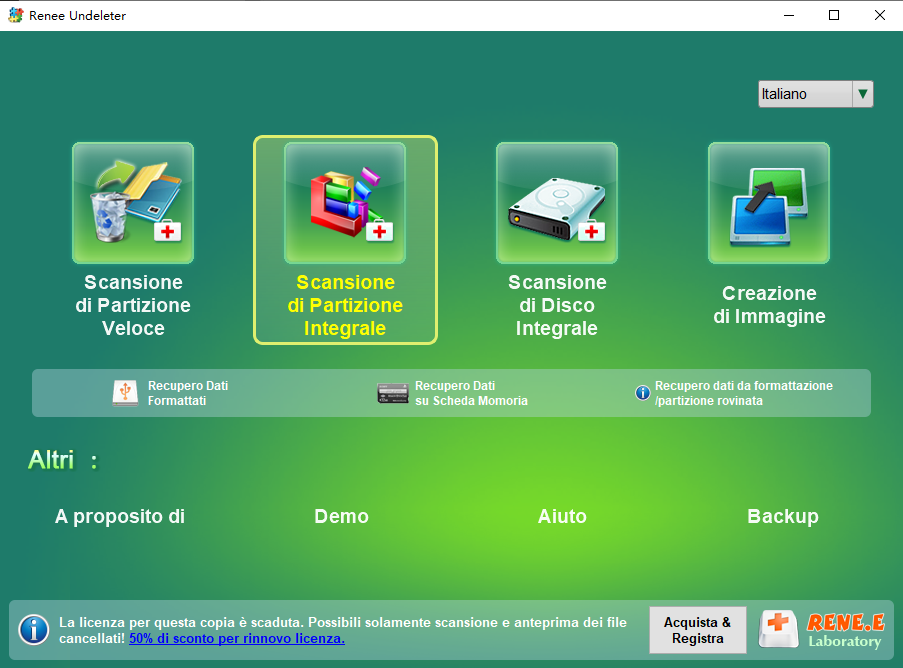
Recupero file: recupera rapidamente i file persi a causa di eliminazione accidentale o svuotamento del cestino.
Recupero formato: recupera rapidamente i file persi a causa di partizioni inaccessibili o formattate.
Ripristino della partizione: può analizzare e ottenere informazioni sulla partizione e scansionare completamente l’intera partizione.
Crea immagine speculare: è possibile creare un’immagine speculare per una partizione per eseguire il backup dello stato corrente della partizione, quindi è possibile ripristinare i dati dal file mirror.
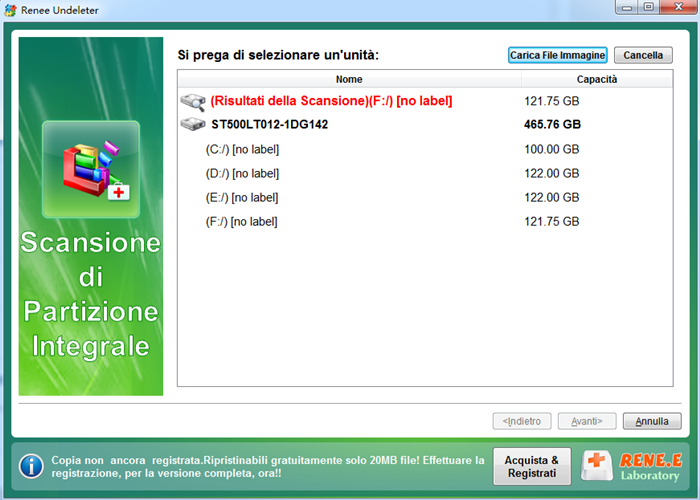
(Recupera).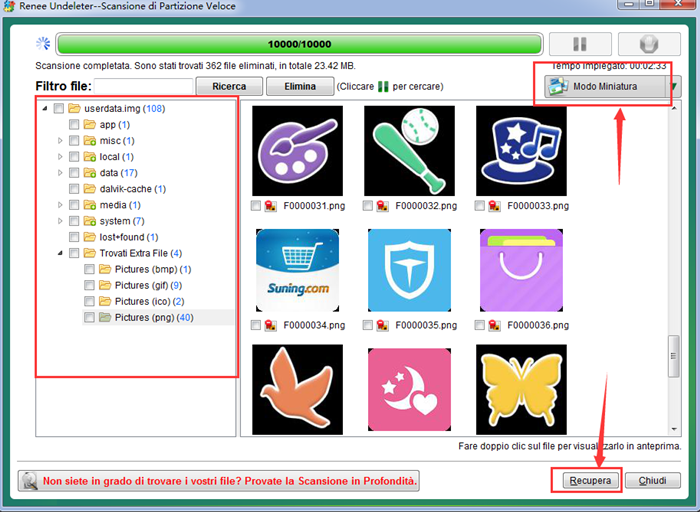
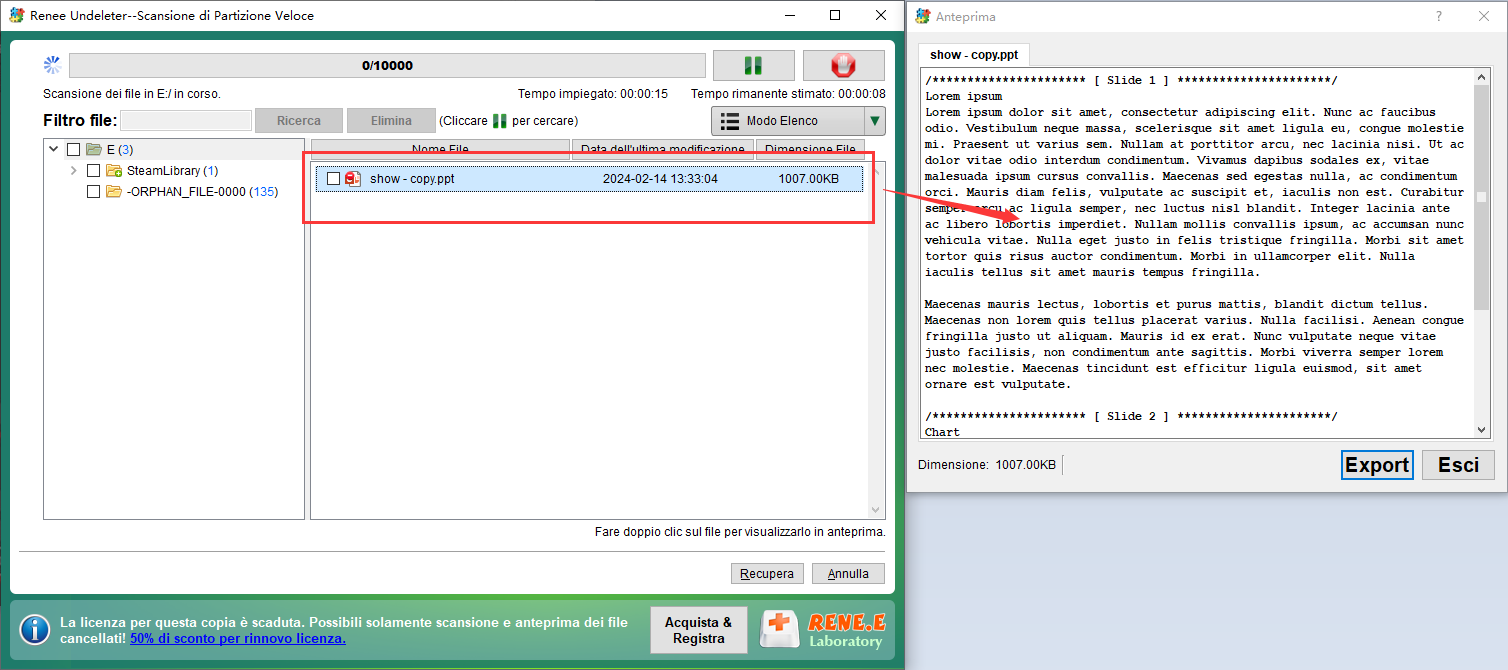
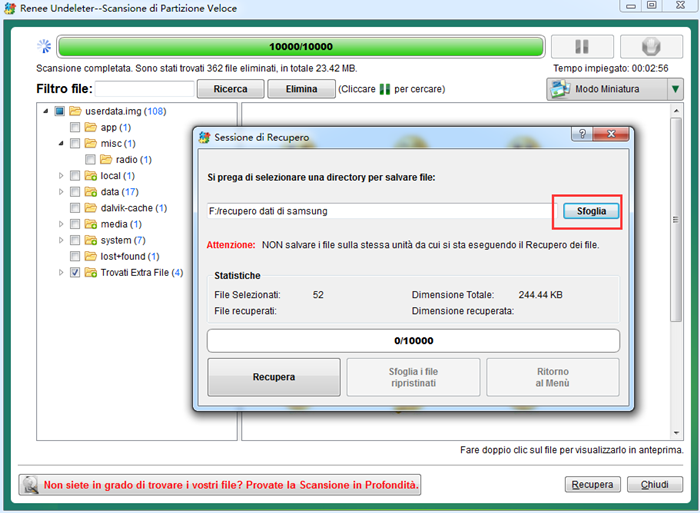
Articoli correlativi :
Risoluzione errore VCRUNTIME140.dll mancante: Ecco la guida!!
16-12-2023
Roberto : Se riscontri problemi nell'avvio di un programma a causa dell'errore "VCRUNTIME140.dll non è presente", non preoccuparti. È un...
17-02-2024
Sabrina : Quando il computer rallenta, potrebbe essere per la RAM insufficiente. Ecco diversi metodi per liberare e pulire la...
Guida rapida: Risoluzione errore kernel32.dll
12-01-2024
Lorena : Hai riscontrato errori di kernel32.dll su Windows? Questo articolo ti guiderà a comprendere le cause e a scoprire...


