Sommario
Risolvi efficacemente i guasti dell'iPhone tramite la modalità DFU: l'articolo dettaglia funzioni e procedure per attivarla e disattivarla.
I. Cos'è la modalità DFU


Rimuovere password Anche se non può essere avviato, la password può essere cancellata con una chiave.
Risolvi i problemi del sistema iOS Compresi iPhone/iPad bloccati in modalità di ripristino, modalità DFU, riavvio ripetuto, ecc.
Ripristina Nel caso in cui non possa essere acceso normalmente, può essere ripristinato allo stato originale con una chiave.
Dispositivo di supporto Compatibile con tutti i modelli di iPhone, iPad e iPod touch.
Forte compatibilità Completamente compatibile con l'ultima versione di iOS.
Rimuovere password Anche se non può essere avviato, la password può essere cancellata con una chiave.
Risolvi i problemi del sistema iOS Compresi iPhone/iPad bloccati in modalità di ripristino, modalità DFU, riavvio ripetuto, ecc.
Ripristina Nel caso in cui non possa essere acceso normalmente, può essere ripristinato allo stato originale con una chiave.
ScaricaScaricaScaricaGià 800 persone l'hanno scaricato!II. In quali circostanze si dovrebbe entrare in modalità DFU
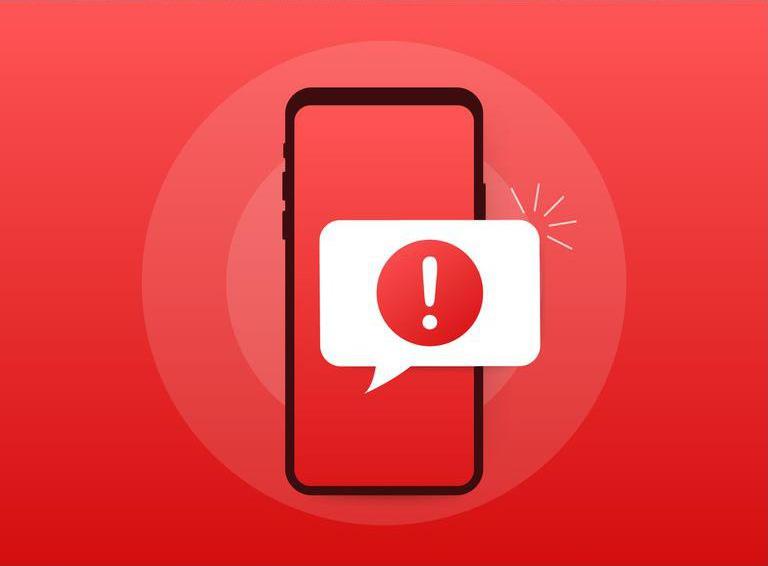
● iPhone o iPad jailbroken o scheda SIM sbloccata. In questo caso, è necessario accedere alla modalità DFU e installare il firmware personalizzato appropriato per raggiungere questo obiettivo.
● Gli utenti possono utilizzare la modalità DFU per aggiornare o eseguire il downgrade del sistema operativo di iPhone, iPad o iPod touch.
● Effettuare il jailbreak o annullare il jailbreak del dispositivo.
● Rimuovere le versioni beta obsolete di iOS.
● I dati del dispositivo iOS sono danneggiati al punto che non può funzionare normalmente.
● L’aggiornamento a una versione più recente per qualche motivo provoca danni al dispositivo iOS oppure l’applicazione non funziona correttamente.
III. Come accedere alla modalità DFU su iPhone/iPad
Dispositivi A9 e precedenti (iPad, iPhone 6s e successivi, iPhone SE e iPod touch 6 e successivi)
Dispositivi A10 (iPhone 7 e iPhone 7 Plus, iPad 2018, iPod touch 7)
Dispositivi A11 e successivi (iPhone 8 e successivi, iPad Pro 2018, iPad Air 2019, iPad Mini 2019)

IV. Come uscire rapidamente dalla modalità DFU
V. Software professionale per la riparazione del sistema iOS: Renee iPassfix

Rimuovere password Anche se non può essere avviato, la password può essere cancellata con una chiave.
Risolvi i problemi del sistema iOS Compresi iPhone/iPad bloccati in modalità di ripristino, modalità DFU, riavvio ripetuto, ecc.
Ripristina Nel caso in cui non possa essere acceso normalmente, può essere ripristinato allo stato originale con una chiave.
Dispositivo di supporto Compatibile con tutti i modelli di iPhone, iPad e iPod touch.
Forte compatibilità Completamente compatibile con l'ultima versione di iOS.
Rimuovere password Anche se non può essere avviato, la password può essere cancellata con una chiave.
Risolvi i problemi del sistema iOS Compresi iPhone/iPad bloccati in modalità di ripristino, modalità DFU, riavvio ripetuto, ecc.
Ripristina Nel caso in cui non possa essere acceso normalmente, può essere ripristinato allo stato originale con una chiave.
ScaricaScaricaScaricaGià 800 persone l'hanno scaricato!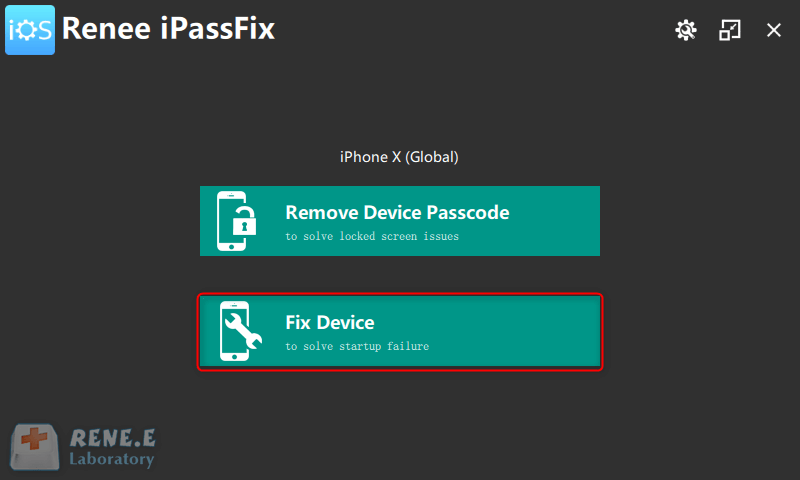
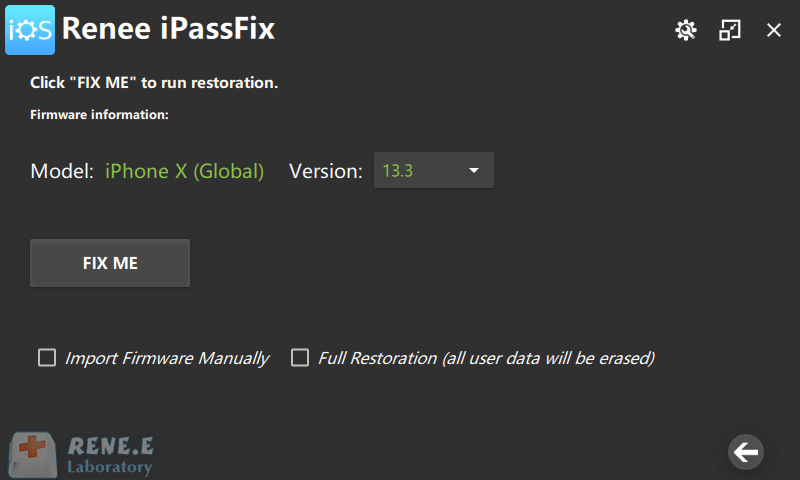
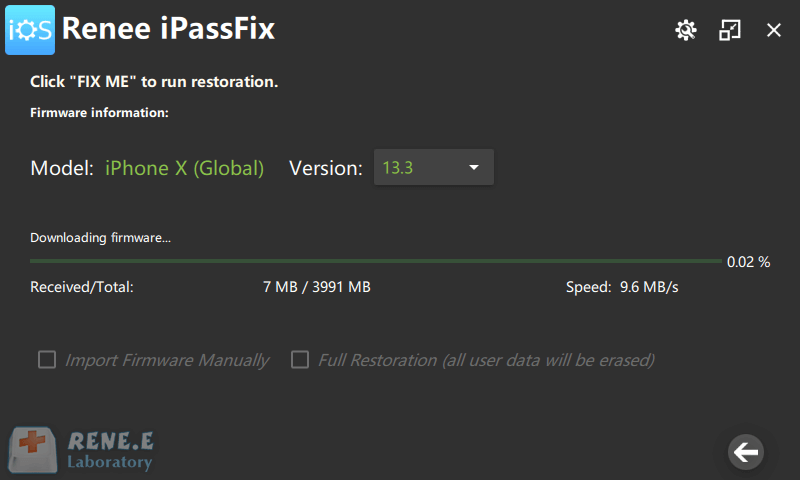
Articoli correlativi :
Attiva la Modalità Recupero su iPod/iPod Touch Facilmente!
18-04-2024
Giorgio : Gli utenti di iPod che incontrano degli errori possono ripristinare i propri dispositivi seguendo le istruzioni della nostra...
Downgrade iOS: Guida Rapida per iPhone e iPad
15-04-2024
Giorgio : Aggiornare iOS può aiutare a risolvere dei bug, ma a volte può accadere che l'aggiornamento introduca nuovi problemi....
Risolvi Subito: Aggiornamento iPhone iOS - Soluzioni Facili e Veloci!
26-12-2023
Giorgio : iOS 14 offre un'esperienza utente migliorata e nuove funzioni; scoprite come aggiornare efficacemente il vostro dispositivo nonostante i...
[2024] Ripristina la Versione Precedente di iOS: Guida Semplice per iPhone e iPad
13-03-2024
Giorgio : Scopri come effettuare il downgrade di iOS su iPhone o iPad per prevenire i rallentamenti sui modelli più...


