Sblocco del laptop Lenovo: reimpostazione della password dell’amministratore su Windows 10
- Home
- Supporto
- Suggerimenti Sistema Salvataggio
- Sblocco del laptop Lenovo: reimpostazione della password dell’amministratore su Windows 10
Sommario
Bloccato fuori dal tuo laptop Lenovo a causa di una password amministratore dimenticata su Windows 10? Niente panico! Questo articolo ti guiderà attraverso vari metodi per reimpostare la password dell'amministratore predefinita sui laptop Lenovo. Riprendi l'accesso al tuo laptop ora!
Indice dei contenuti
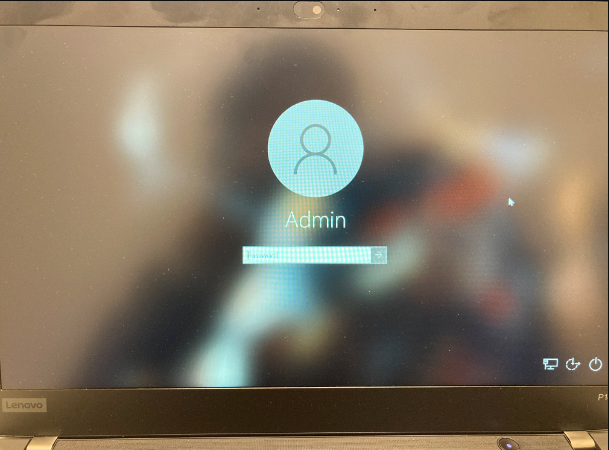
Inizia scaricando Renee PassNow dal sito ufficiale e installalo su un altro computer a cui puoi accedere. Puoi scegliere la versione appropriata in base al sistema operativo del tuo computer.

Ripristino della password di Windows Reimposta/rimuovi la password di accesso all'account in tre semplici passaggi.
Salvataggio file Salva rapidamente i file persi senza avviare il sistema Windows.
Trasferimento veloce I file esistenti nel computer possono essere trasferiti rapidamente senza il sistema Windows.
Correggi l'errore di avvio di Windows Può riparare vari errori o arresti anomali all'avvio di Windows.
Cancellazione sicura del disco Cancella completamente i file del disco, i dati non hanno paura di essere ripristinati.
Ripristino della password di Windows Reimposta/rimuovi la password di accesso all'account in tre semplici passaggi.
Salvataggio file Salva rapidamente i file persi senza avviare il sistema Windows.
Trasferimento veloce I file esistenti nel computer possono essere trasferiti rapidamente senza il sistema Windows.
Avvia Renee PassNow e inserisci un’unità flash USB o un CD/DVD vuoto nel computer. Seleziona l’opzione per creare un supporto avviabile. Seguire le istruzioni visualizzate sullo schermo per completare il processo.

Inserisci l’USB o il CD/DVD avviabile nel computer Windows bloccato. Riavvia il computer e accedi alle impostazioni del BIOS premendo il tasto appropriato (solitamente F2 o Canc). Configurare l’ordine di avvio per dare priorità al supporto di avvio.
| Tipo di server | Immettere il metodo del menu di avvio |
|---|---|
| DELL | Premere ripetutamente il tasto F12 prima che il logo Dell venga visualizzato sullo schermo. |
| HP | Premere più volte il tasto F9 quando viene visualizzato il logo HP. |
| Nome del BIOS | Immettere il metodo del menu di avvio |
|---|---|
| ASRock | DEL o F2 |
| ASUS | DEL o F2 per PC/ DEL o F2 per schede madri |
| Acer | DEL o F2 |
| Dell | F12 o F2 |
| EC | DEL |
| Gigabyte/Aorus | DEL o F2 |
| Lenovo (portatili di consumo) | F2 o Fn + F2 |
| Lenovo (desktop) | F1 |
| Lenovo (ThinkPad) | Immettere quindi F1 |
| MSI | DEL |
| Tablet Microsoft Surface | Tieni premuti i pulsanti di accensione e aumento del volume |
| PC di origine | F2 |
| SAMSUNG | F2 |
| Toshiba | F2 |
| Zotac | DEL |
| HP | Esc/ F9 per `Menu di avvio`/ Esc/ F10/ Scheda Archiviazione/ Ordine di avvio/ Sorgenti di avvio legacy |
| INTEL | F10 |

Dopo aver eseguito correttamente l’avvio dal supporto di avvio, verrà caricato Renee PassNow. Seleziona ” PassNow!” ” funzione dopo l’avvio dal nuovo disco di reimpostazione della password di Windows creato.

Scegli l’account utente per il quale desideri reimpostare la password. Quindi, fare clic sul pulsante “Cancella password”. Renee PassNow rimuoverà o reimposterà la password per l’account utente selezionato.

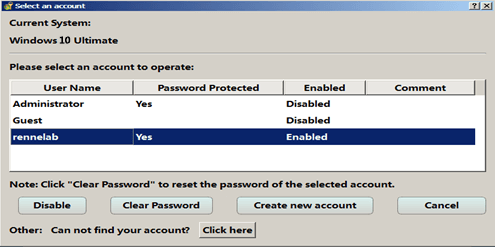
Una volta reimpostata la password, rimuovere il supporto di avvio dal PC e riavviare il computer. Ora sarai in grado di accedere all’account amministratore di Windows senza password.
net user administrator /active:yes
- Riavvia il computer tenendo premuto il pulsante MAIUSC per accedere al menu di avvio avanzato.
- Vai a Risoluzione dei problemi > Opzioni avanzate > Prompt dei comandi.
- Digita il seguente comando:
net user administrator /active:yes
- Esci dal prompt dei comandi, fai clic su Continua e il tuo account utente dovrebbe ora apparire nella schermata di accesso.
- Segui i passaggi sopra menzionati per accedere al prompt dei comandi.
- Tipo
regedit
- Passare al seguente percorso:
HKEY_LOCAL_MACHINE\SOFTWARE\Microsoft\Windows\CurrentVersion\Policies\System
- Cerca un valore DWORD denominato ” dontdisplaylastusername ” e fai doppio clic su di esso.
- Modificare i dati valore da 0 a 1 e fare clic su OK per salvare le modifiche.
- Chiudi l’editor del registro e il prompt dei comandi.
- Riavvia il computer e controlla se l’account Amministratore appare nella schermata di accesso.
- Accedi alle impostazioni o preferenze del programma.
- Cerca le opzioni relative alla visibilità dell’account utente.
- Assicurarsi che l’account amministratore possa essere visualizzato nella schermata di accesso.
- Riavvia il computer per applicare le modifiche.
- Riavvia il computer tenendo premuto il pulsante MAIUSC per accedere al menu di avvio avanzato.
- Vai a Risoluzione dei problemi > Opzioni avanzate > Impostazioni di avvio.
- Fare clic sul pulsante Riavvia e scegliere Abilita modalità provvisoria con rete.
- Attendi l’avvio del computer e prova ad accedere.
| Versione di Windows | Come accedere alla modalità provvisoria di Windows | limitazioni |
|---|---|---|
| Windows 10/11 | Metodo 1: dalla schermata di accesso: riavviare il computer. Nella schermata di accesso, tieni premuto il tasto Maiusc e fai clic su Accensione > Riavvia. Nella schermata Scegli un’opzione seleziona Risoluzione dei problemi > Opzioni avanzate > Impostazioni di avvio > Riavvia. Dopo il riavvio del computer/scegli 4 o F4 per la modalità provvisoria/5 o F5 per la modalità provvisoria con rete/o 6 o F6 per la modalità provvisoria con prompt dei comandi. | Nessuno |
| Windows 10/11 | Metodo 2: Interruzione della normale sequenza di avvio – Se Windows 10 non riesce ad avviarsi normalmente per tre volte, entra in modalità di riparazione automatica. Interrompi il processo di avvio tre volte consecutive utilizzando il pulsante Riavvia o Accensione sul PC. In modalità Riparazione automatica/ scegli un account con autorizzazioni di amministratore/ inserisci la password se richiesta/ e seleziona Risoluzione dei problemi > Opzioni avanzate > Impostazioni di avvio > Riavvia. Dopo il riavvio del computer/scegli 4 o F4 per la modalità provvisoria/5 o F5 per la modalità provvisoria con rete/o 6 o F6 per la modalità provvisoria con prompt dei comandi. | Nessuno |
| Windows 10/11 | Metodo 3: utilizzo del supporto di installazione e del prompt dei comandi: avvia il PC Windows 10 rotto da un DVD o USB di installazione di Windows 10. Scegli la lingua e il layout della tastiera/ fai clic su Ripara il tuo computer/ seleziona Risoluzione dei problemi > Prompt dei comandi. Nella finestra del prompt dei comandi digitare “bcdedit /set {default} safeboot minimal” e premere Invio. Chiudi il prompt dei comandi/scegli Continua/ e il PC si riavvierà in modalità provvisoria. Accedi con un account amministratore e apporta le modifiche desiderate. | Il metodo che utilizza il supporto di installazione e il prompt dei comandi potrebbe richiedere l’accesso a un DVD o USB di installazione di Windows 10. |
| Windows 10/11 | Metodo 4: avvio da un’unità di ripristino: crea un’unità USB di ripristino del sistema su un altro computer Windows 10. Avvia il PC dall’unità di ripristino e seleziona Risoluzione dei problemi > Opzioni avanzate > Impostazioni di avvio > Riavvia. Dopo il riavvio del computer/scegli 4 o F4 per la modalità provvisoria/5 o F5 per la modalità provvisoria con rete/o 6 o F6 per la modalità provvisoria con prompt dei comandi. | Richiede la creazione di un’unità USB di ripristino del sistema su un altro computer Windows 10. |
| Windows 10/11 | Metodo 5: utilizzo della configurazione di sistema (msconfig.exe): aprire la configurazione di sistema cercando “configurazione di sistema” nel campo di ricerca della barra delle applicazioni. Nella finestra Configurazione di sistema, fare clic sulla scheda Avvio e selezionare l’opzione “Avvio sicuro”. Fare clic su OK e riavviare il computer per accedere alla modalità provvisoria. | È necessario effettuare l’accesso |
| Windows 10/11 | Metodo 6: utilizzo del menu Start: tieni premuto il tasto MAIUSC sulla tastiera. Con il tasto SHIFT ancora premuto/fai clic sul pulsante Start/ quindi su Accensione/ seguito da Riavvia. Scegli Risoluzione dei problemi/vai su “Opzioni avanzate -> Impostazioni di avvio -> Riavvia”. Premere 4 o F4 per la modalità provvisoria/ 5 o F5 per la modalità provvisoria con rete/ o 6 o F6 per la modalità provvisoria con prompt dei comandi. | È necessario effettuare l’accesso |
| Windows 10/11 | Metodo 7: utilizzo dell’app Impostazioni: apri Impostazioni (Windows + I)/vai su Aggiornamento e sicurezza > Ripristino. Nella sezione Avvio avanzato/fai clic su Riavvia ora. Scegli Risoluzione dei problemi/vai su “Opzioni avanzate -> Impostazioni di avvio -> Riavvia”. Premere 4 o F4 per la modalità provvisoria/ 5 o F5 per la modalità provvisoria con rete/ o 6 o F6 per la modalità provvisoria con prompt dei comandi. | È necessario effettuare l’accesso |
| Windows 10/11 | Metodo 8: utilizzare il comando shutdown in CMD: aprire il prompt dei comandi ed eseguire il comando “shutdown.exe /r /o”. Dopo esserti disconnesso/scegli Risoluzione dei problemi/vai su “Opzioni avanzate -> Impostazioni di avvio -> Riavvia”. Premere 4 o F4 per la modalità provvisoria/ 5 o F5 per la modalità provvisoria con rete/ o 6 o F6 per la modalità provvisoria con prompt dei comandi. | È necessario effettuare l’accesso |
| Windows 10/11 | Metodo 9: utilizzo di F8 o Maiusc + F8 (non funziona con UEFI BIOS e unità SSD) – Questo metodo non è applicabile per UEFI BIOS e unità SSD. | Non funziona con UEFI BIOS e unità SSD. |
| Versione di Windows | Come accedere alla modalità provvisoria di Windows | limitazioni |
|---|---|---|
| Windows XP | Premere il tasto F8 prima che venga visualizzato il logo di Windows XP. Utilizzare i tasti freccia per selezionare Modalità provvisoria nel menu Opzioni di avvio avanzate. | Nessuno |
| Windows Vista | Premi F8 prima che venga visualizzato il logo di Windows Vista. Utilizzare i tasti freccia per selezionare Modalità provvisoria nel menu Opzioni di avvio avanzate. Un altro metodo consiste nel digitare “msconfig” nel campo di ricerca del menu Start/ fare clic sulla scheda Avvio/ selezionare l’opzione Avvio sicuro/ selezionare un’opzione di seguito/ e fare clic su OK/ quindi Riavvia. | Quando riavvii Windows dopo aver utilizzato il metodo msconfig / ti riporterà in modalità provvisoria. Quindi/mentre sei ancora in modalità provvisoria/avvia msconfig e deseleziona l’opzione Avvio sicuro. |
| Windows 7 | Premere il tasto F8 prima che venga visualizzato il logo di Windows 7. Utilizzare i tasti freccia per selezionare Modalità provvisoria nel menu Opzioni di avvio avanzate. Un’altra opzione è inserire il disco di installazione originale/selezionare Ripara il computer/e quindi scegliere Prompt dei comandi per eseguire i comandi. In alternativa/ puoi digitare ‘msconfig’ nel campo di ricerca del menu Start/ fare clic sulla scheda Avvio/ seleziona l’opzione Avvio sicuro/ seleziona un’opzione di seguito/ e fai clic su OK/ quindi Riavvia. | Quando riavvii Windows dopo aver utilizzato il metodo msconfig / ti riporterà in modalità provvisoria. Quindi/mentre sei ancora in modalità provvisoria/avvia msconfig e deseleziona l’opzione Avvio sicuro. |
| Windows 8 | Se riesci ad avviare Windows, riavvia il computer e premi i tasti Maiusc e F8 prima che venga visualizzato il logo di Windows. Se non funziona, puoi anche provare a utilizzare i tasti Maiusc e Riavvia nella finestra di accesso. Dalla schermata Scegli un’opzione/ seleziona Risoluzione dei problemi/ quindi Opzioni avanzate/ e infine Impostazioni di avvio. Fare clic su Riavvia, quindi premere il tasto F4 per avviare in modalità provvisoria. Un altro metodo consiste nel digitare “msconfig” nel campo di ricerca del menu Start/ fare clic sulla scheda Avvio/ selezionare l’opzione Avvio sicuro/ selezionare un’opzione di seguito/ e fare clic su OK/ quindi Riavvia. | Quando riavvii Windows dopo aver utilizzato il metodo msconfig / ti riporterà in modalità provvisoria. Quindi/mentre sei ancora in modalità provvisoria/avvia msconfig e deseleziona l’opzione Avvio sicuro. |

net user username *
net user username newpassword
wmic useraccount where name="username" set password
prompt dei comandi di Windows 10, senza strumenti esterni. Se non sei a tuo agio con la riga di comando, usa uno strumento intuitivo come Renee PassNow.Utilman.exe con cmd.exe e reimpostare la password, riottenendo così l’accesso all’account amministratore.| Versione di Windows | Link per scaricare | Requisiti |
|---|---|---|
| Windows 7 | https://learn.microsoft.com/lifecycle/products/windows-7 | PC con connessione Internet funzionante/un’unità flash USB vuota o un DVD con almeno 8 GB di spazio di archiviazione disponibile/un codice Product Key |
| Windows 8/8.1 | https://www.microsoft.com/software-download/windows8 | Lo stesso di cui sopra |
| Windows 10 | https://www.microsoft.com/software-download/windows10 | Lo stesso di cui sopra |
| finestre11 | https://www.microsoft.com/software-download/windows11 | Lo stesso di cui sopra |
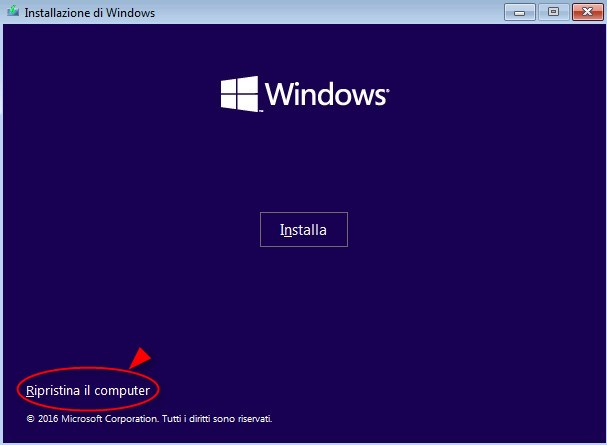

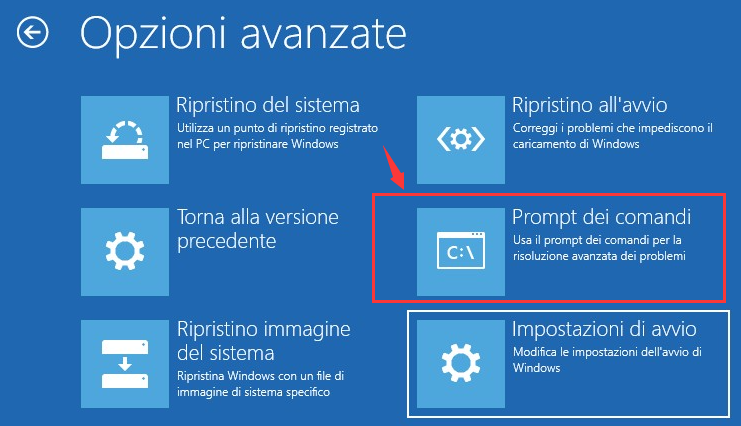
cd C:\Windows\System32
ren Ultiman.exe Ultiman_backup.exe
ren cmd.exe Ultiman.exe
net user
net user "username" "new password"
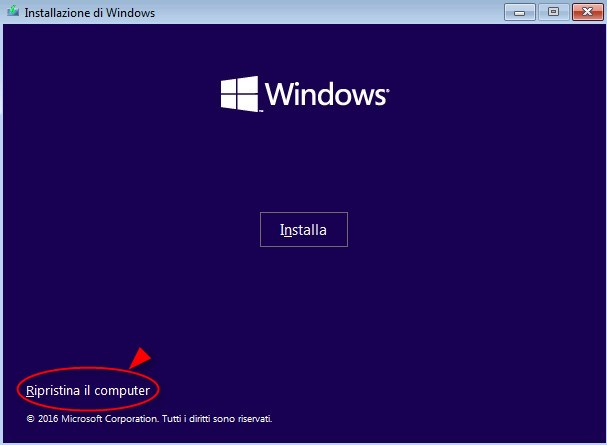

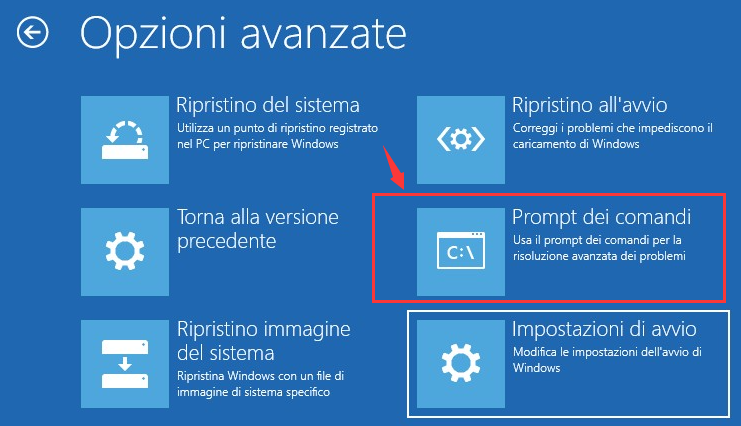
net user Administrator /active:yes
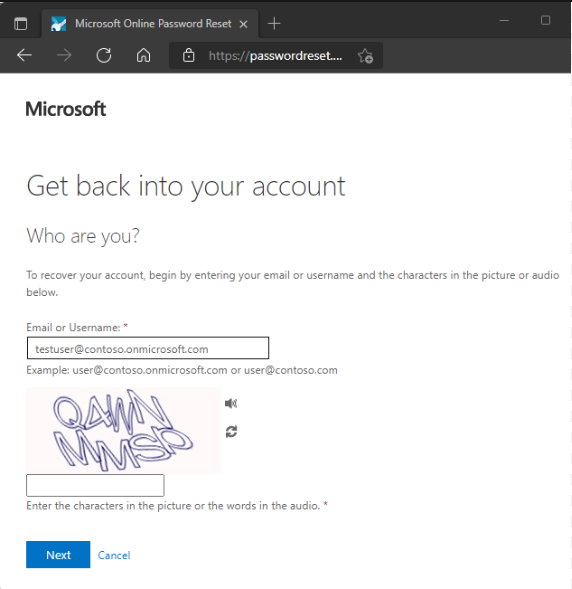
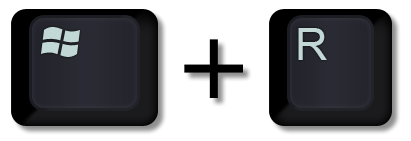
cmd
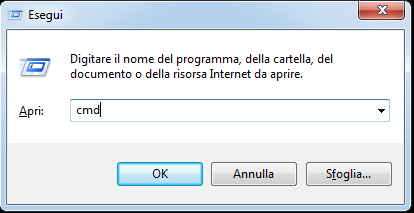
net user administrator *

Ripristino della password di Windows Reimposta/rimuovi la password di accesso all'account in tre semplici passaggi.
Salvataggio file Salva rapidamente i file persi senza avviare il sistema Windows.
Trasferimento veloce I file esistenti nel computer possono essere trasferiti rapidamente senza il sistema Windows.
Correggi l'errore di avvio di Windows Può riparare vari errori o arresti anomali all'avvio di Windows.
Cancellazione sicura del disco Cancella completamente i file del disco, i dati non hanno paura di essere ripristinati.
Ripristino della password di Windows Reimposta/rimuovi la password di accesso all'account in tre semplici passaggi.
Salvataggio file Salva rapidamente i file persi senza avviare il sistema Windows.
Trasferimento veloce I file esistenti nel computer possono essere trasferiti rapidamente senza il sistema Windows.
Articoli correlativi :
Ripristino di Windows 7 senza password: una guida passo dopo passo
08-12-2023
Giorgio : Se state cercando di ripristinare un PC Windows 7 senza password, ecco una guida con quattro metodi, inclusi...
Sbloccare Windows Vista: Ripristino della password di amministratore con il prompt dei comandi
23-01-2024
Roberto : Se avete dimenticato la password di amministratore di Windows Vista, potete reimpostarla con il prompt dei comandi, PowerShell...
Ripristino delle password di Windows 8/8.1 con il prompt dei comandi: Una guida completa
02-04-2024
Giorgio : Imparate a sbloccare il vostro PC Windows 8/8.1 reimpostando la password attraverso il Prompt dei comandi e l'Editor...
Ripristino del PIN di Windows Hello: tutto quello che c'è da sapere
30-12-2023
Lorena : Non lasciate che un PIN dimenticato di Windows Hello blocchi l'accesso al vostro dispositivo. Esplorate vari metodi per...


