Proteggi i Tuoi Dati: Guida Semplice per Creare Cartelle con Password su Mac
- Home
- Supporto
- Renee Secure Silo
- Proteggi i Tuoi Dati: Guida Semplice per Creare Cartelle con Password su Mac
Sommario
Scoprite passaggi chiari per la crittografia su Mac e garantite la sicurezza dei vostri file con una cartella protetta da password.
a. Innanzitutto, vai su [ Utilità Disco ].
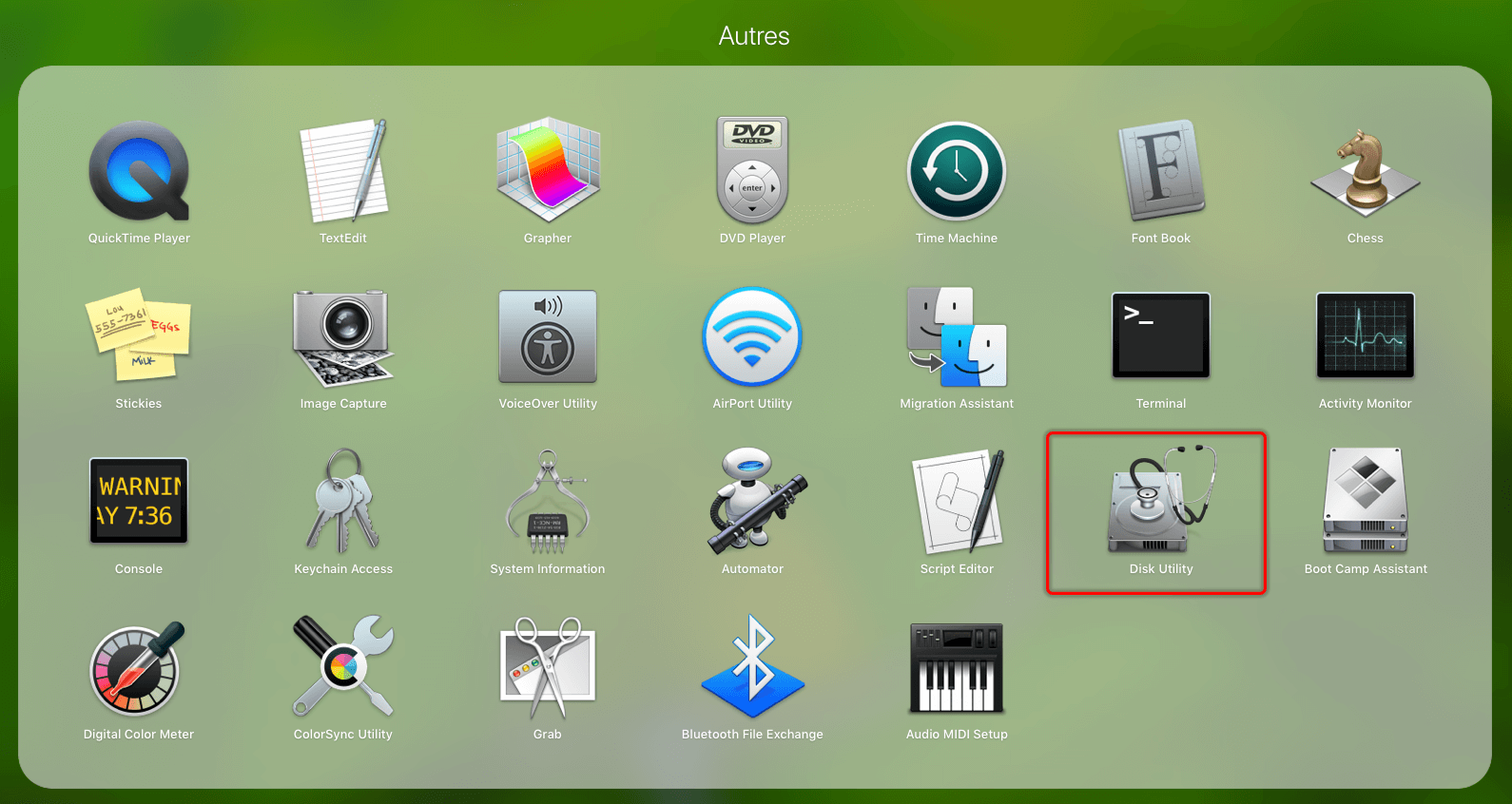
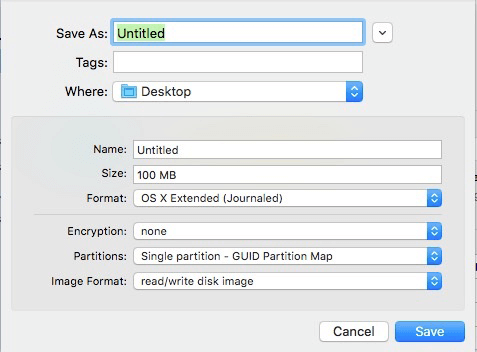
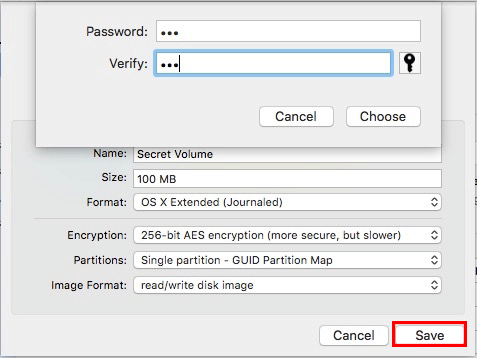
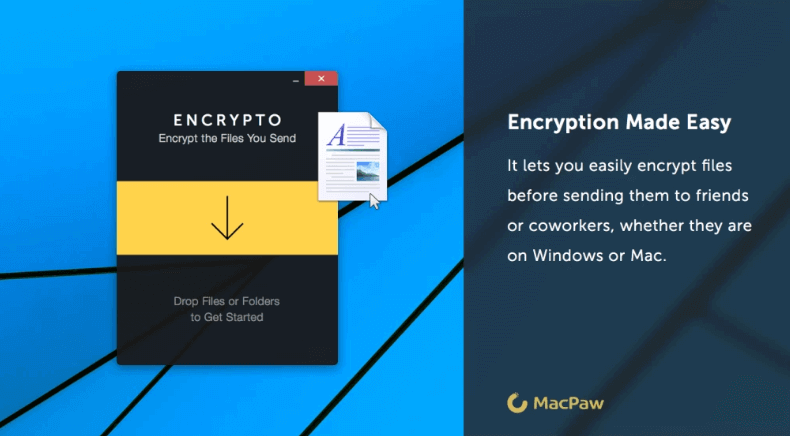
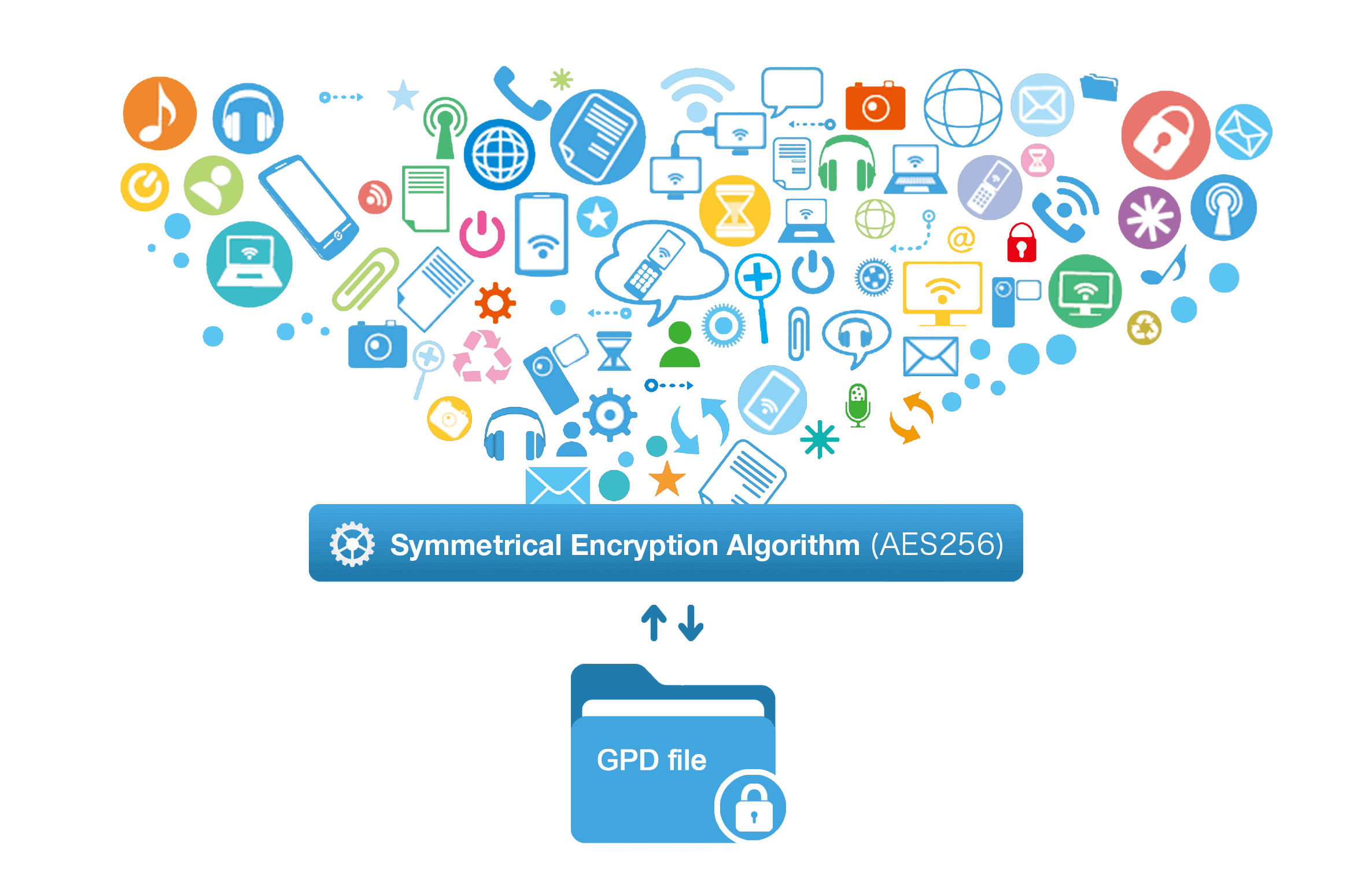

Crittografia veloce Utilizzando la tecnologia del disco crittografato virtuale, i file crittografati vengono completati in 1 secondo.
Facile da usare Interfaccia semplice, facile da usare
Buona riservatezza Viene adottato l'algoritmo di crittografia AES256, il formato non è aperto e la riservatezza è buona.
Crittografare qualsiasi file Supporta la crittografia sicura di qualsiasi tipo di file come immagini, video, ufficio e applicazioni.
Soluzione completa per la crittografia dei dati Può proteggere dispositivi USB/file nascosti/file falsi/portafogli di password
Crittografia veloce Utilizzando la tecnologia del disco crittografato virtuale, i file crittografati vengono completati in 1 secondo.
Facile da usare Interfaccia semplice, facile da usare
Buona riservatezza Viene adottato l'algoritmo di crittografia AES256, il formato non è aperto e la riservatezza è buona.
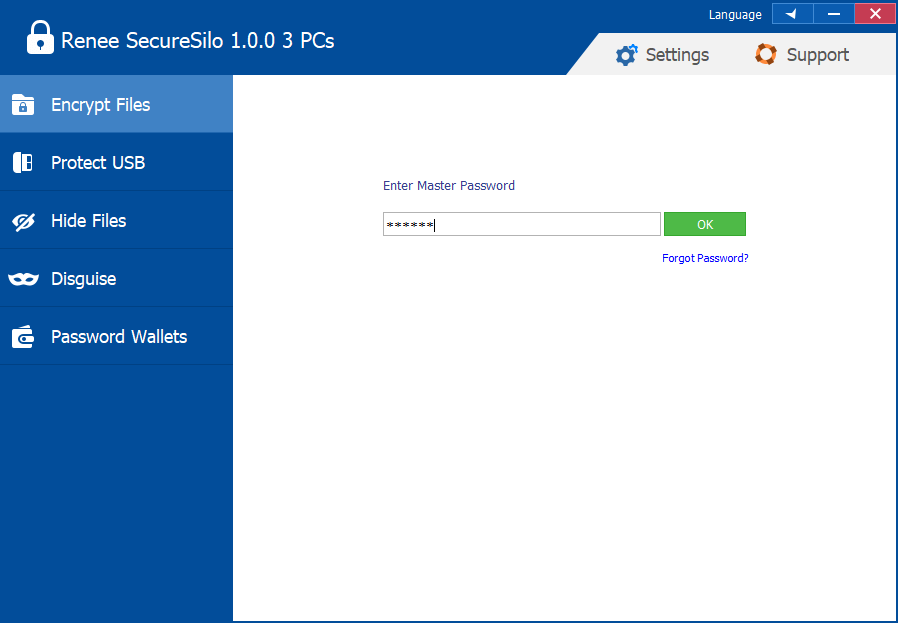
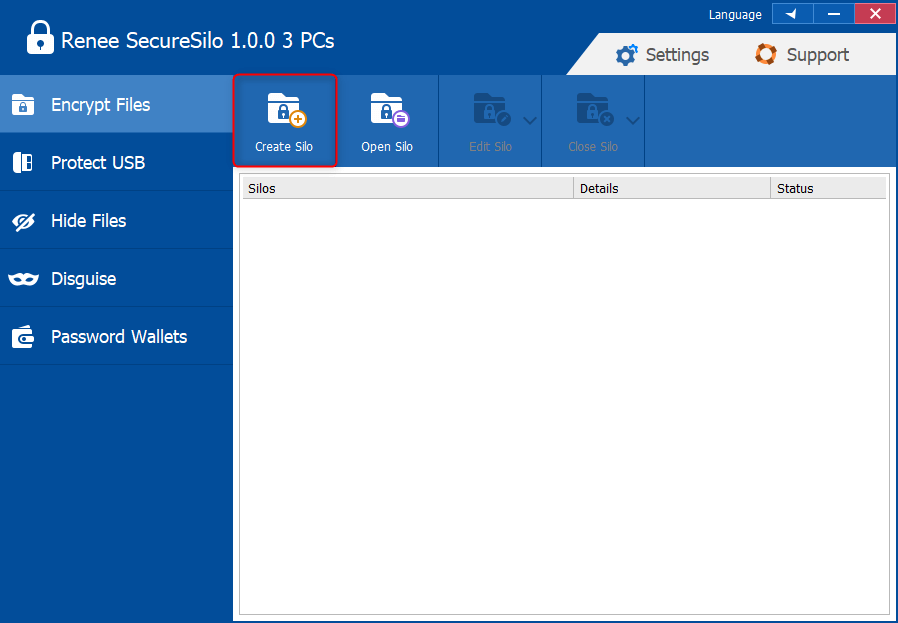
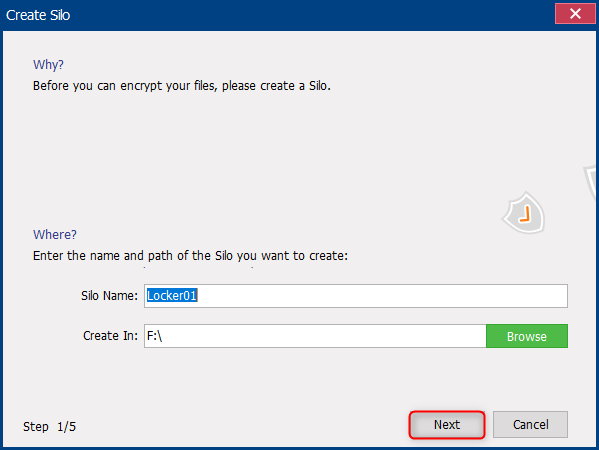
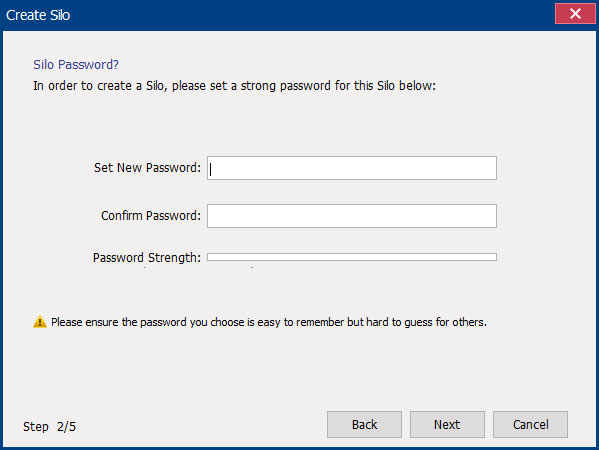
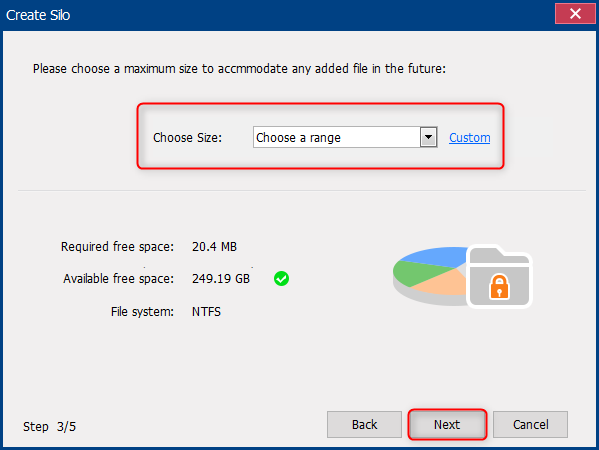
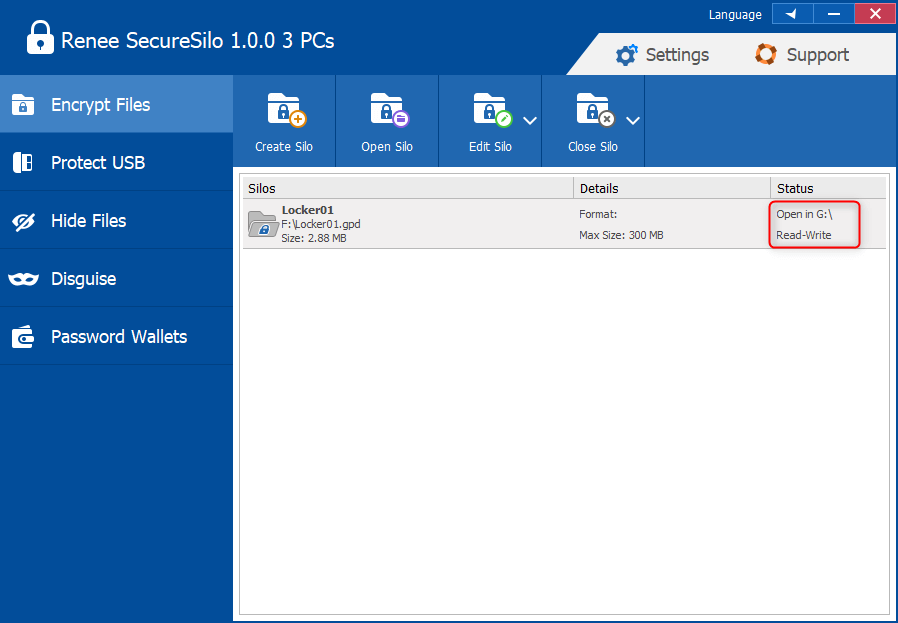
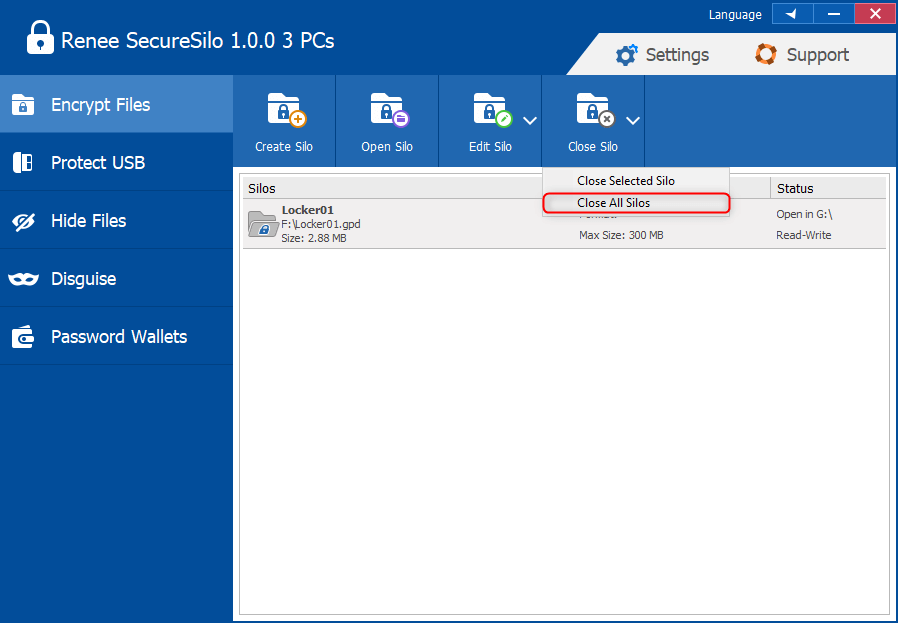
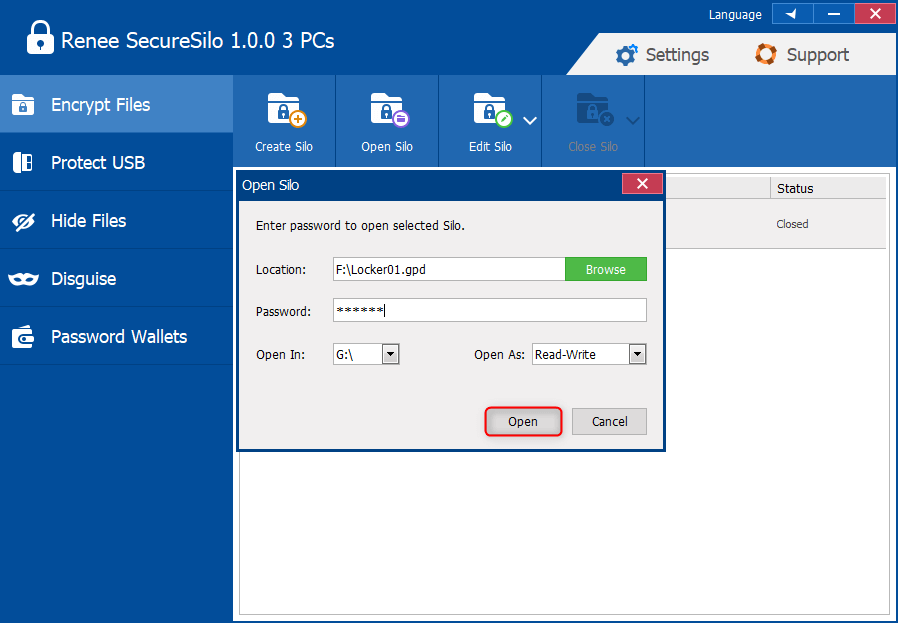
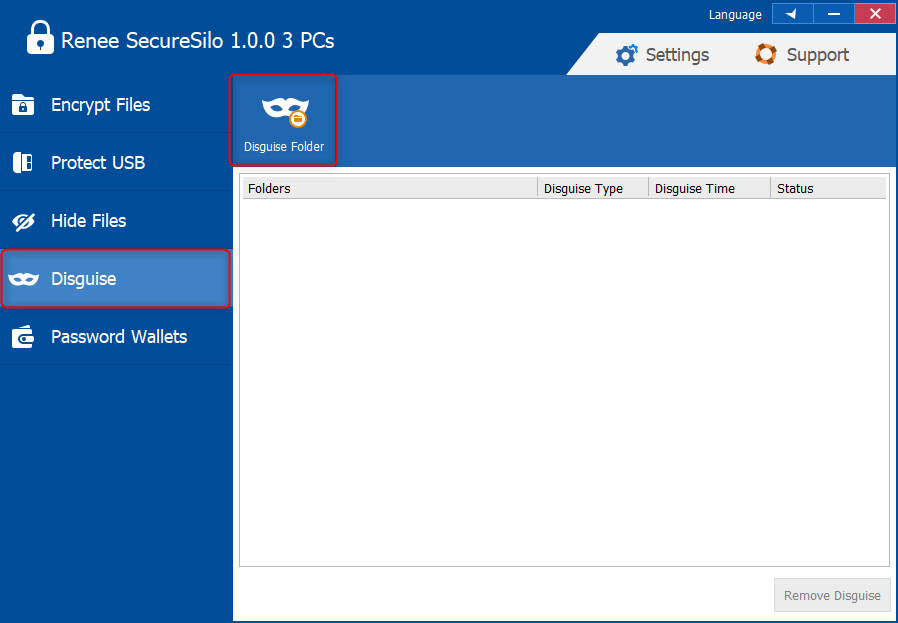
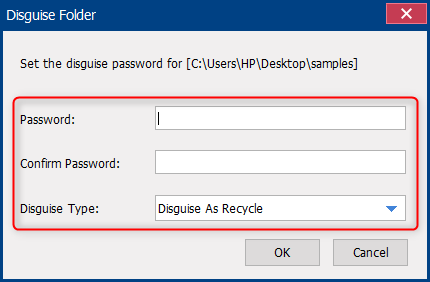
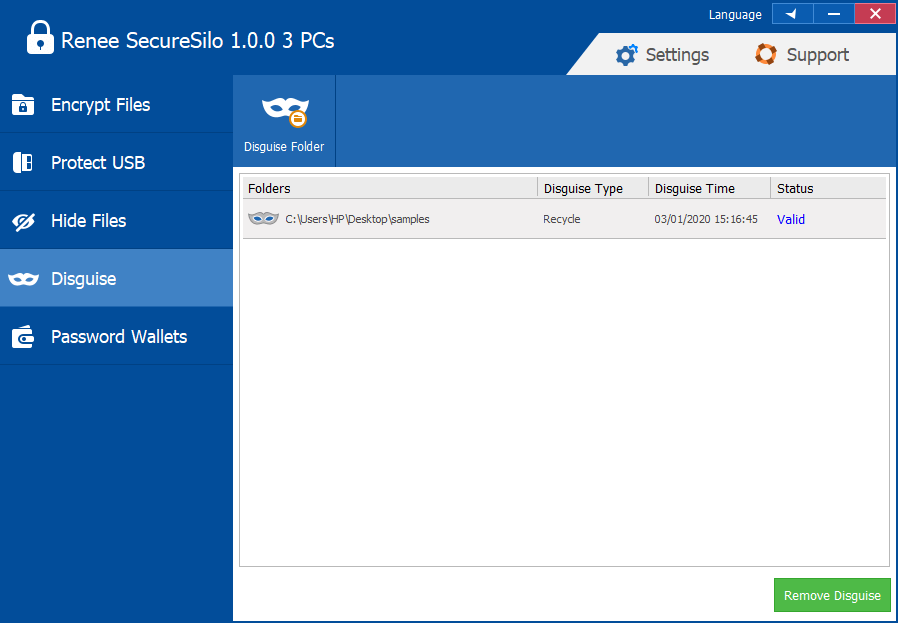
Articoli correlativi :
Gestisci Account e Password su Mac: Guida Rapida e Sicura
23-12-2023
Roberto : Scopri il metodo definitivo per gestire account e password sul Mac OS, ottimizzato per l'efficienza degli utenti Macbook...
Guida Facile: Crittografare il Disco su Mac in Pochi Passi!
23-12-2023
Giorgio : Per proteggere i file importanti su Mac OS, crittografare il disco è il metodo più efficace e sicuro....
Sblocca Subito il Backup iPhone: Recupera la tua Password Dimenticata!
22-12-2023
Roberto : Per recuperare un backup iOS se hai dimenticato la password, segui questi passaggi efficaci per sbloccarlo e ripristinare...
Proteggi la tua Privacy su Android e iOS: Guida alla Sicurezza!
22-12-2023
Lorena : Per proteggere i dati sullo smartphone, essenziali nella vita quotidiana, seguite le nostre migliori pratiche per la sicurezza...


