Suggerimenti per la risoluzione dei problemi legati al blocco del notebook ASUS
- Home
- Supporto
- Suggerimenti Sistema Salvataggio
- Suggerimenti per la risoluzione dei problemi legati al blocco del notebook ASUS
Sommario
Scopri come sbloccare un laptop ASUS incastrato con consigli utili che includono la diagnostica della tastiera, l'accesso all'account amministratore predefinito e l'uso di Renee Passnow per resettare la password.
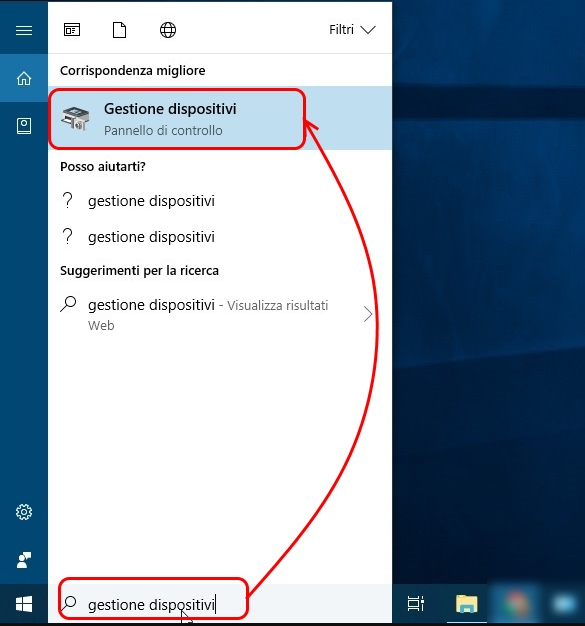
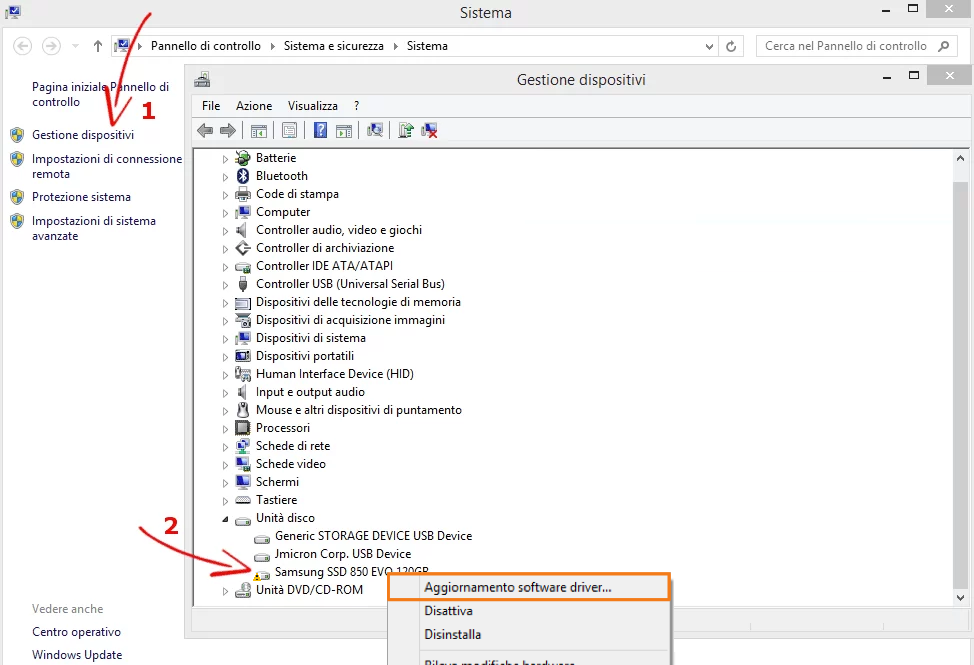
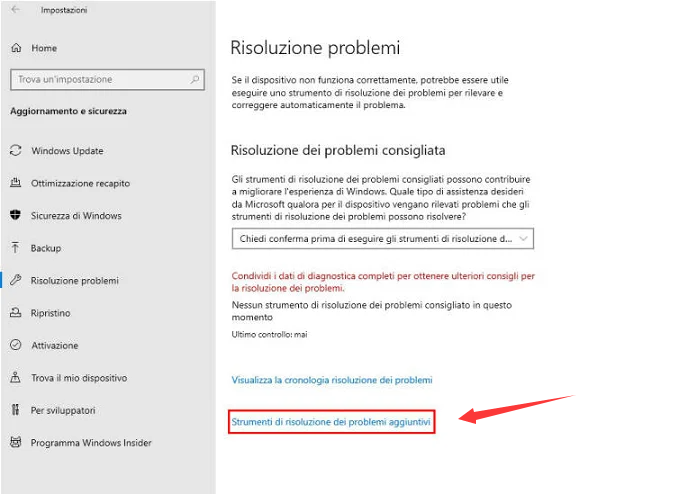
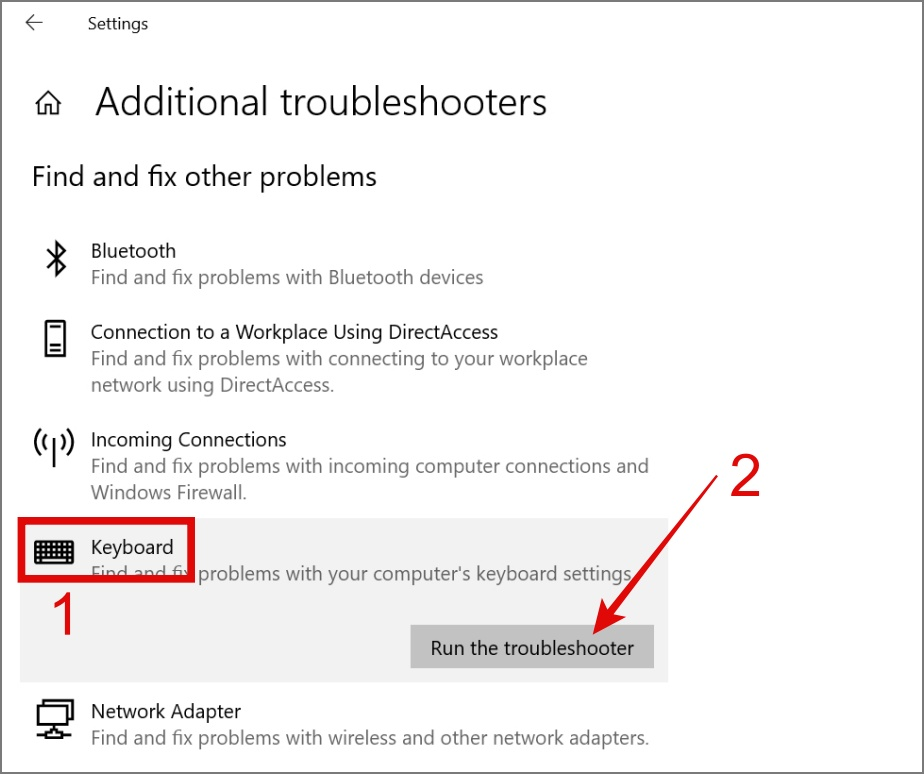
| Versione di Windows | Link per scaricare | Requisiti |
|---|---|---|
| Windows 7 | https://learn.microsoft.com/lifecycle/products/windows-7 | PC con connessione Internet funzionante/un’unità flash USB vuota o un DVD con almeno 8 GB di spazio di archiviazione disponibile/un codice Product Key |
| Windows 8/8.1 | https://www.microsoft.com/software-download/windows8 | Lo stesso di cui sopra |
| Windows 10 | https://www.microsoft.com/software-download/windows10 | Lo stesso di cui sopra |
| Windows 11 | https://www.microsoft.com/software-download/windows11 | Lo stesso di cui sopra |
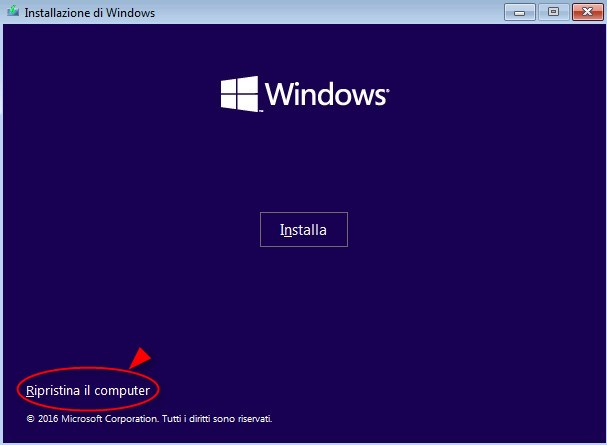
move c:\windows\system32\utilman.exe c:\windows\system32\utilman.exe.bak
copy c:\windows\system32\cmd.exe c:\windows\system32\utilman.exe
Quando il tuo laptop raggiunge la schermata di accesso, fai clic su Utility Manager situato nell’angolo in basso a destra. Invece di Utility Manager, si aprirà il prompt dei comandi, fornendoti l’accesso al prompt dei comandi sul tuo laptop ASUS bloccato.

net user administrator 12345678
In alternativa, è possibile creare un nuovo account amministratore utilizzando i seguenti comandi:
net user /add newuser 12345678
net localgroup administrators /add newuser
move c:\windows\system32\utilman.exe.bak c:\windows\system32\utilman.exe
Inizia scaricando Renee PassNow dal sito ufficiale e installalo su un altro computer a cui puoi accedere. Puoi scegliere la versione appropriata in base al sistema operativo del tuo computer.

Ripristino della password di Windows Reimposta/rimuovi la password di accesso all'account in tre semplici passaggi.
Salvataggio file Salva rapidamente i file persi senza avviare il sistema Windows.
Trasferimento veloce I file esistenti nel computer possono essere trasferiti rapidamente senza il sistema Windows.
Correggi l'errore di avvio di Windows Può riparare vari errori o arresti anomali all'avvio di Windows.
Cancellazione sicura del disco Cancella completamente i file del disco, i dati non hanno paura di essere ripristinati.
Ripristino della password di Windows Reimposta/rimuovi la password di accesso all'account in tre semplici passaggi.
Salvataggio file Salva rapidamente i file persi senza avviare il sistema Windows.
Trasferimento veloce I file esistenti nel computer possono essere trasferiti rapidamente senza il sistema Windows.
Avvia Renee PassNow e inserisci un’unità flash USB o un CD/DVD vuoto nel computer. Seleziona l’opzione per creare un supporto avviabile. Seguire le istruzioni visualizzate sullo schermo per completare il processo.
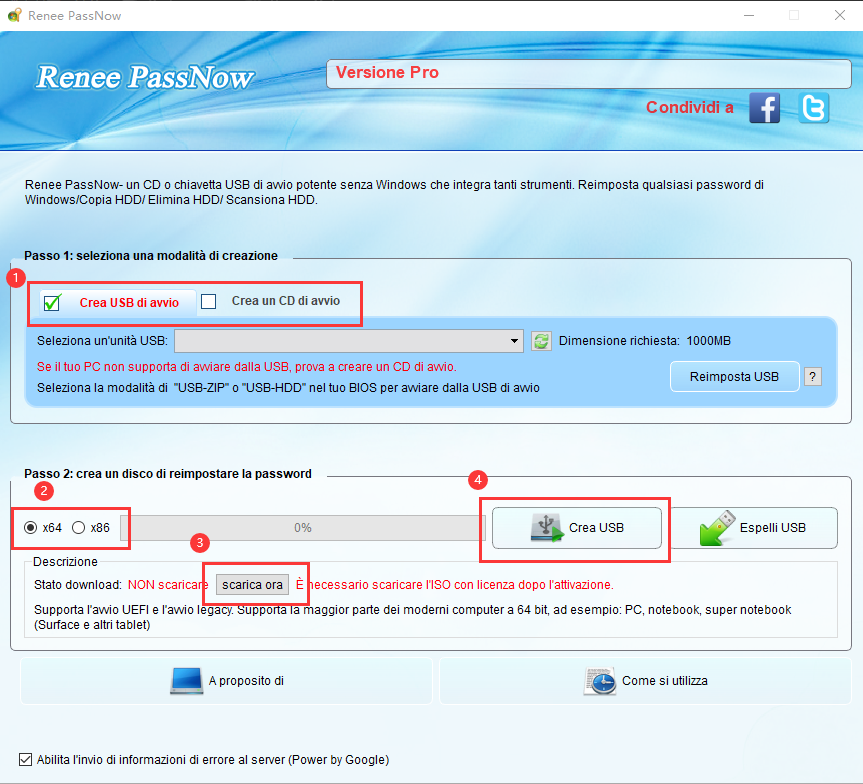
Inserisci l’USB o il CD/DVD avviabile nel computer Windows bloccato. Riavviare il computer e accedere alle impostazioni del BIOS premendo il tasto appropriato (fare riferimento alla tabella seguente). Configurare l’ordine di avvio per dare priorità al supporto di avvio.
| Tipo di server | Immettere il metodo del menu di avvio |
|---|---|
| DELL | Premere ripetutamente il tasto F12 prima che il logo Dell venga visualizzato sullo schermo. |
| HP | Premere più volte il tasto F9 quando viene visualizzato il logo HP. |
| Nome del BIOS | Immettere il metodo del menu di avvio |
|---|---|
| ASUS | DEL o F2 per PC/ DEL o F2 per schede madri |

Dopo aver eseguito correttamente l’avvio dal supporto di avvio, verrà caricato Renee PassNow. Selezionare ” PassaOra! ” funzione dopo l’avvio dal nuovo disco di reimpostazione della password di Windows creato.
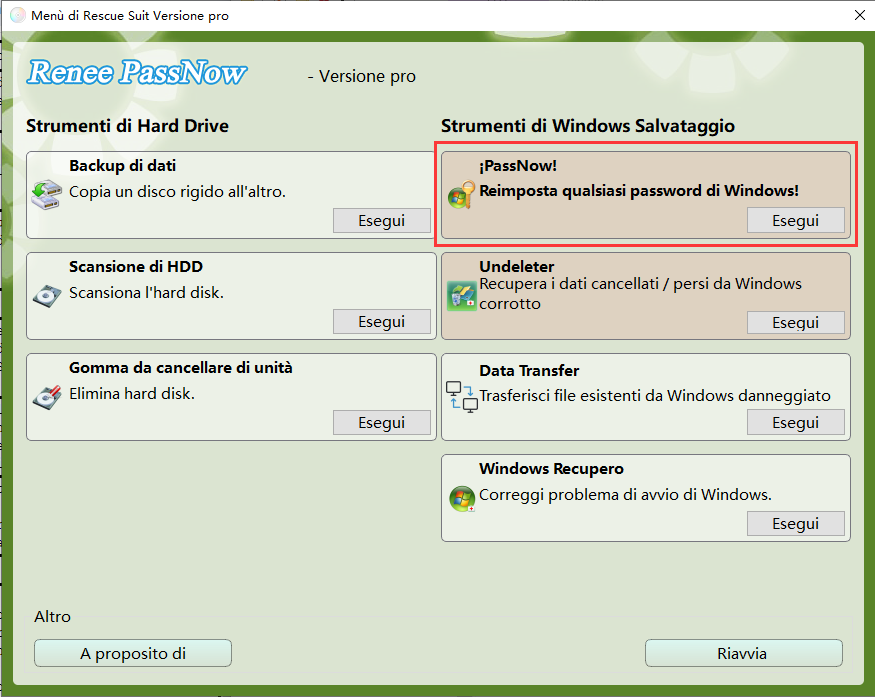
Scegli l’account utente per il quale desideri reimpostare la password. Quindi, fare clic sul pulsante “Cancella Password“. Renee PassNow rimuoverà o reimposterà la password per l’account utente selezionato.
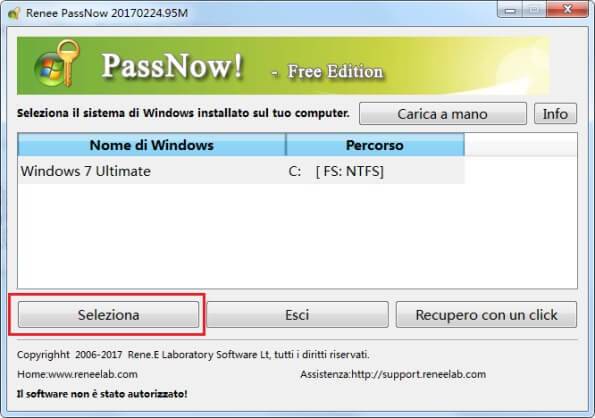
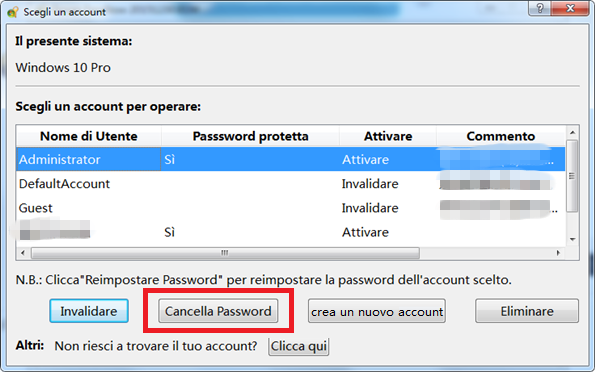
Una volta terminato il processo, rimuovi il supporto di avvio e riavvia il computer. Ora puoi accedere al tuo account senza alcuna password.
In caso di password dimenticata sul vostro ASUS, Renee PassNow rappresenta la soluzione rapida per recuperare l’accesso e riprendere il lavoro senza interruzioni.
Per ripristinare le impostazioni di fabbrica del portatile ASUS, sono disponibili un paio di opzioni a seconda della versione di Windows in uso.
Per gli utenti di Windows 10 e 11, è possibile utilizzare la funzione di ripristino integrata nell’app Impostazioni. Ecco come fare:
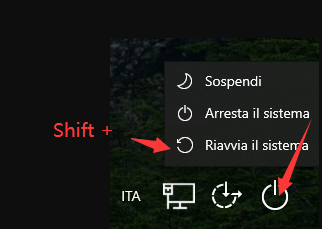
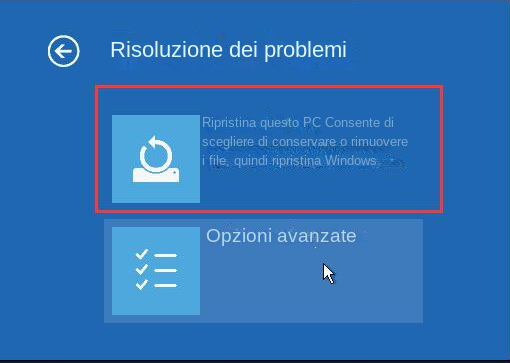

Per ripristinare le impostazioni di fabbrica del portatile ASUS senza accedere a Windows 7:
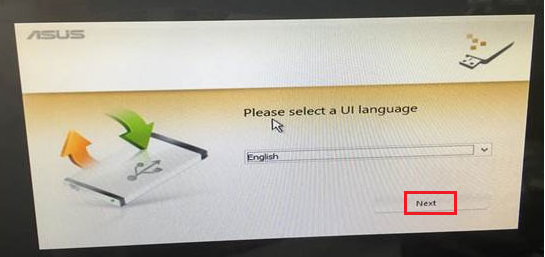
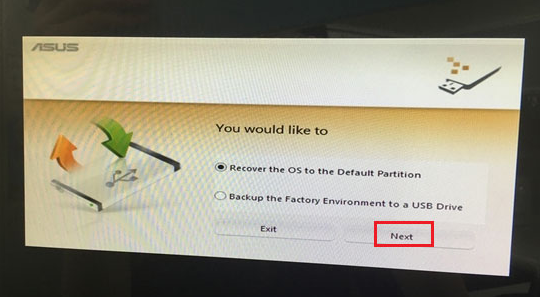
È importante notare che prima di procedere al ripristino, è necessario eseguire il backup di tutti i file importanti per evitare la perdita di dati. Inoltre, assicurarsi che il portatile sia collegato alla presa di corrente per mantenere un’alimentazione continua durante il processo di ripristino.

Backup veloce Velocità di backup fino a 3.000 MB/min.
Soluzione di backup completa Supporta backup del sistema/backup di partizioni/backup del disco rigido/backup di file/clonazione del disco.
Tecnologia di backup incrementale/differenziale Analizza automaticamente la differenza di dati tra il file di origine e il file di backup per risparmiare spazio su disco.
Supporta la tecnologia di copia shadow del volume VSS Durante il backup dell'intero sistema, puoi comunque navigare sul Web.
Alta applicabilità Supporta vari file e dispositivi di archiviazione.
Backup veloce Velocità di backup fino a 3.000 MB/min.
Soluzione di backup completa Supporta backup del sistema/backup di partizioni/backup del disco rigido/backup di file/clonazione del disco.
Alta applicabilità Supporta vari file e dispositivi di archiviazione.
ScaricaScaricaGià 3199 persone l'hanno scaricato!Tenete presente che i passaggi e le opzioni specifiche possono variare a seconda del modello e della versione del sistema operativo del vostro portatile ASUS. Per istruzioni dettagliate e aggiornate specifiche per il vostro dispositivo, consultate il manuale dell’utente ASUS o il sito web di supporto.
L’aiuto professionale può arrivare sotto forma di tecnici esperti o specialisti nella riparazione di computer. Hanno le conoscenze e le competenze per individuare e risolvere problemi come rimanere bloccati fuori dal tuo laptop. Cercando la loro assistenza, puoi assicurarti che il tuo problema venga affrontato in modo efficiente ed efficace.
Per ripristinare l’accesso al tuo laptop ASUS, è consigliabile avvalersi di strumenti specializzati. Questi programmi sono progettati per assisterti nel processo di sblocco del tuo dispositivo, impiegando algoritmi avanzati capaci di bypassare o azzerare la password. È fondamentale optare per soluzioni sicure e verificate al fine di evitare rischi per la sicurezza e la perdita di dati importanti.
Ricordate che rivolgersi a un professionista o utilizzare strumenti specializzati per il recupero delle password deve essere l’ultima risorsa dopo aver esaurito tutti gli altri metodi. È essenziale dare la priorità alla sicurezza dei dati durante tutto il processo.
Articoli correlativi :
Ottieni un accesso senza problemi: scopri come rimuovere la password dai laptop Asus
29-01-2024
Lorena : Guida passo passo su come rimuovere la password dal laptop Asus utilizzando il prompt dei comandi, Renee Passnow...
Reveal : Imparare a resettare il computer portatile Asus senza password
11-12-2023
Sabrina : Ripristinare il computer portatile ASUS senza password utilizzando vari metodi come Offline NT Password & Registry Editor, Renee...
Facile e veloce: Ripristino di fabbrica del portatile ASUS Windows 7 senza password
05-02-2024
Lorena : Scoprite come eseguire facilmente un reset di fabbrica sul vostro portatile ASUS con Windows 7, anche se avete...
Rimani bloccato fuori dal tuo laptop ASUS? Ecco come reimpostare senza password
21-04-2024
Giorgio : Scopri come resettare un laptop Asus senza la password utilizzando account amministratore predefiniti, software di terze parti, la...


