Bloccato fuori dal laptop Lenovo in Windows 10? Ecco come riottenere l’accesso!
- Home
- Supporto
- Suggerimenti Sistema Salvataggio
- Bloccato fuori dal laptop Lenovo in Windows 10? Ecco come riottenere l’accesso!
Sommario
Stai affrontando il problema di essere bloccato fuori dal tuo laptop Lenovo con Windows 10? Nessun problema, ti offriamo una guida dettagliata per recuperare l'accesso ai tuoi dati. Ti mostreremo diversi metodi, inclusi l'uso di password alfanumeriche, password visive e PIN, per sbloccare il tuo dispositivo. Abbiamo anche aggiunto consigli per la risoluzione dei problemi per assisterti in ogni tipo di situazione di blocco. Lascia alle spalle la frustrazione e accogli un accesso semplice e senza intoppi seguendo queste istruzioni.
Il laptop Lenovo con Windows 10 è un dispositivo potente, ma a volte le cose possono andare storte e potresti ritrovarti senza accesso al tuo laptop. Questa può essere una situazione frustrante, soprattutto se hai un lavoro importante da svolgere. Ma non preoccuparti, ci sono metodi per sbloccare il tuo laptop Lenovo e tornare al lavoro senza perdere nessuno dei tuoi dati. In questo capitolo discuteremo del Metodo 1: reimpostare o rimuovere la password di accesso con Renee PassNow .
Inizia scaricando Renee PassNow dal sito ufficiale e installalo su un altro computer a cui puoi accedere. Puoi scegliere la versione appropriata in base al sistema operativo del tuo computer.

Ripristino della password di Windows Reimposta/rimuovi la password di accesso all'account in tre semplici passaggi.
Salvataggio file Salva rapidamente i file persi senza avviare il sistema Windows.
Trasferimento veloce I file esistenti nel computer possono essere trasferiti rapidamente senza il sistema Windows.
Correggi l'errore di avvio di Windows Può riparare vari errori o arresti anomali all'avvio di Windows.
Cancellazione sicura del disco Cancella completamente i file del disco, i dati non hanno paura di essere ripristinati.
Ripristino della password di Windows Reimposta/rimuovi la password di accesso all'account in tre semplici passaggi.
Salvataggio file Salva rapidamente i file persi senza avviare il sistema Windows.
Trasferimento veloce I file esistenti nel computer possono essere trasferiti rapidamente senza il sistema Windows.
Avvia Renee PassNow e inserisci un’unità flash USB o un CD/DVD vuoto nel computer. Seleziona l’opzione per creare un supporto avviabile. Seguire le istruzioni visualizzate sullo schermo per completare il processo.

Inserisci l’USB o il CD/DVD avviabile nel computer Windows bloccato. Riavvia il computer e accedi alle impostazioni del BIOS premendo il tasto appropriato (solitamente F2 o Canc). Configurare l’ordine di avvio per dare priorità al supporto di avvio.
| Tipo di server | Immettere il metodo del menu di avvio |
|---|---|
| DELL | Premere ripetutamente il tasto F12 prima che il logo Dell venga visualizzato sullo schermo. |
| HP | Premere più volte il tasto F9 quando viene visualizzato il logo HP. |
| Nome del BIOS | Immettere il metodo del menu di avvio |
|---|---|
| ASRock | DEL o F2 |
| ASUS | DEL o F2 per PC/ DEL o F2 per schede madri |
| Acer | DEL o F2 |
| Dell | F12 o F2 |
| EC | DEL |
| Gigabyte/Aorus | DEL o F2 |
| Lenovo (portatili di consumo) | F2 o Fn + F2 |
| Lenovo (desktop) | F1 |
| Lenovo (ThinkPad) | Immettere quindi F1 |
| MSI | DEL |
| Tablet Microsoft Surface | Tieni premuti i pulsanti di accensione e aumento del volume |
| PC di origine | F2 |
| SAMSUNG | F2 |
| Toshiba | F2 |
| Zotac | DEL |
| HP | Esc/ F9 per `Menu di avvio`/ Esc/ F10/ Scheda Archiviazione/ Ordine di avvio/ Sorgenti di avvio legacy |
| INTEL | F10 |

Dopo aver eseguito correttamente l’avvio dal supporto di avvio, verrà caricato Renee PassNow. Seleziona ” PassNow!” ” funzione dopo l’avvio dal nuovo disco di reimpostazione della password di Windows creato.

Scegli l’account utente per il quale desideri reimpostare la password. Quindi, fare clic sul pulsante “Cancella password”. Renee PassNow rimuoverà o reimposterà la password per l’account utente selezionato.

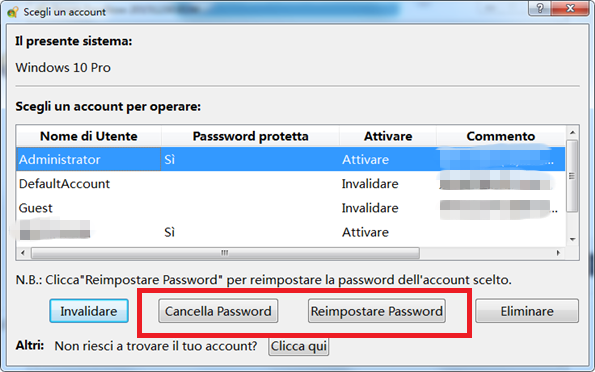
Una volta reimpostata la password, rimuovere il supporto di avvio dal PC e riavviare il computer. Ora sarai in grado di accedere all’account Windows senza password.
L’uso di un disco di recupero password come Ophcrack può essere un metodo efficace per sbloccare un laptop. Ecco i passaggi da seguire:
Per utilizzare Ophcrack, dovrai prima scaricarlo e installarlo su un altro computer con accesso a Internet. Una volta installato, crea un USB o un CD/DVD avviabile utilizzando Ophcrack per eseguirlo sul desktop Windows 10 bloccato.
Ophcrack richiede le tabelle arcobaleno per decifrare le password. Queste tabelle contengono hash precalcolati per un’ampia gamma di possibili password. Seleziona le tabelle appropriate in base alla versione di Windows che stai utilizzando. In questo caso selezionare le tabelle per Windows XP.
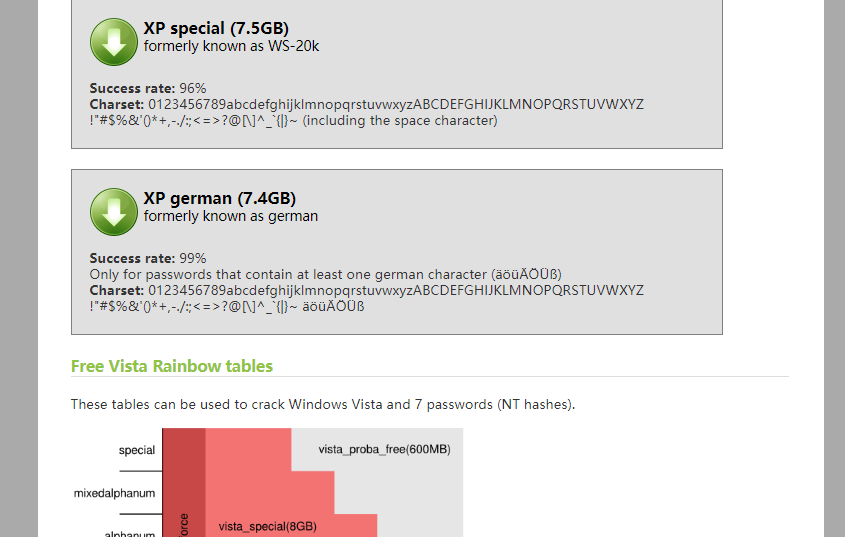
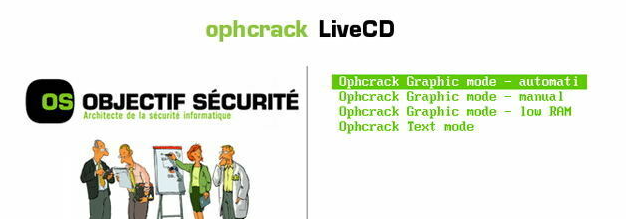
Dopo aver selezionato le tabelle corrette, fai clic sul pulsante “Carica” per caricarle in Ophcrack. Quindi, fai clic sul pulsante “Crack” per avviare il processo di recupero della password. Ophcrack inizierà ad analizzare gli hash e tenterà di decifrare la password
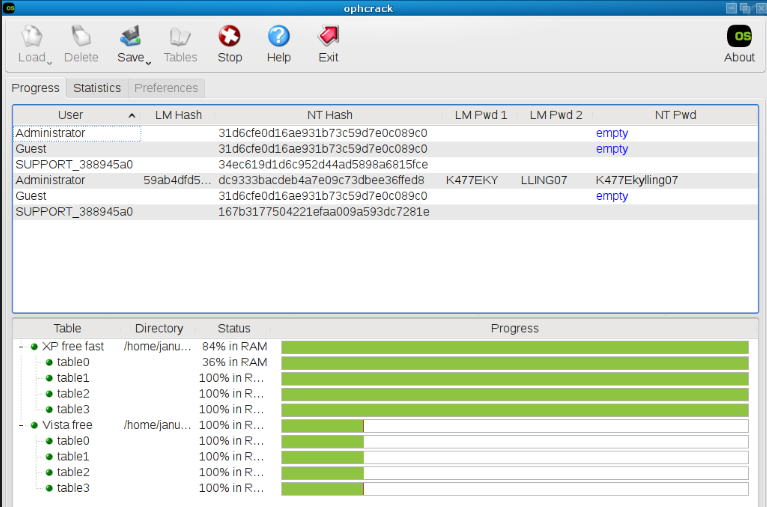
Se ti ritrovi bloccato fuori dall’accesso al tuo laptop Lenovo con Windows 10, esistono diversi metodi con cui puoi provare a riottenere l’accesso. Nel capitolo precedente abbiamo discusso dell’utilizzo di una password di accesso e dell’utilizzo di un disco di reimpostazione della password. In questo capitolo discuteremo di un metodo alternativo: utilizzare una password immagine . Questo metodo fornisce un modo semplice e sicuro per sbloccare il tuo laptop Lenovo senza doverti preoccupare di dimenticare la password.
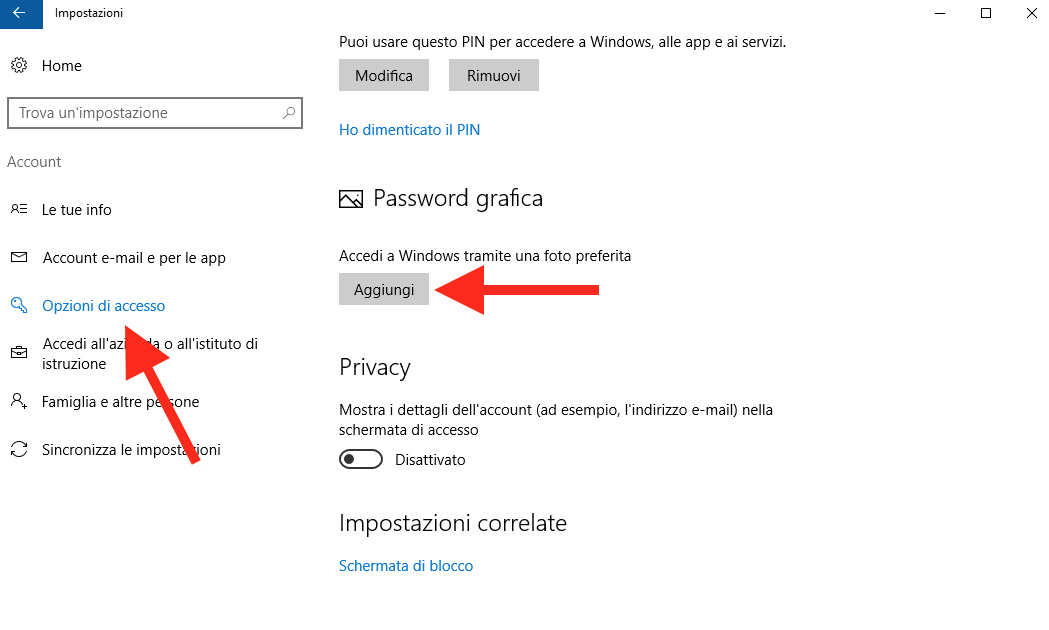
Nel capitolo precedente abbiamo discusso i vantaggi derivanti dall’utilizzo della Picture Password per sbloccare il tuo laptop Lenovo. Tuttavia, cosa succede se rimani bloccato fuori dal tuo laptop e l’unica opzione di accesso che hai è la Picture Password? In questo caso, puoi seguire questi passaggi per rimuovere la cartella NGC con l’aiuto del supporto di installazione di Windows.
| Versione di Windows | Link per scaricare | Requisiti |
|---|---|---|
| Windows 7 | https://learn.microsoft.com/lifecycle/products/windows-7 | PC con connessione Internet funzionante/un’unità flash USB vuota o un DVD con almeno 8 GB di spazio di archiviazione disponibile/un codice Product Key |
| Windows 8/8.1 | https://www.microsoft.com/software-download/windows8 | Lo stesso di cui sopra |
| Windows 10 | https://www.microsoft.com/software-download/windows10 | Lo stesso di cui sopra |
| finestre11 | https://www.microsoft.com/software-download/windows11 | Lo stesso di cui sopra |
cd C:\Windows\ServiceProfiles\LocalService\AppData\Local\Microsoft\NGC
rmdir /s NGC
Se non puoi accedere al tuo laptop Lenovo su Windows 10 e hai impostato solo un’opzione di accesso tramite PIN, non preoccuparti. Esistono modi per riottenere l’accesso al tuo laptop senza perdere dati o file importanti. Tuttavia, se oltre al PIN hai impostato una password grafica o una password tradizionale, puoi facilmente passare all’opzione Accedi con password seguendo l’argomento precedente.
1. Password dimenticata o persa: uno dei problemi più comuni riscontrati durante lo sblocco di un laptop Lenovo è quando l’utente dimentica o perde la password di accesso. Ciò può accadere per vari motivi, come il mancato utilizzo del laptop per un lungo periodo o semplicemente la dimenticanza della password. In questi casi diventa impossibile accedere al laptop e accedere ai dati personali.
Se ti ritrovi bloccato fuori dall’accesso al tuo laptop Lenovo con Windows 10, non farti prendere dal panico. Esistono alcuni passaggi per la risoluzione dei problemi che puoi seguire per riottenere l’accesso al tuo dispositivo.
Se hai più account configurati sul tuo laptop, prova ad accedere con un account diverso per vedere se riesci ad accedere al tuo dispositivo. A volte, il problema potrebbe riguardare il tuo account e non il laptop stesso.
Può sembrare ovvio, ma assicurati che non ci siano problemi fisici con la tastiera o il mouse. Se non funzionano correttamente, non sarai in grado di inserire correttamente la password o navigare nella schermata di accesso.
È una soluzione semplice, ma spesso riavviare il laptop può risolvere molti problemi. Ciò chiuderà tutti i programmi o processi che potrebbero causare il blocco e darà al tuo laptop un nuovo inizio.
Se il tuo laptop è ancora bloccato, prova ad accedervi in modalità provvisoria. Ciò avvierà il tuo computer solo con i programmi e i driver necessari, semplificando la risoluzione di eventuali problemi. Per accedere alla modalità provvisoria, riavvia il laptop e premi ripetutamente il tasto ” F8 ” prima che venga visualizzato il logo di Windows. Da lì, puoi scegliere l’opzione Modalità provvisoria.
Se i passaggi precedenti non hanno funzionato, puoi provare a ripristinare il tuo laptop a uno stato funzionante precedente utilizzando Ripristino configurazione di sistema. Ciò annullerà eventuali modifiche recenti al sistema che potrebbero aver causato il blocco. Per accedere al Ripristino configurazione di sistema, attenersi alla seguente procedura:
2. Seleziona ” Crea un punto di ripristino ” dai risultati.
3. Fare clic su ” Ripristino configurazione di sistema ” e seguire le istruzioni per scegliere un punto di ripristino e completare il processo.
Se tutto il resto fallisce, potrebbe essere necessario ripristinare le impostazioni di fabbrica del laptop. Tieni presente che ciò cancellerà tutti i tuoi file e le tue impostazioni personali, quindi assicurati di eseguire il backup di tutti i dati importanti prima di procedere. Per ripristinare il tuo laptop, procedi nel seguente modo:
2. Seleziona ” Ripristina questo PC ” dai risultati.
3. Segui le istruzioni per ripristinare le impostazioni di fabbrica del tuo laptop.
Renee PassNow o un disco di reimpostazione. È possibile anche utilizzare Picture Password e PIN, con consigli per i problemi comuni. Avere un piano di backup è fondamentale, ad esempio creando un disco di reimpostazione o memorizzando le credenziali. Con le giuste conoscenze e strumenti, sbloccare un laptop Lenovo con Windows 10 diventa semplice e gestibile.Articoli correlativi :
Ripristino di Windows 7 senza password: una guida passo dopo passo
08-12-2023
Giorgio : Se state cercando di ripristinare un PC Windows 7 senza password, ecco una guida con quattro metodi, inclusi...
Sbloccare il computer portatile bloccato: Suggerimenti e trucchi per riottenere l'accesso
16-12-2023
Lorena : Avete difficoltà ad accedere al vostro computer portatile a causa di una password dimenticata o smarrita? Niente panico!...
La guida definitiva alla reimpostazione delle password sui portatili Toshiba
05-01-2024
Roberto : Hai dimenticato la password del tuo Toshiba? Non temere, siamo qui per aiutarti. Questo articolo esplora i metodi...
Sbloccate il vostro computer portatile con questi 5 semplici metodi
17-02-2024
Giorgio : Sbloccare il laptop è ora più facile con 5 metodi per reimpostare la password senza problemi: utilizzo dell'account...


