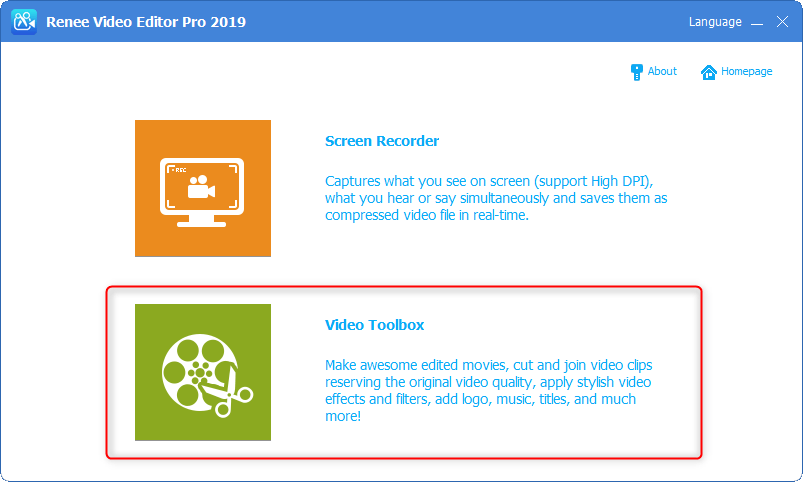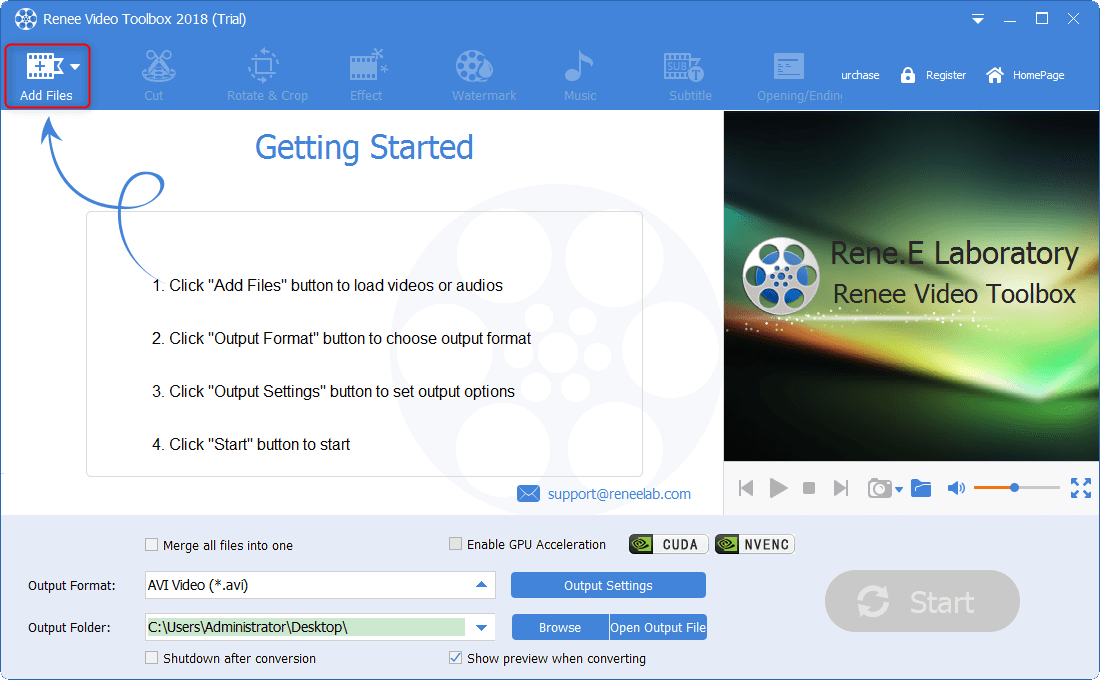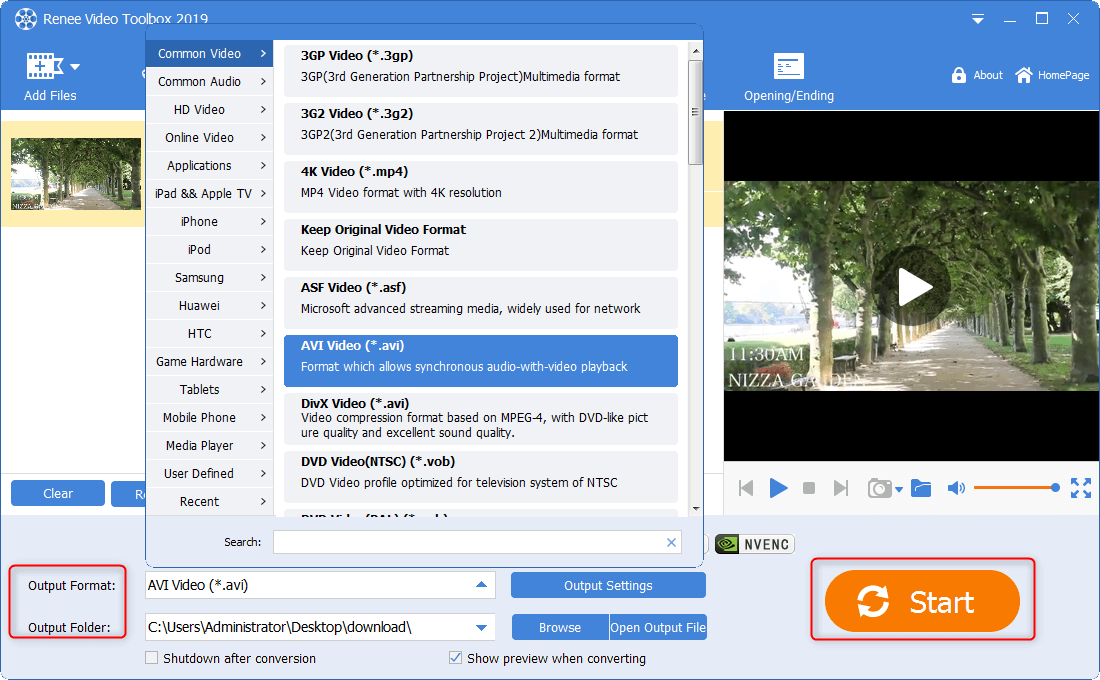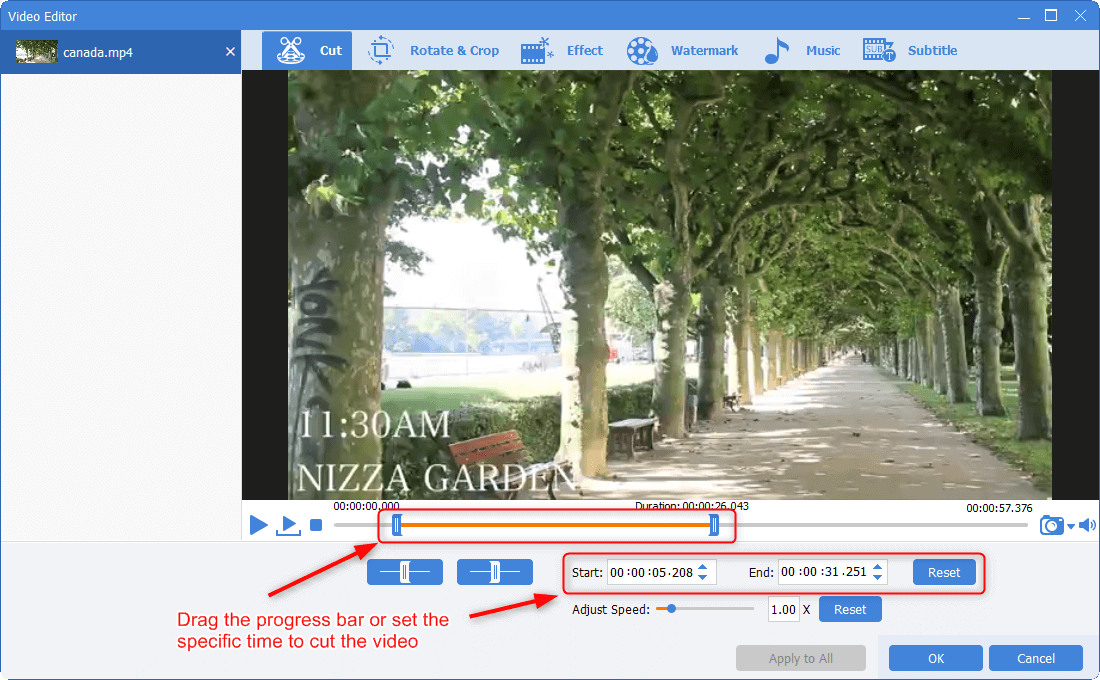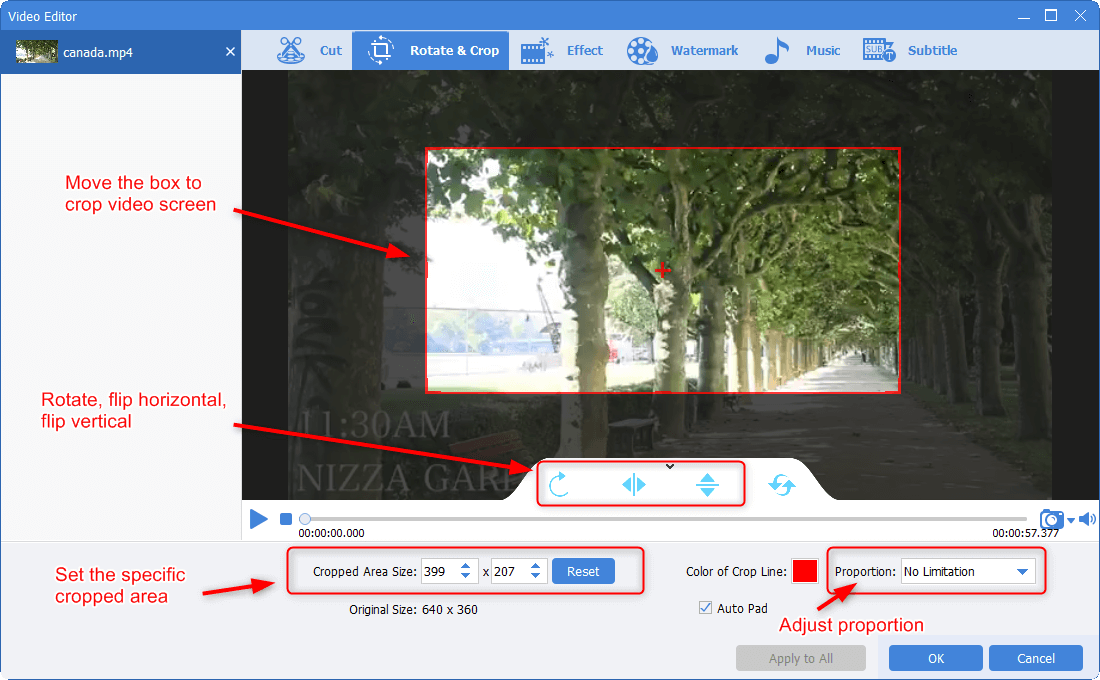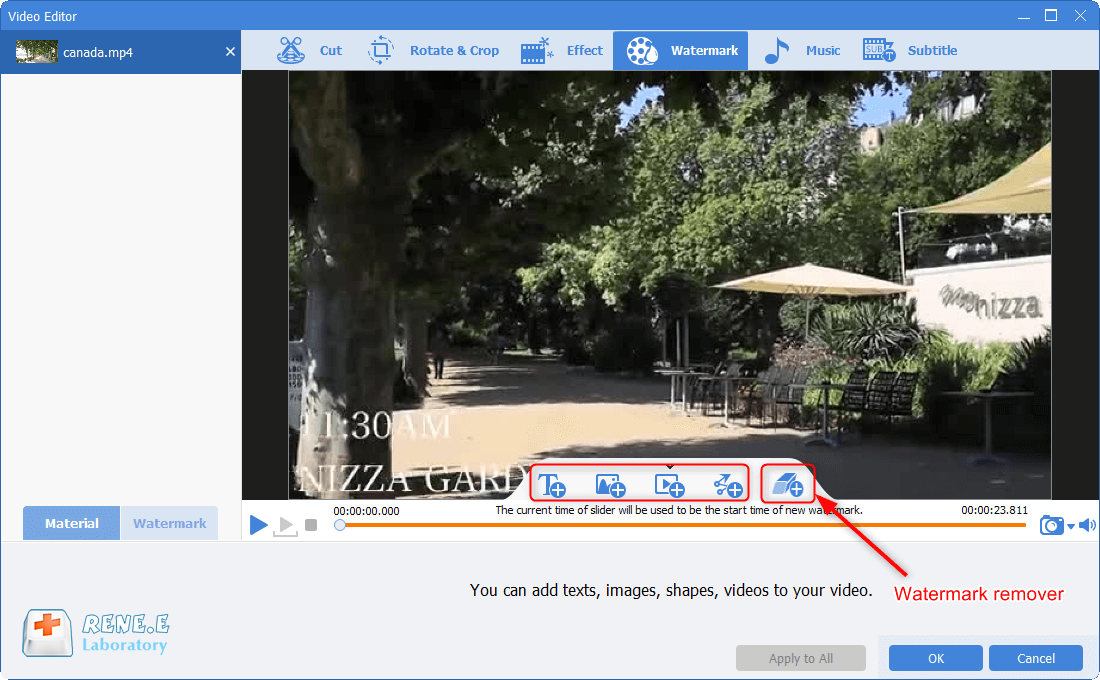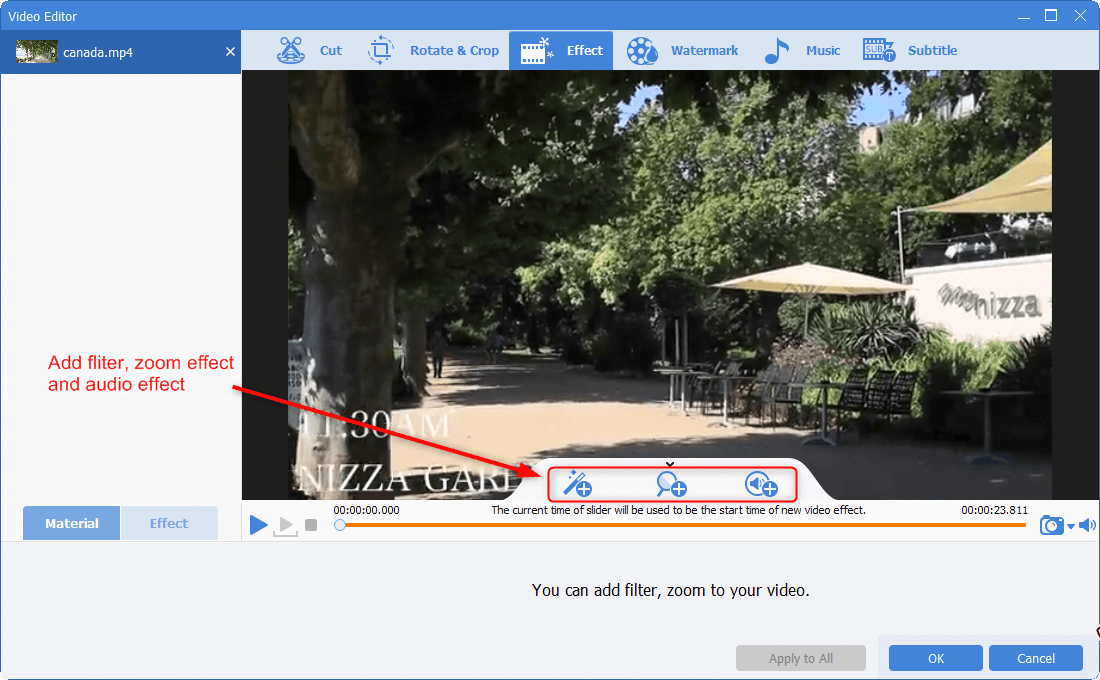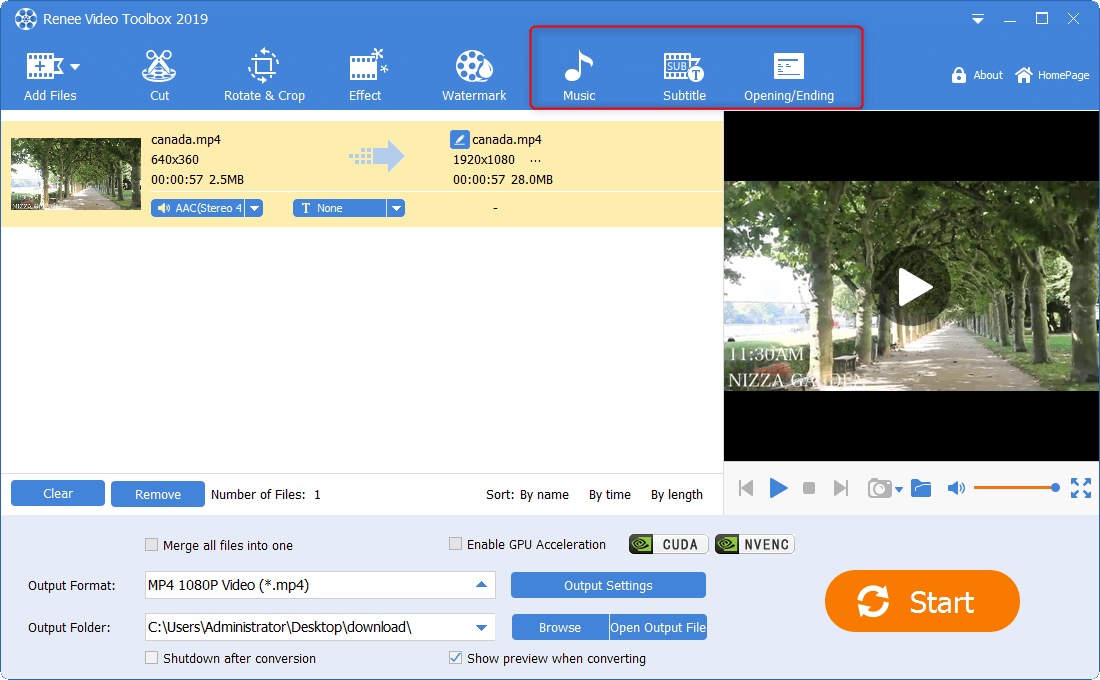MKV contro MP4: Guida Definitiva alla Scelta e Conversione Rapida!
- Home
- Supporto
- Suggerimenti Video editore Pro
- MKV contro MP4: Guida Definitiva alla Scelta e Conversione Rapida!
Sommario
Scopri le distinzioni chiave tra MKV e MP4 e impara a convertirli efficacemente con la nostra guida dettagliata.
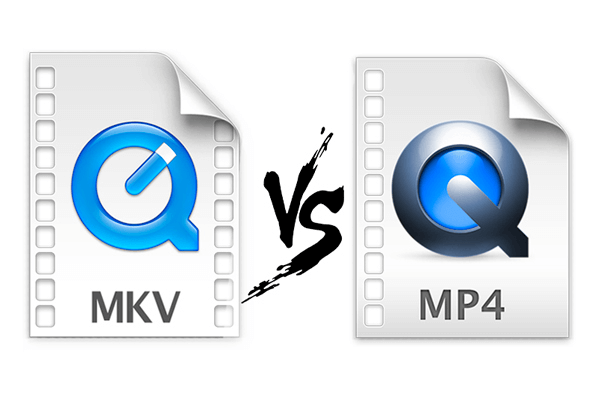
MKV VS MP4: definizioni e differenze
Che cos’è l’MKV?

Che cos’è l’MP4?

La differenza tra MKV e MP4
Formato del file | MKV | MP4 |
| Qualità video | Alta qualità e alta definizione. È il formato di incapsulamento raccomandato dai video ad alta definizione o Blu-ray. | Buona qualità video. |
| Lettore multimediale supportato | Può essere riprodotto su alcuni lettori multimediali tradizionali. | Sono supportati quasi tutti i lettori multimediali. |
| Dispositivi mobili supportati | Sono supportati solo alcuni dispositivi mobili. | Sono supportati quasi tutti i dispositivi mobili, come telefoni cellulari, tablet PC e altri dispositivi. |
| Codifica video supportata | Sono supportate quasi tutte le codifiche video. | MPEG-2 Parte 2, MPEG-4 ASP,H.264/MPEG-4 AVC, H.263, VC-1, Dirac, ecc. |
| Codifica audio supportata | Sono supportate quasi tutte le codifiche audio. | MPEG-2/4(HE)-AAC,MPEG-1/2 Layer I, II, III (MP3), AC-3, Apple Lossless, ALS, SLS, Vorbis, ecc. |
1. MKV viene solitamente utilizzato per incapsulare video di alta qualità.
2. MP4 viene solitamente utilizzato per incapsulare video che devono essere riprodotti su dispositivi mobili.
3. MP4 ha una migliore compatibilità, ma la qualità video di MP4 è leggermente peggiore.
4. Durante la copia, lo spostamento e il caricamento, la velocità di transizione dei file in formato MP4 sarà maggiore.
5. Rispetto ai file in formato MP4, i file salvati in formato MKV sono relativamente più grandi e occupano più spazio su disco.
6. MKV supporta più formati video e audio rispetto a MP4.
Come convertire i formati MKV e MP4 (interconversione o conversione in altri formati)
Renee Video Editor Pro – Software di editing video multifunzionale
- Registrazione dello schermo – Registrare lo schermo e la webcam di un computer Windows.
- Tagliare video e audio – Gli utenti possono registrare lo schermo a piacimento. L’utente può personalizzare il tempo di registrazione, le dimensioni della finestra, la risoluzione e la frequenza dei fotogrammi. Durante la registrazione, l’utente può regolare la velocità, aggiungere una filigrana personalizzata e impostare effetti speciali per il mouse.
- Montaggio video – Unisce, ritaglia, ruota, taglia e trasforma facilmente i video. Può cambiare e aggiungere musica di sottofondo, aggiungere sottotitoli, creare l’inizio e la fine del filmato. Può anche aggiungere e rimuovere filigrane, aggiungere una varietà di effetti filtro e così via.
- Conversione del formato – Supporto per la conversione di video e audio in diversi formati.
- Personalizzare la modalità di compressione – codifica e conservazione di video e audio.
- Funzione Musica – Aggiungere musica di sottofondo ai video. È possibile creare la voce fuori campo da soli o aggiungere musica locale come sottofondo.

Facile da usare La dimensione della finestra di registrazione può essere personalizzata e la registrazione può essere completata con un clic.
Pianificazione della registrazione automatica L'ora di inizio della registrazione può essere impostata e la registrazione automatica non ha paura di perdere contenuti interessanti.
Effetti di registrazione Cambio della velocità di registrazione, filigrane personalizzabili, effetti del mouse, schermate durante la registrazione, ecc.
Registrazione simultanea del dispositivo Può registrare contemporaneamente lo schermo del computer Windows e la webcam.
Software multifunzionale Oltre alla registrazione dello schermo, puoi anche modificare i video e convertire i formati.
Facile da usare La dimensione della finestra di registrazione può essere personalizzata e la registrazione può essere completata con un clic.
Pianificazione della registrazione automatica L'ora di inizio della registrazione può essere impostata e la registrazione automatica non ha paura di perdere contenuti interessanti.
Effetti di registrazione Cambio della velocità di registrazione, filigrane personalizzabili, effetti del mouse, schermate durante la registrazione, ecc.
ScaricaScaricaGià 3199 persone l'hanno scaricato!