Converti Quicktime in MP4 Facilmente e Velocemente!
- Home
- Supporto
- Suggerimenti Video editore Pro
- Converti Quicktime in MP4 Facilmente e Velocemente!
Sommario
Il formato MOV, nativo di QuickTime, può essere limitante; per una maggiore compatibilità, convertirlo in MP4 è essenziale. Seguire le istruzioni successive per la conversione.
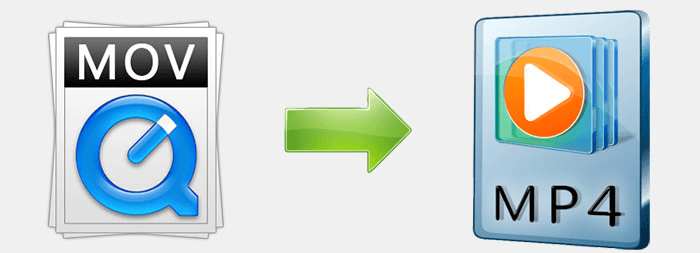
Parte 1. Perché convertire in MP4
Parte 2. Come convertire MOV in MP4
Approccio 1. FFmpeg
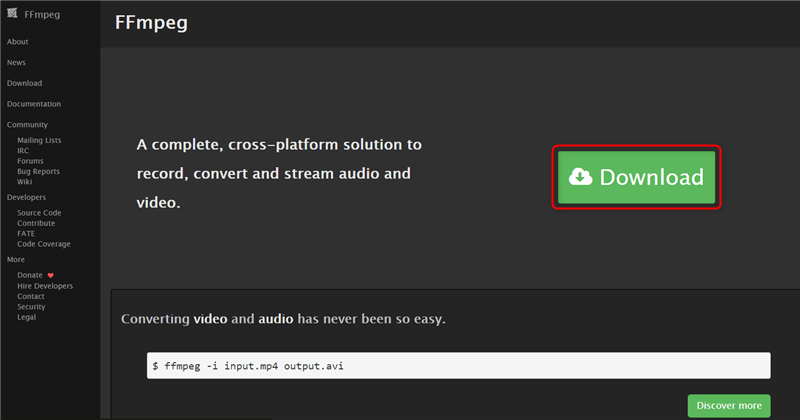
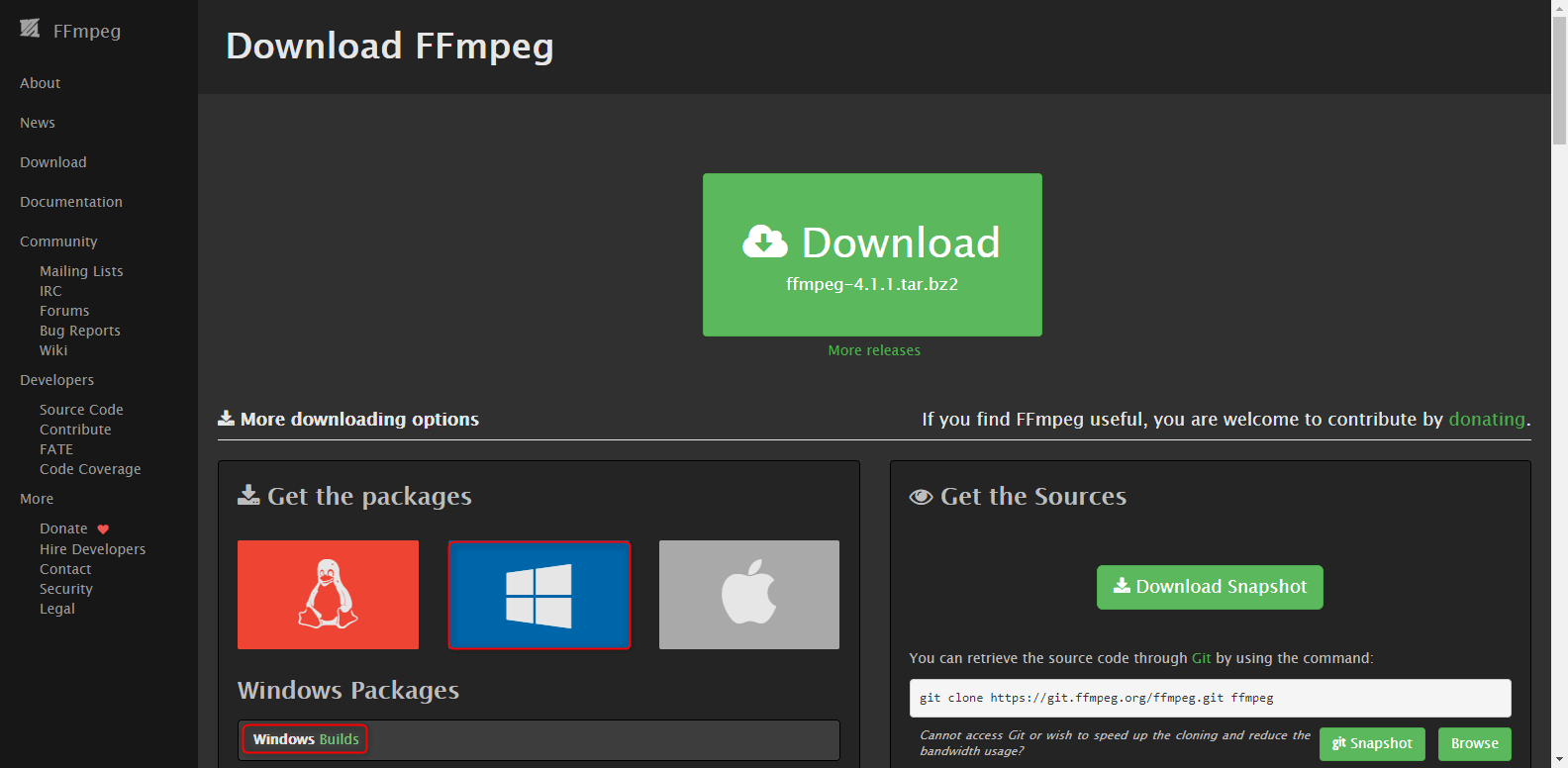
Nota : i bit di sistema dipendono dal tuo sistema operativo Windows.
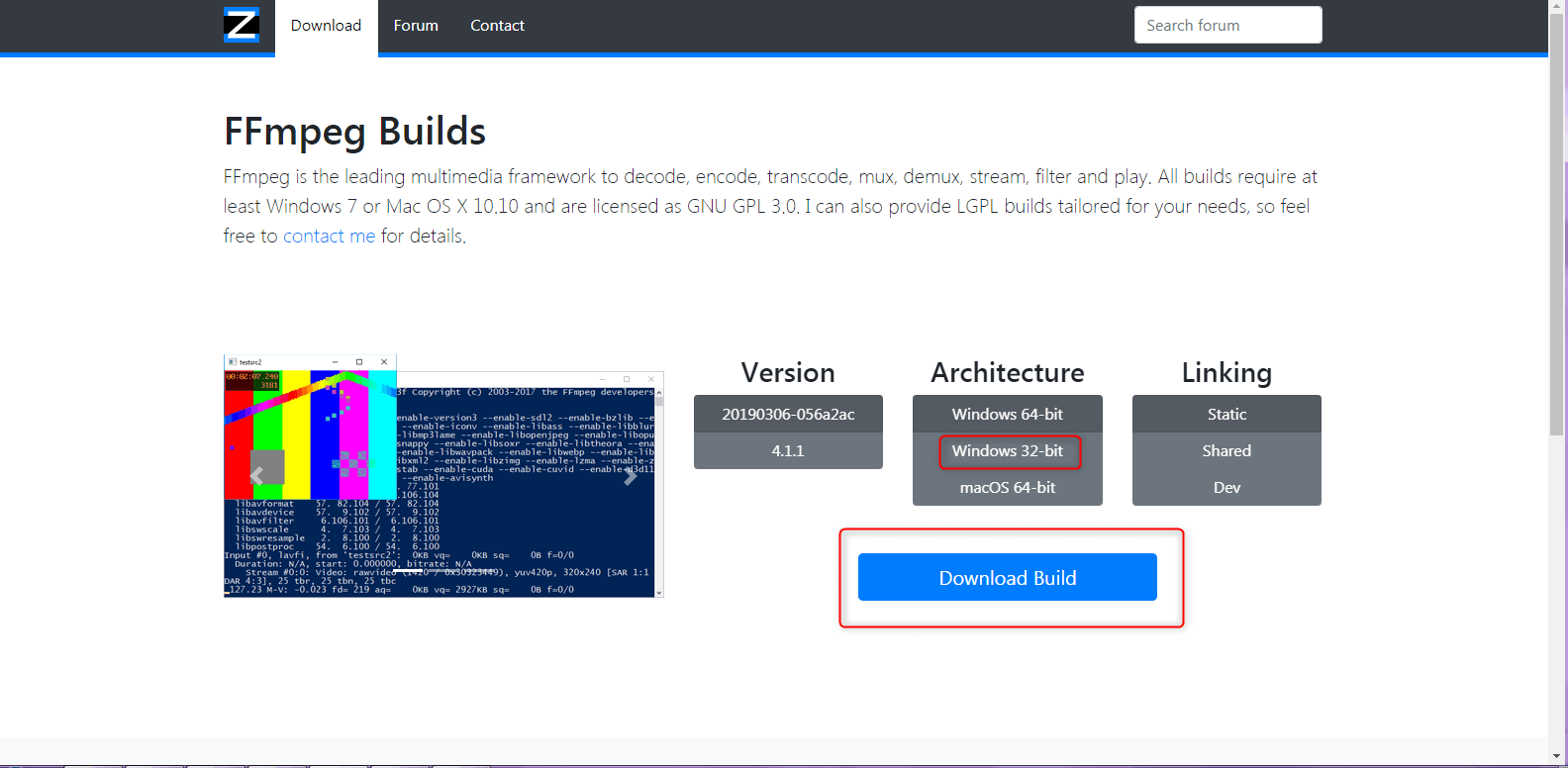
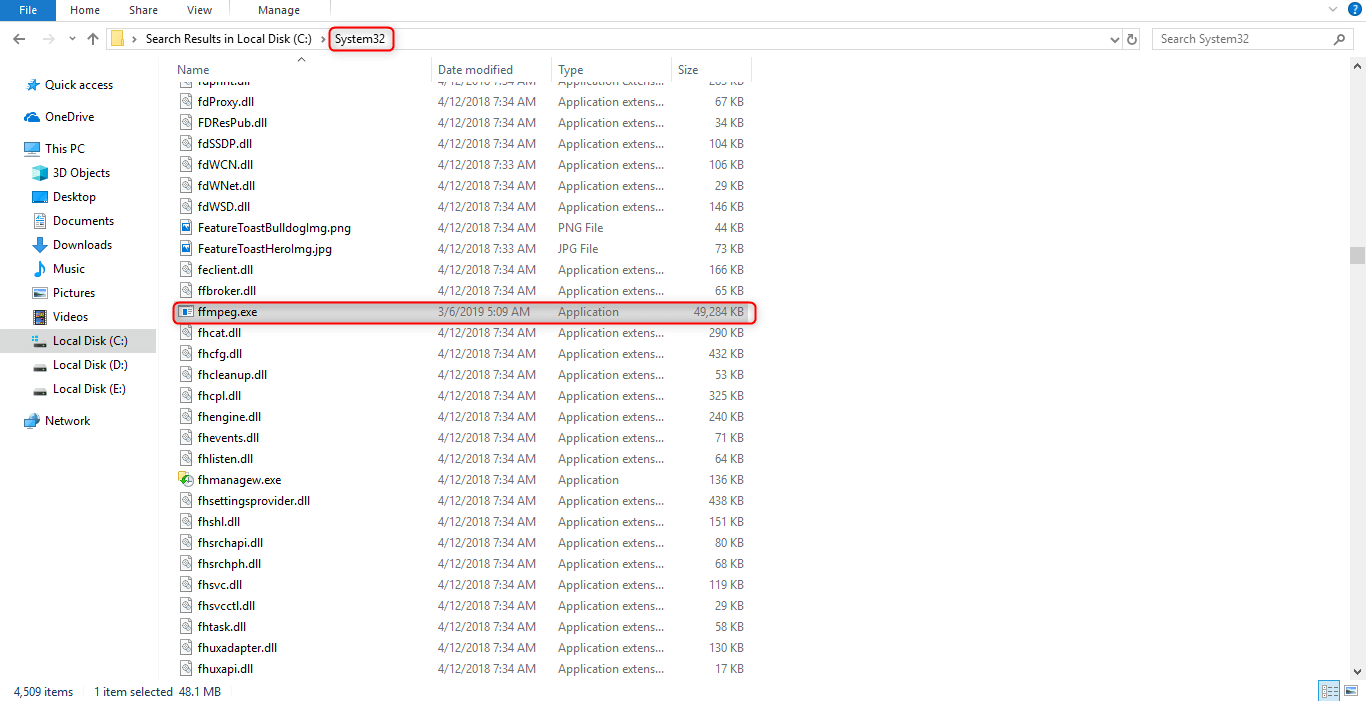
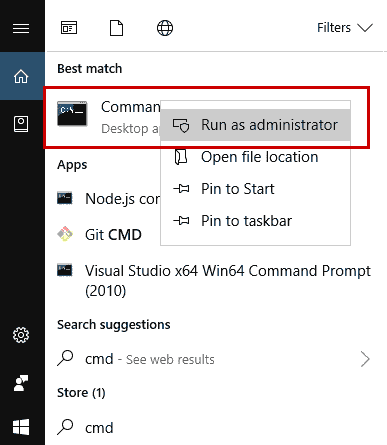
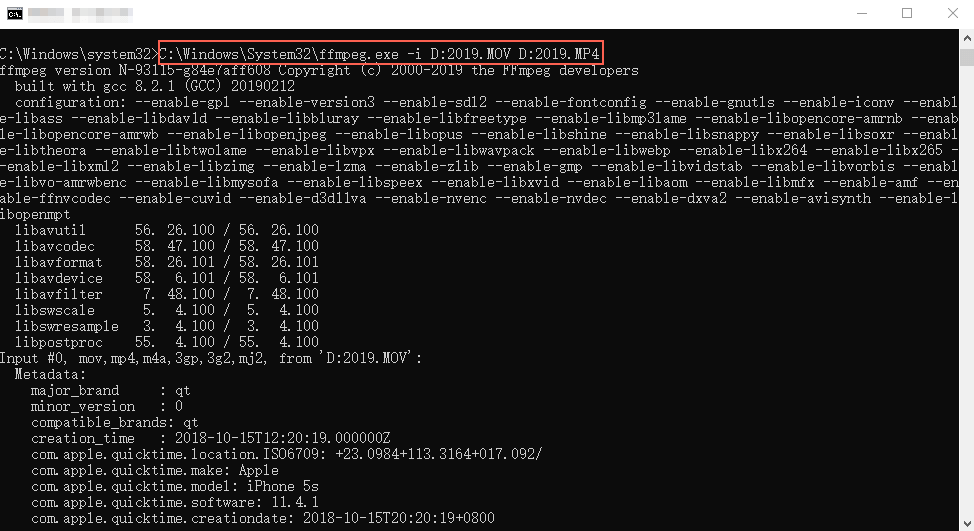
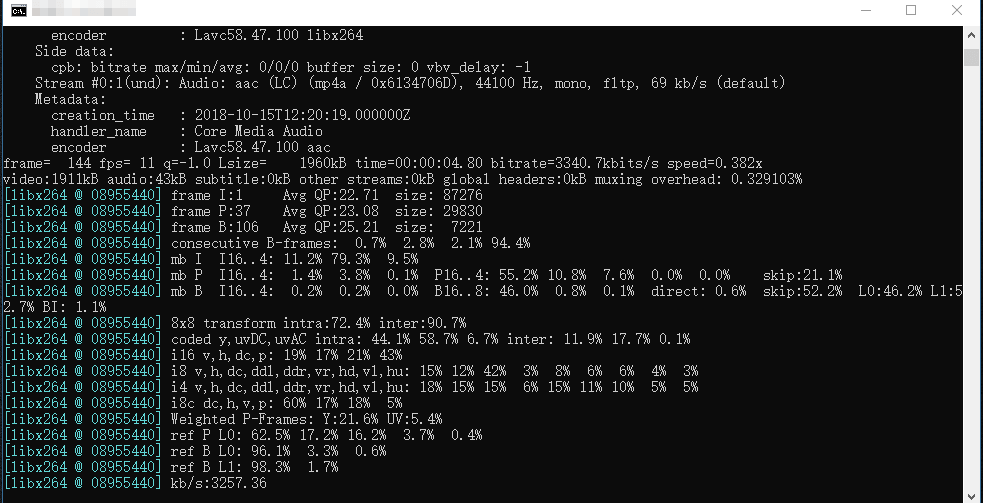
D:2019.MOV : la posizione di salvataggio e il nome del file video di destinazione;
D:2019.MP4 : la posizione, il nome del file e il formato da produrre.
Il comando può essere modificato in base alle proprie esigenze. Si prega di controllare [ Estensione del nome file ] se non possono essere visualizzati per impostazione predefinita.
Approccio 2. Renee Video Editor Pro

Facile da usare La dimensione della finestra di registrazione può essere personalizzata e la registrazione può essere completata con un clic.
Pianificazione della registrazione automatica L'ora di inizio della registrazione può essere impostata e la registrazione automatica non ha paura di perdere contenuti interessanti.
Effetti di registrazione Cambio della velocità di registrazione, filigrane personalizzabili, effetti del mouse, schermate durante la registrazione, ecc.
Registrazione simultanea del dispositivo Può registrare contemporaneamente lo schermo del computer Windows e la webcam.
Software multifunzionale Oltre alla registrazione dello schermo, puoi anche modificare i video e convertire i formati.
Facile da usare La dimensione della finestra di registrazione può essere personalizzata e la registrazione può essere completata con un clic.
Pianificazione della registrazione automatica L'ora di inizio della registrazione può essere impostata e la registrazione automatica non ha paura di perdere contenuti interessanti.
Effetti di registrazione Cambio della velocità di registrazione, filigrane personalizzabili, effetti del mouse, schermate durante la registrazione, ecc.
ScaricaScaricaGià 3199 persone l'hanno scaricato!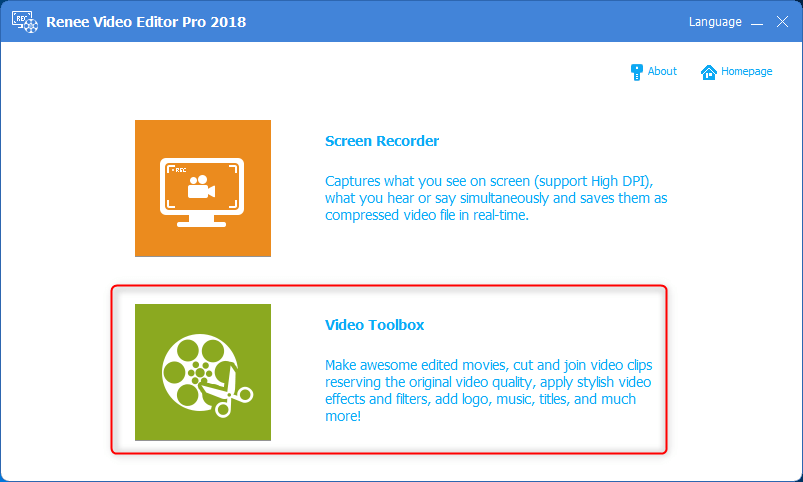
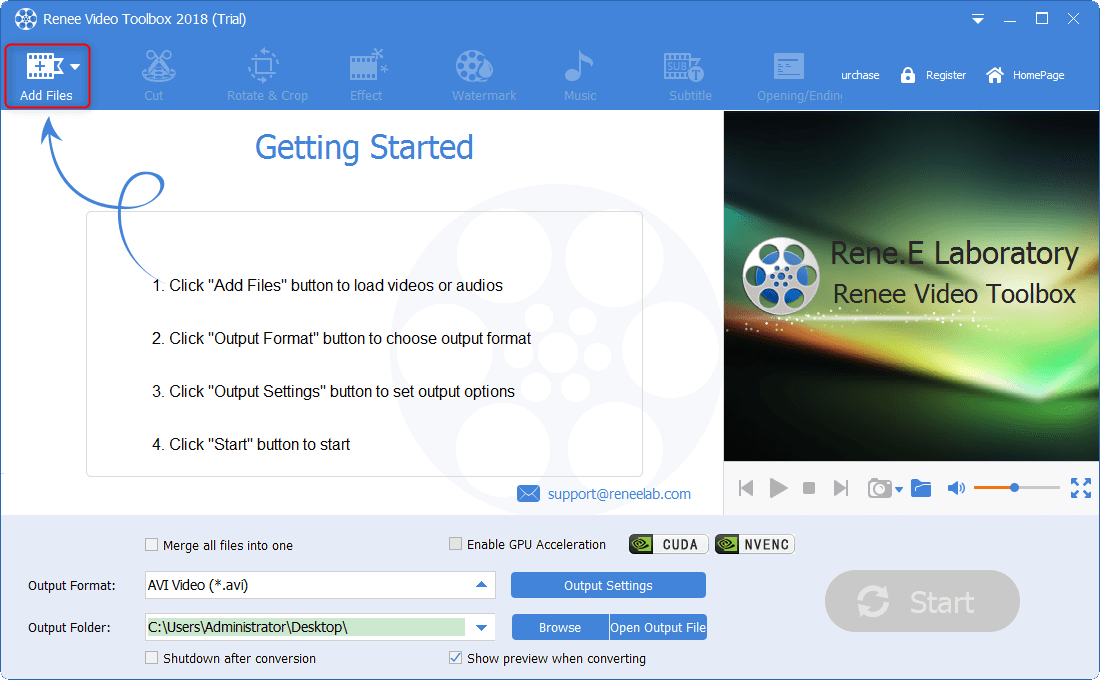
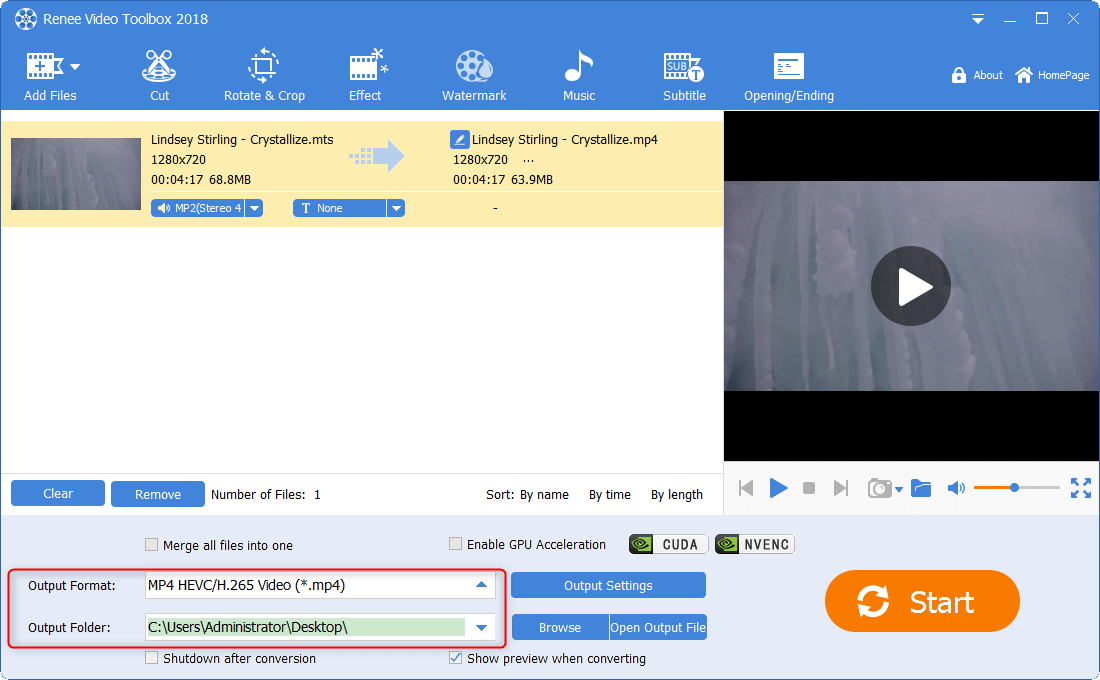
| ffmpeg | Renee Video Editor Pro | |
| Più lingue | √ | √ |
| È necessario scaricare | √ | √ |
| Protezione della privacy | √ | √ |
| Tutti i formati più comuni | √ | √ |
| Funzionamento semplice | × | √ |
| Connessione di rete | × | × |
Articoli correlativi :
Converti MOV in MP4 su Mac: Guida Semplice e Veloce
27-12-2023
Sabrina : Scoprite come convertire velocemente MOV in MP4 per la riproduzione ottimale su iPhone, Android e Windows senza perdere...
Trasferisci Video da PC a iPhone/iPad Facilmente!
07-01-2024
Lorena : Ecco una guida definitiva per trasferire video da computer a iPhone/iPad facilmente e rapidamente.
Conversione Facile e Veloce: Da MP4 a MPG/MPEG in Pochi Clic!
06-01-2024
Lorena : Nella conversione video da MP4 a MPG/MPEG/MPEG2, in questo articolo esploreremo due soluzioni efficaci per ottimizzare la compatibilità...
Converti MP4 in MOV: Trasforma i Tuoi Video in un Clic!
06-01-2024
Lorena : Per visionare MP4 su QuickTime, convertire il file in MOV è essenziale; questo articolo illustra la procedura dettagliata.


